Как увеличить производительность компьютера?
Сколько раз вы покупали новую игру, которая покорила вас своим трейлером или рекомендациями друзей, вы в ожидании установки, запускаете игру. Но, все тормозит, уменьшаете качество графики и убираете анимацию, а компьютер все равно «не тянет».
В этой статье я расскажу, как заставить компьютер работать в несколько раз быстрее, как немного апгрейдить ПК или полностью заменить железо с минимальными затратами.
Держите свой ноутбук в чистоте
Вы получите удовольствие от своего ноутбука только при активном подходе к техническому обслуживанию. Пыль и грязь – враги производительности. Этот мусор уменьшает поток воздуха, в результате чего компьютер становиться слишком горячим.
Как только процессор, графический процессор и большинство других компонентов нагреваются производительность ноутбука снижается. Лучший способ справиться с этим – удалить пыль. Очевидно, это не самая простая задача. Ваш ноутбук, вероятно, запечатан, и если это не так, его открытие аннулирует гарантию. Решение состоит в том, чтобы использовать очень специфические методы очистки.

Нужно держать открытыми не только вентиляционные отверстия на ноутбуке. Если вы регулярно пользуетесь клавиатурой (основной элемент на игровых ПК), важно убедиться, что на клавиатуре нет пыли, крошек или других предметов, которые могут вызвать залипание клавиш.
В этом отношении для максимальной производительности в играх вам также не нужен грязный экран. В этом вам поможет наше руководство по чистке вашего портативного компьютера.
Инструкции по устранению проблемы
Способ 1: анализ компонентов компьютера
Некоторые игры определяют производительность вашего компьютера и настраиваются на уровне при необходимости. Тем не менее, если вы вручную измените параметры игры на уровень, который ваша видеокарта и ваш процессор не смогут обработать, вы сможете снизить производительность игры. Корпорация Майкрософт рекомендует вносить любые изменения в игру по одному, чтобы убедиться, что каждое из них имеет какое-либо отличие. Чтобы внести изменения, откройте игру, нажмите кнопку Параметры (экран), а затем включите или отключите параметр. В Windows Vista и Windows 7 есть средство с названием «сведения о производительности и инструменты». Это средство позволяет отобразить базовый рейтинг индекса производительности Windows на этом компьютере. Этот показатель указывает на производительность и общую функциональность оборудования компьютера. Чтобы просмотреть базовый рейтинг, выполните указанные ниже действия.

Нажмите кнопку » Пуск » Выберите Панель управления, щелкните система и ее обслуживание, а затем — сведения о производительности и инструменты.
Просмотр базового и подсчета индекса Windows Experience для вашего компьютера. Если вы недавно обновили оборудование и хотите узнать, изменился ли балл, нажмите » Обновить оценку«. Если вы не видите подсчеты и базовый рейтинг, нажмите кнопку оценить этот компьютер.
Для получения дополнительных сведений о значении базового индекса Windows Experience посетите следующий веб-сайт Майкрософт и щелкните ссылку о базовом рейтинге компьютера:
Способ 2: перезагрузите компьютер, используя чистый запуск
При запуске ОС Microsoft Windows может происходить автоматический запуск другого ПО. Эти программы и службы могут включать антивирусные и системные служебные программы, которые могут помешать игре. Чтобы предотвратить автоматический запуск подобных программ, выполните «чистую загрузку». Для выполнения представленных ниже действий необходимо войти в систему с помощью учетной записи администратора или члена группы «Администраторы». Если компьютер подключен к сети, параметры сетевой политики могут помешать выполнению этой процедуры. Чтобы просмотреть подробные инструкции по выполнению чистой загрузки, ознакомьтесь со статьей ниже в Microsoft Knowledge Base.
331796 Выполнение «чистой загрузки» для выявления конфликта игры или используемой программы с фоновыми программами После выполнения чистой загрузки очистите временную папку в Windows. Чтобы очистить временную папку Windows, выполните указанные ниже действия.

Нажмите кнопку » Пуск » Введите % TEMP% в поле начать поиск и нажмите клавишу ВВОД.
В меню Правка выберите команду выделить все.
В меню Файл выберите команду Удалить.
Нажмите кнопку Да.
Примечание. Временная папка размещается в каждой конкретной папке пользователя. Вот путь:
C:Usersuser nameAppDataLocalTemp Если проблема не устранена, перейдите к способу 3.
Способ 3: обновите драйвер видеоадаптера и драйвер звуковой карты.
Это можно сделать одним из описанных ниже способов.
Обратитесь к производителю видеоадаптера, чтобы получить и установить последнюю версию драйвера для видеоадаптера.
Обратитесь к производителю звуковой карты, чтобы получить и установить последнюю версию драйвера для звуковой карты.
Шаг 1: определение имени и производителя видеоадаптера

Нажмите кнопку » Пуск » Введите dxdiagв поле Начало поиска и нажмите клавишу ВВОД.
Откройте вкладку Экран.
В разделе устройствонайдите имя и производителя.
Нажмите кнопку выход.
Шаг 2: определение имени и поставщика звуковой карты

Нажмите кнопку » Пуск » Введите dxdiag в поле Начало поиска , а затем в списке программы выберите dxdiag. exe .
Откройте вкладку звук .
В разделе устройствонайдите имя и драйверыи найдите поставщика.
Нажмите кнопку выход.
Если проблема не устранена, перейдите к способу 4.
Способ 4: повышение производительности в играх
Игры с небольшим количеством проигрывателей обычно обеспечивают лучшую производительность, чем игры, в которых есть несколько игроков. Для повышения производительности игр Сократите число игроков, которые могут играть игру при настройке многопользовательской игры в локальной сети или Интернете. Кроме того, сократите число игроков, присоединяющихся к игре. Если проблема не устранена, перейдите к способу 5.
Способ 5: Настройка для наилучшего быстродействия

Нажмите кнопку Пуск, щелкните правой кнопкой мыши пункт компьютер, выберите пункт Свойства, а затем — Дополнительные параметры системы. При запросе пароля администратора или подтверждения введите пароль или нажмите кнопку Продолжить.
На вкладке Дополнительно нажмите кнопку Параметры в разделе производительность.
На вкладке визуальные эффекты нажмите кнопку настроить, чтобы добиться лучшей производительности, а затем нажмите кнопку ОК.
Нажмите кнопку ОК , чтобы закрыть диалоговое окно » Свойства системы «.

Протестируйте игру.
Если проблема не устранена, перейдите к способу 6.
Способ 6: Проверка жесткого диска на наличие ошибок
Закройте все открытые программы.

Нажмите кнопку » Пуск » и выберите пункт компьютер.
Щелкните правой кнопкой мыши жесткий диск, который может быть поврежден.
Нажмите кнопку Свойстваи откройте вкладку Сервис .
В области Проверка ошибок нажмите кнопку Проверить сейчас.
Установите флажок автоматически исправлять системные ошибки .
Установите флажок проверять и попытаться восстановить поврежденные сектора .
Нажмите кнопку Пуск.
Дополнительные сведения о том, как приобрести персональный компьютер, предназначенный для работы с современными ресурсоемкими компьютерных игр, можно найти на веб-сайте Майкрософт по следующему адресу:
Начните с очистки памяти от ненужных файлов и системного кэша.
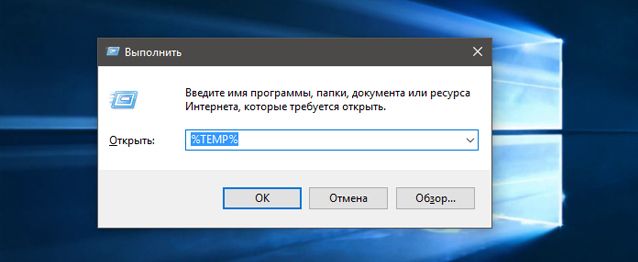
• Нажмите клавиши «Win + R» и в появившемся окне выполните «%Temp%» и в открывшейся папке удалите все файлы навсегда, пропустив те, что заняты процессами.
• Воспользуйтесь для очистки сторонними программами, как CCleaner.
Установить твердотельный накопитель SSD
Еще один простой способ апгрейда компьютера или ноутбука, это заменить обычный жесткий диск HDD на твердотельный накопитель SSD , вернее, установить на него операционную систему, программы и игры. Здесь есть два варианта: добавить его в качестве основного , а обычный жесткий диск оставить под хранение файлов или полностью заменить HDD, если установка дополнительного невозможна, например, в некоторых ноутбуках или старых Макбуках.
Вы удивитесь, насколько сильно возрастет скорость загрузки операционной системы, программ и игр, если установить их на твердотельный накопитель SSD. Операционку можно просто склонировать со старого винчестера или установить заново.
Для этой цели вам вполне достаточно будет ССД-диска объемом 128-250 Гб, если вы планируете держать большую коллекцию игр, то можно взять 400-500 Гб или «Терабайтник». Но цена на них пока на порядок выше, чем на обычные жесткие диски.

Удалите вредоносное ПО
Многие пользователи могут даже не подозревать, что некоторые типы ресурсов системы аппетитно потребляет какой-нибудь распространённый тип вируса. Как правило, к таким относятся трояны, вирусы-шпионы и разного рода сторонние рекламные баннеры, время от времени появляющиеся в окнах. И подобное подхватить проще простого, например, достаточно установить программу из неизвестного источника.
Единственная проблема в том, что пусть большинство нынешних антивирусов и обновляют регулярно свои базы, но обнаружить, а уж тем более обезвредить всё вредоносное программное обеспечение в системе они неспособны. Потому что некоторые типы вредоносного ПО просто не появляются в автоматической загрузке, и из-за этого их способен обнаружить лишь специализированный софт.
Таким образом, если вдруг вы заметили, что ОС загружается заметно дольше, утилиты и прочие программы начали грузиться по несколько минут, а в режиме автозагрузки нет нежелательных приложений, тогда, как вариант, следует проверить систему на наличие вирусов.
Какие программы будут полезны?

Dr.Web CureIt! – полезная утилита, способная быстро вылечить неоднократно инфицированную систему, но при этом следует понимать, что ею нельзя пользоваться в качестве средства для постоянной защиты от вирусов (впрочем, как и многими другими, необходимо всё-таки иметь антивирус). В остальном же это многофункциональная программа с передовой базой вирусов, которая регулярно обновляется и дополняется.

Malwarebytes и Antimalware – бесплатные программы, способные максимально точно просканировать всю систему, а также показать и впоследствии удалить вредоносное ПО. Они помогут быстро почистить систему и неплохо ускорить работу ОС, путём освобождения разного рода дополнительных ресурсов, которыми вирусы ранее пользовались в фоновом режиме.

Kaspersky AVP Tool – доступная и бесплатная утилита, разработанная лабораторией Касперского, которая поможет провести тщательное сканирование системы на наличие вредоносного ПО. Найденные вирусы (черви, трояны, рекламные и шпионские модули, а также любой тип руткитов) отправляются в карантин.
Оптимизация, очистка и ускорение компьютера – это практически неисчерпаемая тема. Можно привести ещё массу других советов, эффективных программ и даже технических гайдов, но мы решили рассказать о наиболее простых способах, которые помогут любому рядовому пользователю.
Что еще можно сделать для ускорения компьютера?
Если на вашем ПК установлена Windows Vista или даже проверенная временем XP, то, перейдя на «семерку», вы значительно повысите быстродействие. Windows 7 не только бережнее расходует ресурсы компьютера, но и более удобна в работе. Простая замена ОС способна обеспечить прирост производительности до 15%. Windows 7 в версии Home Premium стоит около 1000 гривен.
Дополнительно повысить быстродействие ПК позволяет бюджетный твердотельный диск форм-фактора 1,8 дюйма и емкостью 16 Гбайт. У нас цены на такие SSD начинаются от 4000 рублей. На аукционе eBay подобный накопитель можно приобрести за $70 без доставки. На первый взгляд, 16 Гбайт — это очень мало, однако их вполне достаточно для установки Windows. Такое решение позволит вдвое сократить время загрузки ОС и ускорить запуск приложений, даже если программные файлы располагаются на обычном, более медленном винчестере. Это объясняется тем, что запуск программ сопровождается выполнением API-запросов и определенной последовательности системных операций. Во избежание нехватки дискового пространства запретите Windows создание папки «Мои документы» на системном накопителе. Для этого откройте «Мой компьютер», выберите «C:ПользовательВаше имя пользователя», щелкните правой кнопкой мыши по пункту «Мои документы», а затем по «Свойствам». На вкладке «Расположение» укажите новый путь, ведущий к основному жесткому диску, и щелкните по «Переместить».
Тестовый ПК и Linux
- Процессор: Intel Pentium G4560 2/4 3.5 Гигагерц
- Видеокарта: Nvidia Geforce 1050 2Gb
- Оперативная память: 2×4 2400
- Материнская плата: H110M-DGS R3.0 Bios 7.50
Выбор редакции Windows
Зоопарк Windows-систем хоть и не большой по сравнению с Linux, но и здесь нужен осознанный выбор, ибо от выбора зависит не только цена лицензии, но и общее потребление ресурсов компьютера, а также наличие фишек. Рассматривать устаревшие системы Windows 7-8.1 смысла никакого нет. Оптимизации в коде работы планировщика Windows 10 и работы над системой сжатия памяти, ставят крест на старых системах в плане игровой производительности.
Основные редакции:
Windows 10 Home (Домашняя) — стандартная версия для обычных пользователей, должна быть лучшей в плане игровой производительности и незагажанности системы, но напичкана процессами-службами по сбору данных пользователя. Не рекомендуется геймерам и киберкотлетам.
Windows 10 Pro (Профессональная) — расширенная версия, что подходит как для обычных пользователей, так и для системных администраторов, дополнительно напичкана софтом для администрирования разного рода задач. Потребляет чуть больше домашней версии.
Windows 10 LTSC (Корпоративная-Enterprise) — версия, лишенная большинства новых фич и мусора, базируется для стабильности на устаревшем ядре с опозданием 1-2 года от основной редакции, является лучшим выбором для игроков желающим выжать максимум из компьютера и не желающим резать свой пинг из-за телеметрии. Не продается в розницу физическим лицам, предназначана для работы на маломощных системах предприятия и банкомантах.
Сравнение потребления оперативной памяти



Сравнение нагрузки на центральный процессор



Сравнение занимаемого места папки Windows



Отчётливо видно, что версия Windows 10 LTSC является самой малопожирающей из тройки и весьма иронично, что, не прибегая к веселому роджеру, обычному пользователю её не достать. Автор также весьма ошарашен принудительной регистрацией на сервесах Microsoft при установке системы с активным интернет-соединением и невозможности создания локального пользователя во всех системах кроме LTSC. Базой для нашей игровой оптимизации послужит LTSC.
Задействуем все ядра центрального процессора
Нажимаем Ctrl+Shift+Esc, в появившемся окне нажимаем Файл>>Запустить новую задачу и вводим Msconfig.

Устанавливаем, как на скриншоте.

Не обращайте внимание на Windows 8.1.
В новом окне идём во вкладку загрузка и жмём по кнопке дополнительные параметры.
Ставим нужное количество работающих ядер (В моём случае их 4).

Жмем OK и уходим на перезагрузку.
Мы заставили систему в принудительном порядке использовать все ресурсы центрального процессора, многие «программисты» говорят, что это ненужный костыль, но они ошибаются, ибо это до жути увеличивает скорость загрузки системы.
Установка драйверов оборудования
Необходимо удостовериться в свежести программной части вашего компьютера, а именно обновить драйверы. Свежесть драйверов прямо влияет на FPS. Конечно, можно рассчитывать на автоматизированное средство обновления драйверов Microsoft, но оно часто имеет не самые свежие выпуски.
Я использую Snappy driver installer — это бесплатный инструмент от бывшего разработчика Drivers Pack, но в отличие от последнего, Snappy полностью бесплатен и лишён какой-либо рекламы. После скачивания архива, разархивируем его в любую папку и запускаем файл SDI_x64_R2000.exe. Ставим галочки как у меня.


Устанавливаем все драйверы, кроме драйверов видеокарты, это важно.
Правильная установка видеодрайверов Nvidia
Почему вы не должны использовать драйверы с офф сайта Nvidia? Современные пак драйверов Nvidia включает в себя средства телеметрии Nvidia и лишние модули, что влияют на производительность. К счастью, существует способ вырезать всю эту гадость и установить чистый видеодрайвер. Это муторно, но уже есть умельцы, что автоматизировали этот способ. Проста скачиваю Nvidia Driverpack Repack by cuta и устанавливаю чистый драйвер без какой-либо телеметрии и лишних служб.
Электропитание
Изначально Windows лишь отчасти игровая платформа и стандартные настройки электропитания выбраны не для выжимки максимума, а на умеренное электропитание. Для исправления ситуации будет использоваться автоматизированный скрипт, что добавит правильно настроенный профиль электропитания.
Извлекаем содержание архива на Диск C.
Запускаем Power Plans.cmd от имени админа.


Скачать скрипт.
Мы успешно добавили новую схему электропитания и уменьшили DPC Latency.
Убераем телеметрию Windows
Для блокирования слежки будем использовать Blackbird и Shutup 10 .
Запускаем Blackbird и просто нажимаем ENTER. Дожидаемся конца изменений. Перезагружаемся.
Запускаем Shutup 10 и отключаем всё, кроме доступа к микрофону.


Данные изменения существенно понизят пинг и нагрузку на центральный процессор, но сломают новую панель управления.
Внешний вид
Ваша система станет уродливой, но быстрее.
Этот Компьютер>>Свойства>>-Дополнительные параметры системы.
Дополнительно>>Быстродействие>>Параметры>>Визуальные эффекты>>Обеспечить наилучшее быстродействие.


Уменьшаем задержку ввода
Полезный твик для киберкотлет и любителей плавной мышки, ибо обеспечивает возрастание плавности из воздуха, путём включения серверного опроса устройств и перераспределения задач с загруженного первого ядра. По дефолту многие системные процессы обрабатываются первым ядром и это вызывает повышения времени-очереди на выполнение поступающей задачи от процесса. Признаками такой задержки является телепортирование врагов в онлайн-играх и плохая индексация попаданий. MSI util v 2 правит ветки реестра и включает фикс, вам необходимо лишь поставить галочки на желаемых устройствах.

Твикиры
Для настройки и кастомизации системы с отключением гадости, будет использоваться два проверенных твикера, а именно Win 10Tweaker и UWT 4. Программы простые и не требуют пояснений, просто следуйте описанию и ставьте галочки.


Отключаем HPET и Manager Intel
Данное отключение существенно повысит производительность.
Мой компьютер>>правый клик>>свойства>>диспетчер устройств>>системные устройства.
Правый клик на Hpet (Иногда подписан как высокоточный таймер событий) и Intel manager, всё отключаем и радуемся жизни.

Вводим по очереди в командную строку.
bcdedit /deletevalue useplatformclock
bcdedit /set useplatformtick yes
Выключаем динамические тики
bcdedit /set disabledynamictick yes
Результат работы
Произведем сравнение на примере CS:GO.
200 230
30 FPS из воздуха это отличный буст.












