Как откалибровать и настроить монитор в домашних условиях
Калибровкой называют процесс настройки цветопередачи, яркости и контрастности изображения монитора или другого устройства визуализации (например, проектора или TV) с целью добиться максимально полного совпадения тона, цветов и оттенков на экране и при печати. В бытовом обиходе калибровка преследует цель просто сделать изображение естественным и приятным глазу.
С необходимостью откалибровать монитор сталкивались почти все — когда принесли его домой из магазина и первый раз включили. Тем, кто не работает в графических редакторах и не занимается фотографией, достаточно сделать это «на глазок», пользуясь кнопками подстройки на самом мониторе или средствами Windows. Большая точность здесь не важна — главное, чтобы изображение было без явных цветовых искажений, в меру ярким и в меру контрастным.
Художникам, дизайнерам и фотографам нужна более глубокая — профессиональная калибровка, которая производится или с помощью программ, или специальных аппаратов — калибраторов.

Первый вариант доступен всем — основная масса таких приложений бесплатна и не слишком сложна в применении. Однако чтобы добиться хорошего результата нужен еще и глаз-алмаз. Второй вариант обеспечивает максимальную точность, но пользуются им немногие. Причина — высокая стоимость калибраторов. Даже бюджетный аппарат обходится как хороший смартфон, но некоторые художники и фотографы берут их напрокат или прибегают к услугам специалистов по калибровке, благо это не требуется делать часто.
Поскольку калибратора у нас с вами нет, поговорим о способах настройки монитора при помощи программ.
Цветопередача

Этот классический шаблон используется для проверки настройки основных цветов и оттенков. В настоящее время особых проблем с передачей цвета обычно не возникает (особенно на LCD мониторах), так что вам скорее всего даже не нужно изменять эти настройки. Этот тест может быть использован для проверки того, что монитор правильно отображает цвета без каких-либо артефактов. Если ваш монитор поддерживает фильтры (или имеется ПО фильтрации цветов), то вы можете с помощью таких фильтров проверить, что монитор четко передает цвета без примесей (т.е. например, при использовании красного фильтра, красная полоса не должна менять оттенок).
Битые пиксели



В современных мониторах для цветовоспроизведения используется цветовая модель RGB (аббревиатура английских слов Red, Green, Blue — красный, зелёный, синий). Каждый пиксель экрана состоит из трех каналов. Смешивание этих трех цветов в разной интенсивности дают различные цвета, одинаковой интенсивности — оттенки серого. В серии тестов цветопередачи имеются одноцветные шаблонные экраны. В этих тестах используется только один определенный цветовой канал. Отдельно красный экран, отдельно зеленый и отдельно синий.
Эти тесты кроме полноты цвета канала позволяют сделать проверку на битые пиксели или как их еще называют — мертвые пиксели. Для проверки на битые пиксели необходимо на одноцветном тестовом экране внимательно просмотреть весь экран. На нем не должно быть черных точек. Проверять нужно каждый канал, т.к. каждый пиксель состоит из трех каналов. Поэтому совсем не обязательно, что если на одном канале все хорошо, то и на другом будет все в порядке. Если вы нашли черную точку на одном из этих тестов — значит вы нашли битый пиксель.
Определенно, наличие дефекта даже в одном из каналов пикселя, приведет к искажению цветовоспроизведения в данном пикселе (точке). Наличие нескольких мертвых пикселей нормально для старых мониторов, но новый не должен иметь таких дефектов.
В данной серии дополнительно имеются цветовые тесты смешивания каналов: желтый цвет (красный+зеленый), пурпурный (красный+синий), голубой (зеленый+синий) и белый (красный+зеленый+синий).
Настройка и оценка качества изображения
При работе с монитором с матрицей низкого качества, часто происходят ошибки при выборе цветов при обработке изображений, фотографий и на макетах для печати, при создании сайтов и ресурсов.
Картинка ниже позволит оценить, насколько хорошо настроен монитор. На каждой половине картинки есть цифры 1 2 3 4 5
Если на обеих полосах вы видите все цифры, то монитор настроен хорошо. Средний уровень покажет вам цифры 3. При совсем плохой настройке видны только 1 и 2.

Запомните, сколько цифр у вас видно. С помощью этого после настройки вы сможете оценить качество проведенных улучшений.
Но, для начала, небольшой оффтоп «с бородой»:
«…Скачал программу „Очистка монитора от пыли“, посмеялся, установил, запустил. Монитор залило ровным грязно-серым цветом, клавиатура отключилась, клик мышкой не помогал.
Взял салфетку, протер монитор от пыли, увидел еле заметную кнопку „Спасибо, можно выйти из программы“. Вышел, задумался, глядя на чистый монитор…»
Поэтому сначала приводим в порядок саму поверхность, после чего переходим непосредственно к настройкам.
Как правильно настроить монитор
Существуют два основных типа настройки монитора. Первая это настройка непосредственно устройства при помощи клавиш на панели. Она позволяет отрегулировать контрастность и яркость, а также положение и размер изображения. Второй тип настройки осуществляется непосредственно с ПК и позволяет полностью контролировать изображение, которое поступает на экран. В данном случае, помимо основных параметров, можно отрегулировать чёткость, разрешение, а также частоту кадров, поступающих на экран.
Для более комфортной работы за компьютером рекомендуется осуществить настройку как на самом мониторе, так и на персональном компьютере.
Настройка экрана монитора

Чтобы приступить к настройке изображения, нужно рассмотреть параметры, которые необходимо изменять индивидуально для каждого пользователя.
Данный параметр отвечает за правильную цветопередачу и отсутствие проблем с матрицей монитора. Если устройство полностью исправно, то коррективы вводить не нужно. Также помимо основных цветов следует проверить, как монитор работает на чёрный цвет. Нет ли на экране «засветов» или битых пикселей. В случае возникновения проблем с матрицей, пользователю следует заменить монитор на исправный, так как самому данные неисправности не устранить.
Важно! Настраивать новый монитор следует в слабоосвещённой комнате, без ярких источников света. В противном случае блики света могут помешать правильной настройке.
Наиболее важны параметр в вопросе здоровья. Так как при сильно мерцающем экране глаза устают гораздо быстрее, и пользователь рискует нанести вред здоровью при длительном использовании такого монитора. Почти все устройства имеют автоматическую регулировку, однако, на некоторых моделях, есть опции и ручной настройки.
Важно! Многие старые ЖК-устройства обладают повышенным мерцанием. Это может плохо отразиться на здоровье глаз, а также вызвать головокружение или тошноту. В таком случае рекомендуется заменить модель монитора на новую.
Тоже немаловажный параметр, так как он отвечает за качество границы между светлыми и тёмными участками изображения. В случае неправильной настройке данного параметра текст на экране будет размыт, что вызывает дополнительную нагрузку для глаз.
Важно! Такой параметр, как резкость, индивидуален для каждого пользователя, поэтому для его настройки нет универсального алгоритма.
- Контрастность и яркость.
Данные параметры обеспечивают достаточную яркость изображения на экране. Контрастность отвечает за правильную цветопередачу. Однако, завышение этих параметров может вызвать дополнительное напряжение для глаз.
Для того чтобы настроить все эти параметры следует воспользоваться специальным сервисом. Monteon позволяет отрегулировать параметры, путём прохождения специальных тестов и их регулировки на самом устройстве. Для этого нужно зайти на сайт monteon.ru и проследовать несложной инструкции.
Внимание! Отладку изображения сначала нужно проводить на самом мониторе, а потом уже на ПК.
Применение картинок для настройки монитора

Для того чтобы оптимально подобрать параметры на экране, следует воспользоваться серией тестовых картинок, которые позволят отрегулировать устройство и по цветовой гамме, и по яркости, и по чёткости. Большинство необходимых изображений для отладки экрана можно найти на сайте, представленном выше.
Внимание! Настройку монитора следует проводить только при максимальном разрешении. Чтобы изменить данный параметр, следует кликнуть правой кнопкой мыши в свободное пространство на рабочем столе, а затем в открывшемся меню выбрать подпункт «Разрешение экрана». Также в данные настройки можно выйти через «Пуск»»Панель управления»»Экран»»Разрешение экрана». Узнать разрешение экрана можно в технической литературе или на сайте производителя.
Применение таблицы настройки монитора

Для того чтобы правильно настроить основные параметры, следует воспользоваться специальной таблицей для монитора. Она представляет собой серию изображений, которые позволяют отрегулировать одну из настроек.
Для регулировки цветопередачи пользователю предлагается изображение, состоящее из 7-ми полос основных цветов, от белого до синего. Также для того, чтобы выявить неисправности в отображении перехода цветов существуют изображения градиентов. Это плавный переход цветов от красного до фиолетового по всем диапазонам.
Мерцание регулируется белой картинкой, на которой изображено чередование белых и чёрных пикселей. При отдалении от экрана картинка становится серой. Чтобы убедиться, что частота мерцания в норме, нужно внимательно посмотреть на эти точки, они должны оставаться статичными и быть различимы.
Для регулировки резкости пользователю предлагается серый узор, линии в котором расположены в шахматном порядке. Для того, чтобы убедиться, что этот параметр в норме, пользователь должен различать все клетки на картинке.
Контрастность и яркость регулируются цветными изображениями, на которых изображены полосы разных оттенков. При правильной настройке различить эти границы не составит труда.
Также следует выделить настройку серого цвета. Данная функция позволяет избежать нарушения цветопередачи на экране. И представляет собой изображения с пятью градаций серого в разных оттенках.
Проведение автонастройки

Автонастройка также может помочь при регулировке основных параметров. Она осуществляется непосредственно с самого ПК.
Для того чтобы выполнить автонастройку на ОС Windows, пользователю следует открыть поиск в системе, и ввести слово «калибровка». После этого поисковик выдаст стандартное приложение, которое следует запустить и, следуя простым инструкциям, начать настройку экрана.
На Windows 10 существует дополнительная программа для настройки текста ClearType. Для того, чтобы запустить его, достаточно ввести в поиск её название и запустить.
Для macOS следует открыть «Системные настройки»-«Мониторы»-«Цвет»-«Калибровать» после этого откроется дополнительное меню, где, следуя простым инструкциям, пользователь может настроить цвет и контрастность изображения.
Также на самих устройствах присутствует кнопка автонастройки. С её нажатием монитор автоматически подберёт оптимальное разрешение цвет и контрастность.
Важно! Прежде чем производить автонастройку, следует произвести регулировку изображения на самом мониторе, если такая возможность присутствует.
Автонастройка непосредственно с компьютера может пригодиться, если на мониторе нет кнопок или они неисправны, а также в случае, если отладка изображения производится на ноутбуке.

Вы можете визуально оценить некоторые аспекты настроек монитора с помощью специально разработанных обоев с тестовыми шкалами.
Обои необходимо просматривать в программах (или в условиях) которые не поддерживают работу с системой управления цветом. Например обои можно разместить на рабочем столе операционной системы Windows. Иногда полезно оставить их там на постоянной основе, для того чтобы контролировать загрузку профиля калиброванного монитора в систему (бывает что профили «слетают» и иногда это сложно заметить без помощников).
Еще очень важный момент — обои должны просматриваться в 100% масштабе, т.к. даже незначительное масштабирование или размытие шкал делает их не пригодными к оценке.
Также тест не получится нормально использовать на дешевых мониторах и многих ноутбуках из-за простенькой TN-матрицы с малыми углами обзора. Такие экраны будут разбивать изображение на 2 цветные половины.
Что можно оценить с помощью этих обоев? Не многое: настройки яркости и контрастности а также приводку гаммы. Гамма — это распределение яркостей цветов от «теней» к «светам». Человек воспринимает яркость не линейно и гамма призвана компенсировать эту особенность восприятия человека. Считается что гамма 2,2 это делает максимально близко.
Точность цветопередачи и температуру белой точки монитора можно проверить только с помощью калибратора. Такая проверка — обязательный этап в процессе калибровки монитора. Точность калибровки и возможности монитора можно проверить проведя тест с промером прибором эталонных цветов. Результат зависит от «сложности» набора эталонных цветов и выдается в условных единицах дельта-E. Чем показатели дельта-Е ниже тем более точно устройство передает эталонный оттенок.
Итак, вернемся к обоям.
Для установки их на рабочий стол Windows, в свойствах найдите текущее разрешение на вашем экране. Скачайте необходимый размер обоев из списка приведенного ниже.

1024*768
1280*800
1280*1024
1366*768
1440*900
1600*900
1680*1050
1920*1080
1. Эти три столбца нужны для проверки приводки гаммы. Смотреть на них нужно на удалении от экрана. Либо при просмотре размыть («прищурить») зрение так, чтобы изображение стало однородным:
- Самый левый столбец разделен на две части. Найдите квадрат который максимально сливается по светлоте с правой полосатой шкалой. Цифра в этом квадрате указывает на Вашу текущую гамму.
- Столбец посередине также разделен на 2 части и обе эти части должны сливаться, если Ваша текущая гамма 2,2.
- Самый правый столбец разделен на три части но при текущей гамме 2,2, все они смотрятся одинаково нейтрально, без каких-либо цветовых примесей. На многих ЖК-мониторах с матрицей TN, эта шкала будет смотреться в верхней части с оттенками голубого, пурпурного и желтого. А в нижней части отдавать красным, зеленым и синим.
2. Эти шкалы на различимость деталей в тенях (верхняя) и в светлой области (нижняя). На черном прямоугольнике в центре шкалы должны быть видны три квадрата которые немного светлее. На белом прямоугольнике в нижней шкале ищите три более темных квадрата. Это минимальный порог различимости деталей.
3. Эти шкалы для тестирования максимального порога различимости деталей. В идеале, должны быть видны почти все буквы надписей Justirovka.ru на обеих шкалках.
4. Верхняя шкала на чистоту серого цвета и плавность градиента. Не допускаются какие либо оттенки на всем протяжении шкалы а также ступенчатый градиент. В нижней шкале все прямоугольники должны различаться и иметь чистый цвет без посторонних примесей.
Настраиваем контрастность на экране.
Данная опция помогает разграничить светлые цвета и их детали.
На картинке указаны настройки контрастности экрана, для настройки выбираем качество, при котором становятся четко видными пуговицы и складки на фоне белизны рубашки. Следует установить контрастность на нуле и затем медленно ее повышать. Если детали пуговицы начали исчезать, вернитесь немного назад.

Выводы
Тщательная визуальная калибровка позволяет получить результат не уступающий калибровке аппаратной, если ваш монитор предназначен для работы с фотографиями и подобными графическими материалами. Один из удобных и эффективных методов предлагает программа Variables.
Если в системе установлен цветовой профиль имеющий в своём составе данные калибровочных кривых, которые вас не устраивают, то лучшим решением будет заменить на время калибровки этот профиль «пустым» профилем с цветовым охватом sRGB.
Когда данные калибровки корректны и проверены по соответствующим тестам, их можно включить в цветовой профиль монитора. Создать профиль поможет программа Калибрилла.
Профили создаваемые Калибриллой имеют цветовой охват sRGB. Это значит, что замена временного профиля не изменит цветовой охват монитора и калибровка будет применена правильно.
Если в системе установлен профиль без данных калибровочных кривых, и вы по каким-то причинам хотите его оставить, можно проводить калибровку при установленном профиле. После завершения калибровки данные LUT можно загружать отдельно от профиля, или записать эти данные в существующий профиль с помощью программы Калибрилла. Не забудьте сделать резервную копию файла профиля на всякий случай.
Если потребуется незначительная корректировка данных профиля через LUT видеокарты, то при запуске Variables надо сохранить в файл переменные которые установлены в форме по умолчанию. Применение этого набора переменных в режимах 2 и 3 (управление загрузчиками) ничего не изменит в системе. Но вы сможете временно изменять контраст, цветовую температуру и другие параметры в режимах 2 и 3.
Изменения параметров будут накладываться поверх данных профиля, и могут быть сброшены. Если хотите проверить действие совсем нового набора данных, то делайте это в режиме 1. В этом режиме данные не накладываются, а заменяются. Сохраняется только цветовой охват указанный в профиле.
Наложение корректировок цвета приводит к некоторому снижению общей яркости экрана. Чем больше корректировка, тем больше снижение яркости.
Спектрофотометры могут определить спектральный состав каждого мониторного цвета. Профилировщик пересчитывает необходимые для получения стандартного цвета количества мониторных цветов. Но обычный монитор не может полноценно учесть эти поправки.
Профессиональные мониторы в которых для управления можно применять 3DLUT, могут учесть все поправки к насыщенности цветов. В нашем случае можно применять 3DLUT но уже на этапе обработки изображений. Глаз человека хорошо видит отличия между цветами на экране. Сами цвета он может определить условно. Кроме того, фотокамеры имеют спектральные максимумы чувствительности к цветам спектра не такие, как максимумы цветов монитора. Это можно обнаружить с помощью утилиты созданной как дополнение к Variables. В результате даже чистый мониторный цвет объекта съёмки после обработки кадра будет составлен из трёх цветов. Насыщенность цветов в изображении объекта всегда ниже, чем у самого объекта.
Конечно, современные фотографы создают произведения с чрезвычайно насыщенными закатами и восходами. Но в этих случаях применяются специальные технологии съёмки и/или обработки. Для результата такой обработки необходима правильная калибровка монитора, но не только она определяет конечный результат.
Автор тестировал программу Variables, оказывая некоторое время услугу по калибровке. Случалось, что обращались люди после аппаратного профилирования не довольные её результатом, и результат программной калибровки их устроил полностью.
Заключение
Сегодня я рассказал вам, как настроить монитор правильно. Надеюсь, вы поняли, что это не простая прихоть. Если не соблюдать простых правил можно поплатиться за это здоровьем.
Надеюсь, вам было все понятно. Оставшиеся пробелы вы можете заполнить, если напишите мне вопрос в комментариях. Ответ вы получите в кратчайшие сроки.
Также я советую вам подписаться на обновления блога. При этом на почту вам будет приходить оповещение о выходе новых статей.
Установка драйверов
Для начала нужно проверить наличие оптимальных драйверов для монитора. Сделать это можно двумя способами:
- вписать в интернет-поиске модель монитора и скачать нужный драйвер;
- через диспетчер задач.
Второй тип проверки проще всего провести по следующему алгоритму:
- Нажать Win + R.
- Ввести команду dccw и нажать ОК.
- Перейти на строку «Монитор».
- Найти нужный.
- Клик правой кнопкой мыши (ПКМ) → «Обновить драйверы».
После обновления до самых актуальных можно начинать настройку параметров.
Первый шаг — включить мастер калибровки. Проще всего это сделать на Windows следующим способом:
- Нажать Win + R.
- В поиске ввести ddcv и кликнуть «Выполнить».
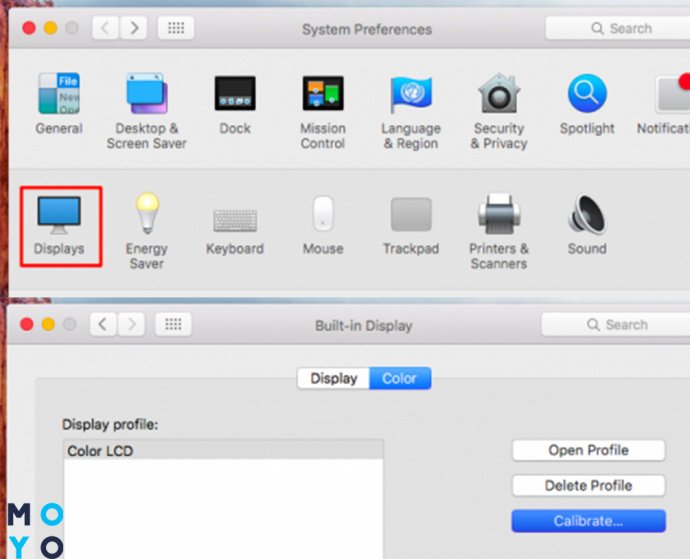
В Mac OS тоже есть встроенный инструмент калибровки. Чтобы открыть его:
- Перейти в настройки.
- Найти подпункт «Монитор».
- Перейти на «Цвет» и выбрать «Калибровать».
После откроется Ассистент — для полной коррекции следует выполнить все действия, предложенные софтом.
Яркость
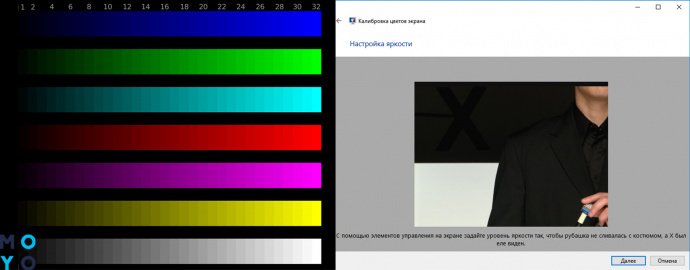
Благодаря точной коррекции яркости картинка будет с сочными оттенками и глубоким черным цветом. Обычно это проходит с помощью «мишени», где несколько рядов прямоугольников с легкой градацией оттенков выставлены в ряд.
Если нет специальных программ, достаточно провести следующие действия:
- Найти подобные изображения, вбив в поиск «Картинки для калибровки монитора».
- Скачать их.
- Открыть на весь экран.
- Поменять яркость монитора.
Чаще всего, у Windows-ноутбуков клавиши изменения яркости находятся на F11 и F12. Для активации следует зажать Fn и требуемую кнопку в зависимости от желаемого результата.
Важно: Далеко не всегда именно F11 и F12 отвечают за яркость, поэтому лучшим выходом будет пересмотреть техпаспорт к экрану и клавиатуре, чтобы найти параметры коррекции яркости в конкретном моменте.
Чтобы настроить яркость монитора, стоит следить, чтобы картинка соответствовала параметрам ниже, таким как:
- сливаются квадраты по краям — снизить контрастность;
- только слева — увеличить яркость, только справа — наоборот, уменьшить;
- при перемене яркости сливаются несколько частей — подкрутить контраст.
В то время, как проводится настройка яркости монитора, нужно находиться в хорошо освещенном помещении. В приглушенных тонах экран будет казаться ярче, чем он есть на самом деле.
Ничего страшного, если не получится увидеть все прямоугольники — у некоторых мониторов просто слабее матрицы. Слияние 2–3 квадратиков не есть критичным.
Настройка разрешения
Далее следует настроить разрешение — количество пикселей по горизонтали и вертикали. Показатель всегда выставляются на возможный максимум. К примеру, для UltraHD-монитора это будет 4К.
На Mac разрешение меняется немного иначе. Для этого нужно:
- Зайти в меню.
- Перейти «Apple»→«Системные настройки», выбрать «Мониторы» и перейти «Монитор».
- Потом достаточно перейти в «Масштабированное» и выбрать один из предложенных вариантов.
Гамма

Работа с гаммой позволяет добиться естественной цветопередачи. Нужно снова зайти в стандартную калибровку. На экране будут 3 ползунка алого, зеленого и синего цвета. Они регулируются до тех пор, пока не станет четко виден серый куб на фоне черно-белых полос. Также настройка проводится с помощью кругов на всё том же полосатом фоне. Коррекция происходит до тех пор, пока центр круга не станет серым.
Изменяя ползунки, можно настроить цвета дисплея, что бывает очень важным при использовании безрамочных мониторов, так как из-за особенностей строения глаза человек могут видеть немного другие оттенки по краям.
Интересный факт: Некоторые дизайнеры специально время от времени снимают ползунки в гамме, чтобы понять, насколько точно их мониторы передают те или иные оттенки.
Настройка серого
Выравнивает цветовую температуру. Снова проделывается та же настройка гаммы, только теперь она происходит более точечно, регулируя исключительно желтизну и голубизну. Все это происходит в стандартном настройщике мониторов, находящемся под контролем системы Windows, который вызывается следующим образом:
- Нажать комбинацию Win + R до появления окна «Выполнить»
- Ввести команду dccw (или dccw.exe — система распознает оба варианта запроса) и кликнуть ОК.
- Выполнять рекомендации приложения до появления окна настройки серого.
- Посмотреть в инструкции своего дисплея, как проводится настройка серого и закончить ее.
Для владельцев Mac калибровка будет заключаться в следующем:
- Зайти в меню и выбрать «Системные настройки»,
- Перейти в подменю «Мониторы»
- Нажать «Цвет».
- Нажать «Калибровать» и выполнять рекомендации, указанные в настройщике.
Градация серого выбрана, потому что на ней будет проще всего заметить слишком теплые или холодные оттенки. Легче настраивать матовые мониторы: из-за того, что у них отсутствуют блики, они практически не меняют свою цветовую температуру из-за окружения.
Настройка частоты обновления экрана (герцовки)
Чтобы провести этот этап, нужно выйти со встроенной калибровки и провести следующие действия:
- Кликнуть ПКМ на Десктопе и зайти в «Параметры». Также можно зайти в «Пуск» и выбрать «Параметры».
- Перейти «Система» — «Дисплей».
- Выбрать «Доп. параметры дисплея».
- Найти «Сведения о дисплее» и войти «Свойства видеоадаптера».
- Изменить герцовку одним из предложенных методов: перейти в «Монитор» и провести настройки либо зайти в подраздел «Адаптер», зайти в «Список всех режимов» и провести необходимые настройки.
Если исчезла картинка и появились уведомления: «Вне диапазона» либо «Вход не поддерживается», подождать пару минут, пока ПК примет изменения.
Для изменения герцовки в компьютерах Apple стоит:
- Зайти в меню Apple.
- Перейти в «Системные настройки» и зайти «Мониторы».
- Зажать клавишу Option, выбрать «Масштабированное», пока не появится меню герцовки.
- Выбрать нужное значение и подтвердить его.
Как калибровать видеокарты NVIDIA, AMD и Intel
Ключевые поставщики видеокарт создают свои приложения для коррекции картинки. Обычно они запускаются одним из следующих способов:
- Тапнуть ПКМ по десктопу и найти «ПУ NVIDIA», «Настройка AMD Radeon» или «Настройки Intel».
- Через ПУ и ввод имени программы.
- Через Пуск.
Открыв приложения, остается следовать рекомендациям на экране.
Настройка отображения шрифтов
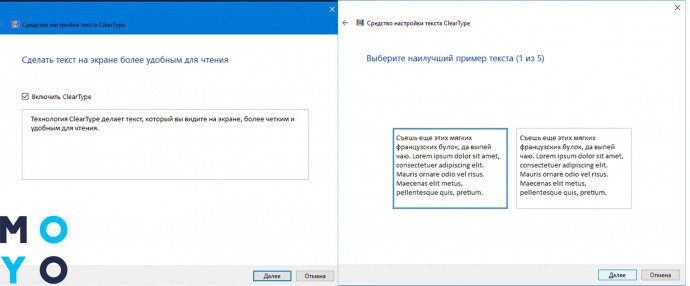
Человек проводит большую часть времени за печатанием на клавиатуре и чтением информации на мониторе, поэтому нужно настроить шрифты, чтобы юзеру было комфортно находиться за ПК длительное время. Проще всего это делается с помощью ClearType, о котором будет рассказано ниже.
Если же проблема не в угловатости шрифта, а в его размерах, то настройка отображения проходит по следующему алгоритму:
- Ввести комбинацию Win+R, пока не появится меню ввода.
- Прописать команду dpiscaling.
- Перейти на «Установка настраиваемого уровня масштабирования».
- Настроить желаемый масштаб.
Также зайти в это меню можно через ПУ, что делается так:
- Щелкнуть ПКМ на Пуск.
- Зайти в «ПУ».
- Провести те же самые действия, что описаны выше.
Технология ClearType
Благодаря проге настраивается максимально удобное отображение текста конкретно для каждого пользователя. Настройку шрифта стоит проводить при покупке монитора и при каждой смене владельца. Сделать это можно как во время общей калибровки монитора, так и включить ClearType отдельно, проведя действия по инструкции ниже.
Для начала — запустить ClearType. Легче всего это делается через поиск на панели задач в W10 или же через меню «Пуск» в W7.
- Включить приложение.
- Выбрать нужный дисплей.
- Выполнить все инструкции по настройке, отображаемые на экране.
- Подтвердить выбор и перезагрузить ПК.
Программы для настройки монитора
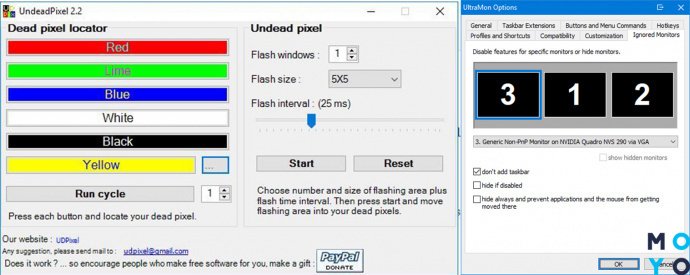
Что делать, если базовых утилит для настройки недостаточно? На помощь придут сторонние приложения. Лучшие среди них собраны в таблице ниже.
Настройка монитора — процесс, который под силу как профи, так и тому, кто только приобрел первый компьютер. Потратив несколько минут, можно получить дисплей с идеальной передачей цветов.












