- Платформы: Windows, macOS, Linux, iOS, Android.
Самое популярное ПО для организации видеонаблюдения, которое работает со всеми существующими камерами. Xeoma запускается на любых компьютерах и даже не требует установки.
У программы лаконичный интерфейс и почти безграничные возможности. Помимо привычного детектора движения, в Xeoma реализовано распознавание автомобильных номеров, лиц и даже эмоций. Все функции работают в виде модулей, которые можно объединять в цепочки и очень тонко настраивать.
В бесплатной версии количество модулей ограничено тремя, чего будет достаточно для дома и несложных сценариев. Для более серьёзных задач есть три типа лицензий, цена которых зависит от количества камер.



Онлайн тест веб-камеры, просто и бесплатно

Онлайн тест веб-камеры
Данный способ тестирования веб-камеры является удобным онлайн-инструментом, который можно использовать прямо в вашем браузере. Проверьте веб-камеру без установки каких-либо программ или дополнений.

Простой тест веб-камеры
Запустите тест веб-камеры, чтобы проверить, настроена ли веб-камера и работает ли она правильно в один клик. Самый простой тест веб-камеры, который вы можете найти в Интернете.

Бесплатное использование
Никаких платежей за активацию, никаких скрытых платежей, даже отсутствие рекламы на странице. Наш инструмент для тестирования веб-камеры на 100% бесплатен.

Конфиденциальность гарантирована
Все, что вы тестируете, доступно только вам, мы никогда не увидим и не запишем изображение с вашей камеры. Инструмент для тестирования веб-камеры онлайн на 100% безопасен и надежен.
Как проверить камеру на ноутбуке или компьютере?
Для проверки работоспособности есть несколько способов и самый простой из них — позвонить кому-то по видеосвязи. Однако, он подходит далеко не всем, поскольку люди обычно настраивают вебкамеру как раз для разговора, прохождения собеседования или другой важной встречи.
Поскольку камеры ноутбуков считаются встроенными деталями, для их работы обычно не приходится выполнять настройки. В исправных устройствах они сразу выводят человека на видеосвязь, исключениями считаются случаи, когда на компьютере не установлен соответствующий драйвер. На Windows 7 и Windows 10 эта проблема не возникает, поскольку при распознавании устройства компьютер сам ищет подходящее программное обеспечение и ставит его.
В стационарных ПК веб-камеры и другие вспомогательные устройства подключаются через разъем USB. В этом случае драйверы тоже ставятся автоматически, особенно на последних ОС. Только после этого компьютер распознает устройство и понимает его предназначение. Дальше выполняется тест веб-камеры, для этого существует несколько методов.
Проверка через программы
В каждом устройстве есть встроенный функционал, который позволяет проверить веб-камеры (если их несколько), микрофоны и наушники. Чтобы найти его, достаточно в панели управления перейти во вкладку со всеми приложениями. Его название зависит от версии операционной системы. Например, на Windows 10 утилита называется «Камера». Она позволяет записывать видео и делать фотографии. Предварительно требуется настроить приложение и дать для его работы основные виды разрешений. Инструкция по использованию:
Порядок для Windows 7 остается такой же, только приложение там иногда называется иначе, но по ключевому запросу операционная система все равно выдаст встроенную программу.
Если отыскать базовое приложение не получается, то воспользуйтесь Скайпом или другим инструментом для видеосвязи. Достаточно зайти в настройки и перейти во вкладку «Основные», где система предложит пользователю проверить звук и изображение. Если камера работает корректно, то человек увидит себя на экране компьютера.

Также для проверки изображения подходит медиаплеер VLC, но его придется отдельно устанавливать. Для выполнения теста достаточно зайти во вкладку «Медиа» и нажать на «Устройство захвата». После этого приложение предоставит список доступных устройств. Если камера уже подключена, то просто нажмите на нее, после загрузки появится изображение на экране.
Проверка камеры онлайн
Обычно пользователи не устанавливают приложения только для того, чтобы проверить работоспособность комплектующих. Быстрее и проще сделать это через сторонние сервисы в интернете. Онлайн-проверка камеры и микрофона на ноутбуке возможна через следующие ресурсы:
- ru.webcamtests.com. Бесплатный сервис работает в любом браузере, поэтому человеку не придется что-то дополнительно устанавливать на свой компьютер. Доступен не только на компьютерах, но и телефонах, планшетах, телевизорах. Помимо самой картинки сайт отображает модель камеры, доступное разрешение, качество, цветовой диапазон, частоту кадров. В случае неисправности сайт подсказывает, что именно пошло не так и есть ли возможность устранить ошибку. Если картинки нет просто потому, что браузер блокирует работу приложения, то появляется кнопка для разрешения доступа.
- webcam-test.com/ru. Еще один сервис с интерфейсом на русском языке. Он работает внутри браузера и содержит несколько инструкций, которые помогают разобраться с установкой ПО. Для получения информации разработчики создали более 20 инструментов. При возникновении ошибки сервис тоже подсказывает, что пользователь может сделать. При этом обеспечивается полная конфиденциальность, поскольку личные данные или картинка с камеры никуда не идет.
- com. Сайт проверяет работу камеры, микрофона и диктофона. Для его использования стоит дождаться, пока программа определит тип устройства (на это уходит несколько секунд), а потом нажать кнопку «Проверить». Если в компьютере есть встроенный микрофон, то пользователь сразу увидит картинку и услышит звук.
Веб-камера позволяет людям общаться по видео, записывать контент или обращения к другим. Специальных навыков или знаний для использования этого устройства не потребуется, а проверить его работоспособность можно через встроенные, сторонние программы или онлайн-сервисы.
Настраиваем веб камеру на компьютере
В первую очередь необходимо приобрести отдельный аксессуар – встроенных у ПК не бывает. Советую девайсы Logitech – надежные, функциональные, доступные.
Потом необходимо подключить камеру через USB-порт – это очень удобно, так как позволяет работать не только с Виндовс, но и с другими ОС.Если вы купили стационарный девайс, зафиксируйте его ножку на столе. Клипсовый аксессуар крепится в середине монитора.Перед тем, как настроить веб камеру на компьютере, вставьте идущий в комплекте диск, скачайте драйвера или найдите подходящую для вашей операционки программу в интернете.
Включаете камеру – изображение должно появиться автоматически в виде всплывающего окна. Регулируйте высоту расположения объектива, в зависимости от того, что вы видите – сдвиньте аксессуар вправо-влево или вверх/вниз, если картинка обрезана.
В случае, когда камера не запустилась автоматически и всплывающее окно не появилось, нажмите меню «Пуск», затем зайдите в «Диспетчер файлов», выберите «Все программы». В выпавшем списке найдите название своей «вэбки», кликните на него.
Проще всего отрегулировать девайс в скайпе – устанавливаете сервис (если он еще не скачан), регистрируетесь, запускаете. В меню «Инструменты» ищите раздел «Настройки» — вам нужен подпункт «Настройки видео». Здесь поставьте галочку напротив названия вашей веб камеры. Обычно после этого, если девайс включен в сеть и установлены необходимые утилиты, вы сразу видите свое изображение.
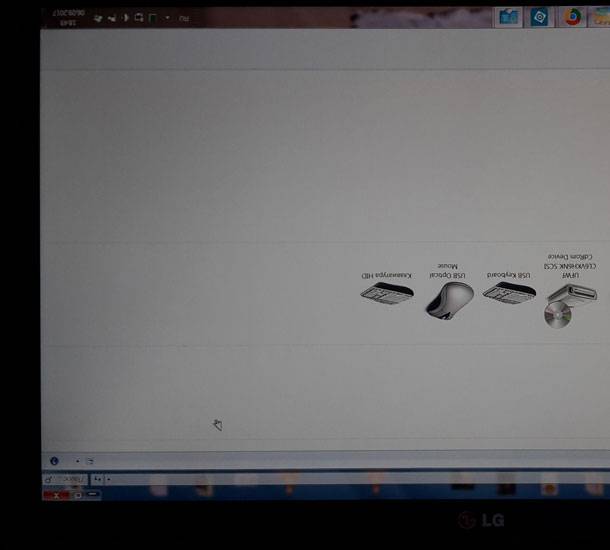
Операционная система windows 10 создана для упрощения жизни пользователям. Но только если речь идет о лицензионной ОС. В случае, когда виндовс вы установили самостоятельно да еще и драйвера закачали со стороннего ресурса, изображение с вебки может отображаться некорректно. Чаще всего, вверх ногами.
В данной ситуации вам необходимо зайти на официальный (!) сайт поддержки вашего разработчика – например, asus.com/ru/support. В поиск вбиваете модель вашего лэптопа. Когда название всплывет в выпадающем списке, жмите на него. Далее система спросит, какая у вас ОС и ее разрядность (х32, х64 и т.п.). Это самый важный параметр. Кликнув на битность – например, Windows 7 32 bit, — вы увидите список драйверов. Выбираете «глобальный» и скачиваете, не забыв предварительно «снести» старый.Бывает, что изображение перевернуто даже в лицензионной «десятке». Тогда поможет обычный Skype либо программа ManyCam. В настройках любого сервиса выбираете «Отобразить по вертикали». Иногда эта функция обозначается Flip Vertical/Rotate.
Последовательность установки веб камеры на компьютер
По сути, здесь больше слов чем дела. Чтобы установить веб камеру нужно сделать ДВА шага:
- Физически подключить камеру к компьютеру;
- (Часто) Установить драйвер (программу) камеры, которая позволит компьютеру определить ее как устройство.
Подключаем камеру
Для примера, подключим веб-камеру Genius FaceCam 1005. Отыщите нужный разъем на корпусе системного блока, он может быть на передней панели и на задней или на торцевых гранях ноутбука и воткните в него шнур камеры.
Как выглядит USB вход на панели системного блокаUSB разъем на ноутбукеЧтобы камера заработала подключаем ее в USB разъем
Давайте проверим, может быть? все уже заработало? Для этого заходим, например, в Skype, если он установлен. Если вы еще не пользовались этой программой, посмотрите видео: как установить Skype.
Если Skype уже установлен нужно зайти в меню «Инструменты» и после «Настройки».
Skype — Инструменты — Настройки
Выбираем пункт «Настройки видео» и о чудо, наша веб камера уже показывает изображение.
Как видим, наша камера отлично установилась
А значит, она уже работает и можно свободно звонить друзьям и знакомым.
Но, если ваша камеру не видна в списке камер Skype, скорее всего, причина связана именно с отсутствием драйвера.
Настройка веб камеры на компьютере через Skype.
2. Далее заходим в «Настройки видео».
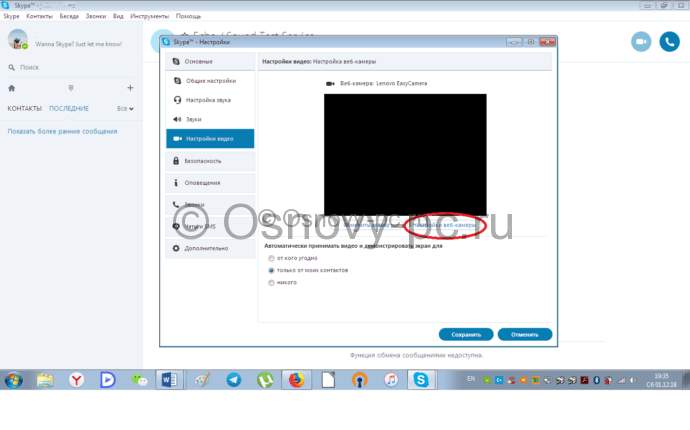
3. В появившемся окне вы увидите свое изображение (вместо черного экрана на примере). Для более детальной настройки камеры нажимаем «Настройка веб-камеры» под изображением.4. В следующем окне вы можете регулировать яркость, насыщенность, контрастность, оттенок, четкость, гамму, баланс белого цвета, съемку против света, усиление, и цветность изображения вашего изображения в камере. Для сохранения внесенных вами изменения следует нажать кнопку «Ок» или «Применить».
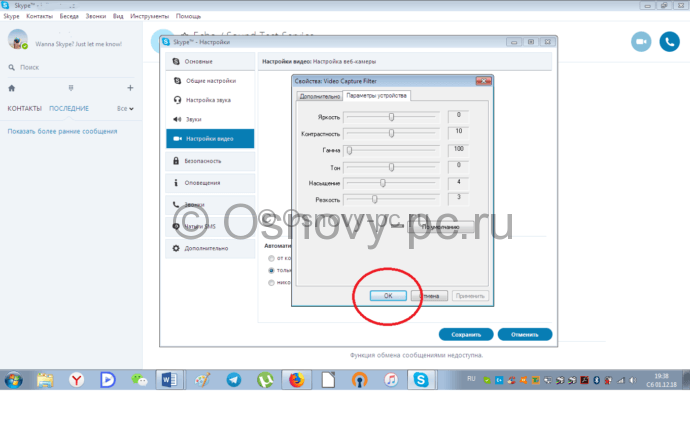
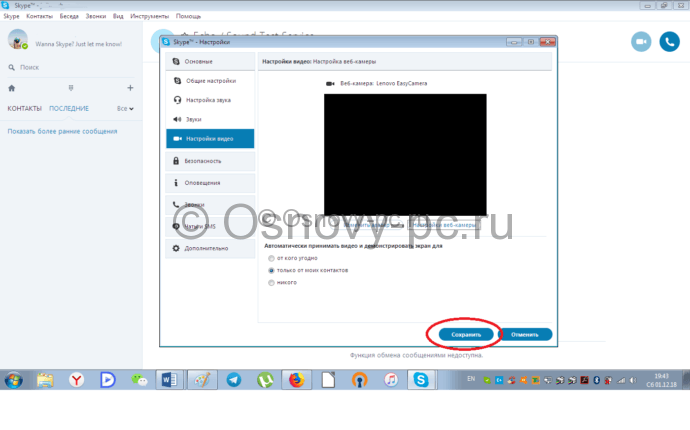
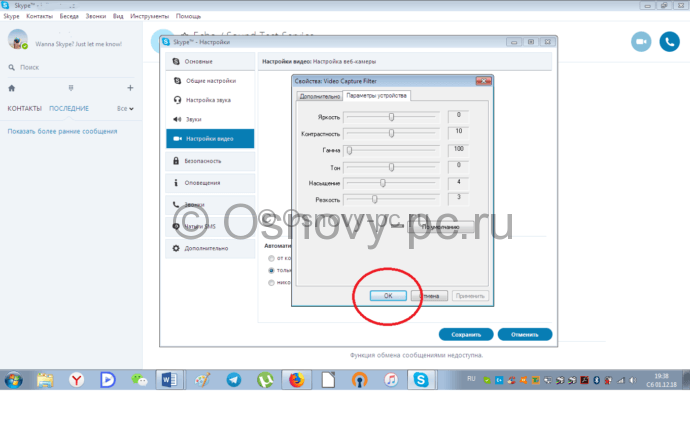
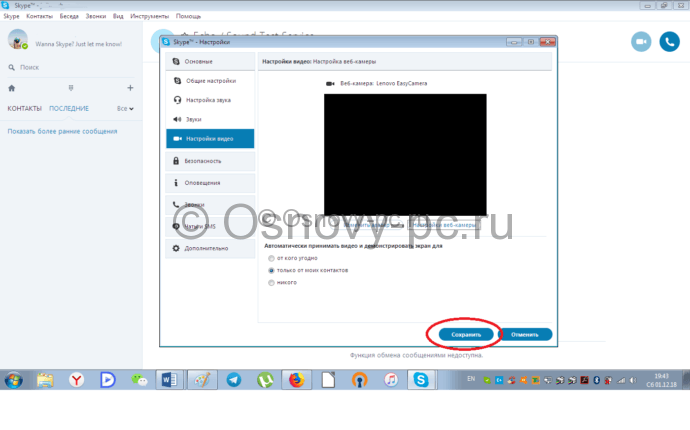
Николай Данилов
Пара слов об авторе от редакции smartronix.ru. Николай работает с нами с самого основания проекта. Он отлично разбирается в компьютерах и программном обеспечении. Также неплохо освоил мобильный сегмент и всегда готов подробно рассказать про особенности работы телефона и приложений.
Мы отвечаем на вопросы в комментариях. Вы можете опубликовать комментарий на этой странице или задать подробный индивидуальный вопрос через форму по указанной ссылке. Если не готовы описать ситуацию подробно, оставьте комментарий. Стараемся ответить всем.
Testcam
| Название сервиса: | Testcam |
| Производитель (автор): | Toolster® |
| Статус: | Бесплатно |
| Поддержка ОС: | Windows XP,7,8,10 |
| Язык интерфейса: | Русский |
| Безопасность: | Вирусов нет |
| Похожие сервисы: | — |
| Ссылка на сервис/сайт: | Перейти |
Снова разрешаем доступ к камере и получаем результат проверки…
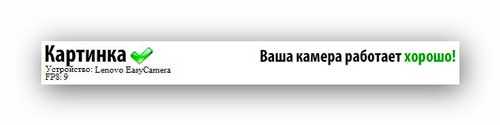
Кстати, в каждом описанном сервисе есть подробные инструкции по проверке веб-камеры, ответы на частые вопросы и советы для решения проблем.
Вот и всё — теперь знаете как проверить веб-камеру и микрофон онлайн. До новых полезных и интересных компьютерных программ и сервисов.
Проверка на ресурсах компьютера
Проверить работоспособность оборудования можно не только с привлечением внешних онлайн-сервисов.
Также это можно сделать и задействуя собственные ресурсы компьютера и возможности для проверки и настройки подключенных устройств.
Для этого проделайте следующее:
- Перейдите в меню Пуск нажатием кнопки в левом нижнем углу экрана;
- Перейдите в раздел Оборудование и звук;
- Нажмите на раздел Диспетчер;
- В списке найдите пункт Устройства обработки изображений;
- Выберите в списке свою камеру и нажмите на нее правой кнопкой мыши;
- В выпавшем списке нажмите на Включить (если пункта Включить нет, значит камера уже включена);
- Таким же образом перейдите в Свойства камеры;
- Если все работает исправно, то должна появиться картинка с видеокамеры.
Универсальным способом проверки является также использование программ для видеосвязи – Skype или Mail.ru Агент, например. Они автоматически включают вебкамеру при запуске сеанса связи. Если она исправна, то должна запуститься сразу же, если же камера не включилась – значит, имеется неполадка.
Потребность в проверке работоспособности устройства
Современный ассортимент мессенджеров и программ для общения является разнообразным, а популярность контактирования посредством видеосвязи в последние годы находиться на пике популярности. Зачастую потребность проверить работоспособность web-камеры возникает при её первоначальной установке, обновлении системного обеспечения, покупке и инсталляции устройства на компьютер или же после приобретения нового ноутбука. Большинство уверенных пользователей компьютерными устройствами знают, что ноутбуки модифицированы web-камерой с производства, а для общения посредством видеосвязи на компьютере требуется приобретать камеру дополнительно и подключать её к системе. Конечно же, самый простой способ диагностики камеры – осуществление видеозвонка знакомому с целью проверки связи, однако такой вариант не для всех является приемлемым, так как немногим понравится выглядеть «лузером» в глазах приятелей, опозориться в каком-то смысле, если устройство работает нестабильно или не функционирует вообще. Соответственно, вопрос, как проверить web-камеру на ноутбуке или установленный аппарат на компьютере самостоятельно, без сторонней помощи, более чем актуальный для многих пользователей.
Проверка исправности работы web-камеры возможна несколькими методами, которые практически все аналогичны как для ПК, так и для ноутбука. Пользователю только стоит понимать, что в ноутбуке камера является встроенным устройством, и должна изначально быть настроена на работу, при условии эксплуатации нового или абсолютно исправного аппарата. В ноутбуках камера не требует дополнительных настроек, должна автоматически активизироваться при входе в программу, подразумевающую возможность видеосвязи. Ситуация с камерами для компьютера немного другая: потребителю изначально придётся купить видеоустройство и подключить его к ПК посредством специального шнура через отведённый для этих целей разъём. Дальше процедура проверки видеосвязи идентична для любых компьютерных устройств. Рассмотрим самые популярные методы, отвечающие на вопрос, как проверить работу web-камеры.
Программные варианты диагностики
Чаще всего программисты и профессионалы в компьютерных технологиях для проверки работы любых устройств используют программные методы, которые дают стопроцентный результат. Случай с диагностикой работоспособности камеры для видеосвязи не является исключением. Чтобы проверить функциональность устройства достаточно найти среди установленных программ приложение, отвечающее за его работу. Для этого нужно зайти во «Все программы» через «Пуск», отыскать нужную утилиту, открыть её и проверить функциональность устройства. Приложение может иметь разные названия, в зависимости от версификации установленной ОС, однако зачастую её можно распознать визуально по значку камеры. Если устройство работает исправно, при запуске программы пользователь сможет увидеть изображение, которое в момент открытия «видит» камера, а также будет светиться индикатор зелёного цвета, сигнализирующий об активности аппарата.
Когда программа для проверки web-камеры отсутствует в реестре или же пользователь не может её отыскать, можно осуществить диагностику посредством любого приложения, поддерживающего возможность использования видеочатов. Проще всего с этой целью использовать Skype, который считается сегодня наиболее популярным и востребованным мессенджером. Для проверки web-камеры достаточно зайти в «Настройки» утилиты через «Инструменты», перейти во вкладку «Основные», где пользователю откроется доступ к настойкам звука и видео. При открытии вкладки «Настройка видео» пользователь, если устройство работает стабильно, увидит изображение с камеры.

Ещё один эффективный метод, как проверить web-камеру, предоставляет возможность медиаплеер VLC. Это бесплатное и популярное приложение, используемое как проигрыватель на компьютерах и ноутбуках. Проверить камеру посредством VLC можно, зайдя через вкладку «Медиа» в пункт «Открыть устройство захвата». Дальше в строке «Режим захвата» необходимо выбрать название камеры и после нескольких секунд ожидания на экране должно появиться изображение с видеоустройства.
Надёжный, дающий стопроцентный результат способ проверить камеру на компьютере или ноутбуке – её идентификация через драйвер. Для решения задачи необходимо через «Панель управления» зайти в меню «Диспетчер устройств», найти в нём устройство и удостовериться в его функционировании. С этой целью необходимо отыскать пункт «Устройства обработки изображений», в списке которых стоит выбрать видеокамеру и посредством правой кнопки мыши открыть её свойства. В пункте «Общие» должно отображаться состояние камеры, при её стандартной функциональности будет инсталлирована надпись «Устройство работает нормально». Отсутствие такой надписи предопределяет потребность в обновлении драйвера, что можно выполнить в этом же меню, во вкладке «Драйвер».

Решить вопрос, как проверить web-камеру, можно не только посредством программных манипуляций, но и в режиме онлайн, используя специальные сервисы для тестирования.
Диагностика в режиме онлайн
В нынешнее время популярной является проверка web-камеры онлайн, для которой пользователю достаточно всего лишь иметь доступ к интернету и инспектируемое устройство. Популярность такого метода заключается в его простоте и оперативной скорости получения результата без потребности в специальных знаниях. Узнать, работающее ли устройство стоит на компьютере или ноутбуке, можно посредством многих онлайн-сервисов, популярнейшими из которых считаются такие сайты, как http://testcam.ru, http://toolster.ru, http://webcammictest.com. Веб-сервисы являются бесплатными, для диагностики пользователю достаточно зайти на сайт, санкционировать его доступ к инспектируемому элементу и следовать дальше директивам программы. Работа сайтов проверки «web» происходит в режиме теста устройства по технологии Flesh, которая посредством специальных алгоритмов проверяет звуковое и визуальное воспроизведение камеры. Программы позволяют в режиме реального времени проинспектировать работу устройства, а также в короткий временной промежуток получить полный отчёт о его работоспособности или неисправности с описанием имеющихся ошибок.

Как проверить камеру на ноутбуке или компьютере?
Для проверки работоспособности есть несколько способов и самый простой из них — позвонить кому-то по видеосвязи. Однако, он подходит далеко не всем, поскольку люди обычно настраивают вебкамеру как раз для разговора, прохождения собеседования или другой важной встречи.
Поскольку камеры ноутбуков считаются встроенными деталями, для их работы обычно не приходится выполнять настройки. В исправных устройствах они сразу выводят человека на видеосвязь, исключениями считаются случаи, когда на компьютере не установлен соответствующий драйвер. На Windows 7 и Windows 10 эта проблема не возникает, поскольку при распознавании устройства компьютер сам ищет подходящее программное обеспечение и ставит его.
В стационарных ПК веб-камеры и другие вспомогательные устройства подключаются через разъем USB. В этом случае драйверы тоже ставятся автоматически, особенно на последних ОС. Только после этого компьютер распознает устройство и понимает его предназначение. Дальше выполняется тест веб-камеры, для этого существует несколько методов.
Проверка через программы
В каждом устройстве есть встроенный функционал, который позволяет проверить веб-камеры (если их несколько), микрофоны и наушники. Чтобы найти его, достаточно в панели управления перейти во вкладку со всеми приложениями. Его название зависит от версии операционной системы. Например, на Windows 10 утилита называется «Камера». Она позволяет записывать видео и делать фотографии. Предварительно требуется настроить приложение и дать для его работы основные виды разрешений. Инструкция по использованию:
Порядок для Windows 7 остается такой же, только приложение там иногда называется иначе, но по ключевому запросу операционная система все равно выдаст встроенную программу.
Если отыскать базовое приложение не получается, то воспользуйтесь Скайпом или другим инструментом для видеосвязи. Достаточно зайти в настройки и перейти во вкладку «Основные», где система предложит пользователю проверить звук и изображение. Если камера работает корректно, то человек увидит себя на экране компьютера.

Также для проверки изображения подходит медиаплеер VLC, но его придется отдельно устанавливать. Для выполнения теста достаточно зайти во вкладку «Медиа» и нажать на «Устройство захвата». После этого приложение предоставит список доступных устройств. Если камера уже подключена, то просто нажмите на нее, после загрузки появится изображение на экране.
Проверка камеры онлайн
Обычно пользователи не устанавливают приложения только для того, чтобы проверить работоспособность комплектующих. Быстрее и проще сделать это через сторонние сервисы в интернете. Онлайн-проверка камеры и микрофона на ноутбуке возможна через следующие ресурсы:
- ru.webcamtests.com. Бесплатный сервис работает в любом браузере, поэтому человеку не придется что-то дополнительно устанавливать на свой компьютер. Доступен не только на компьютерах, но и телефонах, планшетах, телевизорах. Помимо самой картинки сайт отображает модель камеры, доступное разрешение, качество, цветовой диапазон, частоту кадров. В случае неисправности сайт подсказывает, что именно пошло не так и есть ли возможность устранить ошибку. Если картинки нет просто потому, что браузер блокирует работу приложения, то появляется кнопка для разрешения доступа.
- webcam-test.com/ru. Еще один сервис с интерфейсом на русском языке. Он работает внутри браузера и содержит несколько инструкций, которые помогают разобраться с установкой ПО. Для получения информации разработчики создали более 20 инструментов. При возникновении ошибки сервис тоже подсказывает, что пользователь может сделать. При этом обеспечивается полная конфиденциальность, поскольку личные данные или картинка с камеры никуда не идет.
- com. Сайт проверяет работу камеры, микрофона и диктофона. Для его использования стоит дождаться, пока программа определит тип устройства (на это уходит несколько секунд), а потом нажать кнопку «Проверить». Если в компьютере есть встроенный микрофон, то пользователь сразу увидит картинку и услышит звук.
Веб-камера позволяет людям общаться по видео, записывать контент или обращения к другим. Специальных навыков или знаний для использования этого устройства не потребуется, а проверить его работоспособность можно через встроенные, сторонние программы или онлайн-сервисы.












