Как проверить камеру на ноутбуке – онлайн-сервисы и программы для проверки
Технологии видеосвязи стали настолько популярными и востребованными, что уже, пожалуй, не найдешь ноутбук или планшет, в котором не было бы встроенной веб-камеры. Этим полезным устройством оснащаются даже некоторые модели десктопных компьютеров, если же ПК не имеет собственной камеры, всегда можно приобрести и подключить к нему внешнюю. Но простого факта наличия веб-камеры еще недостаточно, без соответствующих драйверов и программного обеспечения она работать не будет.
В общем, перед тем, как начать пользоваться преимуществами видеосвязи, нужно выполнить проверку камеры на ноутбуке. Удостовериться в том, что устройство функционирует нормально, не составляет особого труда. Протестировать его можно тремя разными способами, а именно: средствами самой операционной системы, с помощью специальных онлайн-сервисов или через десктопные программы.
Онлайн тест веб-камеры, просто и бесплатно

Онлайн тест веб-камеры
Данный способ тестирования веб-камеры является удобным онлайн-инструментом, который можно использовать прямо в вашем браузере. Проверьте веб-камеру без установки каких-либо программ или дополнений.

Простой тест веб-камеры
Запустите тест веб-камеры, чтобы проверить, настроена ли веб-камера и работает ли она правильно в один клик. Самый простой тест веб-камеры, который вы можете найти в Интернете.

Бесплатное использование
Никаких платежей за активацию, никаких скрытых платежей, даже отсутствие рекламы на странице. Наш инструмент для тестирования веб-камеры на 100% бесплатен.

Конфиденциальность гарантирована
Все, что вы тестируете, доступно только вам, мы никогда не увидим и не запишем изображение с вашей камеры. Инструмент для тестирования веб-камеры онлайн на 100% безопасен и надежен.
Лучшие сервисы для тестирования веб-камеры
Рассмотрим список сервисов, которые позволят нам снять фото или видео с веб-камеры.
Webcammictest.com
Сервис webcammictest.com позволит вам выполнить тест веб-камеры и микрофона онлайн. Работа с ним абсолютно бесплатна, не требует прохождения процедуры регистрации, и может быть рекомендована всем желающим легко и быстро проверить свой девайс.
- Для работы с сервисом перейдите на него, после чего кликните на зелёную кнопку «Check my webcam» (или «Check a microphone» для проверки микрофона).
- После этого ваш браузер запросит доступ к вашей камере.
- При необходимости нажмите на стрелочку справа, выберите из списка устройств вашу веб-камеру, а затем нажмите на «Allow» (позволить) в данном окошке.
- Откроется окно, в котором будет транслироваться изображение с вашей веб-камеры.
- Вы можете сделать снимок с изображением экрана, нажав на «Take a snapshot» (сделать снимок), или проверить микрофон, нажав на «Check a microphone».
Webcamtest.ru
Данный сервис работает по схожему алгоритму с уже описанным мной сервисом webcammictest.com. Вы переходите на сайт webcamtest.ru, который в автоматическом режиме запрашивает у вас доступ к микрофону. Нажимаете на «Разрешить» и просматриваете изображение, полученное с веб-камеры.
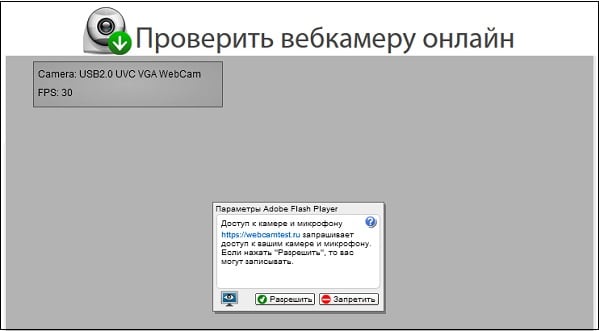
Если изображение не появилось, то вы или некорректно подключили вашу веб-камеру к ПК, или не установили (или установили неправильно) драйвера, или у вас установлены неверные настройки для флеш-плеера. В последнем случае рекомендуется навести курсор на область видео, нажать правую клавишу мыши, и выбрать опцию «Параметры». Там кликните на опцию с изображением веб-камеры, нажмите на стрелочку, и выберите в списке вашу веб-камеру.

Toolster.net
Данный англоязычный сервис позволит вам одновременно проверить работоспособность веб-камеры и микрофона онлайн.
- Работа с ним симметрична: вы переходите на ресурс toolster.net, жмёте на «Разрешить» (тем самым давая ресурсу доступ к вашей веб-камере и микрофону).
- А затем просматриваете видео с вашей веб-камеры.
- Справа от картинки имеется звуковая шкала, которая при наличии источника звука будет показывать соответствующий уровень звука с микрофона.
- Если видео и звук будет корректно фиксироваться данным ресурсом, то вы увидите внизу надпись «Your webcam works fine!» (ваша веб-камера работает отлично).
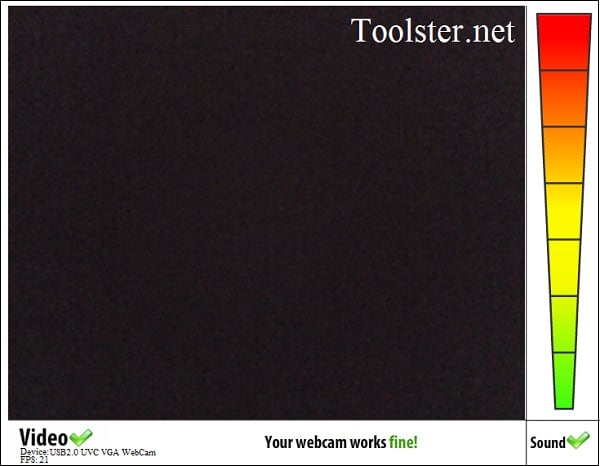
Onlinemictest.com
Хотя англоязычный сервис onlinemictest.com предназначен в первую очередь для тестирования микрофона, он также позволит вам проверить работу веб-камеры онлайн. Работа с ним идентична другим сервисам данного плана – вы переходите на данный ресурс, жмёте на «Allow» для предоставления доступа к веб-камере, и наблюдаете справа на экране визуальный результат.
При этом особенностью данного сервиса является возможность демонстрации количества FPS (frame per second – кадров в секунду), число которых вы можете наблюдать на экране.
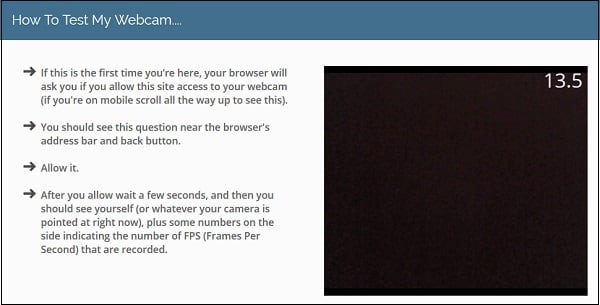
Testmycam.net
И последний англоязычный сервис для теста веб-камеры онлайн, о котором я хочу рассказать – это testmycam.net. Кроме стандартной для таких сервисов процедуры демонстрации изображения с веб-камеры, данный сайт также позволяет поиграть в «Королевство кривых зеркал», всячески преломляя и мультиплицируя изображение с вашей вебки.
- Для работы с ним перейдите на данный ресурс, и нажмите на «Разрешить».
- Вы увидите изображение с вашей камеры, под ним кнопки «вправо» и «влево», текущий статус изображения (по умолчанию это «Normal»), и кнопку с изображением фотоаппарата (позволяет сделать снимок экрана).
- Нажимая на вправо-влево вы можете видоизменять изображение с вашей вебкамеры.
- Если какой-либо эффект вам понравиться, нажмите на кнопку с фотоаппаратом, и сохраните изображение к себе на ПК.
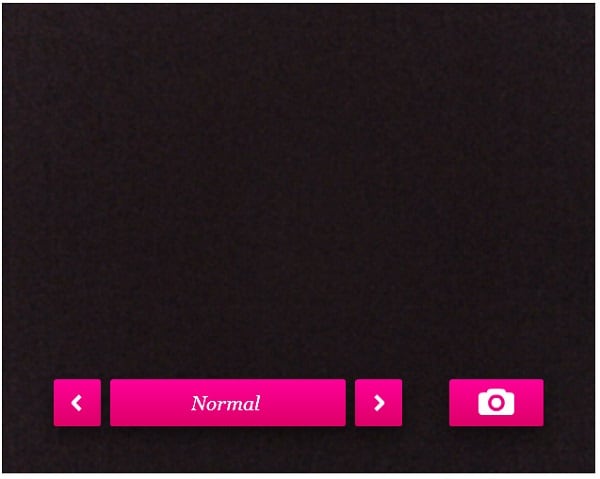
Программа для работы с камерой в Windows 10
В Windows 10/8 есть встроенная программа для веб-камер, так и называется «Камера» . Идём в поиск кнопки «Пуск» и пишем в строке «камера»
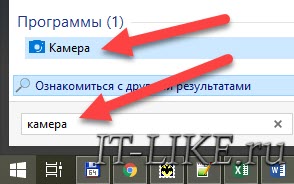
Запускаем программу и лицезреем свой фейс:

К слову, встроенная программа довольно функциональна, с её помощью можно делать снимки HDR с таймером и записывать HD-видео. Но может оказаться, что в вашей сборке Windows 10 не будет предустановлено это приложение. Тогда нужно зайти в магазин Майкрософт:
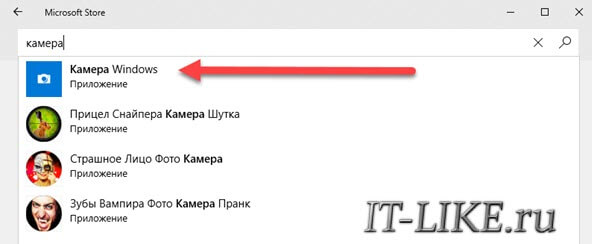
- пишем в строке поиска меню Пуск: «store» и выбираем «Microsoft Store»
- в поиске магазина пишем «камера» и выбираем приложение «Камера Windows»
- устанавливаем и запускаем программу.
Способ первый. Приложения для видеосвязи
Программы для видеозвонков, например, Skype, позволяют перед началом вызова провести тест камеры на ноутбуке или ПК. Включить устройство и настроить его вы сможете без установки сторонних продуктов. Чтобы проверить состояние вебкамеры, следуйте инструкции (на примере «Скайпа»):
- Запустите приложение под Windows.
- Перейдите к меню настроек.
- Откройте вкладку «Инструменты», затем — раздел «Основные».
- Кликните по заголовку в левой панели «Настройка видео».

- Здесь вы можете выбрать источник входного видеосигнала в выпадающем меню. После этого кликните по кнопке «Настройки вебкамеры».
- Проверка веб камеры включает контроль качества видео, частоты кадров, оттенка, уровня звука, отражения по вертикали.
Выставьте оптимальные параметры, сохраните изменения. Теперь можно закрывать окно настроек и пользоваться видеокамерой.
Необходимость в проверке работоспособности устройства
Выбор мессенджеров и программ для общения большой, а популярность связи посредством видеосвязи очень популярна. Бывает нужно проверить работоспособность web-камеры при её первоначальной установке, обновлении программного обеспечения, покупке и установки на компьютер или же после покупки нового ноутбука. Большинство пользователей компьютерными устройствами знают, что ноутбуки оснащены web-камерой, а для общения при помощи видеосвязи на стационарном компьютере требуется приобретать камеру дополнительно и подключать её к системе. Самый простой способ диагностики камеры – осуществление видеозвонка знакомому с целью проверки связи, однако такой вариант не для всех является приемлемым. Поэтому проверить web-камеру на ноутбуке или на компьютере самостоятельно, без сторонней помощи, актуально для многих пользователей.
Проверка исправности работы web-камеры возможна несколькими методами, которые для ПК и ноутбука. Пользователю стоит понимать, что в ноутбуке камера является встроенным устройством, и должна изначально быть настроена на работу, при условии эксплуатации нового или исправного аппарата. В ноутбуках камера не требует дополнительных настроек, должна автоматически активизироваться при входе в программу, поддерживающую видеосвязь. Единственная причина, по которой она может не работать – отсутствие драйверов для установленной системы, но Windows, начиная с версии 7, обычно самостоятельно их устанавливает и ничего специально делать не надо.
Ситуация с камерами для компьютера немного другая: придётся купить камеру и подключить его к ПК шнуром от камеры через USB-разъём (практически всегда это так). Установка драйверов требуется только для некоторых редких моделей, обычно система самостоятельно их устанавливает и распознаёт камеру.
Дальше процедура проверки видеосвязи идентична для любых компьютерных устройств. Рассмотрим самые популярные методы проверки работы web-камеры.
Программные варианты диагностики
Чаще всего для проверки работы любых устройств используют программы. Диагностика работоспособности камеры для видеосвязи не является исключением. Чтобы проверить функциональность устройства достаточно найти среди установленных программ приложение, отвечающее за его работу. Для этого нужно зайти во «Все программы» через «Пуск», отыскать нужную утилиту, открыть её и проверить функциональность устройства. Приложение может иметь разные названия, в зависимости от версии установленной ОС, однако её можно распознать визуально по значку камеры. Если устройство работает исправно, при запуске программы пользователь сможет увидеть изображение, которое в момент открытия «видит» камера, а также будет светиться индикатор зелёного цвета, сигнализирующий об активности аппарата.
Когда программа для проверки web-камеры отсутствует в реестре или же пользователь не может её отыскать, можно осуществить диагностику посредством любого приложения, поддерживающего возможность использования видеозвонка. Проще всего с этой целью использовать Skype. Для проверки web-камеры достаточно зайти в «Настройки» программы через «Инструменты», перейти во вкладку «Основные», где пользователю откроется доступ к настойкам звука и видео. При открытии вкладки «Настройка видео» пользователь, если устройство работает стабильно, увидит изображение с камеры.

Ещё один эффективный метод проверки web-камеры предоставляет медиаплеер VLC. Это бесплатное и популярное приложение, используемое как видеоплеер на компьютерах и ноутбуках. Проверить камеру посредством VLC можно, зайдя через вкладку «Медиа» в пункт «Открыть устройство захвата». Дальше в строке «Режим захвата» необходимо выбрать название камеры и после нескольких секунд ожидания на экране должно появиться изображение с видеоустройства.
Надёжный, дающий стопроцентный результат способ проверить камеру на компьютере или ноутбуке – её идентификация через драйвер. Для решения задачи необходимо через «Панель управления» зайти в меню «Диспетчер устройств», найти в нём устройство и удостовериться в его функционировании. С этой целью необходимо отыскать пункт «Устройства обработки изображений», в списке которых стоит выбрать видеокамеру и посредством правой кнопки мыши открыть её свойства. В пункте «Общие» должно отображаться состояние камеры, при её стандартной функциональности будет надпись «Устройство работает нормально». Отсутствие такой надписи означает проблему с драйверами – они не соответствуют устройству. Нужно найти в Интернете и установить драйвер для своей модели камеры. Поиск лучше начинать с официального сайта производителя.

Проверку web-камеры можно сделать не только посредством программ, но и в режиме онлайн, используя специальные сервисы для тестирования.
Диагностика в режиме онлайн
Популярным и простым способом является проверка web-камеры онлайн, для которой пользователю достаточно всего лишь иметь доступ к интернету. Популярность такого метода заключается в его простоте и оперативной скорости получения результата без потребности в специальных знаниях. Узнать, работает ли вебкамера ит на компьютере или ноутбуке можно при помощи многих онлайн-сервисов, популярнейшими из которых считаются такие сайты, как http://testcam.ru, http://toolster.ru, http://webcammictest.com. Веб-сервисы являются бесплатными, для диагностики пользователю достаточно зайти на сайт, запустить его проверку и следовать рекомендациям программы. Работа сайтов проверки происходит в режиме теста устройства по технологии Flash, которая использует специальные алгоритмы и проверяет звуковое и видео воспроизведение камеры. Программы позволяют в режиме реального времени проверить работу устройства, а также в быстро получить отчёт о его работоспособности или неисправности с описанием имеющихся ошибок.

Как начать работу с камерой на Windows 7?
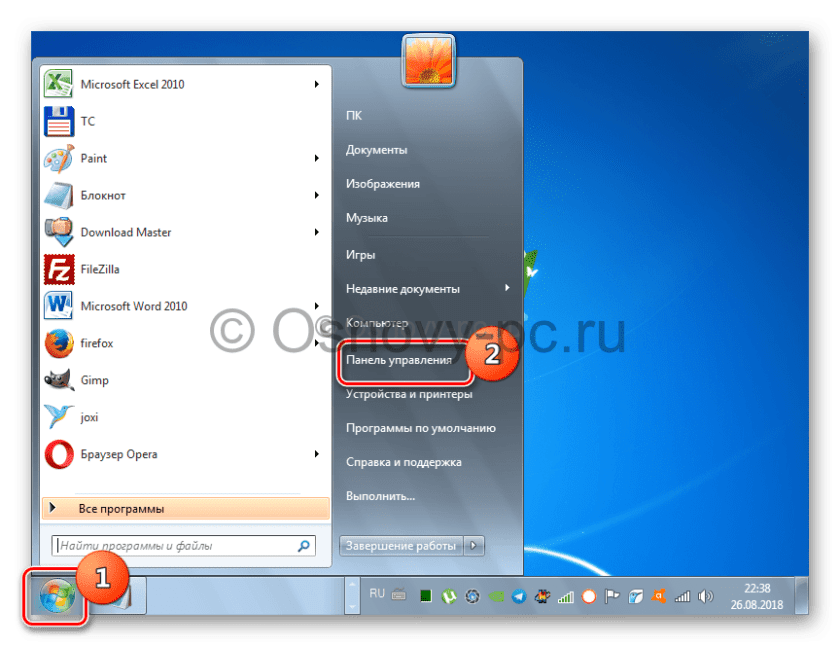
Вы уже установили драйверы, но для работы с камерой следует ее активировать. Какие же шаги предпринять?1. Заходим в «Панель управления», как указано на фото.
2. Кликаем на пункт «Система и безопасность».
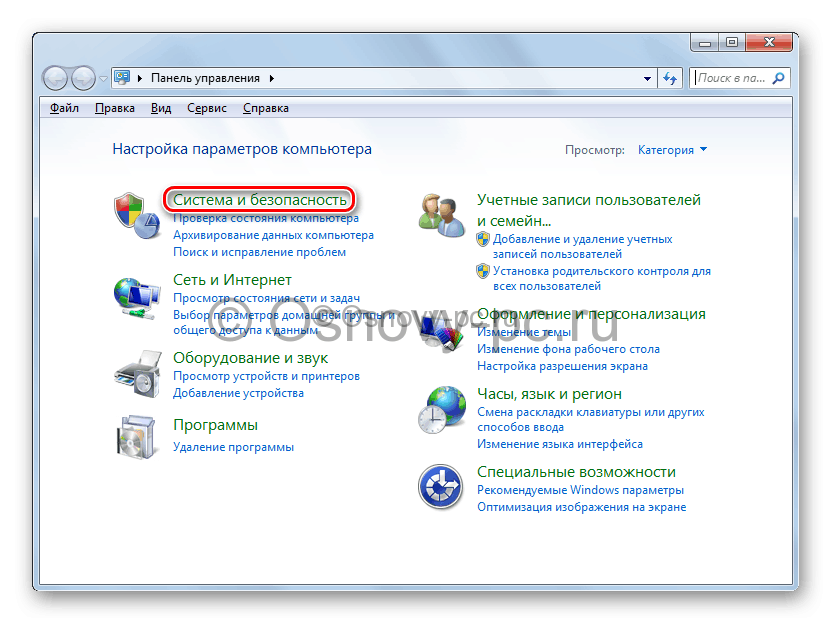
3. В данном разделе ищем пункт «Диспетчер устройств» и открываем его.
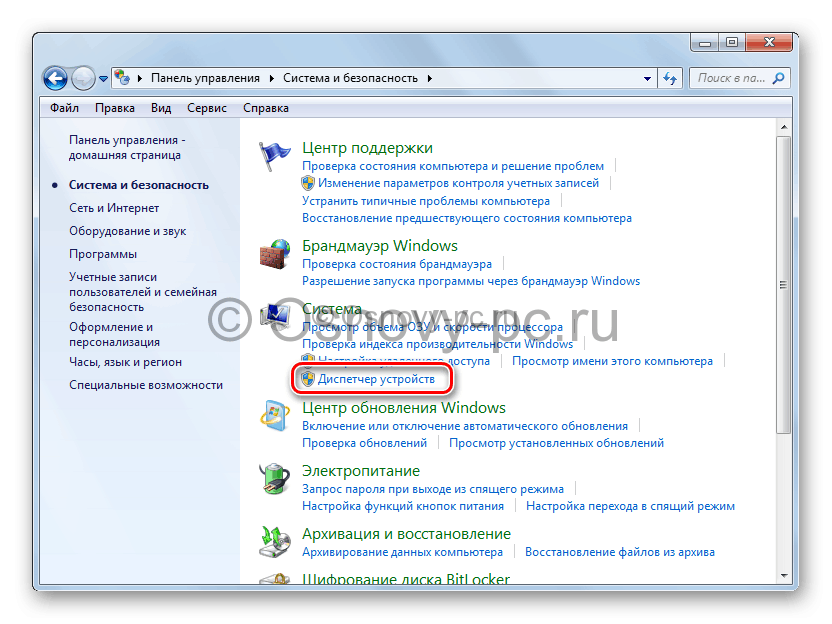
4. Заходим в раздел «Звуковые, видео и игровые устройства».
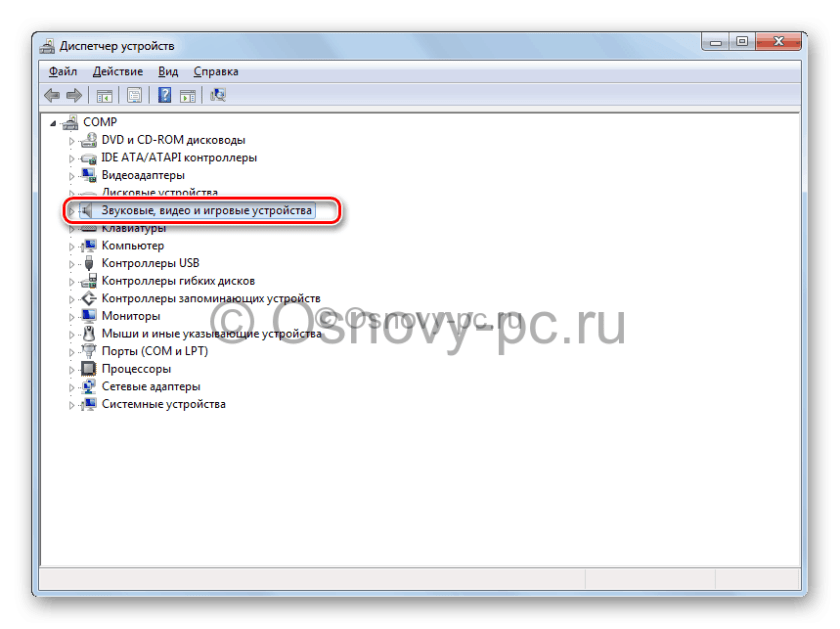
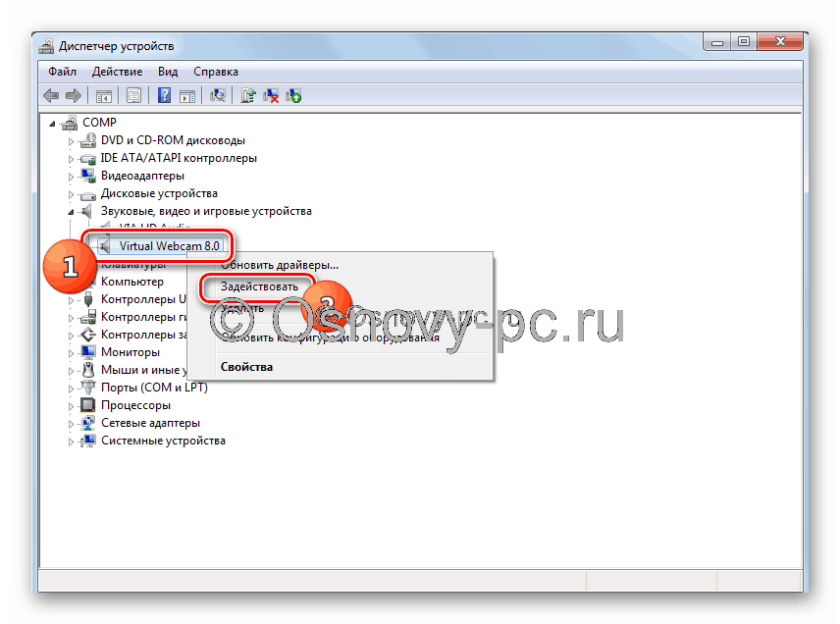
5. В открывшемся окне выберите наименование камеры, которую вы установили, и нажмите правой кнопкой мыши. Далее вам будет предоставлено несколько действий на выбор, из которых надо выбрать одно – «Задействовать».
6. После выполнения действия система предложит вам перезагрузить компьютер. Опять же, не стесняйтесь, а смело нажимайте «Да».
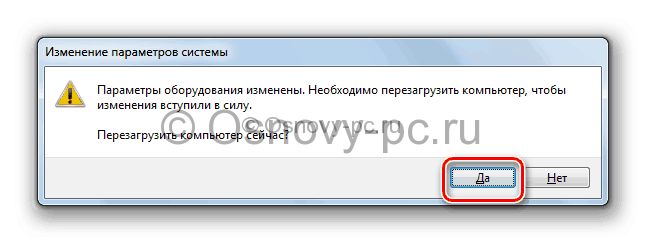
Николай Данилов
Пара слов об авторе от редакции smartronix.ru. Николай работает с нами с самого основания проекта. Он отлично разбирается в компьютерах и программном обеспечении. Также неплохо освоил мобильный сегмент и всегда готов подробно рассказать про особенности работы телефона и приложений.
Мы отвечаем на вопросы в комментариях. Вы можете опубликовать комментарий на этой странице или задать подробный индивидуальный вопрос через форму по указанной ссылке. Если не готовы описать ситуацию подробно, оставьте комментарий. Стараемся ответить всем.












