Onedrive — что это такое? Назначение программы
Стремительное нарастание облачных технологий не могло не обратить на себя внимание такого IT-гиганта, как компания Microsoft. В итоге после нескольких лет разработки свет увидел сервис OneDrive. Что это такое, и как им пользоваться, объяснит эта статья. Кстати, данный продукт не имеет ничего общего с видеорегистратором OneDrive PRO.
Сначала облачный сервис имел название SkyDrive и был доступен небольшому количеству пользователей, участвовавших в узком тестировании. За несколько лет платформа значительно развилась, получила множество вариантов приложений и программ для различных операционных систем.
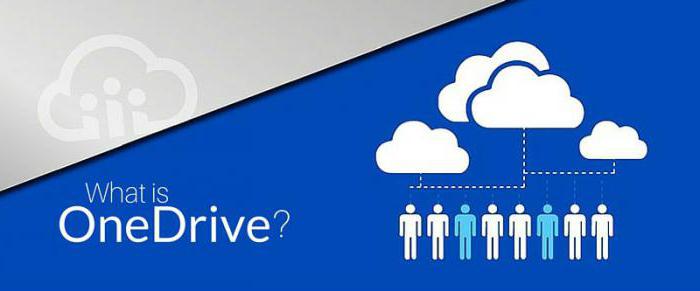
В начале 2014 года компания объявила о ребрендинге платформы, в результате которого ей присвоили имя, используемое и по сей день. Что это за программа — OneDrive? Об этом будет рассказано дальше в статье.
Microsoft OneDrive что это за программа и нужна ли она? (а также как удалить)

Всем привет Microsoft OneDrive или SkyDrive — что это за программа? Это такая виндовская программа, такое себе облако от Microsoft. Сейчас эти облака уже повсюду, и у Яндекса есть, и у Маил ру вроде тоже есть, и у Гугла, ну и еще у многих оно есть.
Кстати OneDrive это новое название, которое было дано в 2014 году, а до этого времени сервис назывался SkyDrive.
Ну так вот, в этом облаке можно хранить до 15 гигов всякой инфы и до 25 гигов, но это доступно тем юзерам, которое имеют какое-то там бесплатное обновление.
А вот что интересно, что юзеры Windows 8 какие-то особенные, ведь только для них доступно все 25 гигов без всяких там обновлений. Ну, честно говоря, что-то мне кажется, что может быть это сделано для того, чтобы Windows 8 сделать немного популярнее. Такая завлекаловка так бы сказать.
Присутствуют настройки для папок и файлов в облаке, в том плане что можно задать уровень секретности. Например можно их сделать публичными.
Есть секретный и никому неизвестный, недокументированный протокол WebDAV. Я этот протокол очень люблю, при помощи него можно за несколько кликов подключить облако к своей винде так, что оно будет в виде обычного раздела жесткого диска. Грубо говоря в виде дополнительного интернет-диска, где можно также создавать папки и файлы, также как и на любом другом вашем локальном разделе. Можно даже копировать туда что-то, но конечно скорость будет ограничена скоростью вашего интернета.
Сервис Microsoft OneDrive очень хорошо поддерживает работу с офисными документами. Можно зайти в облако через браузер и прямо там создавать документы, также и редактировать их там. Поддерживается работа с такими типами документов как OneNote, Word, Excel, PowerPoint.
Как удалить этот OneDrive или как удалить SkyDrive? Ну, тут смотря что у вас за винда. Я сначала покажу как удалить в Windows 7, а потом покажу как это сделать в Windows 10.
Странно еще то, что я вот не помню чтобы я устанавливал Microsoft OneDrive. Может быть у меня что-то с памятью не так? Я не знаю, должен ли он быть в Windows 7 или нет, но у меня он есть и при этом стоит в недавно установленных, типа я его недавно установил.. Но я этого не помню.. В общем глюк, и может быть у меня.. А может быть это я его и скачал.. Не помню и все.. Дурдом..
Но удаляется вроде бы OneDrive как обычная программа, это я имею в Windows 7. Вот нажимаете Пуск и выбираете там Панель управления:

Дальше среди значков находите Программы и компоненты, запускаете его:

Потом в списке находим этот OneDrive, нажимаем по нему правой кнопкой и выбираем Удалить:

В общем не успел я моргнуть, как OneDrive удалился. В общем так просто, я даже не ожидал. На всякий случай я еще открыл CCleaner, чтобы посмотреть, может быть все таки OneDrive не удалился, без всяких сообщений даже… Там просто также есть список всего установленного софта. Ну так вот. Я там ее тоже не нашел, видимо OneDrive в Windows 7 вот так вот просто удаляется…
Теперь по поводу Windows 10. В этой системе он есть точно, тут я уверен, ибо я ней не так часто пользуюсь как Windows 7 и помню что после установки десятки уже сразу в трее сидит иконка OneDrive. И в десятке так просто уже не удалить OneDrive этот, ибо его просто нет в окне Программы и компоненты.
Немного предисловия по поводу удаления в виде списка:
- у меня версия Windows 10 LTBS и при использовании стандартных команд у меня не получилось удалить OneDrive;
- я пришел к более универсальному способу удаления OneDrive; в итоге теперь могу утверждать, что при помощи данной статьи вы сможете удалить OneDrive почти в любой версии Windows 10;
- все действия, которые я тут описываю, все они безопасные; надеюсь что все написал доступно и понятно; если у вас есть какие-то сомнения или вопросы, то пожалуйста, задавайте их в комментариях;
- статья получилась большой, за это извините, но зато максимум информативной;
- настоятельно рекомендую сперва прочитать статью полностью и уже потом отключать или удалять OneDrive;
- какой лично у меня итог — удалил OneDrive а также все следы и вообще все что связано с этой программой; мне кажется что это вообще лучшее удаление, которое можно сделать, ну вот такое мое мнение;
Итак, поехали отключать. Сперва нажмите правой кнопкой по иконке OneDrive в трее и там выберете в меню пункт Параметры:

Потом снимите галочку, чтобы OneDrive не запускался автоматически вместе с виндой:

Там еще может быть кнопка, ну типа удалить связь с OneDrive, ну так вот эту кнопку тоже нажимайте.
Идем дальше, также можно убрать пункт OneDrive из проводника (там слева, где дерево папок), для этого нужно залезть в реестр. Но не переживайте, там нет ничего сложного. Зажимаете Win + R и пишите туда команду:

Отроется редактор реестра. Тут у вас будут слева папки, а справа параметры (или ключи). Ну так вот, ничего тут искать не нужно, тут нужно зажать Ctrl + F и вбить в текстовое поле данное значение:
И нажать Найти далее:

Это значение, это название раздела! Редактор сам найдет этот раздел, он будет выделен, а внутри него, то есть справа должен быть такой ключ:
Нажимаете по нему два раза и в поле Значение меняете единицу на ноль:

Может быть такое что вы найдете раздел, но не нашли внутри параметр — тогда нажимайте F3 и ищите следующий раздел, где уже будет этот ключ. У меня после первой правки найденного параметра, иконка OneDrive уже пропала в проводнике. Изменили параметр, потом открыли проводник и смотрите, если вы изменили нужный параметр, то иконка сразу пропадет! Их там не много. Но нужно именно открыть Проводник заново или вот обновить окно проводника, нажав кнопку F5. Как я уже написал, у меня с первой попытки получилось убрать эту иконку, первый параметр изменил, открыл проводник — иконки нет..
А если у вас 64-битная винда, то также измените этот параметр и в другом месте, а именно вот в этом разделе:
То есть также ищите в реестре по названию раздела и меняете значение параметра на ноль, ну все также как и в первом варианте
В итоге, как я уже написал, у меня иконка исчезла:

Теперь погнали дальше — как отключить OneDrive через групповую политику? Итак, смотрите, зажимаете Win + R и пишите туда такую команду:

Дальше идем по такому пути как Конфигурация компьютера > Административные шаблоны > Компоненты Windows > и ищем там OneDrive:

Вот видите там есть такое вверху как запретить использование OneDrive, вот нажимаете по этому два раза мышкой. Откроется такое окно, в нем просто выбираете пункт Включено и нажимаете ОК:

Это вы включили запрет на использование OneDrive как хранилище файлов.
Ну и еще один способ, это уже больше похож на нормальный, то есть не какие-то там фокусы в виде реестра и групповой политики. Смотрите, что нужно сделать. Нажмите правой кнопкой по панели задач и выберите там пункт Диспетчер задач:

Теперь на вкладке Подробности, если там есть OneDrive.exe, то нажмите по нему правой кнопкой и выберите там Снять задачу. Вот у меня его уже нет, ибо я его все таки отключил в групповой политики и теперь процесса нет. Но вот на картинке диспетчер с открытой вкладкой Подробности, вот тут у вас будет процесс (или не будет, если вы его также как и я отключили):

Ну надеюсь понятно. Как отключили процесс, то зажимаем Win + R и пишем там уже такую команду как:

Вот начиная с этого момента мне пришлось попариться над удалением этого Микрософта ОнеДрива!
В итоге у вас будет открыта командная строка или просто черное окно. Вот туда вы пишите одну из команд, или эту:
Это для 32-битной винды, а если у вас 64-битная, то пишите эту команду:
Вот это черное окно и так как у меня 64-битная система, то я сюда вставляю вторую команду:

Потом нажал энтерюгу и вот такой результат:

В результате у меня не сработала ни первая команда, ни вторая, хотя эти команды я нашел на форуме, где советовали специалисты типа. Короче туфта, настроения нет, расстроен. Хотя у вас эти команды могут спокойно сработать. Но конечно мне такая ситуэйшин не понравилась и я решил думать, почему так. В общем первое что мне пришло в голову, что возможно что команды не сработали из-за того что у меня версия Windows 10 LTSB, это необычная версия. Тут нет ни Метро-прог ни браузера Edge, помощницы Кортаны также нет. Ну и может быть тут как-то особенно установлен OneDrive, и его как бы и по-особенному нужно удалять
Но думаю так, если у меня был этот OneDrive, но я его отключил, то этот компонент OneDriveSetup.exe все равно где-то должен быть. И я его стал искать на системном диске и нашел, вот, смотрите:

В общем я открыл эти две папки, в которых и стоял OneDriveSetup.exe, вот эти пути:
Прошу заметить, что после папки Users идет нолик, это и есть имя компьютера. То есть у вас там должно быть имя учетной записи, ну то есть просто имя компа.
Также в первом варианте у меня указана точная версия (17.3.6390.0509), у вас эта версия спокойно может быть другой, поэтому возможно будет логично зайти в папку ДО версии и там уже зайти в папку с именем версии. Ну, надеюсь что вы поняли
Теперь что я сделал. Очень просто — я заменил путь в той команде, что не сработала, на тот, где я нашел файл-установщик OneDriveSetup.exe. Дело в том, что часто установщик предназначен не только для установки ПО, но и для его удаления. В общем вот какие команды в итоге получились:
«C:UsersAppDataLocalMicrosoftOneDrive17.3.6390.0509OneDriveSetup.exe» /uninstall
«C:UsersAppDataLocalMicrosoftOneDriveUpdateOneDriveSetup.exe» /uninstall
И да, на всякий случай я поставил эти пути в кавычки. Ну так надежнее. Теперь по одной я их запущу. Начинаю с первой:

Нажимаю энтерюгу, результат:

То есть как видите, ошибок нет, но колесико покрутилось, значит что-то там делалось.
Потом я для достоверности вторую команду ввел в консоль, нажал энтерюгу и вот результат:

То есть типа такого пути вообще нет. Я решил проверить вообще, есть ли эти оба пути, ведь первая команда то вроде как сработала, ошибок то не было. Первый путь:

Но при этом файл OneDriveSetup.exe идет нулевого размера, и если его попробовать запустить, то будет такая ошибка:

Второй путь — выскакивает такая ошибка, то есть его вообще уже нет:

Также я посмотрел еще в меню Пуск, там нет ничего от Microsoft OneDrive, так что вроде все удалилось (там был пункт в меню Все приложения). Но так ли на самом деле? Я проверил. Только не забывайте, что если вы захотите и у себя проверять, то учтите что у меня после Users в пути, идет нолик, этот нолик это и есть имя учетной записи моей, ну я так просто напоминаю, мало ли…
Итак, какие остались следы в Windows 10 после удаления OneDrive. Я нашел места, где они у меня остались, вы тоже можете проверить их и возможно что и у вас там будет мусорок от OneDrive
Итак, вот первое место где была папка OneDrive:

Я ее удалил. Не сопротивлялась.
Вторая папка была тут:

Эту папку я также удалил и она также не сопротивлялась. То есть все обошлось даже без привлечения утилиты Unlocker…
Если вы настоящий гангстер, и готовы на супер очистку компа от OneDrive, то у меня есть еще один рецепт, как удалить следы этой проги в реестре. Вот рецепт:
- нажать правой кнопкой по кнопке Пуск, там будет пункт запуска командной строки от администратора, выбираете этот пункт;
- потом в появившемся черном окне (командная строка) пишите команду regedit, это чтобы запустить редактор реестра с правами администратора;
- потом в редакторе реестра зажимаете Ctrl + F, появится окошко поиска, вот там пишите слово onedrive и нажимаете Найти далее;
- начнется поиск, все ключи и разделы, в имени которых будет упоминание слова onedrive, все это будет выделено по одному; их можно удалить; нажимаете правой кнопкой и выбираете удалить; удалять только то что выделено, потом нажимаете кнопку F3, чтобы поиск был продолжен и так пока не будет сообщения, что поиск окончен; еще раз поиск > выделен результат > правой кнопкой по результату и выбираем Удалить > нажимаем F3 > и опять тоже самое > и так пока не будет сообщения, что мол поиск окончен; надеюсь что понятно написал, если что-то непонятно, то не нужно чистить реестр, оставьте его, напишите мне, я подскажу если есть непонимание в каком-то моменте;
- увы, но придется попариться с этим реестром, ибо не все ключи и разделы можно удалить таким способом, хоть и реестр был запущен от администратора, у меня не все получилось удалить; удаляйте все что возможно;
- после максимального удаления можете спать спокойно; но правда есть один необычно жесткий косяк, который бы меня сильно разозлил; так как я показал как удалить OneDrive максимально, то возможно что винда снова его установит; если это случится, то вам нужно его снова удалить, но уже максимально просто — только используя тот файл OneDriveSetup.exe с ключом запуска /uninstall и все, как искать файл OneDriveSetup.exe я уже писал; просто у меня есть подозрение, что при чистке я также удалил и те данные, в которых содержится инфа о том, что OneDrive был удален именно юзером и поэтому его не нужно ставить снова; а если этой инфы нет, то винда подумает вот косяк — OneDrive то нет, щас я быстро это исправлю; короче возможно что слишком много чего удалил, но не жалею, ибо опыта прибавилось;
В принципе на этом все, извините что получилась статья большой, но зато все получилось именно так, по моему, правильно и проработаны все моменты! То есть иконку убрали, Microsoft OneDrive отключили, удалили, и удалили остатки
Ребята, извините если что не так, но буду надеяться что данная инфа вам была полезной как для того чтобы удалить OneDrive так и просто так бы сказать в учебных целях. Удачи
Удобные функции
Microsoft OneDrive автоматически создает в системе папку с именем «OneDrive», а для того, чтобы получить доступ к функциям программы, необходимо щелкнуть правой кнопкой мыши ее значок в области уведомлений.
Кроме того, вы можете открыть папку OneDrive, дважды щелкнув по значку утилиты. Это средство помогает быстро открывать папку OneDrive, получать доступ к онлайновой службе (OneDrive.com), проверять, нет ли проблем синхронизации, управлять личным пространством для хранения, изменять некоторые настройки, получать доступ к темам онлайн-справки и выходить из приложения.
Вы можете просматривать свою коллекцию изображений, документов и видео, используя Проводник. Файлы можно копировать с помощью операции копирования-вставки или перетаскивания, и вы можете загружать элементы объемом до 2 ГБ.

Можно также поделиться своими файлами с другими, щелкнув правой кнопкой по нужному элементу и выбрав опцию «Share» из контекстного меню. Кроме того, можно просматривать выбранные файлы на OneDrive.com через свой веб-браузер по умолчанию.
Лучшая сторона этой облачной службы хранения состоит в том, что в ней можно просто перетаскивать файлы и они будут автоматически загружены в учетную запись и синхронизированы на всех устройствах, на которых установлена программа Microsoft OneDrive. Если процесс был выполнен успешно, на файлах, которые были отправлены, появятся зеленые галочки.
Для чего нужен OneDrive в Windows 10?
Как бесплатный сервис облачного хранения данных OneDrive нужен для безопасного перемещения информации, файлов, папок, архивов и медиа-контента на сервера Microsoft, чтобы вы могли получить к ним доступ из любой точки планеты с любого совместимого устройства.
Облачная служба интегрирована с Windows 10 и для активации может запросить лишь авторизацию через учётную запись при первом использовании, но для дальнейшей работы не требует специальных настроек или особых знаний. Достаточно открыть «Проводник» и перейти в раздел «OneDrive» в левой части окна по принципу перехода в обычных каталогах Windows.
Устранение проблем в работе сервиса OneDrive
Иногда случается такая неприятность, что OneDrive не синхронизируется – индикатор загрузки локальных файлов на облачный диск не становится зеленым и в Панели Уведомлений не отображается процесс нормальной синхронизации. В чем тут может быть проблема?
- Следите с обновлениями операционной системы компьютера – устаревавшая версия OS является частой причиной сбоев в работе OneDrive.
- Загрузка файлов в облако ограничена размером 10 GB. Если файл больше по размеру – синхронизация не будет происходить. Сожмите большой файл при помощи WinRar или WinZip и отправляйте архивом.
Что делать, если программа OneDrive не запускается? Проблемой может быть внутренний сбой в программе или в операционной системе. Для начала попытайтесь перезагрузить компьютер и начать заново. Если перезагрузка не помогает, произведите удаление приложения и попробуйте установить OneDrive заново.
Иногда проявляется уведомление, что “OneDrive — синхронизация личных файлов прекращена”. В такой ситуации помогает следующий алгоритм.
- Зайдите в папку с установленной программой и зажав клавишу Shift щелкните правой кнопкой мыши на свободном месте открытой папки и выберите пункт меню «Открыть меню команд», далее в командную строку введите команду “onedrive.exe/reset” и нажмите клавишу Enter. После этого снова запустите программу введя “onedrive.exe” и нажав Enter.
Произойдет сброс программы OneDrive и после этого нормальная работа должна восстановиться.
На этом по OneDrive у меня все. На моем блоге также есть статья про аналогичный сервис от Яндекса. До скорых встреч!
Преимущества OneDrive
Обзор основных конкурентов Google Drive и Dropbox показал преимущества OneDrive перед ними:
- доступность на большом количестве устройств (Windows, Android, iOS, Windows Phone, Xbox, OS X, MeeGo 1.2 Harmattan, Symbian Belle);
- поддержка просмотра и хранения всех популярных текстовых форматов: PDF, DOC, DOCX, PPT, PPTX, XLS и XLSX;
- создание полноценных документов Excel, Powerpoint и Word в браузере, в телефоне или на другом устройстве;
- возможность работы с файлами при отсутствии интернета.
Ограничения бесплатной версии OneDrive
В описании базового тарифного плана на официальном сайте указаны ограничения. Максимальный объем хранилища составляет 5 ГБ. Предоставляется расширенная синхронизация файлов, поддержка мобильных приложений и онлайн доступ.
Расширенные (платные) подписки повышают объем хранилища до 1 или 6 ТБ, а также обеспечивают повышенную безопасность: восстановление файлов, ссылки с доступом по паролю, обнаружение и блокировка программных атак.
OneDrive является удобным облачным сервисом для хранения персональной информации и совместной работы над документами. Приложения на портативные устройства и возможность работы с распространенными текстовыми форматами – это основные плюсы данного веб-сервиса.









