Что делать, если флешка не открывается и требует форматирования
Флеш-накопители используются повседневно многими пользователями. И каждый рано или поздно встречался с ситуацией, когда при открытии флешки она требует форматирования. Ситуация не вызывает проблем, в случае если на ней нет документов и других файлов. Но в случае содержания на накопителе информации, которую нужно просмотреть, необходимость форматирования становится проблемой.
Флешка — это устройство для хранения информации. И как любое устройство, она тоже может выйти из строя. Главными причинами появления подобной проблемы являются следующие моменты:
- Падение и любое другое механическое воздействие.
- Частое небезопасное извлечение устройства.
- Форматирование в телефоне или фотоаппарате с устаревшей ОС.
- Сброс к заводским настройкам телефона без извлечения флешки.
- Форматирование в несовместимой файловой системе.
- Выход из строя, в связи с исчерпанием своего ресурса.

Стоит отметить, что если по флешке видно, что она повреждена (вмятины, сгибы и сколы), то скорее всего восстановить информацию не получится. В других случаях стоит попытаться побороться за важные документы.
Иногда новые флешки (например, некоторые модели Transcend) могут просить их форматировать перед первым использованием. В этом случае это нормальное явление.
Система просит отформатировать флешку, как восстановить данные?
В первую очередь попробуйте избежать форматирования. Для этого можно запустить стандартное средство проверки диска Windows:
1. Нажмите правой кнопкой мыши на значок проблемного носителя и выберите пункт «Свойства».
2. Перейдите во вкладку «Сервис» и нажмите на кнопку «Проверить».
Во многих случаях хватает такой простой операции, и вы эффективно решаете проблему.
Если система просит отформатировать съемный носитель, вы также можете запустить средство проверки диска через командную строку. Чтобы ее использовать, пользователю нужны права администратора.
1. Нажмите сочетание клавиш WIN+R и введите команду cmd.
2. Запомните букву, обозначающую ваш съемный носитель, например G.
3. В появившейся командной строке пропишите chkdsk g: /f.
В зависимости от объема данных на флешке процесс занимает разное время, так что придется подождать. Во многих случаях сбои устраняются довольно просто без необходимости в форматировании.
Если выше указанные действия не помогли, у вас остается шанс провести восстановление данных, которые содержит флешка.
Это обязательно нужно сделать, прежде чем ее отформатировать.
Для восстановления данных с флешки чаще всего используются следующие программы:
• Handy Recovery – плюсы: простота управления, поддержка русскоязычного интерфейса; минусы: время работы бесплатной версии 30 дней;
• Recuva – плюсы: работает бесплатно, понятный интерфейс, поддержка русского языка, совместимость со всеми версиями Windows, функциональность; минусы: низкая эффективность;
• Active@ File Recovery – плюсы: простой интерфейс; минусы: нет русского языка, демо-версия имеет ограничения по восстановлению.
 |
Эти утилиты полезны, но не 100% эффективны. Иногда восстановление информации невозможно даже с их помощью. Вероятность того, что они сработают, примерно 80%. Если флешка содержит действительно важную информацию, рекомендуем отнести ее к мастерам сервисного центра. Тогда шансы извлечь ценные файлы и вернуть работоспособность носителя становятся значительно выше. |

Проверка на наличие вирусов
Очень частой и довольно распространённой причиной того, что система не отображает содержимого флешки и просит форматировать её, может оказаться её заражённость вирусами. Например, так называемый вирус автозапуска превращает все папки и файлы в ярлыки, скрывая их, а некоторые другие вирусы, вообще, начинают требовать отформатировать носитель и не отображают его содержимое. Поэтому, если проверка диска на ошибки не привела к изменениям, выполните проверку на вирусы.
Для этого вам понадобится обычный антивирус или портативный антивирусный сканер. Любой антивирус имеет возможность просканировать систему вплоть до отдельной папки. Вам в настройках нужно указать свой требующий форматирования USB-накопитель и дождаться окончания процедуры. Если же вы пользуетесь бесплатным антивирусом, и он пропустил угрозу, скачайте один из бесплатных портативных сканеров. Кстати, подробный обзор о них мы уже писали на нашем сайте вот в этой статье. Ознакомьтесь с её содержимым. Кроме того, регулярно следите за безопасностью вашей системы, чтобы не страдать от возникающих проблем.
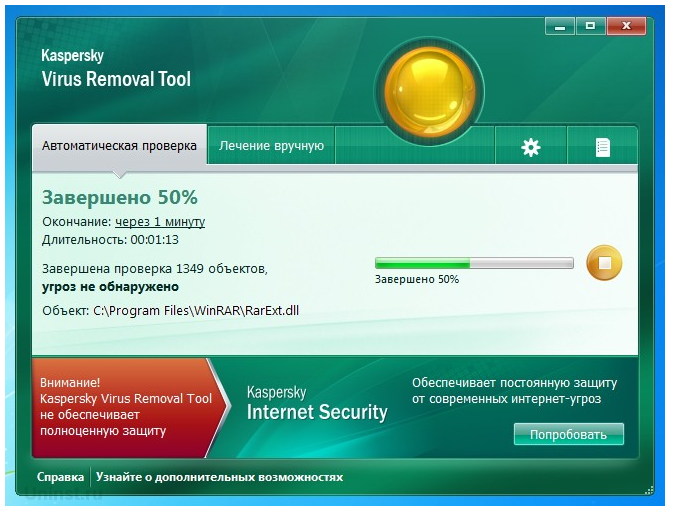
Какие программы для восстановления флешки можно использовать
Для форматирования, восстановления данных, тестирования на ошибки существует множество различных утилит. Вот некоторые программы, с помощью которых можно отформатировать нерабочую флешку и восстановить данные.
- Утилита от Transcend — для восстановления удалённых файлов с жестких дисков, USB-флеш накопителей, карт памяти. Проводит глубокий поиск удалённых файлов для последующего восстановления. Простая и удобная программа. — отличное приложение, предназначенное для тестирования, форматирования, восстановления данных после быстрой очистки. — программа для низкоуровневого форматирования HDD, а так же внешних устройств, таких как USB-флешки и карты памяти. — небольшая бесплатная программа, способная находить битые и нестабильные сектора. Предназначена для тестирования съёмных носителей, таких как SD, MMC, CF и USB-Flash дисков. Она поддерживает тесты записи и чтение данных с диска. Результат чтения записывается в лог-файл, который можно просмотреть в любое время. Полезна для тестирования поддельных накопителей.
Восстановление информации на накопителе Transcend
После установки приложения запускаем его (сама установка простая и интуитивно понятная и не требует особых знаний).
-
В окне программы выбираем нашу флешку – кликаем «Далее».



Ждём окончания процесса, если всё сделали правильно, файлы будут восстановлены в указанную папку.
Нераспределенный диск
Одной из проблем понимания флешки системой является распределение накопителя. Нераспределенный диск не будет отображаться в папке «Мой компьюетр», но его можно увидеть в меню «Управление дисками». Чтобы восстановить накопитель достаточно выполнить следующее:
Заходим в «Управление дисками» и нажимаем по накопителю правой кнопкой мыши. В выпадающем меню необходимо выбрать функцию «Создать простой том». В настройках создания тома достаточно выбрать максимально возможный объем тома и дождаться завершения создания.
Способ 4: Команда Chkdsk
Попытаться решить проблему можно, используя возможности Windows.
В данном случае необходимо сделать следующее:
Вызовите окно «Выполнить» («WIN»+«R») и введите cmd, чтобы вызвать командную строку.
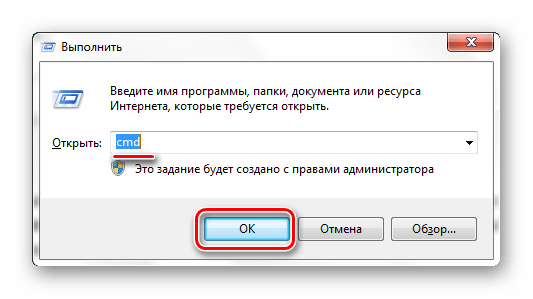
2. Вбейте команду Chkdsk g: /f , где g – буква вашей флешки. Нажмите «Ввод».
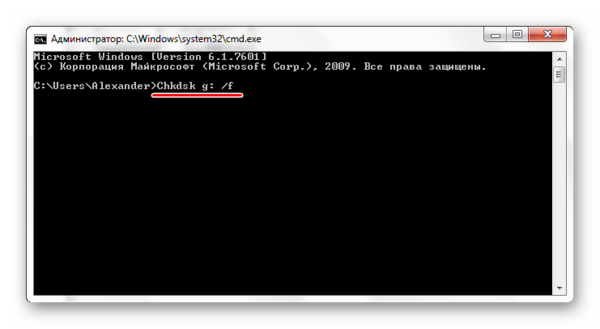
3. Если это возможно, запуститься исправление ошибок и восстановление ваших файлов. Всё будет выглядеть так, как показано на фото ниже.
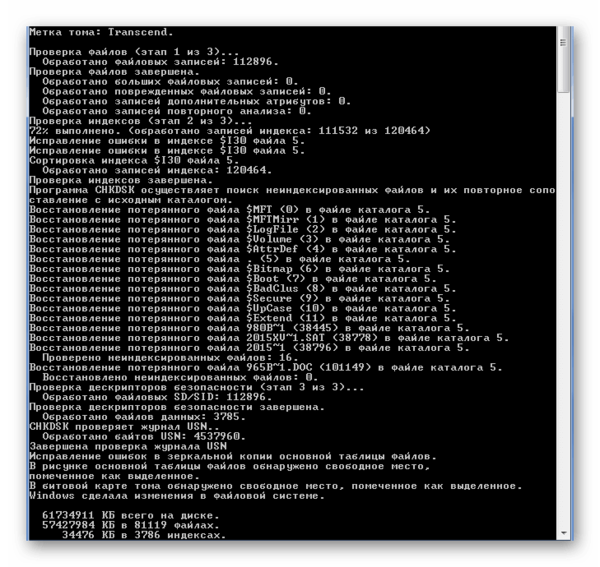
4. Теперь флешка должна открываться и все файлы станут доступными. Но лучше их скопировать и всё же провести форматирование.
Если проблема действительно в файловой системе, то вполне можно решить её самостоятельно, прибегнув к одному из перечисленных выше способов. Если же ничего не выходит, возможно, повреждён контроллер, и за помощью в восстановлении данных лучше обратиться к специалистам.












