Как записать конкретное окно на вашем компьютере с Windows и Mac
Если вы хотите снять обучающее видео о том, как использовать определенную программу, лучшим выбором будет запись активного окна. Нет необходимости записывать полноэкранное видео на рабочем столе. Просто выберите, какое программное обеспечение вы хотите записать. Позже все действия будут записаны в цифровое видео.
И Windows, и Mac имеют функции записи экрана по умолчанию. Вы можете сделать снимок экрана для презентации, обучающего видео, онлайн-курсов и многого другого с помощью средств записи экрана по умолчанию. Однако отсутствие расширенных функций записи является основным недостатком встроенных устройств записи экрана. Если вы хотите добавить свой голос, лицо и инструменты рисования на экране в эту запись видео, потребуется сторонний видеомагнитофон.
К счастью, здесь вы можете получить 3 различных способа записи определенного окна на вашем компьютере с Windows и Mac. Поддерживаются все установленные программы и браузеры. Вы можете записывать свой экран любого приложения со звуком и веб-камерой. Просто прочтите и узнайте подробности.
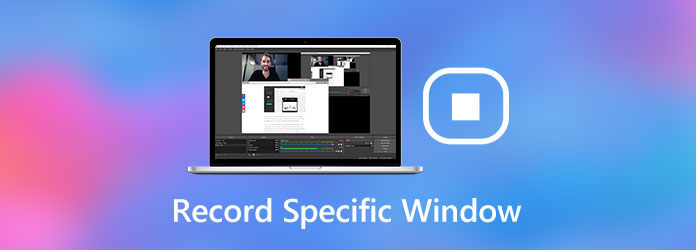
Запись конкретного окна
Как вернуть окно из-за границ экрана в Windows 10, 8.1 и Windows 7 с помощью панели задач

Значки запущенных вами программ как правило отображаются в панели задач Windows 10, 8.1 и Windows 7 (по умолчанию находится внизу рабочего стола), именно они помогут нам переместить окно в нужное расположение:

- Если нажать по значку запущенной программы правой кнопкой мыши, удерживая клавишу Shift, откроется меню, из которого вы можете выполнить один из следующих шагов на выбор.
- Выбрать пункт «Развернуть» (если пункт недоступен, используйте следующий метод): в итоге оно откроется на весь экран. Затем развернутое приложение вы можете перетащить мышью как обычно «схватив» его за строку заголовка.
- В том же меню вы можете выбрать пункт «Переместить». При этом указатель мыши изменится на значок перемещения. Если вы не можете переместить окно мышью с помощью этого указателя (причем это можно сделать за любую его часть), сделайте это с помощью стрелок на клавиатуре — в режиме «Переместить» они будут работать. Более того, после первого нажатия стрелок окно будет «прилеплено» к указателю мыши и его можно будет перемещать мышкой без нажатия кнопок, а нажатие «отпустит» окно.
Еще один способ с помощью встроенных средств Windows — нажать правой кнопкой мыши по пустому месту панели задач и выбрать из контекстного меню пункт «Расположить окна каскадом», «Расположить окна стопкой» или другой пункт, связанный с расположением окон на рабочем столе (сработает только для развернутых окон).
Горячие клавиши в Windows

Горячие клавиши (англ. «Hot Keys») — это комбинация клавиш, при нажатии на которые будет выполнено определенное действие на компьютере. В зависимости от операционной системы или программы, определенные клавиши играют разную роль, хотя в большинстве случаев разработчики следуют общим трендам и стараются стандартизировать их. В этой статье мы рассмотрим горячие клавиши операционной системы Windows
Система окон папок Мой компьютер
Окно папки – это графический объект, предназначенный для отображения на экране в виде значков всех объектов, находящихся в папке. Любую папку Windows можно открыть в своем окне.
Окно папки содержит все стандартные элементы окон Windows. Дополнением является специальная панель Адрес, которая позволяет выполнить быстрый переход к другим разделам файловой структуры при помощи раскрывающей кнопки, расположенной в правой части панели (рис. 3.1.).

Для доступа к окнам папок удобно использовать специальную системную папку Мой компьютер, значок которой ( ) всегда расположен на Рабочем столе. При помощи папки Мой компьютер могут быть выполнены следующие действия:
· просмотр содержимого всех дисков (жестких, гибких, компакт-дисков, а также дисков, расположенных в сети);
· предоставление доступа к окну Панель управления для изменения конфигурации системы и к окну Принтеры для управления локальными и сетевыми принтерами;
· получение информации о количестве свободного и занятого места на дисках, о размерах дисков, папок и файлов;
· осуществление запуска приложений и открытия документов;
· выполнение основных файловых операций.
После открытия папки Мой компьютер на экране появляется окно с именами доступных дисков и ресурсов компьютера.
Для просмотра содержимого любого диска необходимо дважды щелкнуть на его значке, после чего откроется окно соответствующей папки (например, папка С:). Для перехода к любой из папок, находящихся в папке С:, следует дважды щелкнуть на ее значке, в результате чего будет открыто окно этой папки (например, папка Мои документы). Таким образом, можно совершить путь «вглубь» структуры папок, последовательно переходя от папок высшего уровня к папкам более низких уровней (рис. 3.1.).
Количество одновременно открытых окон может быть достаточно большим – это зависит от параметров конкретного компьютера. При работе с окнами папок необходимо обратить внимание на различия значков, представляющих файлы. Наиболее распространенными значками являются:
– значки системных файлов;

– значок файлов простейших текстовых документов;

– если приложение не имеет определенного значка, то файлы его документов изображаются листком с эмблемой корпорации Microsoft;
– значки файлов, созданных в конкретных приложениях, изображаются значком этого приложения.

Перейдя к окну папки, в которой хранится нужный документ, можно открыть этот документ (или запустить приложение). Для того чтобы выполнить путь «вверх», т.е. вернуться к папке предыдущего уровня, необходимо воспользоваться кнопкой на панели инструментов окна папки.
Для более удобного представления содержимого окна папки на экране используются пункты меню Вид, при помощи которых можно выполнить настройку отображения объектов в окне (рис. 3.2.).
· Крупные значки– выводятся изображения крупных значков, под каждым из которых отображается его имя;
· Мелкие значки – в ряд слева направо выводятся изображения мелких значков, справа от которых отображается имя значка;
· Список – мелкие значки располагаются в виде столбца;
· Таблица –на экран выводятся несколько столбцов информации, в которых указывается дополнительная информация о файлах – тип, размер, время создания или обновления.
Пункт Упорядочить значки (рис. 3.2.) позволяет выполнить одну из операций упорядочения расположения значков:
· по имени – в алфавитном порядке имен;
· по типу – по типу расширений файлов;
· по размеру – по размеру файлов;
· по дате – по дате создания или последнего изменения файлов;
· автоматически – упорядочивает расположение всех значков в соответствии с линиями воображаемой сетки. Если в окно добавляется новый значок, то он автоматически выравнивается в ряд с другими значками. Флажок, установленный напротив пункта Автоматически, не позволяет переместить значок в произвольное место окна.
Работа с файловой структурой в окнах папок не всегда удобна, для этой цели существует более мощное средство – программа Проводник.Проводник –это служебная программа, предназначенная для навигации по файловой структуре компьютера и ее обслуживания. Программа Проводник может быть открыта командой Пуск – Программы – Проводник либо при помощи пункта Проводник контекстного меню большинства объектов.
Окно программы Проводник по его элементам управления похоже на окна папок. Основное отличие состоит в том, что окно Проводника имеет две рабочие области (рис. 3.3.): левую панель, называемую панелью папок, и правую панель, называемую панелью содержимого. На левой панели в графическом виде изображено дерево папок персонального компьютера, которое включает папки Рабочий стол, Мой компьютер, папки дисков. Папкой самого высокого уровня является папка Рабочий стол.
При выполнении навигации по файловой структуре бывает удобно использовать следующие кнопки панели инструментов:

– осуществляет переход к предыдущему просмотренному объекту;

– осуществляет переход к следующему объекту в последовательности уже просмотренных объектов.

Для просмотра и изменения свойств объектов применяется кнопка , при помощи которой можно определить тип и размер объекта, его полный адрес, дату создания и изменения, атрибуты.
Атрибуты – это дополнительные параметры, определяющие свойства файлов. Существуют четыре основных атрибута:
· только для чтения – ограничивает возможности работы с файлом;
· скрытый – показывает операционной системе, что данный файл не следует отображать на экране при проведении файловых операций;
· системный – этим атрибутом помечаются файлы, обладающие важными функциями в работе самой операционной системы;
· архивный – использовался в прошлом для работы программ резервного копирования.

Кроме того, при помощи кнопки можно вывести на экран в графическом виде отображение свободного и занятого пространства для дисков
Выделение объектов
Перед выполнением любой операции следует выделить объект или группу объектов, над которыми данная операция будет производиться. Существуют следующие способы выделения:
· для выделения одного объекта достаточно один раз щелкнуть на его значке левой кнопкой мыши;
· для выделения группы объектов, расположенных подряд, следует нажать клавишу Shiftи щелкнуть левой кнопкой мыши на значке первого и последнего объектов группы, при этом все промежуточные объекты будут выделены автоматически;
· для выделения объектов, не расположенных подряд, необходимо нажать клавишу Ctrl и, не отпуская ее, щелкать левой кнопкой мыши на именах всех объектов, подлежащих выделению;
· для выделения в окне всех объектов можно выбрать команду Правка – Выделить все горизонтального меню.
Для отказа от выделения достаточно щелкнуть мышью в любом свободном месте экрана. Для выборочного снятия выделения следует нажать клавишу Ctrl и щелкать мышью на именах тех объектов, с которых требуется снять выделение.
Основные операции над объектами:
Большинство операций Windows выполняются следующими способами:
· при помощи команд горизонтального меню;
· при помощи пунктов контекстного меню;
· при помощи кнопок на панелях инструментов;
· путем перетаскивания объекта мышью.
Для создания новой папки необходимо на левой панели Проводника выделить значок того диска или открыть ту папку, где предполагается создание новой, после чего выбрать команду Файл – Создать – Папку. В результате на правой панели появится значок папки с именем Новая папка, вместо которого необходимо ввести выбранное имя папки и нажать клавишу Enter.
При создании папки с использованием контекстного меню следует открыть нужную папку, щелкнуть правой кнопкой мыши в любом свободном месте правой панели, выбрать пункт Создать – Папку, а затем выполнить действия, аналогичные вышеописанным.
Создание текстового файла при помощи редактора Блокнот.
Для выполнения этой операции необходимо открыть ту папку, в которой будет находиться создаваемый файл, и выбрать команду горизонтального меню Файл – Создать – Текстовый документ. На экране появится значок нового файла с именем Новый текстовый документ. Вместо него необходимо ввести выбранное имя файла и нажать клавишу Enter. Двойным щелчком на значке созданного файла запустится простейший текстовый редактор Блокнот, в котором можно набрать небольшой по размеру текст. Для сохранения набранного текста следует выбрать команду Файл – Сохранить.
Новый текстовый файл может быть создан также при помощи пункта контекстного меню Создать – Текстовый документ.
При создании ярлыка для объекта можно воспользоваться следующими способами:
· выделить объект и выбрать в горизонтальном меню команду Файл – Создать ярлык или в контекстном меню объекта пункт Создать ярлык, после чего на экране появится значок ярлыка с именем Ярлык для …;
· использовать для создания ярлыка специальную программу — мастер, которая работает в режиме диалога с пользователем, при этом диалог строится по принципу «запрос – ответ».

Для запуска Мастера создания ярлыка необходимо выделить объект и выбрать команду Файл – Создать – Ярлыкгоризонтального меню, после чего на экране появится диалоговое окно Создание ярлыка. В командной строке этого окна должен быть указан путь доступа к тому объекту, для которого создается ярлык. Если точный адрес объекта неизвестен, то для его нахождения используют кнопку .
В диалоговом окне Обзор при помощи раскрывающегося списка поля Папка или кнопки (на один уровень вверх) следует найти и открыть ту папку, в которой хранится объект (рис. 3.5.). Если ярлык создается для файла, то в раскрывающемся списке поля Тип файлов необходимо выбрать элемент Все файлы. В результате в рабочей области окна появится список всех файлов, находящихся в открытой папке. В списке следует выделить нужный файл и щелкнуть на кнопке , после чего путь доступа к объекту будет автоматически занесен в командную строку окна Создание ярлыка.
Переход к следующему диалоговому окну Мастера выполняется щелчком на кнопке , после чего предлагается указать название ярлыка и завершить процесс создания щелчком на кнопке .
Для изменения стандартного значка ярлыка, присвоенного системой, необходимо в контекстном меню ярлыка выбрать пункт Свойства, щелкнуть на кнопке , из предлагаемого списка выбрать понравившийся значок и закрыть оба диалоговых окна при помощи кнопки .
Копирование и перемещение объектов.
При выполнении копирования или перемещения папку, из которой происходит одна из этих операций, называют источником, а папку, в которую выполняется операция, называют приемником.
В процессе копирования исходный объект остается на своем старом месте, а его копия помещается на новое место, тогда как в процессе перемещения исходный объект удаляется со старого места и перемещается на новое.
Операции копирования и перемещения могут быть выполнены следующими способами.
1. Использование буфера обмена.
· При помощи команд пункта горизонтального меню Правка.
Для выполнения необходимо раскрыть папку-источник, выделить объект и выбрать команду Правка – Копировать для операции копирования или команду Правка – Вырезать для операции перемещения. При этом объект направляется системой в специальную область оперативной памяти, которая называется буфером обмена. Буфер обмена используется для временного хранения объектов и обычно невидим для пользователя, но при необходимости его можно просмотреть, выбрав команду Пуск – Программы – Стандартные – Служебные – Буфер обмена.
Далее следует раскрыть папку-приемник и выбрать команду Правка – Вставить как для операции копирования, так и для операции перемещения. В результате объект будет размещен в выбранной папке.
· При помощи пунктов контекстного меню объекта.
Для выполнения необходимо раскрыть папку-источник, вызвать контекстное меню объекта и выбрать пункт Копировать для операции копирования или Вырезать для операции перемещения. Затем раскрыть папку-приемник и в контекстном меню выбрать пункт Вставить.
· При помощи кнопок , и на панели инструментов.
· При помощи соответствующих комбинаций клавиш:
Ctrl + C – копировать в буфер;
Ctrl + X– вырезать в буфер;
Ctrl + V – вставить из буфера.
Объект, к которому была применена команда Вырезать, принимает блеклый вид.
2. Использование мыши.
· При помощи специального перетаскивания.
Для выполнения необходимо, чтобы на правой панели находился копируемый или перемещаемый объект, а на левой панели была видна папка-приемник. Значок объекта с правой панели перетаскивают на значок папки-приемника, находящийся на левой панели, правой кнопкой мыши. При этом в тот момент, когда значок папки-приемника изменит свой цвет, а пользователь отпустит правую кнопку мыши, на экране появится специальное всплывающее меню, в котором следует выбрать пункт Переместить или Копировать
· При помощи перетаскивания.
Значок объекта с правой панели перетаскивают на значок папки-приемника при нажатой левой кнопке мыши. При этом в процессе выполнения операции копирования должна быть нажата клавиша Ctrl на клавиатуре, а рядом с указателем мыши появится значок «+». При выполнении операции перемещения клавиша Ctrl не нажимается.
В том случае, если объект копируется на дискету, бывает удобно воспользоваться пунктом Отправить – Диск 3.5(А) контекстного меню объекта. При выполнении данной операции на экране в графическом виде отображается процесс копирования
Для выполнения операции переименования после выделения объекта необходимо:
· выбрать команду горизонтального менюФайл – Переименовать, в появившейся рамке ввести новое имя объекта и нажать клавишу Enter;
· использовать пункт Переименовать контекстного меню объекта;
· щелкнуть левой кнопкой мыши на имени выделенного объекта, после чего в рамке текстового поля ввести новое имя.
Для выполнения операции удаления необходимо выделить объект или группу объектов и выбрать команду горизонтального менюФайл – Удалить, либо пункт меню Удалить контекстного меню, либо щелкнуть на кнопке панели инструментов, либо нажать клавишу Delete. Затем в диалоговом окне Подтверждение удаления следует подтвердить удаление щелчком на кнопке , после чего объект будет помещен в специальную папку Корзина.
Корзина представляет собой папку ограниченных размеров, в которой временно находятся удаленные объекты. Ошибочно удаленный объект можно восстановить, открыв окно Корзины и выбрав команду Файл – Восстановить или пункт Восстановить контекстного меню объекта, при этом объект восстанавливается в ту же самую папку, из которой был удален.

В том случае, если предполагается удалить из Корзины выборочно один или несколько объектов, их следует выделить и выбрать команду Файл – Удалить или пункт Удалить контекстного меню этих объектов. Для окончательного удаления всех объектов из Корзины необходимо выбрать команду Файл – Очистить Корзину и в диалоговом окне Подтверждение удаления щелкнуть на кнопке . Объекты, удаленные из Корзины, в дальнейшем восстановить невозможно.
Очистку Корзины можно производить также в ее закрытом состоянии, выбрав в контекстном меню значка Корзины на Рабочем столе пункт Очистить Корзину. Кроме того, пункт Свойства открывает диалоговое окно свойств Корзины, в котором установка флажка Уничтожать файлы сразу после удаления позволит удалять объекты, минуя Корзину.
Объекты, удаленные с дискеты, в Корзину не помещаются, а сразу удаляются окончательно без возможности их последующего восстановления.
Часть 1. Лучший Window Recorder для Windows и Mac Computer
Для захвата определенного окна вам понадобится профессиональное программное обеспечение для записи окон. Aiseesoft Screen Recorder это то, что вам нужно. Это устройство записи экрана «все в одном» для записи всего, что происходит на вашем компьютере.
Это не только полноэкранная запись, но также позволяет вам захватывать выбранную область или окно с вашего компьютера. Редактирование в реальном времени во время записи экрана компьютера, например, рисование, текст, выноска и т. Д.

- Блокировка и запись определенной записи окна, даже если вы перемещаете окно.
- Исключите окно или окна, чтобы сохранить те окна, которые вы хотите сохранить.
- Запишите окно веб-камеры и другие окна с аудио-рассказом легко.
- Установите функцию записи по таймеру для автоматической записи окна.
Одним словом, это простой, но мощный регистратор окон.
Для того, чтобы записать окно на компьютер, вам нужно перейти к следующей части.
Первый и второй советы применительно к диалоговым окнам
Содержание закладки диалога читайте ВСЛУХ, перемещаясь по закладке мышкой СВЕРХУ ВНИЗ, не пропуская ни ОДНОЙ строчки, до самого конца окна, т.е. вплоть до командных кнопок. Этот первый совет вы уже знаете, точно так же читается любой список! Только тогда вы не пропустите то, что ищете!
Безусловное соблюдение второго совета поможет быстро принимать решения:
Опции диалога читайте ПРАВИЛЬНО! Если слева от опции находится значок («флажок») или («переключатель»), то начинайте читать опцию со слова «ДА», а затем произносите ее название; если эти значки отсутствуют, читаете «НЕТ», а потом название опции.
Контролируйте себя: правильно читайте опции диалога!












