Компьютерная грамотность с Надеждой
Иногда случается так, что часть экрана на компьютере, либо на ноутбуке или смартфоне уходит за пределы досягаемости. Проблема в том, что на «ушедшей» и ставшей недоступной части экрана могут быть важные кнопки или другие необходимые элементы.
Часть экрана бывает не видна, когда с помощью браузера открывают различные сайты, общаются в социальных сетях, на форумах.
Подобное иногда случается не только в браузере, но и при работе с обычными окнами Windows. Например, в окне печати на принтере могут быть хорошо видны все настройки. А вот кнопка «Печать», на которую нужно кликнуть после завершения всех предварительных настроек, «прячется» внизу, ниже панели задач.
Да и не только окно печати может вот так взять и «вылезти» за пределы экрана. Что обидно, при таком ракурсе окна практически невозможно работать. Как добраться до невидимых кнопок? Даже если знаешь, что требуемая кнопка или нужная ссылка на сайте находятся за пределами экрана, то как до них «добраться»?
Могут быть разные причины, из-за которых часть окна или кусочек экрана уходят за пределы досягаемости для пользователя:
- в настройках ноутбука (компьютера) установлено «не то» разрешение экрана;
- подключен второй монитор, и при этом неверно выставлено расширение рабочего стола – особенно это касается ноутбуков;
- прошло неудачное обновление операционной системы;
- была установлена новая игра или иная новая программа;
- другое.
Что же можно сделать, чтобы видеть весь экран или всё окно целиком, и устранить проблему срезания частей или фрагментов?
Окно браузера ушло за экран что делать?

Каждый современный браузер имеет ряд гибких настроек и полезных функций, которые позволяют пользоваться браузером с комфортом. Одна из таких настроек, введенная очень и очень давно – возможность изменить размер окна браузера. Можно сделать окно браузера на весь экран, а можно сделать браузер в окне, занимающем лишь определенную часть экрана. Масштаб окна можно легко изменять: увеличивать и уменьшать по необходимости.
О ток, как работать с размерами окон, их видом и пойдет речь в этой статье, а также рассмотрим некоторые проблемы, с которыми иногда могут столкнуться начинающие пользователи ПК.
Стоит отметить, что данная инструкция универсальная и подходит абсолютно для всех браузеров. Изменить размер окна описанным в статье способом можно в Google Chrome, Opera, Яндекс браузере, Mozilla Firefox, Internet Explorer и других веб-обозревателях.
Shift + закрыть окно приложения
Если ничего не помогает, откройте проблемное приложение. Перетащите его в центр экрана. Удерживая нажатой клавишу Shift, нажмите кнопку закрытия в правом верхнем углу окна приложения. Это может заставить приложение запомнить свое текущее положение на экране. После того, как вы закроете приложение, откройте его снова, и на этот раз оно запомнит свое положение.
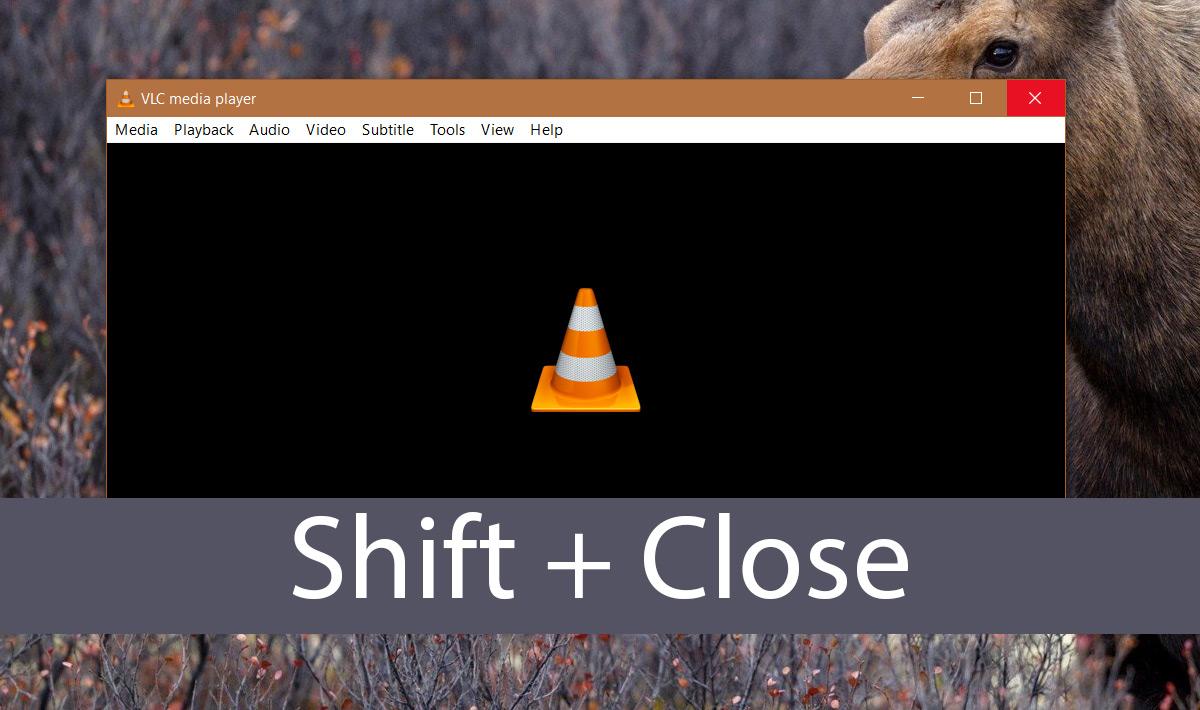
Этот метод особенно полезен для приложений, которые открывают дополнительные окна, например, Photoshop. Часто Photoshop открывается правильно, но его новый файл или диалоговое окно открытия файла открывается за пределами экрана. В этом случае перетащите окно в центр и закройте его, удерживая нажатой клавишу Shift.
Доступ к элементам управления пользовательского интерфейса, выходящим за пределы экрана
Если у вас нет доступа к некоторым элементам управления пользовательского интерфейса, выходящим за пределы экрана на компьютерах с низким разрешением, попробуйте это.
Нажмите клавишу ALT, чтобы выделить элемент управления, который в данный момент находится в фокусе. Удерживайте нажатой клавишу TAB, пока фокус не переместится на элемент управления в интерфейсе, который выходит за пределы экрана, а затем нажмите Enter.
Чтобы закрыть приложение, «x» которого вы не можете получить, просто нажмите ALT + F4, чтобы закрыть его.
ОБНОВЛЕНИЕ: если ваша Windows поддерживает это, вы можете использовать функцию Aero Snap.
Как вернуть окно из-за границ экрана в Windows 10, 8.1 и Windows 7 с помощью панели задач

Значки запущенных вами программ как правило отображаются в панели задач Windows 10, 8.1 и Windows 7 (по умолчанию находится внизу рабочего стола), именно они помогут нам переместить окно в нужное расположение:

Еще один способ с помощью встроенных средств Windows — нажать правой кнопкой мыши по пустому месту панели задач и выбрать из контекстного меню пункт «Расположить окна каскадом», «Расположить окна стопкой» или другой пункт, связанный с расположением окон на рабочем столе (сработает только для развернутых окон).
Настройка экрана через меню монитора
Если не получилось объяснить Винде нужные настройки, то можно решить проблему от обратного, то есть настроить монитор под систему. Этот метод работает только на персональных компьютерах с отдельным монитором или моноблоках, где есть функциональные кнопки. На ноутбуке такой функционал встречается редко.
Для каждого монитора есть отдельная инструкция. Но, если вкратце, вам необходимо найти кнопку автоматического выравнивания. Например, на некоторых мониторах LG достаточно дважды нажать первую функциональную клавишу. О начале настройки сообщит двигающаяся картинка на экране.
Совет для профессионалов: измените разрешение экрана
Иногда разрешение рабочего стола, с которым работает ваш компьютер, может быть проблематичным для некоторых программных окон. И поэтому восстановление рекомендуемого разрешения для восстановления окна решит эту проблему. Чтобы ответить на запрос о том, как переместить окно, которое находится за пределами экрана, выполните следующие действия:
Примечание. Это метод изменения разрешения вашего ПК по умолчанию. Однако, если на вашем компьютере установлена графическая карта с установленным приложением графической консоли, проверьте настройки разрешения.
1. Щелкните правой кнопкой мыши свободное место на рабочем столе и выберите «Параметры экрана», как показано на рисунке.

2. Теперь щелкните пункт раскрывающегося меню «Разрешение экрана», чтобы открыть список доступных разрешений, поддерживаемых вашей системой.

3. Выберите вариант, к которому добавлен тег (рекомендуется).

4. Примените изменения и дождитесь появления окна и настройте его по центру на рабочем столе. После этого вы можете отменить изменения, сделанные выше.
Надеюсь, мы смогли помочь этой статьей о том, как переместить окно, которое находится за пределами экрана в Windows 11. Такие проблемы обычно исправляются Microsoft с выпуском Windows 11, поэтому не забудьте упомянуть о своем опыте с методом, который помог вам исправить вопрос в разделе комментариев ниже. Кроме того, расскажите нам больше о типах тем, которые вы хотите, чтобы мы осветили в будущем. Если вы все еще сталкиваетесь с тем, что какое-либо окно на вашем ПК выходит за пределы экрана, обратитесь напрямую!












