Как сделать скриншот экрана на ноутбуке: 5 простых способа
Скриншот (скрин, screenshot) — снимок экрана ноутбука или его области, хранимый на носителе в формате jpg, png, jpeg и т.д. Он пригодится при написании инструкций и сохранении важных данных, которые нельзя скопировать или скачать, отправке уведомлений системы в техподдержку или провайдеру. Особых навыков и знаний для того, чтобы сделать скриншот экрана на любом ноутбуке не нужно. Достаточно ознакомиться со встроенными в OS Windows 10 инструментами и сторонними утилитами.
Использование встроенных возможностей ОС значительно упрощает процесс сохранения снимков с монитора, поскольку устанавливать дополнительные программы не нужно. Чтобы сделать скрин, используют нажатие комбинации функциональных клавиш на клавиатуре. Процесс будет следующим:
- Найти кнопки PrtSc и Ctrl на клавиатуре;
- Одновременно их нажать (операция выполняет сохранение графического объекта в буфер обмена);


Если вам не требуется изменять снимок, его можно создать с помощью клавиатуры. Делается это простым нажатием Print Screen. Это универсальный метод, который можно использовать для любых моделей, в том числе если нужно создать скриншот на ноутбуке Asus, Acer, HP и других.
Название может отличаться в зависимости от модели устройства. На Toshiba Satellite она часто обозначается как PrtSc, PrtScn или PrtScr. Иногда к названию добавляется SysRq. На некоторых версиях Тошиба Сателлит ее совмещают с кнопкой END.

Клавиша скриншотинга на Toshiba
Если вы работаете на Windows 7, XP или 8, после нажатия принт скрин вам потребуется вытянуть картинку из буфера обмена. Для этого воспользуйтесь редактором Paint, вставив рисунок комбинацией Ctrl + V.
Имейте в виду, что Print Screen не всегда срабатывает с играми, установленными через геймерские лаунчеры, например, Steam.
На Windows 10 пользователи могут сделать принтскрин на ноутбуке Тошиба и сохранить изображение без дополнительных приложений. Для этого вместе с Print Screen зажмите Win (кнопку с логотипом Windows). Картинка в формате PNG автоматически сохранится в подпапку «Снимки экрана» в директории «Изображения».
Часть 2. 2 бесплатных способа сделать снимок экрана на ноутбуке Toshiba в Windows 10/8/7
В этой части мы предложим вам 2 бесплатных способа сделать скриншот на Toshiba в Windows 10/8/7. Вы можете захватить изображение с помощью горячих клавиш или с помощью встроенного инструмента на ноутбуке Toshiba.
Решение 1. Как сделать снимок экрана на ноутбуке Toshiba с помощью горячих клавиш (печать в полноэкранном режиме)
Этот способ бесплатный и простой с горячими клавишами. Великолепно звучат?
Теперь давайте посмотрим, как сделать снимок экрана с помощью горячих клавиш.
Шаг 1. Захват экрана с помощью PrtScn
Перейдите на экран, который вы хотите понять, нажмите кнопку «PrtScnmsgstr «чтобы скопировать содержимое экрана.
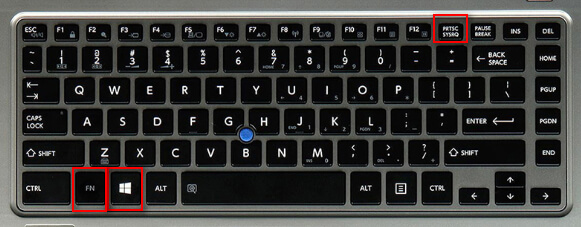
Шаг 2. Сохранение скриншотов
Для пользователей Windows 8: Вы найдете новый скриншот в папке «Изображения» в вашей библиотеке.
Для пользователей Windows 7 и 10: Вам необходимо скопировать скриншот в краску для экспорта.
Перейдите в Windows > Тип «Рисовать«чтобы запустить его> Вставить скриншот> Нажмите»Сохранить как«выбрать один формат изображения из PNG, JPEG, BMP, GIF и TIFF.

1. На некоторых рабочих столах Toshiba нужно нажать «Fn«+»Windows«+»PrtScn«вместе, чтобы активировать функцию скриншота.
2. Вы также можете использовать инструмент рисования, чтобы получить простые функции редактирования, такие как вращение, изменение размера, обрезка, кисть, рисование формы и т. Д.
3. Сочетание горячих клавиш также работает на снимать скриншот на DellLG, Samsung, HP, Lenovo, И т.д.

Вы должны сделать скриншот всего экрана и обрезать, чтобы получить именно то, что вы хотите.
Решение 2. Как сделать снимок экрана на Toshiba в Windows 7 / 8.1 / 10 с помощью Snipping Tool (4 режима захвата)
Ножницы это встроенный бесплатный инструмент для пользователей Windows 7 / 8.1 / 10.
Теперь давайте покажем вам, как это сделать.
Шаг 1. Откройте Snipping Tool на рабочем столе Toshiba
Для Windows 10 / 7: Нажмите кнопку «Пуск», наберите инструмент «Ножницы» в поле поиска на панели задач.
Для Windows 8.1 / RT 8.1: Проведите по экрану от правого края экрана, нажмите «Поиск», введите в поле поиска инструмент «Ножницы».
Выберите Snipping Tool из списка результатов.
Шаг 2. Выберите режим снимка
Здесь эта бесплатная программа предоставляет вам 4 режима захвата экрана. Выберите режим из раскрывающегося списка и сделайте снимок, который вы хотите.
✔ Фрагмент произвольной формы: нарисуйте произвольную форму вокруг объекта.
✔ Прямоугольный фрагмент: перетащите курсор вокруг объекта, чтобы сформировать прямоугольник.
✔ Фрагмент окна: выберите окно, например окно браузера или диалоговое окно.
✔ Полноэкранный снимок: снимок всего экрана.
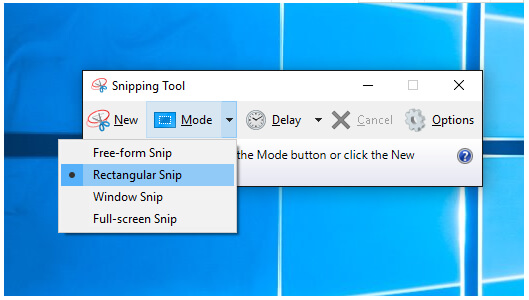
Шаг 3. Сохранить или поделиться снипом
После того, как вы сделаете снимок экрана, вы можете сохранить его в формате PNG, GIF, JPEG или HTML или поделиться им напрямую.
1. После того, как вы сделали снимок экрана, вы можете писать или рисовать, нажимая кнопки Pen или Highlighter.
2. При сохранении снимка экрана в виде файла HTML URL-адрес отображается под снимком экрана.

Он предоставляет только ограниченные возможности редактирования, а экспортируемые форматы ограничены.
Снимок экрана — это самый прямой и быстрый способ сохранить что-то важное или интересное. С помощью встроенного бесплатного программного обеспечения вы можете сделай скриншоты на тошибе компьютер легко. Однако, если вам нужны дополнительные функции редактирования, вы также можете попробовать Aiseesoft Screen Capture.
Если у вас есть какие-либо предложения, просто не стесняйтесь оставлять свои комментарии ниже.
Что вы думаете об этом посте.
Рейтинг: 4.8 / 5 (на основе голосов 289) Подпишитесь на нас в
Как распечатать экран на Mac? Этот пост покажет вам три способа печати экрана на Mac с помощью клавиатуры и скриншота.
Как сделать скриншот на Lenovo? Если вы хотите сделать снимок на настольном компьютере / ноутбуке Lenovo с ОС Windows 10 / 8.1 / 7 или сделать снимок экрана на планшете / телефоне Lenovo, вы можете найти правильные решения в этом посте.
В этой статье рассказывается о четырех простых и быстрых методах создания снимков экрана на телефонах Alcatel, таких как Fierce, IDOL, PIXI, perfect, POP и т. Д., А также на планшетах для сохранения снимков в любое время и в любом месте.
Оставьте свой комментарий и присоединяйтесь к нашему обсуждению

Screen Recorder
Aiseesoft Screen Recorder — лучшее программное обеспечение для записи экрана, позволяющее захватывать любые действия, такие как онлайн-видео, звонки с веб-камеры, игра на Windows / Mac.
Метод 3: сделайте снимок экрана с помощью надежного средства записи экрана
Снагит это программа для создания снимков экрана, которая захватывает видео и аудио.
Для этого выполните следующие действия:
Это оно. Надеюсь, этот пост поможет сделать снимок экрана на вашем ноутбуке Toshiba.
Создание скриншота на ноутбуке Toshiba средствами ОС
За создание снимка экрана отвечает вспомогательная клавиша клавиатуры «Print Screen». Чтобы вместить ее название на кнопке, его сокращают до «PrtScr» или «PrtSc». В паре с функциональными клавишами, можно создавать скрины исходя из поставленных задач, на любой версии операционной системы Windows.
Способ 1: Копирование снимка в буфер обмена
Чтобы сделать снимок всего экрана ноутбука, достаточно нажать клавишу PrtScr. Эта команда позволит хранить в оперативной памяти снимок до тех пор, пока очередным нажатием этой кнопки, вы не замените его на другой, или не используете стандартную функцию «Копировать».
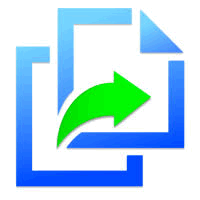
Для выгрузки снимка из оперативного запоминающего устройства:
- Откройте любой графический редактор, например Paint.
- В активном окне редактора нажмите комбинацию клавиш (функция «Вставить») для выгрузки изображения.
- Затем, сочетанием клавиш Ctrl+S, вызовите окно сохранения файла.
- Присвойте имя и формат скриншоту, выберите место сохранения, и жмите «Сохранить».
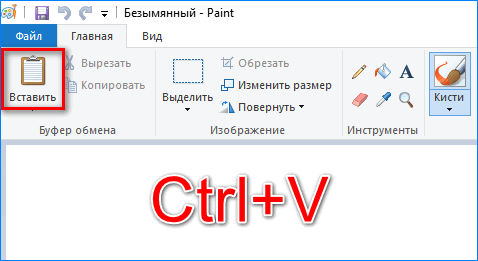
Важно! Если с нажатием PrtScr ничего не происходит, нажмите функциональную клавишу «Fn» для активации другого регистра клавиш.
Затем, вновь клацните «PrtScr» и проверяйте. Некоторые ноутбуки воспринимают команду создания скриншота только с одновременным нажатием клавиш «Fn+PrtSc».
Способ 2: Скрин активного окна
Для создания снимка только активного окна, а не всего дисплея, нужно использовать комбинацию Alt+PrtSc. Тем, у кого работает принтскрин с «Fn», нужно предварительно нажать ее, или использовать комбинацию Fn+Alt+PrtSc .
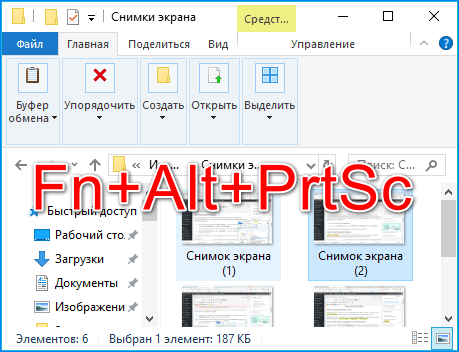
Затем все стандартно:
- Отройте Paint.
- ПКМ по пустому листу, выберите пункт «Вставить».
- Нажмите «Файл» — «Сохранить как» — формат «PNG».
- Задайте имя файла – «Сохранить».
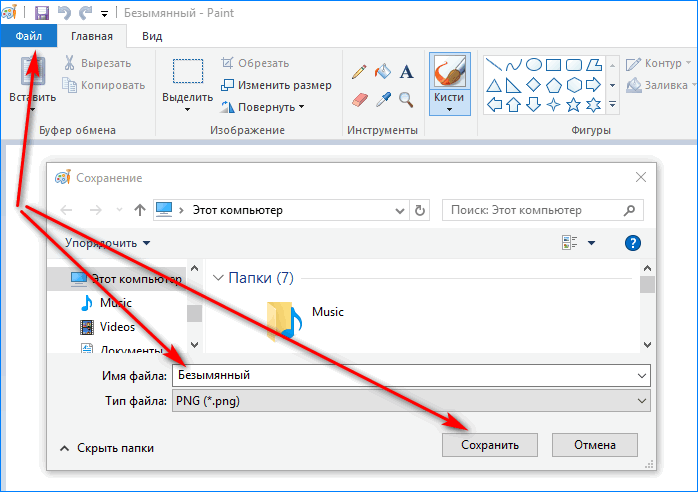
Способ 3: Фотокопия произвольной области экрана
Есть специальная команда Windows 10, позволяющая вручную выбрать область экрана, снимок которой нужно сохранить:
Совет! Вам нужно поделиться снимком с человеком, который переписывается с вами в социальной сети Одноклассники или мессенджере Viber? С помощью «Ctrl+V» вставьте сделанный скриншот в диалоговое окно чата, и нажмите «Отправить».
Способ 4: Мгновенное сохранение скриншота
Чтобы не использовать редакторы для сохранения снимков экрана, есть специальная функция Win+PrtScn, позволяющая тот час сделать скрин и сохранить его в папку. Тем, у кого «PrtScr» делит место с «END» на одной клавише, перед выполнением этой команды, не забудьте о «Fn».
Место сохранения снимков: «Этот компьютер» — «Изображения» — «Снимки экрана». Формат файлов: «PNG».
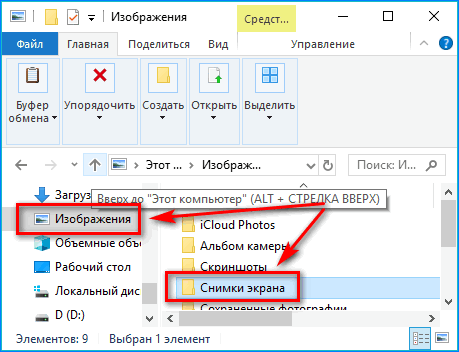
Способ 5: «Ножницы»
Ножницы – это сервис для захвата снимков экрана. Он совмещает в себе команду выбора произвольной области экрана (описанную в 3 способе) с дополнительным функционалом, и редактор, который позволяет вносить в фото небольшие коррективы.
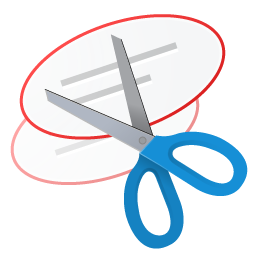
Скриншот экрана на ноутбуке Toshiba с помощью программы, делается так:
Способ 6: Игровая панель Windows 10
Пользователям ноутбука Тошиба, с установленной операционной системой Windows 10, можно использовать игровую панель для создания снимков экрана.
Чтобы это сделать:
Способ 5: используем доп. возможности Яндекс диска!
Яндекс диск — это не только удобное сетевое хранилище, но и возможность за 2-3 клика делать весьма качественные скрины.

В помощь!
Яндекс Диск: как им пользоваться, загружать и скачивать файлы, фото. Как настроить авто-создание копии моих документов — см. инструкцию
Для создания скрина:
- сначала нажмите по значку диска в трее правой кнопкой мышки;
- в контекстном меню выберите «Скриншоты/Сделать скриншот области» ;
- далее выделите тот участок экрана, который вы хотите заснять.

Яндекс диск — создать скриншот
Сразу же после выделения, вы увидите этот участок в редакторе (см. пример ниже). Скрин можно подрезать, нанести на него стрелки/фигуры и пр. После редактирования нажмите на кнопку «сохранить» .

Когда скрин будет готов — нажмите на «Сохранить»
В общем-то, на этом всё: скрин будет сохранен на Яндекс диске в папке «скриншоты» (См. пример ниже).

Скрин был сохранен на Яндекс диске
Теперь можно в 1-2 клика мышкой расшарить его для друзей (например), или вставить в нужный документ.
Как сделать скриншот: горячие клавиши
Разработчики Windows хорошо понимают, что именно нужно потребителям их продуктов. Для большого количества пользователей возможность создания скриншота очень важна. Самый простой вариант — использовать инструменты ОС. Если вам не нужно обрабатывать изображение, и вы хотите зафиксировать всю область экрана на ноутбуке или мониторе компьютера, достаточно нажать определенные кнопки на клавиатуре.
Print Screen (сокращённо — PrtScr, PrtSc или Print Scrn)
Это горячая клавиша, которая копирует изображение текущего состояния экрана в буфер обмена. Обычно расположена в секции с клавишами «Break» и «Scroll Lock». На скриншоте ниже — пример.

После того, как вы нажали на «PrntScr», вы не увидите никаких визуальных изменений, однако скриншот уже создан и находится в буфере обмена. Далее нужно открыть любую программу для просмотра изображений. Подойдет даже стандартный Paint.
- Запустите его и нажмите комбинацию клавиш «Ctrl + V». Теперь изображение из буфера скопируется в утилиту, и вы увидите созданный ранее скриншот.
- Откройте меню «Файл» и найдите пункт «Сохранить как».
- Выберите желаемый формат и сохраните результат в любое место, которое вам удобно.
Данный способ полностью универсален и подойдет для любого компьютера или ноутбука, независимо от производителя (hp, asus, lenovo, acer, sumsung и так далее).
Кстати, многие сайты и мессенджеры умеют работать с буфером обмена. Например, если открыть диалог в VK и нажать ту же комбинацию клавиш «Ctrl + V», то изображение вставится. То же можно делать в Skype, Discord или Telegram. Это очень удобно, если вы не планируете как-то модифицировать снимок экрана, а его нужно быстро отправить.
Win + PrntScr
Если вам также не требуется редактура скриншотов, но вы хотите сохранить их для дальнейшего пользования, то проще воспользоваться комбинацией «Win + PrntScr». Таким образом, полученный результат будет сохраняться в папке «Снимки экрана». Проще всего ее найти через панель быстрого доступа, которая в Windows 10 находится в левой части окна проводника. Категория — «Изображения». Или же проследуйте по адресу: C:UsersИмя_пользователяPicturesScreenshots.

Этот способ сильно упрощает процесс создания скриншотов, которые потребуются в дальнейшем. Ведь вам не придется каждый раз открывать редактор изображений, вставлять в него картинку из буфера обмена и сохранять каждый файл вручную. Однако, если вам нужно много снимков экрана, которые потребуется отредактировать, то лучше воспользоваться сторонними средствами, о которых мы расскажем ниже.
Оба вышеописанных метода в автоматическом режиме создают изображение, полученное с нескольких экранов. То есть, если у вас установлено два или более мониторов, то картинка получится растянутой, и на ней будет отображаться два экрана, соединенных в один скриншот.
Win + S + Shift
Данная комбинация клавиш подойдет, если вы хотите захватить определенную область, а не весь экран целиком. На наш взгляд, лучше всего этот способ подойдет для пересылки изображений с помощью месенджеров, о которых мы писали выше. Просто заскринил что-то из браузера и с помощью «Ctrl + V» вставил картинку в диалог. Для того чтобы сохранить полученный результат потребуется также заходить в редактор изображений, что делает данный метод не удобным для создания большого количества снимков экрана. Стоит отметить, что скриншоты, созданные с помощью комбинации клавиш «Win + S + Shift» не сохраняются по адресу: «C:UsersИмя_пользователяPicturesScreenshots».

Ножницы
Для того чтобы каждый раз не загружать редактор, был придуман инструмент «Ножницы». В целом он полностью заменяет редактор и является более гибким инструментом. Вы все также сможете выбирать область для скриншота, редактировать полученное изображение и менять его формат. Просто потребуется меньше действий.
- Зайдите в строку поиска Windows и введите запрос «Ножницы».
- Откройте приложение. Чтобы каждый раз не искать эту утилиту, ее можно закрепить на начальном экране или в панели задач.
- Нажмите на пункт «Создать» в левом верхнем углу программы.
- Затем просто выделить нужную область. Затем «Файл» и «Сохранить как».
Если вы хотите выбрать не прямоугольную, а произвольную область выделения, то здесь присутствует данный функционал. В том же левом верхнем углу в меню «Режим».
На полученное изображение можно нанести свои маркеры с помощью инструментов: «Перо», «Маркер», «Резинка». Если требуется внести более весомые правки, можно интегрировать снимок экрана в утилиту Paint 3D. Подобная возможность здесь также присутствует.
4 Способы создания скриншота на ноутбуке Toshiba и почему выбирают FoneLab
В настоящее время вы можете получить методы 3 для создания снимка экрана на ноутбуке Toshiba, включая ярлыки для снимков экрана, Snipping Tool и стороннее программное обеспечение для снимков экрана Toshiba. Просто читай и следуй.
Way 1: сделайте снимок экрана на ноутбуке Toshiba с помощью клавиши Print Screen
У Toshiba есть стандартные комбинации клавиш скриншотов. Однако это зависит от используемой операционной системы Windows.
1. Снимок экрана на ноутбуке Windows 7 Toshiba:
Шаг 1 Нажмите Печать экрана ключ.
Шаг 2 Откройте Рисовать.
Шаг 3 Вставьте скриншот Toshiba из буфера обмена в Paint.
2. Снимок экрана на ноутбуке Windows 8 / 10 Toshiba:
Шаг 1 Нажмите Windows и Печать экрана клавиши на клавиатуре одновременно.
Шаг 2 Направляйтесь к Картинки библиотека.
Шаг 3 Откройте Скриншоты чтобы получить скриншот Toshiba.
Примечание. Для ноутбуков Toshiba Satellite Печать экрана ключ не только для функции скриншота. Таким образом, вам нужно удерживать и нажать Fn и Печать экрана ключи вместе, чтобы скриншот на ноутбуке Toshiba Satellite.

Way 2: скриншот на ноутбуке Toshiba со снятым инструментом
Вы можете снимать скриншоты на ноутбуке Toshiba в полноэкранном или настраиваемом регионе. Существуют режимы захвата экрана 4, включая Снип свободной формы, Прямоугольный нож, Окно Снип or Полноэкранный снимок.
Шаг 1 Найдите Ножницы из старт or Поиск меню.
Шаг 2 Выберите режим скриншота из режим or Новое меню.
Шаг 3 Выберите область экрана, которую вы хотите захватить.
Шаг 4 Выберите Сохранить Snip и затем выберите Сохраните чтобы сохранить скриншот Toshiba.
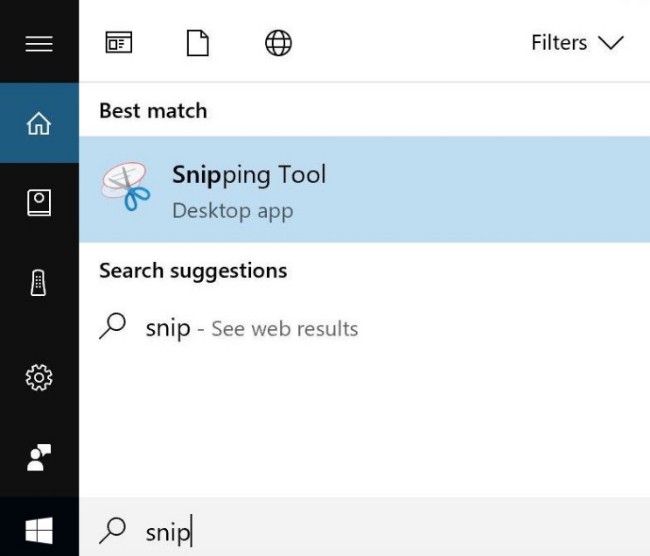
Способ 3: снимок экрана Toshiba с ScreenSketch
ScreenSketch — это редактируемый снимок экрана, позволяющий с легкостью сделать снимок экрана Toshiba. Ниже показано, как это сделать.
Шаг 1 Нажмите Windows кнопки и W , затем в правой части экрана отобразится сторона. Выберите ScreenSketch.
Шаг 2 Затем вы можете отредактировать снимок экрана или сохранить изображение напрямую.
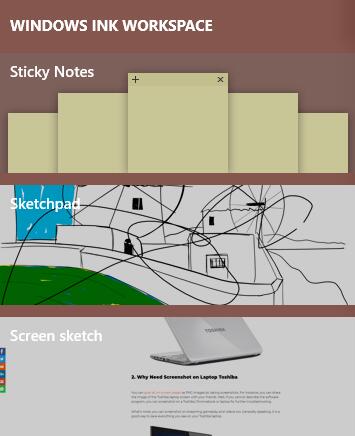
Способ 4: снимок экрана с видео и веб-сайтами с использованием FoneLab
FoneLab Screen Recorder позволяет пользователям делать снимки экрана на Toshiba, HP, Dell и многих других ноутбуках с Windows 10 / 8.1 / 8/7 / Vista / XP. На снимок экрана Toshiba можно добавить текст, линию, стрелку, прямоугольник и другие метки разных размеров и цветов. Это довольно удобно, если вы хотите что-то добавить на свой скриншот. Формат скриншота по умолчанию — PNG. Вы можете сделать снимок экрана на ноутбуке Toshiba с высококачественными изображениями с помощью FoneLab Screenshot Tool здесь.
-
, Toshiba, Huawei, Lenovo, Acer и почти все бренды.
- Редактировать скриншот или запись видео с помощью рисования панелей. или снимок в полноэкранном режиме или индивидуальный размер.
- Установите ширину и длину области захвата экрана точно.
FoneLab Screen Recorder позволяет вам захватывать видео, аудио, онлайн-уроки и т. Д. На Windows / Mac, и вы можете легко настраивать размер, редактировать видео или аудио и многое другое.
- Записывайте видео, аудио, веб-камеру и делайте скриншоты на Windows / Mac.
- Предварительный просмотр данных перед сохранением.
- Это безопасно и просто в использовании.
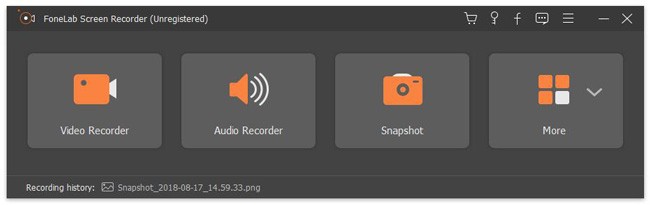
Шаг 2 Выберите Снимок Режим.
Шаг 3 Перетащите область экрана левой кнопкой мыши.
Шаг 4 Выберите предпочитаемый ярлык на панели рисования.
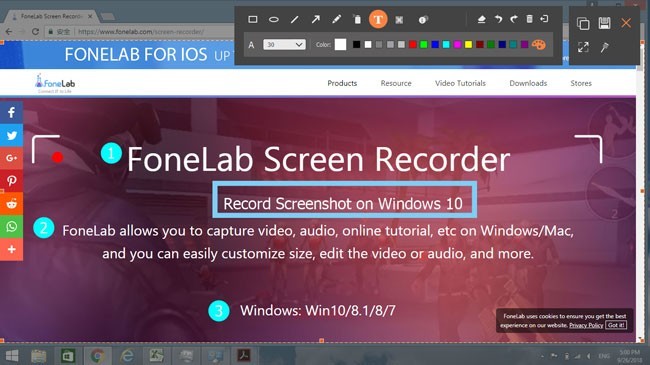
Шаг 5 Нажмите Сохраните , чтобы получить Сохранить как… всплывающее окно.
Шаг 6 Установите выходной формат: PNG, BMP, JPEG, GIF и другие совместимые форматы, затем сохраните скриншот ноутбука Toshiba.
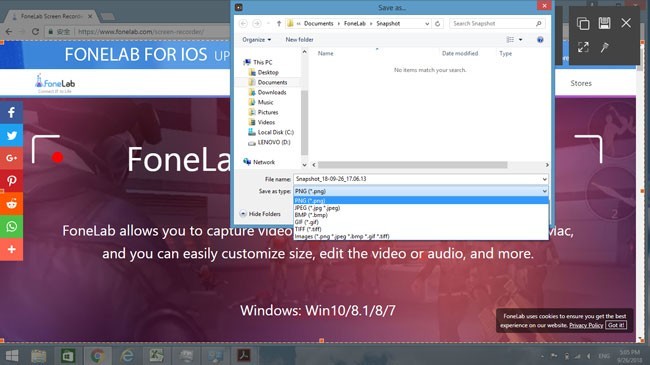
Примечание. Ничего страшного, если вы хотите сделать снимок экрана на видео. Просто запустите FoneLab и войдите в Видеомагнитофон Режим. Когда вы начинаете записывать видео с экрана Toshiba, вы можете нажать на камеру, как Скриншот Значок для скриншота на ноутбуке Toshiba.
Очевидно, что FoneLab Screen Recorder делает лучшую работу, чем два вышеуказанных метода. Кроме того, вы можете запустить FoneLab для запись видео с экрана ноутбука со звуком в оригинальном качестве тоже без особых усилий. Как системный звук, так и голос микрофона могут быть записаны без потерь. Его инновационный интерфейс удобен для начинающих.
Одним словом, если вы хотите записать или сделать скриншот на ноутбуке Toshiba, вы не должны пропустить FoneLab Screen Recorder.












