Как настроить подключение к интернету через кабель: подключение интернет кабеля
Существует несколько способов подключения к интернету. Для смартфонов и планшетов — это Wi-Fi и 2/3/4G, для компьютеров — проводной, ноутбуки могут работать как от Wi-Fi и модема, так и от подключенного к нему провода. Вай-Фай соединение получило на сегодняшний день широкое распространение, но несмотря на это проводной интернет имеет ряд своих преимуществ.
К основным преимуществам проводного интернета относят:
- Доступность. Такое оборудование стоит недорого, поэтому позволить его может любой человек. Провайдеры предлагают самые выгодные тарифы вне зависимости от финансовых возможностей клиентов.
- Надёжность. При проводном подключении исключены помехи, которые случаются у Wi-Fi роутеров. Все проблемы, которые могут возникнуть с качеством связи, решаются намного быстрее.
- Безопасность данных. Для подключения к вашей сети необходим физический доступ, поэтому у соседей не получиться бесплатно воспользоваться вашим интернетом.
- Мощность поступаемого сигнала. Сигнал не будет зависеть от препятствий и воздействия внешних факторов.
- Минимальная задержка со стороны сервера. Если вы любите играть в компьютерные игры, то обмен данными будет непрерывным при использовании проводного интернета.

К недостаткам использования проводного интернета относят:
- необходимо знать, как правильно прокладывать и обжимать кабель;
- во время создания домашне сети необходимо разрешение на проводку кабельной системы;
- дорого обходиться создание сети при большой количестве компьютеров в доме или на работе;
- требуется чёткая организация рабочих мест.

Исходя из представленных преимуществ и недостатков стоит отметить, что проводная сеть выглядит достаточно предпочтительнее, в отличие от беспроводной.
Если вы за стабильную скорость интернета, его стабильность и надёжность, то проводной интернет поможет вам в реализации всех потребностей.
Для получения высокоскоростного интернета без проводной инфраструктуры не обойтись, что включает протяжку кабеля, организацию коммуникатора и использование соответствующего оборудования.
Подключение нескольких устройств к одному ADSL модему или роутеру
В случае если ваш стационарный компьютер подключен к интернету через DSL модем (или LAN роутер), и вы хотите с минимальными затратами подключить ноутбук или второй компьютер, этот способ вам подойдет. Для начала, вам понадобится проверить, поддерживает ли ваш модем одновременное подключение нескольких устройств. Доказательством того, что к модему можно подключать несколько компьютеров могут служить лампочки Lan 1, Lan2, Lan3 и т.д., либо соответствующие разъемы на обратной стороне модема. Если же он может работать только с одним компьютером, вам потребуется его заменить, либо выбрать для себя другой способ подключения. Если модем подходит, необходимо обзавестись кабелем, посредством которого информация будет передаваться на другой компьютер и подключить его к модему и ко второму компьютеру. Единственным минусом данного способа является необходимость в кабеле, постоянное присутствие которого может, не понравится владельцам портативных устройств.
Этот способ подойдет тем, у кого модем оснащен только одним портом и не поддерживает одновременную работу нескольких устройств. В таком случае, понадобится вторая сетевая карта и кабель. В этом случае, стационарный компьютер будет служить сервером, который будет раздавать интернет. После подключения второй сетевой карты к стационарному компьютеру необходимо произвести кое-какие настройки на обоих устройствах.
На компьютере-сервере следует настроить параметры подключения. Для этого следует попасть в панель управления, затем выбрать сетевые подключения, после этого щелкнуть правой кнопкой мыши на Подключение по локальной сети и выбрать Свойства, а затем вкладку Дополнительно. Тут следует выставить галочку, которая будет разрешать другим пользователям использовать интернет подключение этого компьютера. После этого вашему компьютеру будет присвоен IP адрес 192.168.0.1. На этом этапе, подключайте ноутбук к стационарному компьютеру. Теперь, необходимо настроить клиент (ноутбук). Следует найти Подключение по локальной сети и в свойствах, выбрать TcpIp 4. Тут необходимо выставить основной шлюз, через который ноутбук будет выходить в интернет. По умолчанию, адрес шлюза – 192.168.0.1. Если необходимо, можете поменять и Ip адрес, но он должен отличаться от адреса основного шлюза. Теперь интернет должен работать на обоих компьютерах. Минус данного подключения состоит в том, что для предоставления интернета, сервер должен быть постоянно включен.
Типы домашних сетей
Создание локальной сети через роутер возможно как посредством беспроводного соединения Wi-Fi, так и проводным способом. Вид соединения отражается на скорости обмена данными, число оборудования, комфортом использования.
Проводная сеть
При кабельном подключении сетевые устройства подсоединяются к маршрутизатору через LAN-порт. При этом оборудование теряет свою мобильность, а на скорость интернета влияет диаметр и качество провода. Но есть и плюс – к проводному соединению точно не подсоединится любопытный сосед.
Беспроводная сеть
Беспроводное соединение обеспечивает роутер, создающий на территории помещения покрытие для онлайн-доступа.
Перед тем как построить сеть дома с роутером, нужно настроить сам маршрутизатор. Как это сделать, зависит от модели девайса. К примеру, роутеры от «Ростелеком» поставляются вместе с установочным диском. Его достаточно вставить в дисковод и наладка начнется в автоматическом режиме.
Не составляет труда и настраивание роутеров от известных китайских брендов. Интерфейс оборудования Keenetic, TP-Link, D-Link полностью русифицирован, так что установить интернет на дачу будет недолго. После этого останется придумать имя и пароль для домашней сети WiFi.
Однако просто подключить девайсы к Wi-Fi мало. Клиенты получат доступ в интернет, но не смогут пользоваться ресурсами друг друга.

Ошибки подключения роутера к интернету
Подключение без доступа к интернету
Одной из самых распространенных ошибок, которая вызывает недоумение пользователей, является надпись «Без доступа к интернету» или «Ограничено». При этом ни одна страница в браузере не грузится. В процессе первичной настройки роутера к наиболее частым причинам этого явления относится неправильный ввод данных провайдера (см. выше шаг 4). Например, когда вы выбираете не тот тип подключения, неверно указываете логин или пароль или задаете другие ошибочные данные. Часто пользователи вместо пароля провайдера вводят пароль к панели управления, что и приводит к такому результату. В этом случае позвоните провайдеру и уточните у него, что нужно вводить в мастере настроек.
Однако это не единственная причина подключения без доступа к интернету. Проблема может скрываться и на стороне самого провайдера, если он проводит какие-то технические работы или в вашем доме произошла авария. Также проблема может крыться в вашем компьютере или роутере, поэтому звонком к провайдеру вы выясните все эти моменты сразу. При отсутствии технических проблем со своей стороны провайдер проверит, получает ли ваша техника передаваемые пакеты информации. Если не получает, вам дадут конкретные рекомендации по работе с роутером или компьютером.
Пропадает подключения к интернету через роутер
Если после первой настройки интернет исправно работал, а потом начал пропадать, этому есть свое объяснение. Во-первых, нужно посмотреть, пропадает ли интернет по кабелю или по Wi-Fi. Если пропадает тот и другой, тогда отсоедините кабель провайдера от роутера и подключите его к компьютеру для проверки. Отсутствие проблем при работе по прямому подключению говорит о неполадках с роутером. Здесь может помочь перезагрузка, обновление прошивки или сброс к заводским настройкам. Если пропадает сигнал Wi-Fi, то устройство находится далеко от роутера, между ним и роутером есть серьезные помехи, или пропускной канал перегружен. Первую и вторую проблему можно решить другим расположением роутера в квартире или установкой репитера, а проблема с загруженностью решается сменой частоты вещания или выбором другого канала (выполняется в панели управления в разделе беспроводных сетей).
Не исключены и другие причины пропадания сигнала. Иногда проблема возникает на стороне провайдера, что приводит к частым перебоям в связи в течении дня. Также причина может крыться в неполадках с конкретным устройством (с адаптером Wi-Fi, сетевым разъемом, сетевым кабелем). Убедиться в этом помогут другие устройства вашего дома, подключенные к интернету.
Несмотря на то, что разные модели роутеров имеют свои особенности подключения, понимание схемы подключения поможет вам быстро разобраться с любой моделью. Знание ошибок подключения также поможет вам быстро обнаружить причину сбоя и устранить его чаще всего без утомительного дозвона к провайдеру или вызова на дом мастера.
Как подключить интернет на компьютере через роутер
До покупки Wi-Fi-роутера ваш ПК сам получал IP-адрес от интернет-провайдера, а теперь, используя ваше новое приобретение, вы сможете подсоединить другие компьютеры и устройства. Теперь именно роутер будет «общаться» с провайдером и в вашей локальной сети он сам присвоит внутренний IP-адрес любому из подключаемых гаджетов.
- Подключаем роутер к электросети и настраиваем его для связи с ПК. Для достижения данной цели вставляем провод интернета в разъем WAN на роутере, а другой провод, имеющий два штекера (RJ45), подключаем к сетевой карте ПК (куда подключали ранее интернет-кабель) и к любому из разъемов роутера LAN1-LAN4.
- Рекомендуем вам всегда использовать источник бесперебойного питания для защиты вашей системы от возможных скачков напряжения сети и возникающих вследствие этого проблем с оборудованием.
- Приступаем к настройке вашего ПК для работы. Помните, что не все сети настраиваются одинаково. Некоторым нужны статические IP, другим – динамические. Третьи используют PPPoE подключение (обычный ввод логина и пароля). Четвертые вообще не требуют никаких настроек: просто подключаете роутер к кабелю провайдера, открываете любой сайт и вам выпадает меню с вводом логина и пароля.
Многих, кстати, интересует, как подключить интернет на хр через роутер. Ничего сложного – совершаем следующие шаги по схеме.
Нажимаем «Пуск», далее следуем по пути «Панель управления > Переключиться к классическому виду > Сетевые подключения».
Для Windows 7 путь выглядит так: «Пуск > Панель управления > Сеть и интернет > Центр управления сетями и общим доступом > Изменение параметров адаптера. Затем в списке существующих подключений мы должны найти и два раза кликнуть ярлычок «Подключение по локальной сети», далее выбираем «Свойства», выделяем пункт «Протокол Интернета версии TCP/IP v4» и жмем кнопку «Свойства» (на схеме я в настройках беспроводного соединения, но так как вы его еще не имеете, а объединили ПК и роутер посредством интернет-кабеля, то вы выбираете пункт меню «Подключение по локальной сети»).
При наличии каких-либо данных здесь обязательно перепишите их для себя. Это важно тем пользователям, кто не может найти договор с интернет-провайдером по предоставлению услуг и, соответственно, не помнит важных данных из договора по настройке сети. Эти данные могут пригодиться, когда вы перейдете к задаче, как настроить интернет через Wi-Fi роутер (WAN), что будет рассмотрено далее. от себя отмечу что люблю красивую эротику и нашел самый нежный секс который только может быть и это всё в одном ролике, с самого утра!
Затем в этом же окне заходим в «Параметры подключения к сети на ПК», выставляем значения IP, шлюза и DNS как автоматические – их мы введем отдельно в нашем роутере сами.
Вбиваем в поисковик браузера адрес 192.168.1.1 или 192.168.0.1 (если первый не сработал), здесь в большинстве случаев находятся настройки практически любого роутера. Если этот адрес не сработал, смотрим в мануале к роутеру, по какому адресу мы можем зайти в меню настроек нашего устройства. Еще вы можете перевернуть ваш роутер. На наклейке на нижней его части содержится необходимая вам информация.
Даже если вы не нашли этот путь вышеуказанными способами – заходим в «Панель управления», кликаем правой кнопкой мыши на «Подключение по локальной сети», в новом окошке кликаем на «Сведения», далее находим IPv4 Основной шлюз — он и является IP-адресом нашего роутера.
- В меню настроек нашего роутера мы должны найти DHCP Server (обычно в подменю LAN или «Локальная сеть»), далее выставляем ряд величин для IP-адресов различных гаджетов, которые будут подключаться к нашей домашней сети.
Я использовал следующие значения Start IP – 192.168.10.101 и End IP 192.168.10.200, вы их можете варьировать в зависимости от количества подключаемых устройств.
Включаем DHCP Server напротив выставляем “Enabled”. “Domain Name”(возможно еще “Host Name”) – название создаваемой локальной сети.
Имейте в виду, что скриншоты делались мною с моих роутеров, имеющих английский интерфейс и новичку понять, что и как, не имея скриншотов, проблематично – поэтому эти скрина должны помочь. А с учетом того, что почти все новые роутеры идут с русскоязычным софтом, вам будет еще легче. Для рассматриваемого устройства это будет выглядеть следующим образом.
Настраиваем WAN
- Глобальное подключение роутера происходит в WAN меню. В Online, например, IP выставляется автоматом, настраивать не требуется, нужно только вставить кабель, выставить настройки сети – и вы в интернете.
В «WAN connection type» выставляем Automatic IP.
В Starnet и аналогичных сетях – PPPoE тип. При настройке PPPoE мы должны ввести: имя пользователя, имя сервера (либо Service Name), пароль, основной и вспомогательный DNS. Все вышеуказанное вы найдете в договоре с поставщиком интернет-услуг.
Смотрите также

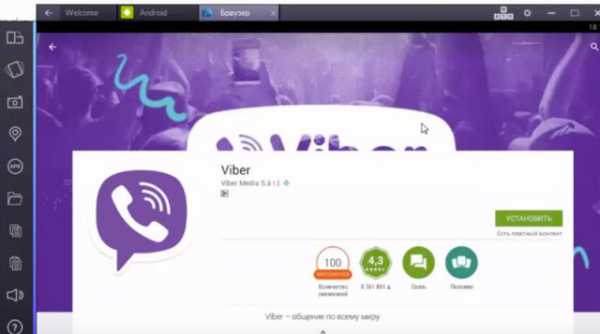
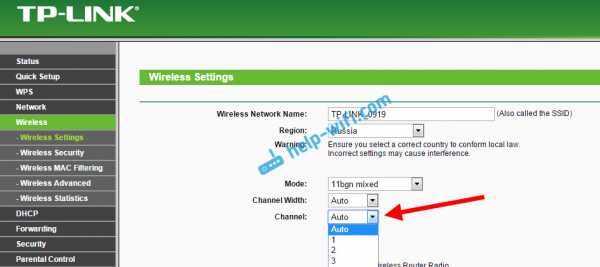



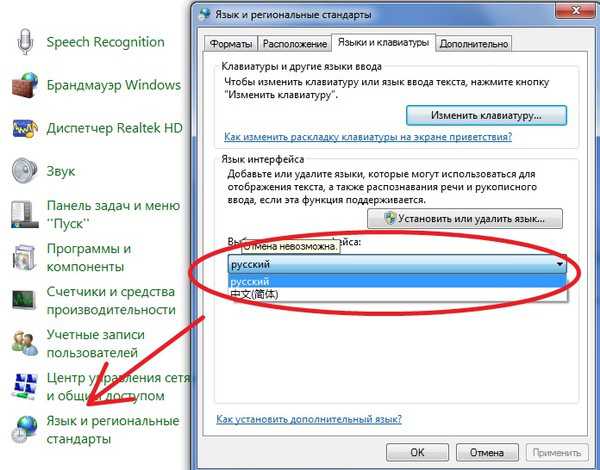
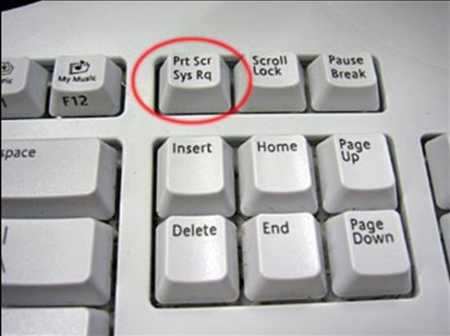



Copyright (c) HTFI. Копирование информации разрешено, при условии указания активных ссылок на источники.












