ОПТИМИЗАЦИЯ И ОЧИСТКА
CCleaner — это очень простая и удобная программа, которая служит для очистки компьютера от мусора и мелкой оптимизации.
Очень функциональный оптимизатор системы. Множество функций по настройке и очистки компонентов операционной системы Windows.
Glary Utilities — это простая и удобная программа для очистки компьютера от файлового мусора и всесторонней оптимизации работы системы.
Ashampoo WinOptimizer — программа для настройки, оптимизации и очистки системы. Давно существует и заслуживает доверия. Скачать твикер.
Advanced SystemCare — это мощная и очень популярная программа для очистки от ненужных файлов и оптимизации работы компьютера.
BleachBit — очень простая программа для удаления ненужных файлов. С аскетичным интерфейсом и настройками только по делу.
Windows 10 Manager — мощный инструмент для настройки и оптимизации работы операционной системы Windows 10.
O&O ShutUp10++ — инструмент для повышения конфиденциальности и безопасности пользователя при работе в операционной системе Windows 10.
Kaspersky Cleaner — простая утилита для очистки компьютера с операционной системой Windows от ненужных файлов и повышения приватности.
Revo Uninstaller — мощнейший инструмент для полного удаления программ, в том числе и неудаляемых обычным методом.
Geek Uninstaller — несложный инструмент для полного удаления сторонних программ, установленных в операционной системе Windows.
Wise Care 365 — популярная программа для очистки и оптимизации работы компьютера с операционной системой Windows.
IObit Smart Defrag — популярная программа для дефрагментации жесткого диска и оптимизации его работы.
Wipe — это очень простая программа для удаления разнообразного мусора с компьютера пользователя.
Очень простая программа для удаления ненужных файлов операционной системы и сторонних программ.
Auslogics Disk Defrag — одна из самых популярных программ для дефрагментации жесткого диска.
NTLite — это программа для модификации (удаление или добавление компонентов) дистрибутивов Windows 7, 8, 8.1 и 10.
Ace Utilities — простая и удобная программа для очистки системы от всякого мусора и общей оптимизации работы компьютера.
Мощный и достаточно качественный инструмент для поддержания компьютера в хорошем состоянии.
UltraDefrag — компактная программа для дефрагментации жесткого диска компьютера. Понятный и удобный интерфейс.
iObit Uninstaller — мощный инструмент для полного удаления сторонних программ из операционной системы Windows.
Инструмент для очистки операционной системы Windows от различных данных, появляющихся вследствие активности пользователя.
Bulk Crap Uninstaller — мощный и эффективный инструмент для удаления любых программ и приложений из Windows.
Defraggler — это простой и удобный инструмент для дефрагментации жесткого диска. От создателей популярного чистильщика CCleaner.
Способы очистки Windows 10 от мусора
Существует два метода очистки ПК от мусора: использование стандартных функций Windows и установка дополнительного программного обеспечения. Второй намного удобнее, ведь программа выполнит поставленную задачу быстро, автоматически и не оставит после себя ненужных файлов.
CCleaner — программа, которая довольно популярна среди пользователей по ряду причин. Во-первых, CCleaner бесплатен и находится в открытом доступе на официальном сайте. Во-вторых, интерфейс программы не перегружен, поддерживает несколько языков, среди которых есть и русский. Благодаря этому, даже не продвинутый пользователь, зайдя в CCleaner впервые, быстро сможет во всём разобраться. Главным же преимуществом является удаление временных файлов, которые, как известно, занимают достаточно много места в операционной системе. Для этого необходимо выполнить следующие шаги:
-
Зайдите в программу и перейдите во вкладку «Custom Clean» или «Стандартная очистка».
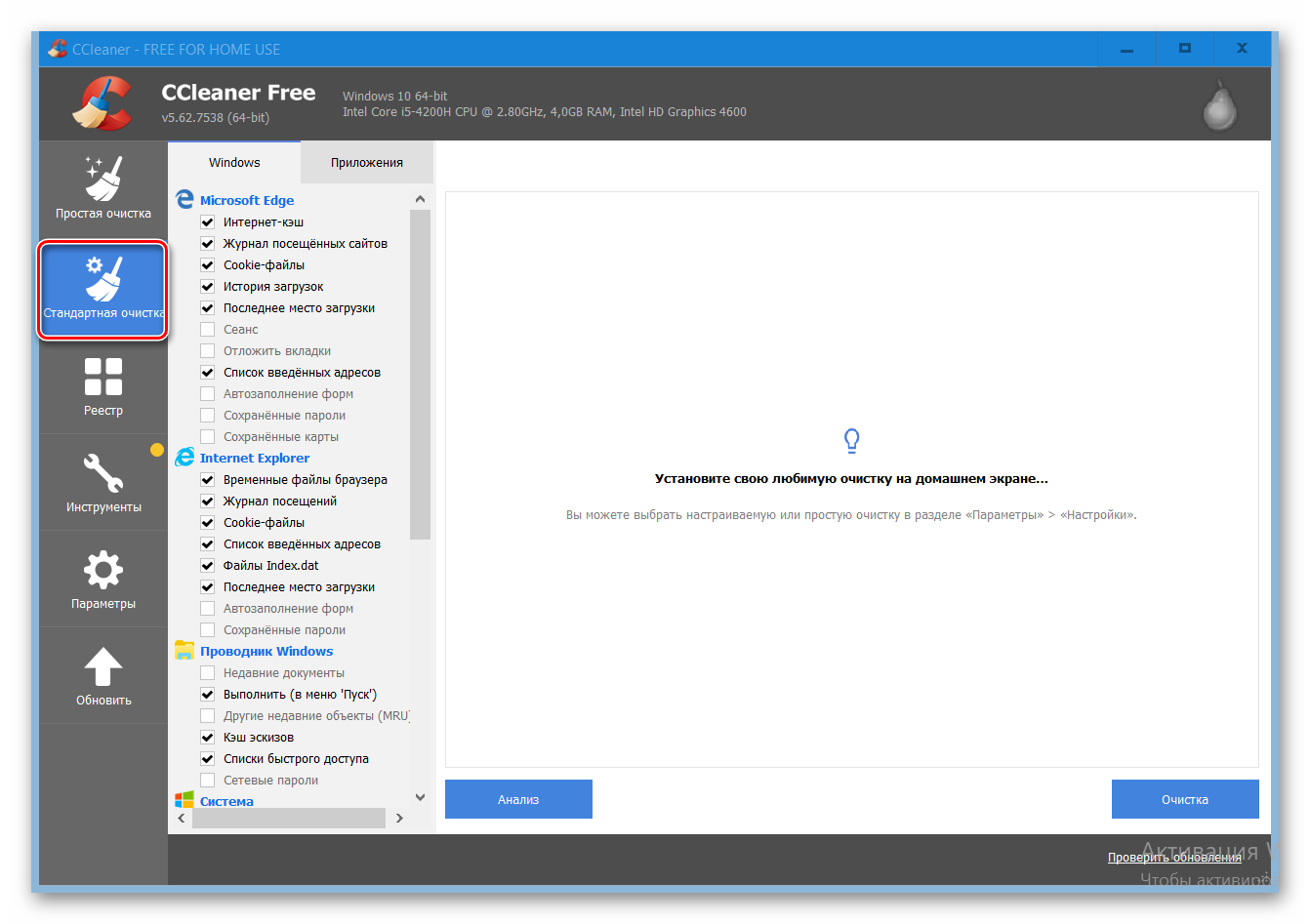
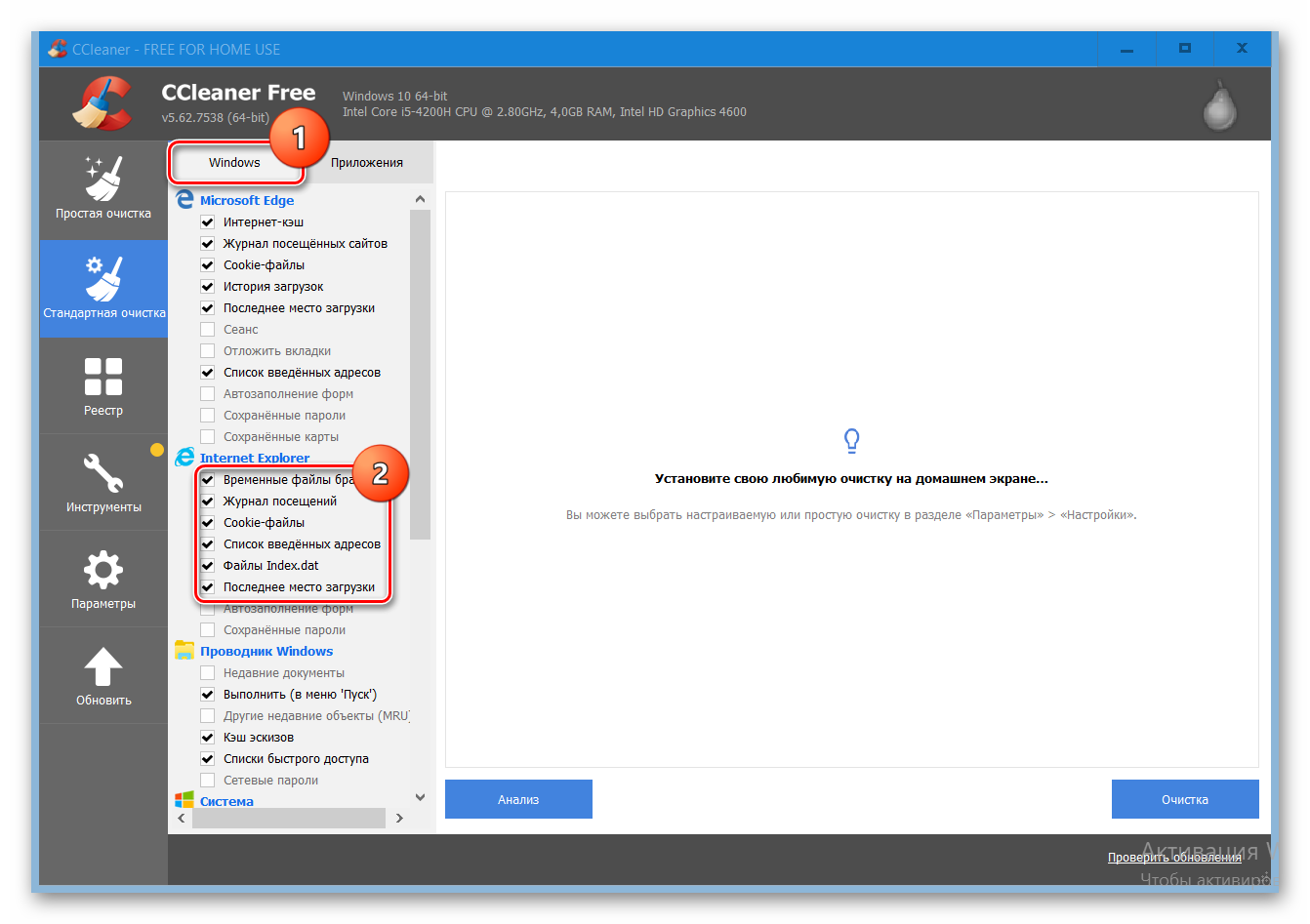
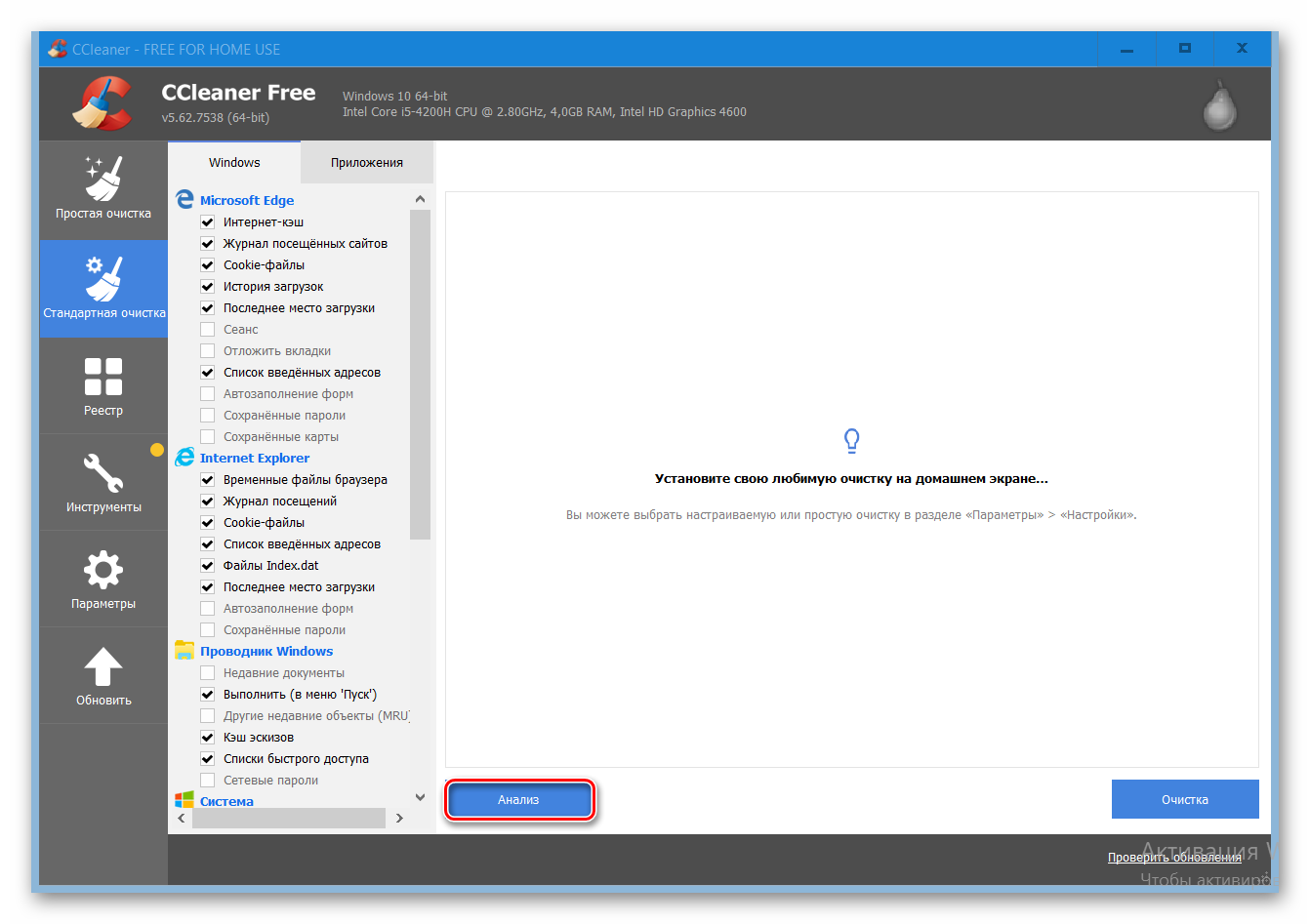
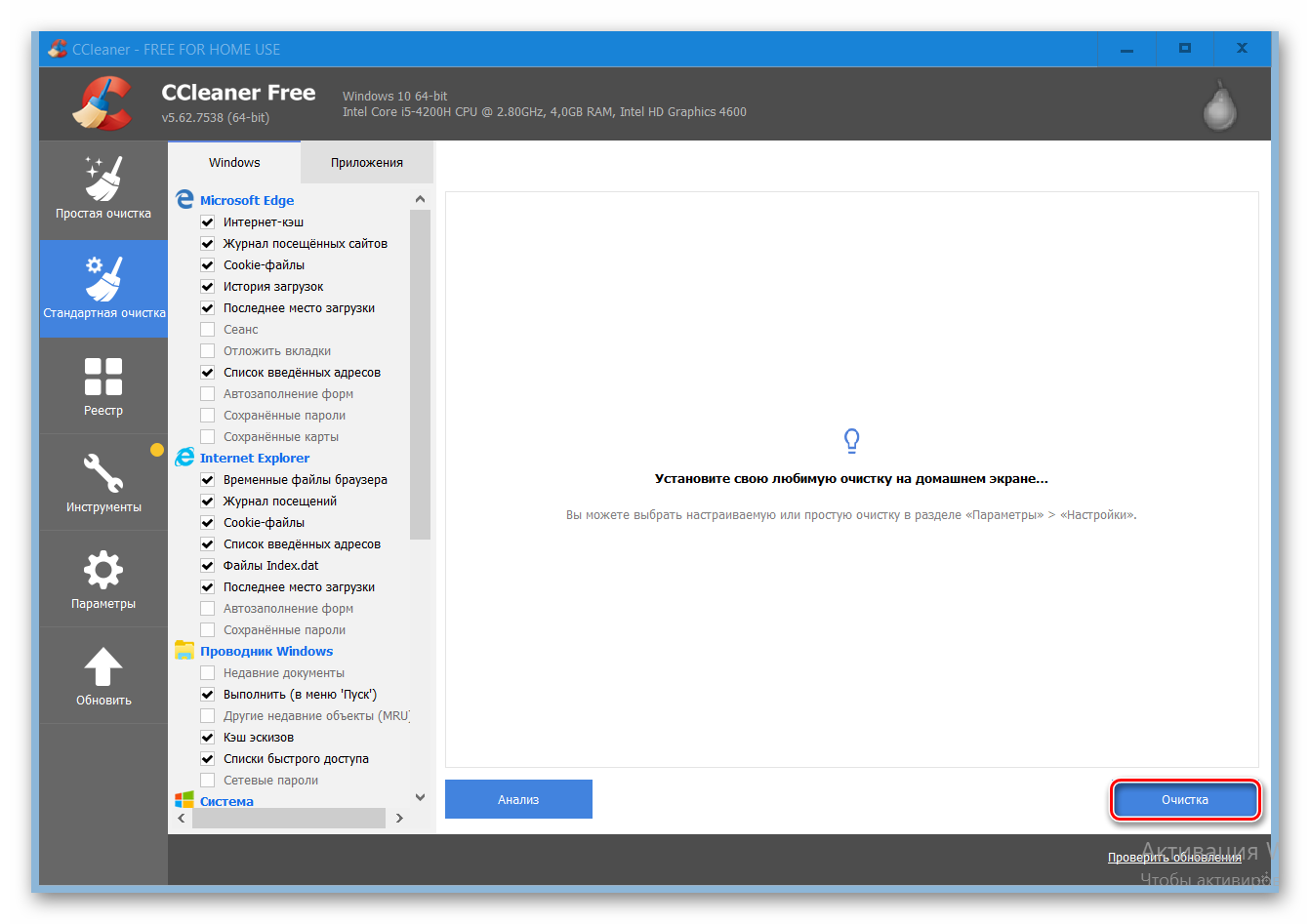
Таким образом, вы очистите операционную систему от временных файлов, кеша и другой ненужной информации. Более того, в CCleaner есть функция «Очистка реестра», позволяющая ускорить работу компьютера. Подробнее об этом вы сможете рассмотреть в отдельной статье.
Очистка компьютера с помощью ПО
Если вы боитесь чистить файлы вручную или заниматься этим нет желания — попробуйте Ускоритель Компьютера. Он максимально быстро и качественно удалит ненужные файлы, на нахождение и сортировку которых вы бы потратили кучу времени. Прочитав инструкцию, вы спокойно сможете освободить место на жёстком диске, а также повысить производительность ПК.
Шаг 1. Устанавливаем софт

Скачайте программу для очистки компьютера от мусора на нашем сайте, кликнув по кнопке «Скачать сейчас» и указав папку, в которую следует сохранить дистрибутив. По завершению загрузки, запустите установщик и произведите инсталляцию, следуя инструкциям.
Установив программу, найдите её ярлык на рабочем столе и дважды кликните по нему. В открывшемся окне появится перечень базовых возможностей софта по очистке компьютера от мусора. Вы можете сразу выбрать функцию глобального сканирования системы. Проведя проверку, программа покажет количество лишних файлов, ошибок реестра и ненужных задач в автозагрузке. Чтобы решить найденные проблемы, нажмите «Исправить все ошибки».
Шаг 2. Очищаем диск от мусора
Для выборочного удаления перейдите в меню «Очистка» и щёлкните по кнопке «Сканировать». Произведя поиск, программа для чистки ПК отобразит перечень обнаруженных объектов.
Таким способом можно почистить временные файлы, дампы памяти, кэш браузера, историю журналов и т.д. Для устранения найденного «мусора» просто нажмите «Исправить». Все обнаруженные проблемы будут моментально решены.
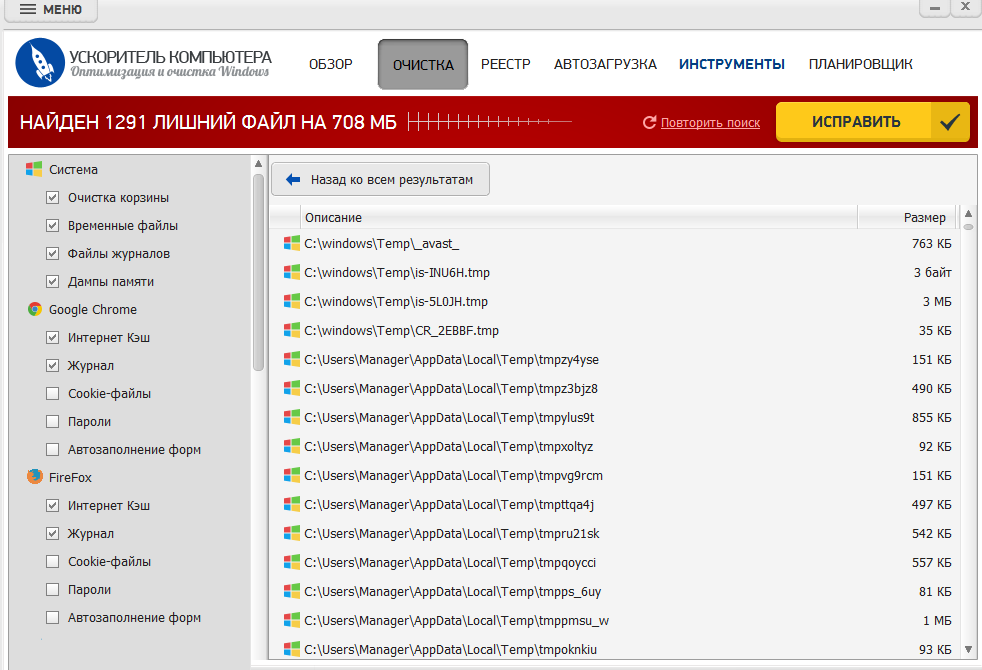
Шаг 3. Оптимизируем реестр
Перед тем, как очистить диск C от ненужных файлов, советуем произвести оптимизацию реестра для лучшей работы ПК. Перейдите в одноимённую вкладку и запустите поиск. Ускоритель Компьютера проведёт глубокое сканирование и выдаст информацию о всех сбоях в приложениях, ошибках установщика, отсутствующих DLL и т.п.
Условия поиска можно настроить, указав отдельные параметры для проверки. Оптимизация завершается нажатием кнопки «Исправить» на верхней панели.
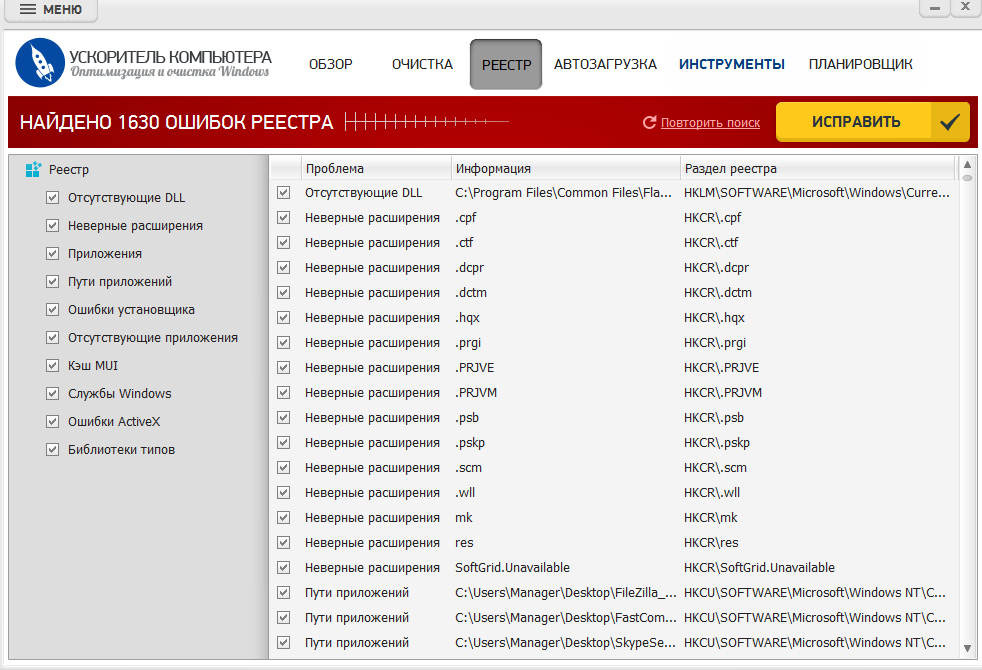
Шаг 4. Удаляем ненужные приложения
Ускоритель Компьютера — это программа для удаления файлов и приложений, которые не используются и занимают место на жёстком диске. Во вкладке «Инструменты» — «Удаление программ» можно посмотреть список всех установленных на ПК приложений и утилит. Рядом с названиями будет указан производитель, путь сохранения, текущая версии и дата установки софта. Для очистки компьютера от ненужных файлов просто кликните по приложению и нажмите «Удалить».
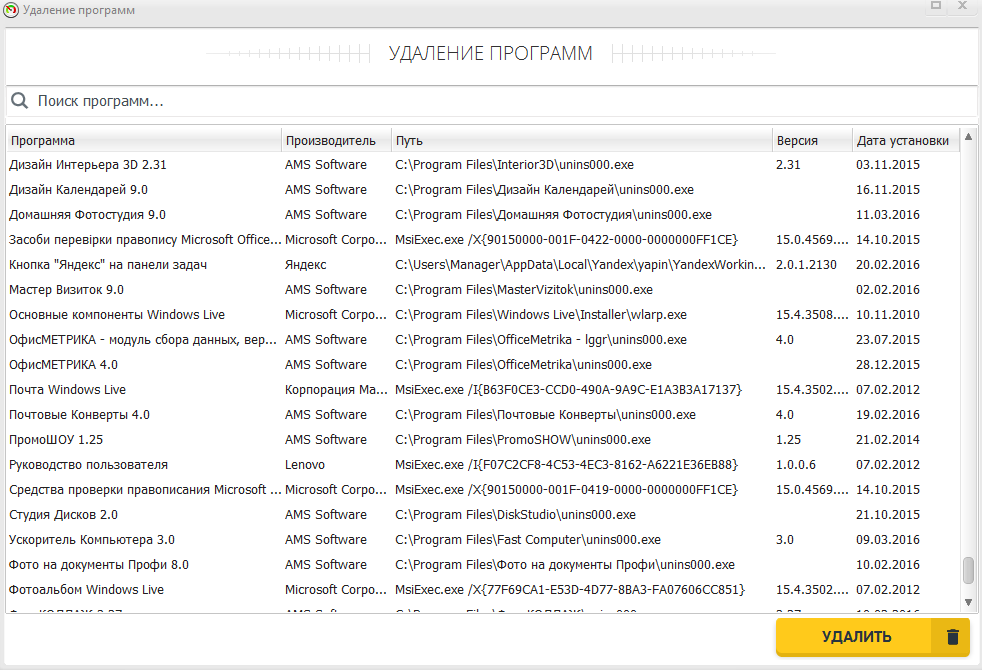
Шаг 5. Устраняем дубликаты и большие файлы
Во вкладке «Инструменты» есть много полезных опций для улучшения работы компьютера. К примеру, устранение файлов-дубликатов или слишком больших файлов. Выберите соответствующие пункты и укажите путь к папкам, которые необходимо проверить. По результатам сканирования, поставьте галочки напротив объектов, которые хотели бы устранить.
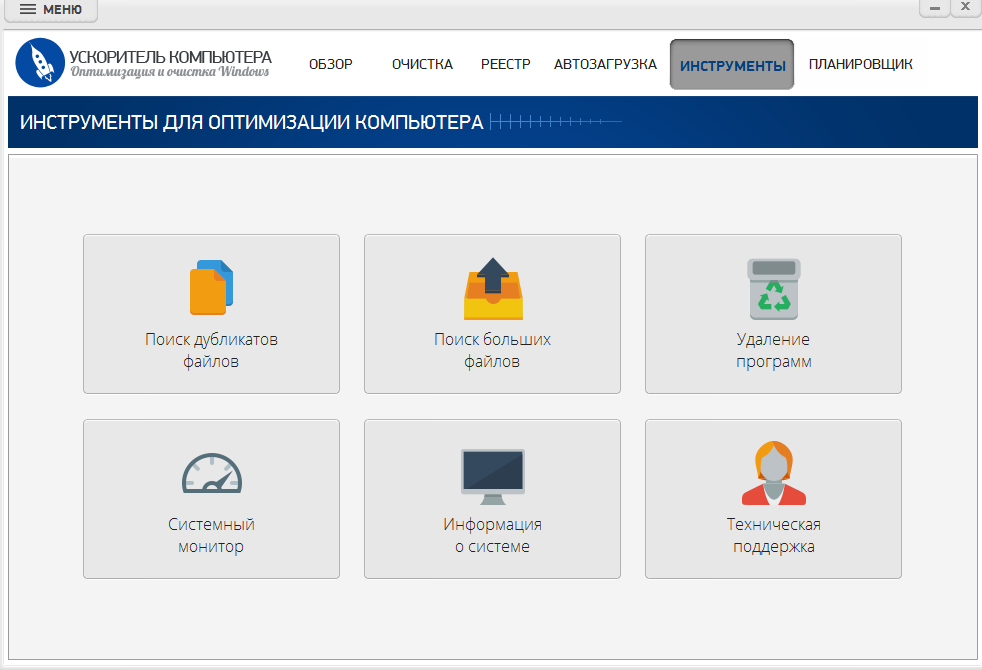
Теперь вы знаете, как очистить диск C от ненужных файлов с помощью удобной программы Ускоритель Компьютера. Если у вас нет времени на постоянные запуски проверок дисков, вы можете задействовать встроенный планировщик, указав периодичность и типы объектов, которые следует искать и устранять. Тогда Ускоритель автоматически будет проводить сканирования в установленное время.
Отличия CCleaner Free от платной версии
- Нет «тихого обновления» — если вышла новая версия, программа отправит вас на страницу ее загрузки на официальном сайте, откуда ее нужно будет скачать и установить на компьютер вручную;
- Запуск очистки возможен также в ручном режиме или автоматически сразу после запуска Windows (если говорить о версии для этой ОС). В платной версии есть также запуск очистки по расписанию;
- CCleaner Free устанавливается или только для вас или для всех сразу пользователей на компьютере. Платная PRO версия имеет настройки доступа к программе для разных пользователей на одном компьютере. Эта возможность будет в основном полезна в коммерческих структурах, в которых на одном компьютере обычно работает несколько разных человек;
- В CCleaner Free ограничена функция слежения за системой – программа не сможет автоматически приступать к удалению новых появившихся мусорных файлов из нее и из браузеров, пока вы не укажите ей это сделать вручную.
Ни платя ни копейки вы сможете эффективно и быстро очистить свой компьютер и даже телефон от ненужных файлов, ускорив его работу и освободив дополнительное место на дисках.
Скачайте программу для очистки компьютера от мусора CCleaner Free с официального сайта для своей операционной системы по ссылке ниже.
Быстрая очистка ноутбука вручную в несколько кликов
Рассмотрим, как еще можно почистить отдельные элементы ПК.
Очистка корзины
Находим значок «Корзины» на Рабочем столе и щелкаем по нему ПКМ.

Выбираем пункт «Очистить корзину».
Очистка рабочего стола
Следующая служба автоматически очищает Рабочий стол каждые 60 дней от неиспользуемых файлов и ярлыков. Чтобы ее запустить нужно:
Открыть редактор LocalGroupPolicyEditor в реестре.
Перейти в раздел User ConfigurationAdministrative TemplatesDesktop.

В правой части окна открыть RemovetheDesktopCleanupWizard и выбрать опцию NotConfigured или Disabled для автоматической очистки места.

Отключение не используемых программ при автозагрузке
Отключить не используемые приложения в Автозагрузке можно с помощью программы CCleaner. В разделе «Сервис» на вкладке «Автозагрузка» отображается список всех служб, которые запускаются при старте системы. Выделяем ненужный софт и жмем «Выключить».

Чистка расширений в браузере
Все современные браузеры поддерживают установку дополнений. Если их становится слишком много, то браузер может начать существенно перегружать оперативную память. Такая проблема решается чисткой списка расширений браузера или же полной его переустановкой.
Оптимизация Windows – не самый сложный процесс. Всех описанных выше способов будет вполне достаточно для приведения системы в надлежащее состояние. Также, дополнительно, для оптимизации можно использовать ещё несколько методов:











