Как полностью очистить компьютер не удаляя Bиндовс
Если в компьютере жесткий диск разделен на несколько томов, то с очисткой о ненужной информации логических разделов даже у новичков не возникает проблем, т. к. работает простая методика деинсталляции файлов в проводнике Windows. Но наиболее важным для Виндовс является системный диск «С», на котором установлена сама ОС. Очень важно следить за наличием достаточного объема свободной памяти на этом томе для нормального функционирования системы, а также грамотно производить очистку Windows с целью оптимизации ее работы.
Ниже приведены руководства о том, как можно полностью очистить память компьютера и при этом не удаляя операционную систему Виндовс. Сначала рассмотрим методы очистки ПК с Виндовс 10, а затем методики, рекомендуемые для Виндовс 7 и 8 (которые в «Десятке» тоже эффективно применимы).
Стандартные средства Windows
Операционная система Windows имеет несколько стандартных функций, которые помогут избавиться от мусора и ненужных файлов. Рассмотрим подробно каждую из них.
Утилита «Очистка диска»
- Перейдите в «Этот (мой) компьютер» нажмите правой кнопкой мыши по диску, который нужно почистить. Выберите пункт «Свойства»;



Очистка временных файлов в папке temp
Для очистки компьютера от ненужных файлов также необходимо удалить содержимое из папки temp – в ней находятся временные файлы различных программ. Добраться до попки можно с помощью команды «Выполнить». Сначала нажимаем сочетание клавиш Win+R, после чего в строку вписываем %temp%.

После нажатия кнопки «ОК» откроется проводник, где все содержимое этой папки нужно выделить (Ctrl+A) и удалить (Shift+Del).
Найти эту папку можно и через проводник. Для этого откройте системный диск С, зайдите в папку Windows, после чего найдите Temp. В некоторых случаях она может быть скрытой, поэтому предварительно нужно включить опцию «показывать скрытые файлы».
Нужно помнить, что в папке удалятся не все временные файлы, а только те, которые не задействованы в работе программ. Поэтому перед очисткой рекомендуется закрыть все запущенные программы, чтобы была возможность удалить все файлы.
Глубокая очистка
- Вызовите командную строку «Выполнить» нажатием Win+R и впишите в нее cmd, нажмите «Ок»;


Очистка папки «Загрузка»
- Заходим в Мой компьютер, в боковом меню слева находим «Загрузки»;

Также рекомендуем отключить автозагрузки ненужных или замедляющих загрузку системы программных продуктов. Для этого одновременно нажмите Ctrl + Alt + Delete, перейдите в «Диспетчер задач» — «Автозагрузка». Выберете приложения, которые не нужны вам при запуске системы и отключите.

Сравнение чистильщиков для Windows 10, 7, 8, XP
Сейчас сравним самые интересные программы для очистки системы и посмотрим, какие из них будет наиболее удобными для работы. Каждая из утилит обладает общими свойствами: все они умеют довольно тщательно чистить систему от мусора, а также качественно удалять программы. При этом у каждой есть свои особенности, например, глубокая работа с реестром или возможность защиты конфиденциальности.
Ccleaner
Есть русский язык
Простая и мощная программа для чистки компьютера, позволяющая быстро избавить систему от мусора. Понятные настройки и предельно простой интерфейс. Эту программу уважают за её простоту и возможности. Ключевые функции доступны даже в бесплатной версии.
С каждым обновлением Ccleaner получает новый вариант функционала, то есть разработчики постоянно трудятся над усовершенствованием своего творения. Подробный полный обзор читайте в описание.
Advanced SystemCare
Есть русский язык
Расширенный функционал чистильщика системы на русском языке, который включает некоторые возможности антивируса (AntiMalware). Аналогично предыдущей утилите качественно удаляет системных мусор и оптимизирует работу.
Эта утилита пользуется огромным успехом среди пользователей. Особенно отмечают расширенный функционал в платной версии, а также небольшие возможности антивирусной работы, хотя это и не самая главная задача Advanced System Care. Читайте подробный обзор и отзывы о программе.

Glary Utilities
Есть русский язык
Функций антивируса не имеет, но может это и к лучшему, не будет дополнительно нагружать систему. Является вполне типичной программой для очистки ПК от мусора и оптимизации работы, но более универсальная, поскольку есть возможность тонкой настройки работы. Программу ценят за её простоту и наличие бесплатной версии с практически полным функционалом. Утилита умеет глубоко анализировать реестр с целью выявления ошибок и мусора.
Wise Care 365
Есть русский язык
Огромное количество тестов дают возможность узнать предельно полную информацию о своей системе. Разумеется, имеются все возможные функции по очистке и оптимизации. Это одна из самых старых программ с расширенным функционалом.
Отличается наличием подробной справки по каждому возможному действию и не требовательна к системе компьютера, достаточно хорошо подойдет для слабых компьютеров.
Auslogics BoostSpeed
Есть русский язык
Отлично выполняет свою задачу в плане ускорения работы ОС. Тщательно проводит диагностику системы на предмет нежелательных файлов, проблем, влияющих на скорость работы, и ошибок, приводящих к сбоям программного обеспечения.
Также обладает функцией детального удаления программ с очисткой реестра. Позволяет работать с автозапуском, включая запуск системных процессов, а также отключать фоновые службы для ускорения. Кроме оптимизации системы даёт возможность соблюдать конфиденциальность — полностью избавляться от следов.
Reg Organizer
Есть русский язык
Можно рекомендовать если нужно максимально хорошо почистить реестр ПК. Основная задача — работа с реестром. В отличие от конкурентов, этот чистильщик умеет выполнять глубокую проверку реестра и его глубокую очистку. Функции по чистке системы считаются вторичными, хотя и неплохо работают. Желательно эту программу использовать с достаточными знаниями по работе реестра ОС, поскольку она даёт возможность проводить наиболее глубокий анализа и корректировку, а без должного опыта это делать нежелательно. Также есть функции создание бекапов реестра и восстановление из них.

Revo Uninstaller
Есть русский язык
Очень хорошо зарекомендовала себя в удаление различного софта, включая и системного. Прекрасно справляется с удалением всех программ, даже тех, которые «наглухо» прописываются в систему и оставляют записи в реестре. Позволяет выполнить глубокий поиск оставшихся после программ следов (папок, ключей реестра и т.д) и затем удалить их. Ну и в добавок имеет типичный функционал твикера. Хорошо чистит систему и позволяет управлять автозагрузкой.
Дополнительно защищает конфиденциальность и помогает безвозвратно удалять файлы.
Идеальных утилит для обслуживания системы не существует. Есть более или менее хорошие, а также те, которые подходят для решения определённых задач. Универсальные варианты, конечно же, есть, но лучше использовать специализированные, поскольку они более ответственно справляются с задачами и более глубже работают с системой.
Итак, из «чемпионов» среди программ для ускорения компьютера можно отметить Ccleaner, Advanced System Care и Auslogics BoostSpeed. Эти программы, точнее каждая из них, позволяют обеспечить практически полное обслуживание компьютера. Если перед нами стоит задача очистки системы, то они прекрасно с этим справляются.
Advanced System Care имеет расширенный функционал как для программы для оптимизации компьютера и даже имеет модуль поиска малваре на Windows, хотя это не является первостепенной задачей утилиты. Ccleaner отмечается практичностью, простотой и удобным управлением.
В целом, все здесь представленные программы можно назвать лучшими среди твикеров, причём все они умеют не только чистить систему, но и выполнять побочные задачи.
При всём этом следует помнить, что полным функционалом и полными возможностями обладают исключительно платные версии программ. Несмотря на то, что некоторые из приведённых утилит распространяются по вполне бесплатным лицензиям, они всё равно требуют оплаты для получения полного набора функций, а также возможности доступа к технический поддержке.
Какую именно утилиту использовать — решать каждому пользователю. Все приведённые варианты имеют как достоинства, так и недостатки. Среди недостатков, кстати, отмечают довольно сложные настройки у некоторых программ, вследствие чего неопытные пользователи могут неправильно использовать возможности. Так что выбор исключительно за вами: подбирайте для себя тот вариант, который необходимо для решения точно обозначенных задач.
Если вы считаете что в этот рейтинг не попала программа, которая действительно заслуживает быть лучшей, напишите это в комментарии. А также голосуйте за программу, которой пользуетесь вы и я добавлю её в раздел выбор пользователей.
Сравнительная таблица характеристик
Для того, чтобы вам было проще определиться с нужной программой, мы решили сравнить все программы.
| Название | Стоимость | Русская локализация | Удобство интерфейса по 5-ти балльной шкале | Общая оценка по 5-ти балльной шкале |
| CCleaner | бесплатная | есть | 5 | 5 |
| Advanced System Care | условно бесплатная | есть | 3 | 4,6 |
| Glary Utilities | условно бесплатная | есть | 4 | 4,9 |
| Comodo System Cleaner | бесплатная | есть | 3 | 4,7 |
| Ускоритель Компьютера | платная | есть | 4 | 5 |
| Wise Care 365 | условно бесплатная | есть | 4 | 4,8 |
| System Mechanic | условно бесплатная | нет | 3 | 4,9 |
| Wise Registry Cleaner | бесплатная | есть | 4 | 4,6 |
| Carambis Cleaner | платная | есть | 4 | 4,6 |
| Clean Master | бесплатная | есть | 5 | 5 |
Бесплатные программы для очистки компьютера
Начнем с программ, которые позволяют использовать функции очистки диска полностью бесплатно и не требуют приобретения лицензии для доступа к функциям. Многие из них мало знакомы пользователю, но часто они оказываются не менее эффективны, чем платные аналоги.
Встроенная очистка диска Windows 10, 8.1 и Windows 7
Первая в списке — встроенная утилита «Очистка диска», присутствующая во всех актуальных версиях Windows. Возможно, она и менее эффективна чем сторонние программы (хотя и с этим можно поспорить, рекомендую посмотреть видео тестирование далее), но имеет одно важное преимущество — ее использование практически всегда безопасно, даже для самого начинающего пользователя.
Использование встроенной очистки диска можно свести к следующим шагам:
- Нажмите клавиши Win+R на клавиатуре (Win — клавиша с эмблемой Windows), введите cleanmgr и нажмите Enter.
- Откроется «Очистка диска». При необходимости очистить ненужные системные файлы (файлы обновлений, папку Windows.old и другие) нажмите соответствующую кнопку в интерфейсе утилиты.
- Отметьте пункты, которые требуется удалить, нажмите Ок и дождитесь завершения очистки диска компьютера.
В Windows 10, помимо запуска утилиты вручную, вы можете использовать дополнительный интерфейс в том числе для автоматизации процесса. Подробнее: Автоматическая очистка диска Windows 10.
Dism++ — полностью бесплатная утилита на русском языке, основная функция которой — предоставить графический интерфейс для функций Windows, реализованных через dism.exe, но есть в ней и множество дополнительных функций. В том числе и очень эффективная очистка диска от ненужных файлов, уменьшение папки WinSxS и другие варианты удаления мусора с компьютера.

Если ранее вы не пробовали эту программу, рекомендую сделать это. Подробно не только об очистке, но и о других инструментах в инструкции Бесплатная программа Dism++ для настройки и очистки Windows.
Privazer
Privazer — еще одна бесплатная программа для очистки диска Windows 10, 8.1 и Windows 7 с очень высокой эффективностью, опциями автоматической очистки по расписанию и использующая, помимо собственных механизмов очистки системы еще и встроенные инструменты ОС.

Интерфейс программы на русском языке, причем доступен вариант отображения интерфейса как для начинающего, так и для опытного пользователя. Подробно об использовании в обзоре Privazer — бесплатная программа для очистки диска Windows 10, 8.1 и Windows 7.
CleanMgr+
CleanMgr+ — своего рода усовершенствованная встроенная утилита очистки компьютера, которую мы рассмотрели в первой части этой статьи с большим количеством опций и возможностей очистки, например, здесь доступна очистка хранилища компонентов Windows (WinSxS), игровых данных, буфера обмена и других расположений.

Программа на английском языке и требует от пользователя понимания выполняемых действий — некоторые из них теоретически могут привести к неожиданным последствиям. Официальный сайт CleanMgr+ — https://www.mirinsoft.com/cleanmgrplus
Bulk Crap Uninstaller
Бесплатная программа Bulk Crap Uninstaller (русский язык в наличии) предназначена в первую очередь для удаления ненужных встроенных приложений Windows 10, причем делает это, возможно, лучше чем аналоги, позволяя выполнять удаление не по одному, а группами, сразу оценивать место на диске, которое будет освобождено, создавать скрипты для удаления группы программ на других компьютерах без установки программы.

Подробно о функциях утилиты и ее дополнительных возможностях в статье Удаление ненужных программ Windows 10 в Bulk Crap Uninstaller.
Debotnet
Debotnet — очередная достаточно сложная для начинающего пользователя утилита с самыми разнообразными функциями настройки и оптимизации Windows 10, включающая в себя и инструменты для очистки диска компьютера.

Часть функций очистки (очистка мусорных файлов) используют упоминавшиеся выше программы Privazer и CleanMgr+, часть — связанные, с удалением ненужных программ имеют собственную реализацию. Подробно о возможностях программы: Debotnet — бесплатная утилита для очистки и оптимизации Windows 10.
Bleachbit
Bleachbit — полностью бесплатная программа для очистки диска от ненужных файлов не только в Windows, но и в Linux. Самая интересная её особенность — возможность создания и добавления собственных пунктов для очистки с помощью написания соответствующих скриптов.

Revo Uninstaller – удаление ненужных программ
Если вам не нужны функциональные комбайны, тогда можно установить софт, выполняющий конкурентную функцию. Например, есть неплохая утилита для чистки компьютера от ненужных программ – Revo Uninstaller.
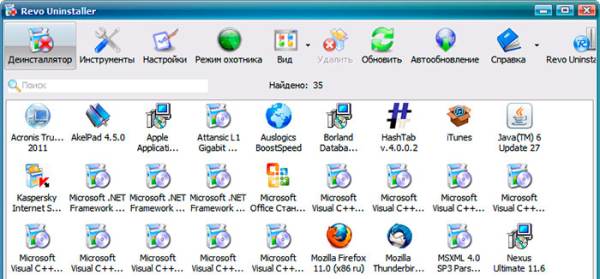
Главный ее плюс: она правильно удаляет любые приложения (не оставляя хвостов и мусорных файлов). Плюс утилита справится даже с тем софтом, который почему-то не хочет удаляться стандартным способом. Впрочем, есть у нее и несколько дополнительных инструментов:
- чистильщик ненужных файлов;
- менеджер автозагрузки;
- режим охотника и пр.
Кстати, чистильщик здесь весьма хорош. Он находит мусорные файлы даже после проверки другими утилитами. Если решите попробовать этот софт, то перейдите на оф. сайт Revo.
Ashampoo WinOptimizer
Многофункциональная программа для очистки и оптимизации ПК, которая, как и большинство рассмотренных выше аналогов, наделена множеством дополнительных модулей. С ее помощью можно в ручном и автоматическом режиме анализировать ОС на предмет наличия мусора и разного рода проблем, после чего будет предложена возможность их устранения.

Ashampoo WinOptimizer содержит в своем составе инструменты следующих категорий: обслуживание системы, производительность, настройка Windows, анализ системы, файловые утилиты, администрирование. В каждой из них представлено по 6-7 программных компонентов, которыми можно пользоваться независимо друг от друга. Помимо этого, имеется три автоматически работающих модуля: «Автоочистка», «Live Tuner» и «Game Booster».

Рассматриваемый софт находит и удаляет следы браузеров, оставляемые во время серфинга в интернете, поврежденные и устаревшие элементы системного реестра, ненужные файлы, неверные ссылки и ярлыки, позволяет отключать ненужные службы и приложения в автозапуске. Также имеется возможность изменения параметров ОС и ее безопасности.
Дополнительные способы
Кроме вышеуказанных способов рекомендуется применять следующие:
- Самостоятельно следить за неиспользуемыми утилитами и деинсталлировать их при отсутствии в них потребности;
- Не рекомендуется держать на диске «С» музыкальные и видеофайлы. Лучше использовать для этого логические разделы;
- Настроить параметры сохранения точек восстановления ОС;
- В компьютерах с малым объемом памяти винчестера полностью выключить и не использовать режим гибернации, т. к. он использует несколько гигабайт памяти на системном диске.

Как еще ускорить работу компьютера
В Windows есть дополнительные настройки, которые помогут увеличить быстродействие. Изменив или отключив их, вы сможете добиться значительного прироста в производительности.
Отключение визуальных эффектов
Windows 10 отличается своим красочным внешним видом, плавными переходами и отображением теней. Но вся эта красота влияет на производительность, и если у вас слабый компьютер, это будет заметно.
Для отключения визуальных эффектов нажмите правой клавишей мышки на значке «Этот компьютер» и выберите пункт «Свойства».

Перейдите в пункт «Дополнительные параметры системы».

Во вкладке «Дополнительно», в части «Быстродействие», нажмите кнопку «Параметры».

Во вкладке «Визуальные эффекты» выберите пункт «Обеспечить наилучшее быстродействие» и нажмите «ОК».

Внешний вид изменится на упрощенный, но увеличится прирост производительности.
Увеличение файла подкачки
Если в вашем компьютере мало оперативной памяти (от 1 до 4 Гб), можно увеличить файл подкачки. Он будет подгружать файлы с оперативной памяти на жесткий диск.
1 . Нажмите правой клавишей мышки на значке «Этот компьютер», выберите пункт «Свойства».

2 . Перейдите в пункт «Дополнительные параметры системы».

3 . Во вкладке «Дополнительно», в части «Быстродействие», нажмите кнопку «Параметры».

4 . Перейдите во вкладку «Дополнительно». В пункте «Виртуальная память» нажмите «Изменить».

5 . Снимите галочку с пункта «Автоматически выбирать объем файла подкачки». В части «Указать размер» напечатайте, сколько памяти в МБ вы хотите выделить. Затем нажмите «Задать» и «ОК».

Вот и всё – файл подкачки увеличен. Перезагрузите компьютер, чтобы изменения вступили в силу.
Отключение служб
Службы — это процессы, которые запускаются вместе с системой для моментального реагирования на то или иное действие. Пример тому антивирус, который запускает несколько служб для выявления вирусов еще до их активации.
В Windows 10 по умолчанию заложено много лишних служб – они замедляют работу компьютера. Покажу, как отключить некоторые из них.
Windows Search . Эта служба индексируем файлы для быстрого поиска. Для отключения выполните следующие действия:
1 . Нажмите правой клавишей мышки на значке «Этот компьютер». Выберите пункт «Управление».

2 . Перейдите в пункт «Службы и приложения», выберите «Службы». В списке найдите «Windows Search».

3 . Щелкните правой кнопкой мыши, выберите «Свойства» и нажмите «Остановить». В поле «Тип запуска» выберите «Отключена». Нажмите «Применить» и «ОК».

Superfetch . Отвечает за оперативный отклик программ. Самые активные приложения служба подгружает в оперативную память, что дополнительно нагружает компьютер. Для отключения проделайте аналогичные выше действия, только в списке служб найдите «Superfetch».
Службы защиты . Если на компьютер установлена хорошая антивирусная программ, то можно отключить встроенную защиту Windows.
Для этого нужно отключить три службы:
- Антивирусная программа «Защитника Windows»
- Брандмауэр Защитника Windows
- Центр обеспечения безопасности
Делается это так же, как отключение Windows Search (см. выше).
Одна из лучших антивирусных программ – антивирус Касперского. Хоть он и тормозит систему, но отлично справляется с защитой. Также хорошо себя зарекомендовала линия защиты от Eset, которая не тормозит компьютер, но не так эффективна.
Антивирусы Касперский и Eset платные. Из бесплатных: AVG, Avira и 360 total security, но они без фаервола.
Планировщик задач
Планировщик задач служит для запуска в назначенные дни и часы определенных программ и файлов. По умолчанию система помещает туда свои файлы и задачи. Для их удаления выполните следующие действия.
- Откройте «Этот компьютер» – Локальный диск C – папку «Windows» – папку «Tasks».
- Удалите все файлы в этой папке.

Восстановление системы
Восстановление системы работает по принципу программы Wise Registry Cleaner, которую мы рассмотрели ранее. Эта функция создает точки восстановления, которые в случае сбоя или заражения вирусами помогут откатить систему.
Такие точки, по большому счету, восстанавливают только ключи реестра. Поврежденные программы зачастую не работают после восстановления, поэтому сервис можно отключить.
1 . Нажмите правой клавишей мышки на значке «Этот компьютер» и выберите «Свойства».

2 . Нажмите на пункт «Защита системы» слева и в окошке кнопку «Настроить». Затем выберите диск, на котором нужно отключить защиту, и выберите «Отключить защиту системы».

3 . В пункте «Удаление всех точек восстановления для этого диска» нажмите кнопку «Удалить» и «ОК».












