Пропал значок Bluetooth на ноутбуке: как его добавить в трей рядом с часами инструкция
Вопрос от пользователя
Здравствуйте.
Помогите! У меня на ноутбуке пропал значок Bluetooth, и теперь я не могу никак подключить телефон.
Раньше он всегда отображался в трее — в правом нижнем углу, рядом со значком громкости и часами. А теперь нет! Когда и почему пропал — не знаю.
Анастасия, Москва.
Скорее всего, у вас просто в свойствах адаптера отключено отображение значка (могли случайно кликнуть. ), либо выключен сам адаптер (на тех же ноутбуках для этого могут быть спец. функциональные клавиши, и их тоже можно случайно задеть. ).
Как бы там ни было, в этой статье приведу ответ на ваш вопрос в виде пошаговой инструкции (чтобы было понятно, что и где посмотреть, как включить ).
Информация будет актуальна для Windows 7, 8, 10, 11.
В помощь!
Если у вас пропали еще какие-то значки в трее (громкость, язык, сеть и пр.), рекомендую ознакомиться вот с этой заметкой.
Устраняем проблемы Bluetooth через cлужбу поддержки
Одной из наиболее распространенных причин неудобств становится фоновый режим Службы поддержки Bluetooth, не функционирующий должным образом, что и приводит к некорректной работе. Разумеется, нужно во всем удостовериться, поэтому первым делом следует осуществить проверку.
Решение 1. Вам необходимо перейти в меню « Пуск », после чего необходимо нажать на кнопку « Выполнить » (второй и, соответственно, более быстрый вариант – сочетание клавиш Win + R), затем следует ввести services.msc, нажав в завершении клавишу Enter.

Перечисленные выше действия открывают доступ к инструменту управления всеми службами Windows, где вам необходимо найти уже упомянутую Службу поддержки Bluetooth. Главная задача: убедиться в том, что она работает, о чем будет сообщать соответствующий статус.
Нельзя исключать того, что Служба не запущена, поэтому в ручном режиме необходимо исправить это – с помощью правой кнопкой мыши выбираем опцию «Старт», которая тут же сменит статус.

Если вы хотите, то можно обеспечить автоматический запуск функции при каждом запуске Windows – чтобы сделать это, нужно с помощью мыши выбрать саму Службу, а затем выбрать пункт « Свойства ».

После этого должно открыться окно, где пользователем выбирается опция « Автоматический » из выпадающего меню « Тип запуска », затем остается лишь нажать на кнопку « OK », чтобы сохранить внесенные вами изменения.

Решение 3. Обновление, удаление и переустановка драйверов
Если проблема возникает с подключением конкретного устройства, одной из причин могут быть устаревшие или повреждённые драйверы. Необходимо зайти в диспетчер и обновить соответствующее приложение.
- Нажмите Win + X, и выберите Диспетчер устройств.
- Разверните раздел Bluetooth.
- В данном разделе отображаются драйверы всех устройств, когда-либо подключённых к компьютеру.
- Выберите из списка проблемное приложение, щёлкните по нему ПКМ, и нажмите Обновить.
- Далее Запустите автоматический поиск и обновление.
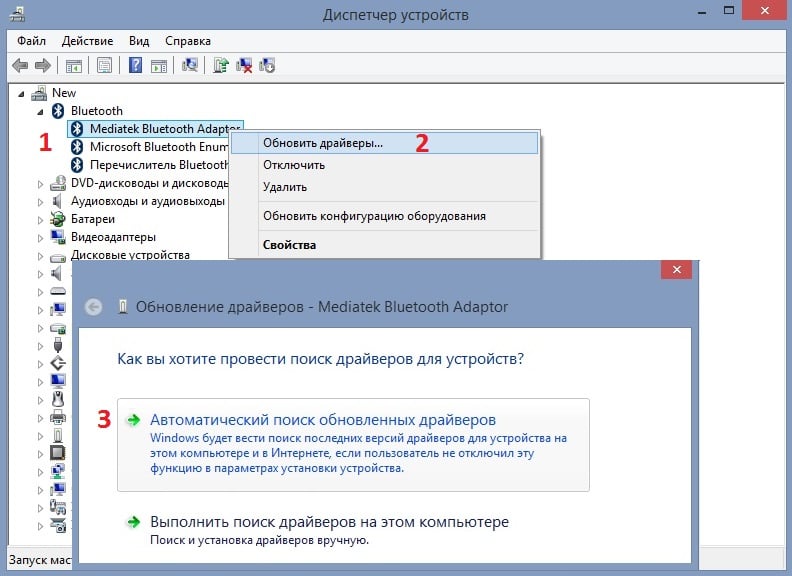
- По окончании процесса перезагрузите компьютер.
- Если это не помогло, необходима переустановка драйвера.
- Снова зайдите в Диспетчер устройств, кликните по приложению ПКМ, и выберите Удалить.
- После этого посетите официальный сайт производителя проблемного устройства, и скачайте актуальную версию драйвера.
- Запустите автоматический установщик и снова перезагрузитесь.
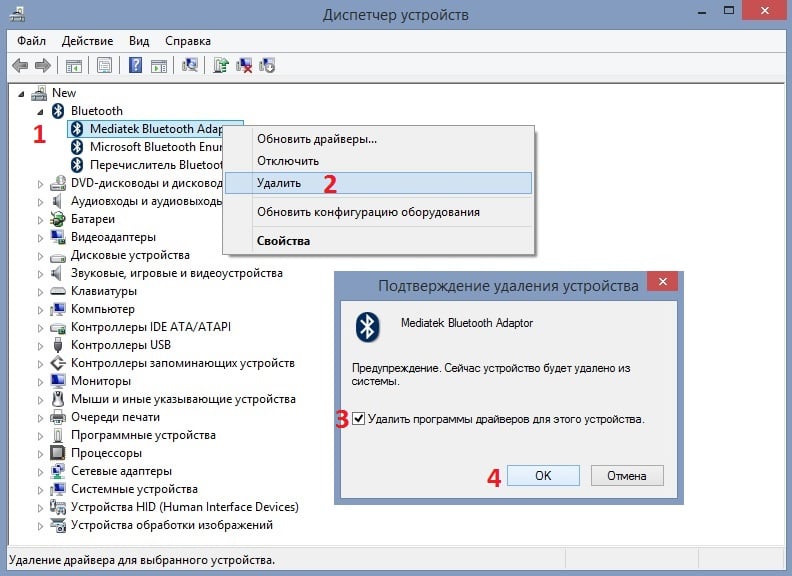
Настройка программного обеспечения
Стоит помнить, что адаптером управляет не только система, но и программная оболочка производителя или модули ОС. Bluetooth может быть деактивирован на этом уровне. Чтобы проверить его состояние, следует выполнить следующие действия.
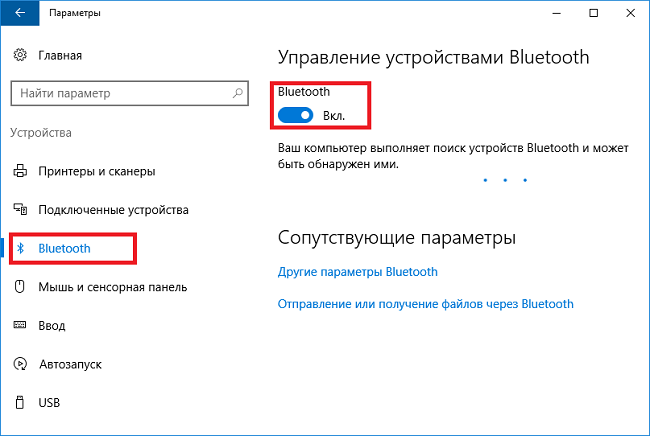
- В Windows 7 необходимо зайти в Пуск-Панель управления-Принтеры и устройства, найти здесь иконку модуля Bluetooth и проверить его состояние, кликнув на значке ПК мышки. Можно включить модуль выбором соответствующего пункта в выпадающем меню.
- В Windows 10 есть значок центра уведомлений, справа в нижней линейке панели задач. Кликнув на него, можно вызвать панель настройки. Здесь нужно отключить Режим в самолете, если он включен. Также соответствующим блоком можно управлять параметрами Bluetooth адаптера.
- Виндовс 8, в зависимости от версии, предлагает две схемы доступа к параметрам блютуз адаптера. Нужно запустить консоль управления Сеть и отключить Режим в самолете. Или зайти Компьютер и устройства, выбрав вкладку Bluetooth.
Важно! Если для беспроводного адаптера установлены правильные драйвера, в нижней линейке задач возле часов обычно находится фирменный синий знак протокола. Кликая на нем ПКМ, вызывают меню, где можно его выключить, включить, провести обзор устройств поблизости, выполнить другие действия.
Возвращаем Bluetooth через “Службу поддержки”
Если Bluetooth не видит устройства, проверить его состояние можно и через фоновый режим “Службы поддержки”. Алгоритм действий:
- Нажмите комбинацию клавиш Win+R. Откроется окно.
- Введите запрос services.msc и нажмите на “ОК”.
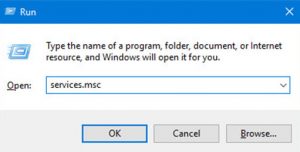
3. Откроется управление всеми сервисами.
4. Найдите “Службу поддержки”. Убедитесь, что она запущена.
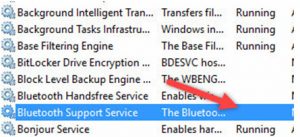
5. Если “Служба поддержки” не работает, это можно исправить вручную.
6. Правой кнопкой мыши кликните по пункту «Старт».
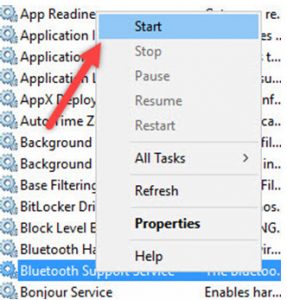
Чтобы не возникал вопрос, почему после обновления не работает Bluetooth, рекомендуем настроить автоматический запуск сервиса поддержки:
- Выберите “Службу поддержки” (как это сделать, описано выше).
- Кликните по опции “Свойства”.
- В появившейся вкладке поставьте галочку возле графы «Автоматический» (тип запуска).
- Чтобы настройки сохранились, нажмите на “ОК”.
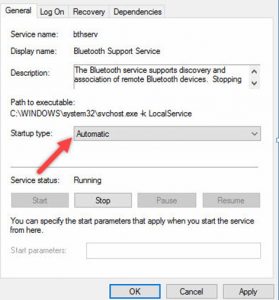
Запустите средство устранения неполадок Bluetooth
Windows 10 имеет множество встроенных средств устранения неполадок, которые помогают пользователям решать многие проблемы Windows 10. Он также имеет специальное средство устранения неполадок Bluetooth. Это средство устранения неполадок автоматически проверяет существующее оборудование Bluetooth и гарантирует, что оно правильно интегрировано с ОС. Если это не так, он попытается заново инициализировать все с нуля и перенастроить оборудование. Это может занять некоторое время, поэтому убедитесь, что процесс завершен.
- Нажмите клавишу Windows , введите Устранение неполадок , а затем нажмите Параметры устранения неполадок .
- В в правой панели окна прокрутите вниз и найдите Bluetooth .
- Теперь нажмите Bluetooth , а затем нажмите Запустите это средство устранения неполадок .
- Теперь следуйте инструкциям, отображаемым на экране.
- После того, как средство устранения неполадок завершит свой процесс, перезапустите систему и проверьте, вернулся ли значок Bluetooth.
Надеюсь, в вашей системе нет Bluetooth проблема. Если нет, попробуйте сбросить BIOS до « Factory Settings ».












