Бесплатные программы для очистки системного диска Windows 10 / 8 / 7
14 бесплатных программ для очистки системного диска Windows 10 /8 /7. Данный софт позволит эффективно освободить место на диске компьютера, ноутбука от временных файлов браузеров, различных журналов, логов, которые впустую используют дисковое пространство и могут влиять на производительность и безопасность ПК.
Большой выбор программ в данном обзоре, поможет определиться с лучшей программой для чистки от мусорных файлов и увеличения полезного дискового пространства.
Стандартные средства Windows
Операционная система Windows имеет несколько стандартных функций, которые помогут избавиться от мусора и ненужных файлов. Рассмотрим подробно каждую из них.
Утилита «Очистка диска»
- Перейдите в «Этот (мой) компьютер» нажмите правой кнопкой мыши по диску, который нужно почистить. Выберите пункт «Свойства»;



Очистка временных файлов в папке temp
Для очистки компьютера от ненужных файлов также необходимо удалить содержимое из папки temp – в ней находятся временные файлы различных программ. Добраться до попки можно с помощью команды «Выполнить». Сначала нажимаем сочетание клавиш Win+R, после чего в строку вписываем %temp%.

После нажатия кнопки «ОК» откроется проводник, где все содержимое этой папки нужно выделить (Ctrl+A) и удалить (Shift+Del).
Найти эту папку можно и через проводник. Для этого откройте системный диск С, зайдите в папку Windows, после чего найдите Temp. В некоторых случаях она может быть скрытой, поэтому предварительно нужно включить опцию «показывать скрытые файлы».
Нужно помнить, что в папке удалятся не все временные файлы, а только те, которые не задействованы в работе программ. Поэтому перед очисткой рекомендуется закрыть все запущенные программы, чтобы была возможность удалить все файлы.
Глубокая очистка
- Вызовите командную строку «Выполнить» нажатием Win+R и впишите в нее cmd, нажмите «Ок»;


Очистка папки «Загрузка»
- Заходим в Мой компьютер, в боковом меню слева находим «Загрузки»;

Также рекомендуем отключить автозагрузки ненужных или замедляющих загрузку системы программных продуктов. Для этого одновременно нажмите Ctrl + Alt + Delete, перейдите в «Диспетчер задач» — «Автозагрузка». Выберете приложения, которые не нужны вам при запуске системы и отключите.

Сравнение чистильщиков для Windows 10, 7, 8, XP
Сейчас сравним самые интересные программы для очистки системы и посмотрим, какие из них будет наиболее удобными для работы. Каждая из утилит обладает общими свойствами: все они умеют довольно тщательно чистить систему от мусора, а также качественно удалять программы. При этом у каждой есть свои особенности, например, глубокая работа с реестром или возможность защиты конфиденциальности.
Ccleaner
Есть русский язык
Простая и мощная программа для чистки компьютера, позволяющая быстро избавить систему от мусора. Понятные настройки и предельно простой интерфейс. Эту программу уважают за её простоту и возможности. Ключевые функции доступны даже в бесплатной версии.
С каждым обновлением Ccleaner получает новый вариант функционала, то есть разработчики постоянно трудятся над усовершенствованием своего творения. Подробный полный обзор читайте в описание.
Advanced SystemCare
Есть русский язык
Расширенный функционал чистильщика системы на русском языке, который включает некоторые возможности антивируса (AntiMalware). Аналогично предыдущей утилите качественно удаляет системных мусор и оптимизирует работу.
Эта утилита пользуется огромным успехом среди пользователей. Особенно отмечают расширенный функционал в платной версии, а также небольшие возможности антивирусной работы, хотя это и не самая главная задача Advanced System Care. Читайте подробный обзор и отзывы о программе.

Glary Utilities
Есть русский язык
Функций антивируса не имеет, но может это и к лучшему, не будет дополнительно нагружать систему. Является вполне типичной программой для очистки ПК от мусора и оптимизации работы, но более универсальная, поскольку есть возможность тонкой настройки работы. Программу ценят за её простоту и наличие бесплатной версии с практически полным функционалом. Утилита умеет глубоко анализировать реестр с целью выявления ошибок и мусора.
Wise Care 365
Есть русский язык
Огромное количество тестов дают возможность узнать предельно полную информацию о своей системе. Разумеется, имеются все возможные функции по очистке и оптимизации. Это одна из самых старых программ с расширенным функционалом.
Отличается наличием подробной справки по каждому возможному действию и не требовательна к системе компьютера, достаточно хорошо подойдет для слабых компьютеров.
Auslogics BoostSpeed
Есть русский язык
Отлично выполняет свою задачу в плане ускорения работы ОС. Тщательно проводит диагностику системы на предмет нежелательных файлов, проблем, влияющих на скорость работы, и ошибок, приводящих к сбоям программного обеспечения.
Также обладает функцией детального удаления программ с очисткой реестра. Позволяет работать с автозапуском, включая запуск системных процессов, а также отключать фоновые службы для ускорения. Кроме оптимизации системы даёт возможность соблюдать конфиденциальность — полностью избавляться от следов.
Reg Organizer
Есть русский язык
Можно рекомендовать если нужно максимально хорошо почистить реестр ПК. Основная задача — работа с реестром. В отличие от конкурентов, этот чистильщик умеет выполнять глубокую проверку реестра и его глубокую очистку. Функции по чистке системы считаются вторичными, хотя и неплохо работают. Желательно эту программу использовать с достаточными знаниями по работе реестра ОС, поскольку она даёт возможность проводить наиболее глубокий анализа и корректировку, а без должного опыта это делать нежелательно. Также есть функции создание бекапов реестра и восстановление из них.

Revo Uninstaller
Есть русский язык
Очень хорошо зарекомендовала себя в удаление различного софта, включая и системного. Прекрасно справляется с удалением всех программ, даже тех, которые «наглухо» прописываются в систему и оставляют записи в реестре. Позволяет выполнить глубокий поиск оставшихся после программ следов (папок, ключей реестра и т.д) и затем удалить их. Ну и в добавок имеет типичный функционал твикера. Хорошо чистит систему и позволяет управлять автозагрузкой.
Дополнительно защищает конфиденциальность и помогает безвозвратно удалять файлы.
Идеальных утилит для обслуживания системы не существует. Есть более или менее хорошие, а также те, которые подходят для решения определённых задач. Универсальные варианты, конечно же, есть, но лучше использовать специализированные, поскольку они более ответственно справляются с задачами и более глубже работают с системой.
Итак, из «чемпионов» среди программ для ускорения компьютера можно отметить Ccleaner, Advanced System Care и Auslogics BoostSpeed. Эти программы, точнее каждая из них, позволяют обеспечить практически полное обслуживание компьютера. Если перед нами стоит задача очистки системы, то они прекрасно с этим справляются.
Advanced System Care имеет расширенный функционал как для программы для оптимизации компьютера и даже имеет модуль поиска малваре на Windows, хотя это не является первостепенной задачей утилиты. Ccleaner отмечается практичностью, простотой и удобным управлением.
В целом, все здесь представленные программы можно назвать лучшими среди твикеров, причём все они умеют не только чистить систему, но и выполнять побочные задачи.
При всём этом следует помнить, что полным функционалом и полными возможностями обладают исключительно платные версии программ. Несмотря на то, что некоторые из приведённых утилит распространяются по вполне бесплатным лицензиям, они всё равно требуют оплаты для получения полного набора функций, а также возможности доступа к технический поддержке.
Какую именно утилиту использовать — решать каждому пользователю. Все приведённые варианты имеют как достоинства, так и недостатки. Среди недостатков, кстати, отмечают довольно сложные настройки у некоторых программ, вследствие чего неопытные пользователи могут неправильно использовать возможности. Так что выбор исключительно за вами: подбирайте для себя тот вариант, который необходимо для решения точно обозначенных задач.
Если вы считаете что в этот рейтинг не попала программа, которая действительно заслуживает быть лучшей, напишите это в комментарии. А также голосуйте за программу, которой пользуетесь вы и я добавлю её в раздел выбор пользователей.
Удаление ненужных программ и компонентов через «Панель управления»
В некоторых ситуациях вышеописанная очистка диска не сможет освободить достаточное количество места и в таком случае следует воспользоваться функционалом «Удаление программ» для быстрого удаления неиспользуемых утилит, игр и т.д.
Большинство приложений по умолчанию ставится на диск С, поэтому при установке следует внимательно следить где будет располагаться установленное программное обеспечение. Опытные пользователи Windows не рекомендуют устанавливать игры и объемные программы на диск С, оставляя его только для операционной системы и её встроенных утилит.
Если пользователь следовал способу, описанному выше, то ему достаточно нажать по кнопке «Очистить».
Если предыдущий шаг был пропущен, рекомендуем перейти к меню удаления программ следующим образом:
Шаг 1. Нажимаем левой кнопкой мыши по иконке «Поиск» (изображение лупы возле кнопки «Пуск») и вводим в строку фразу «Панель управления», после чего переходим в непосредственно сам пункт «Панель управления».
Шаг 2. В открывшемся окне выбираем режим отображения «Категория» и выбираем пункт «Удаление программы».
Шаг 3. В меню «Удаление программ» можно удобно отсортировать установленные приложения по дате установки, размеру и другим параметрам. Помимо этого, здесь доступен примерный общий размер установленного ПО. Для удаления компонента достаточно нажать по нему правой кнопкой мыши и выбрать пункт «Удалить».
Glary Utilities
Довольно востребованная программа, предназначенная для очистки жесткого диска и оптимизации его работы. Интерфейс достаточно хорошо продуман, поэтому нет необходимости долго искать нужные кнопки для начала задуманных действий.

- имеются функции резервного копирования и восстановления работоспособности системы;
- автоматическая фиксация имеющихся проблем в один клик;
- опция по поиску, обезвреживанию и удалению вредоносного софта.
- работа программы может иногда блокироваться антивирусом.
WinUtilities Free
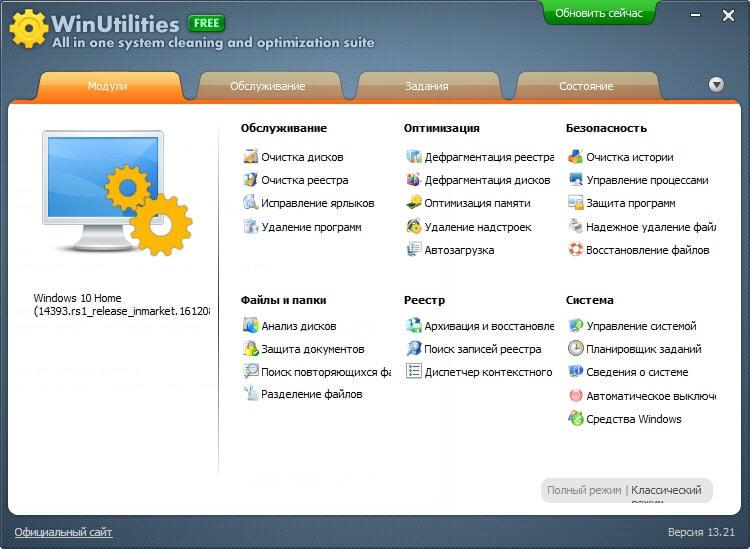
Функционал бесплатной версии WinUtilities Free, как и Glary Utilities, весьма разнообразен для приложений такого класса. Он включает 26 модулей обслуживания и чистки системы. Есть здесь и функция оптимизации Windows одним кликом, и собственный планировщик заданий для выполнения операций по расписанию.
Возможности WinUtilities Free
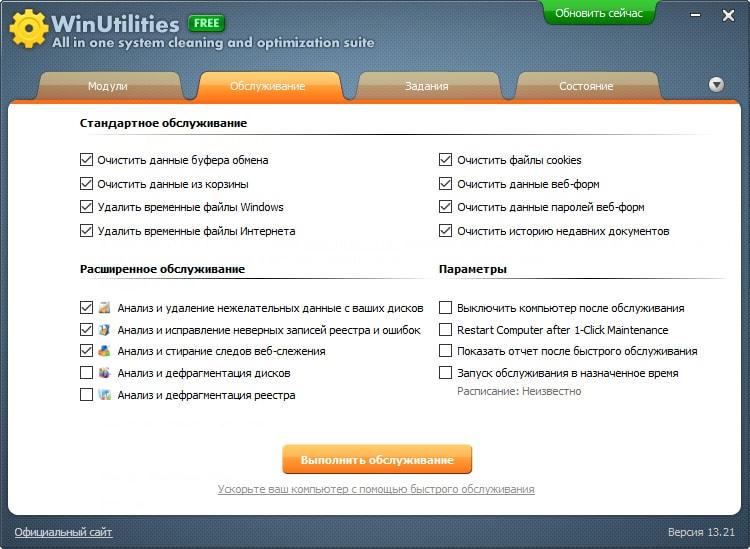
Вкладка «Модули» WinUtilities Free содержит перечень всех компонентов приложения, разделенных на группы:
- Обслуживание (очистка дисков, реестра, ярлыков и т. д.).
- Оптимизация (дефрагментация дисков, реестра, управление автозагрузкой и прочее).
- Безопасность (чистка истории, управление запущенными процессами, удаление и восстановление файлов).
- Файлы и папки (защита документов, анализ дискового пространства, поиск дубликатов).
- Реестр (резервное копирование, поиск разделов и ключей, диспетчер контекстного меню).
- Система (запуск утилит Windows, управление системой, планировщик заданий, настройка автоматического выключения компьютера).
На вкладке «Обслуживание» собраны настройки быстрого сканирования и оптимизации системы одним кликом.
Раздел «Задания» включает 4 опции обслуживания ПК по расписанию:
- Очистка дисков.
- Очистка истории.
- Очистка реестра.
- Дефрагментация диска.
Раздел «Состояние» показывает информацию о продукте.
Как ускорить ПК?
Удаление накопившегося со временем мусора — важный процесс, которым ни в коем случае не стоит пренебрегать, но если, несмотря на ее регулярное проведение, наблюдаются задержки в работе, рекомендуется выполнить следующее:
- изучить параметры видеокарты. Nvidia имеет возможность переключения между качеством картинки и производительностью. Функция актуальна при оптимизации для игр.
- отключить эффекты оформления. В персонализации доступен пункт максимальная производительность, его включение на Windows 7 и 10 отключает все эффекты.
- для ноутбуков возможна настройка электропитания. Для этого стоит обратить внимание на значок зарядки в правом нижнем углу. При переходе в меню питания доступны режимы «Стандарт». Максимальная производительность, «Экономия».
- при помощи «Диспетчера задач» закрыть лишние процессы. Это освобождает задействованную часть оперативной памяти и позволяет направить ее в нужное русло.
- избавиться от не нужных приложений. Некоторые из них могут быть скрыты от обычного пользователя и запускаясь при включении компьютера, работать в фоновом режиме. Для этого открывают меню «Пуск», Панель управления, Программы, Удаление.
- изучить список автозагрузки и отключить все лишнее. Загружаясь при включении компьютера, они значительно снижает скорость включения. Все процессы используют оперативную память. Для того, чтобы ознакомиться с их перечнем, нажимают «пуск» затем в строке поиска вбивают msconfig и открыв вкладку «Автозагрузка» отключают все лишнее. При этом нужно быть предельно внимательным, так как можно удалить действительно важные файлы.
- дефрагментация. Для этого используют встроенные утилиты и скачанные приложения;
- очистка пыли. Она служит причиной перегрева вентилятора. Это вызывает замедление системы и выход из строя комплектующих.
- удалить временные файлы. Они неизменно появляются в процессе эксплуатации жесткого диска и остаются там навсегда. Для их устранения используют специальные утилиты, которые освободят место на диске.
Ни в коем случае не стоит игнорировать оптимизацию компьютера. В особенности это касается слабо производительных ноутбуков и ПК, она позволит комфортно и полноценно использовать браузер и запускать не самые требовательные игры.
IObit Uninstaller
IObit Uninstaller — бесплатная утилита, которая включает в себя функции глубокой проверки, принудительного удаления приложений и работает без установки.

В секции «Все программы» отображается список установленных программ и сведения о каждой из них: издатель, версия, занимаемый размер, дата установки и прочая информация. В дополнение к общему списку, доступны разделы «Недавно установленные» и «Большие программы».
Имеется два варианта удаления приложений — стандартное и расширенное. Расширенная деинсталляция предполагает поиск оставшихся элементов (файлы, ключи реестра) на компьютере. Мониторинга установки нет, что еще больше утверждает IObit Uninstaller в большей степени как портативную утилиту.
Если необходимо деинсталлировать несколько приложений за один подход, будет удобен режим пакетного удаления (как известно, штатными средствами Windows, через «Программы и компоненты», можно обработать только одну программу за раз). В IObit Uninstaller достаточно отметить флажком нужные строки — и программы будут удалены в порядке очереди. Помимо собственно деинсталляции, также возможно убрать записи о деинсталляторах.
IObit Uninstaller создает точки восстановления, управлять которыми можно через центр восстановления Windows. Записи об удаленных данных фиксируются в журнале («Меню — Управление журналом») в текстовом формате.
В разделе Панель инструментов (Toolbars) собраны надстройки, которые, как показывает практика, не всегда законно «прописываются» в системе. Произведя сканирование, их можно удалить из системы.
Резюме
Утилита IObit Uninstaller удобна в использовании за счет своей портативности (ее можно хранить на съемном носителе), содержит наиболее важные функции, связанные с деинсталляцией, позволяет безопасно удалять ненужные файлы и ключи. Однако Uninstaller не включает в себя мониторинг установки, поэтому немного не дотягивает до платных аналогов.
[+] Портативность
[+] Отличная функциональность для бесплатной версии
[+] Удаление надстроек
[−] Отсутствие мониторинга
Программы в разделе «Сервис»
- «Удаление программ». Данная функция предназначена для отображения абсолютно всех программ на компьютере.
- «Автозагрузка» позволяет увидеть ряд программ, которые запускаются вместе с операционной системой. С данной функцией не стоит экспериментировать – лучше доверить профессионалам.
- «Восстановление системы» восстанавливает систему с точки, которую автоматически создает операционная система.
- «Стирание диска» подходит тем пользователям, которые не хотят, чтобы удаленные ими файлы были восстановлены.
Программа Uninstall Expert необходима не только для ускорения работы вашего компьютера, но и удаления ненужных программ. Даже после деинсталляции на вашем компе остаются множество мелких файлов, которые необходимо удалить. Программа Uninstall Expert полностью удаляет с вашего ПК все не нужны файлы и улучшает работу компьютера. Это абсолютно бесплатная программа, которая легко устанавливается на компьютер и быстро запускается.
В Program list отображается список ранее установленных программ, которые можно с легкостью удалить и, кроме того, почистить за ними весь мусор. С помощью Startup Items можно удалять те программы, которые активируются вместе с операционной системой. Если вы не хотите, чтобы ваш диск был переполнен ненужными файлами, вам лучше скачать программу Uninstall Expert.
Регулярная очистка от ненужных фалов — залог скоростной работы вашего компьютера!
Теперь вы знаете, что нужно работы для длительной и быстрой работы вашего ПК. Иногда необходимо осуществить функцию по удалению нескольких программ, и все ваши проблемы будут мгновенно решены. Также не забывайте об очищении истории вашего браузера, ведь даже там может накапливаться большое количество мусора. Настоятельно рекомендуем своевременно чистить свой компьютер, и тогда вы не будете постоянно получать неприятные напоминания о недостатке места на жестком диске.












