Если на компьютере нет звука.
Доброго часа!
Народная мудрость : мы часто начинаем ценить самые банальные вещи, когда их лишаемся.
Вот так вот и со звуком, пока он есть на компьютере – ему не придают должного значения, но когда звука нет – то это трагедия, ибо уже не поговоришь по Skype, не запустишь ни фильм, ни музыку!
Вообще, произойти это может по самым разным причинам: например, в виду отсутствия драйвера на аудио-карту, из-за смены колонок, переустановки ОС Windows и т.д. Собственно, в этой статье я хочу пройтись по самым распространенным из них, и к каждой приведу решение, скрины (что делать и куда нажимать ✔).
В подавляющем большинстве случаев, звук можно восстановить своими силами, не прибегая к помощи мастера (благодаря чему, сэкономить копеечку!).
Итак, перейдем сразу к делу.
? Примечание!
Если у вас на ПК слишком тихий звук (т.е. он есть, просто слабый!) – рекомендую вот эту инструкцию.

Причины
Для того чтобы устранить подобную неисправность, нужно вначале обнаружить ее причину. Как ни странно, но наиболее частой причиной отсутствия звука в одной или двух колонках является случайное выключение громкости на специальной панели операционной системы. Поэтому нужно зайти в панель задач и убедиться в том, что ползунок громкости находится на необходимой отметке.
Если же микшер громкости показывает, что проблем нет, то придется искать причину дальше. Можно выделить основные причины, почему компьютер не видит колонку.
- Неправильное подключение. Такое очень часто случается при первом подключении к ПК, в результате чего устройство просто не видит колонки. Если же звук какое-то время присутствовал, а потом исчез, то причина, скорее всего, заключается в чем-то другом. Однако на всякий случай специалисты советуют проверять состояние подключения. Не исключено, что во время эксплуатации кто-то просто задел провод и тот выскочил из соответствующего разъема.

- Отсутствие драйверов звука. Данная проблема тоже в большинстве своем актуальна для новых устройств при их первом подключении. Однако она может возникнуть и после переустановки операционной системы. Именно поэтому обязательно нужно зайти на сайт производителя звуковой карты и скачать соответствующую версию драйвера для вашей операционной системы. Иногда также случается так, что драйвер удаляется или повреждается в процессе эксплуатации ПК, что особенно актуально для пиратских версий ОС.

- ПК заражен вирусами. Некоторые вредоносные программы способны оказывать негативное влияние на работоспособность устройства или определенных его частей, поэтому вполне возможно, что ПК не распознает колонки из-за активности вируса. Если ранее звуковые динамики хорошо работали, а после скачивания файла в интернете перестали работать, то стоит скачать хороший антивирус и провести полное сканирование. Скорее всего, причина неисправности колонки как раз кроется в том, что вы по своей неосторожности заразили ПК.

Решение 2 – Обновление драйверов
Вы также можете попробовать обновить драйвер, выполнив следующие действия:
- Нажмите правой кнопкой Пуск.
- Выберите Диспетчер устройств.
- Выберите Аудиовходы и выходы , чтобы развернуть список.
- Щелкните правой кнопкой мыши Аудиоустройство высокого разрешения.
- Выберите Обновить программное обеспечение драйвера.
- Перезагрузите компьютер, чтобы проверить, исчезла ли проблема.
Вы также можете обновить драйверы с помощью сторонних инструментов, таких как TweakBit Driver Updater . Этот инструмент будет сканировать вашу систему на наличие устаревших драйверов и автоматически обновлять их всего несколькими щелчками мыши, поэтому весьма полезно, если вы не хотите вручную искать драйверы.
– Загрузите средство обновления драйверов Tweakbit
Отказ от ответственности: некоторые функции этого инструмента могут быть не бесплатными
Как только ваши драйверы обновятся, проверьте, сохраняется ли проблема.
Если это не помогает устранить проблему с динамиками Windows 10, попробуйте удалить драйвер, щелкнув правой кнопкой мыши Драйвер аудиоустройства высокого разрешения и перезагрузив компьютер. Система автоматически установит драйвер после перезагрузки компьютера.
Если удаление и перезагрузка не помогли, попробуйте использовать универсальный аудиодрайвер в Windows, выполнив следующие действия:

- Нажмите правой кнопкой мыши Пуск .
- Выберите Диспетчер устройств .
- Щелкните правой кнопкой мыши свой аудио драйвер.
- Выберите Обновить программное обеспечение драйвера.
- Выберите Просмотреть мой компьютер для поиска драйверов.
- Нажмите Позвольте мне выбрать из списка драйверов устройств на моем компьютере.
- Выберите Аудиоустройство высокой четкости.
- Нажмите Далее.
Следуйте инструкциям для установки универсального звукового драйвера.
Помогло ли это исправить проблемы с динамиками Windows 10? Если нет, попробуйте следующее решение.
- ТАКЖЕ ПРОЧИТАЙТЕ . Не удается установить драйверы в Windows 10? Вот как это исправить
Исправляем параметры устройств воспроизведения в Windows 10
В Windows 10 существует множество опций, которые улучшают звуковые показатели. Но если ваш ПК уже достаточно старый, то на нем может пропасть звук, как раз из-за этих улучшений. Чтобы исправить проблему, когда звук пропадает, эти улучшения необходимо отключить. Для этого перейдем в оснастку «Звук», которая находится на панели управления. Быстро открыть эту оснастку можно с помощью программы «Выполнить», набрав в ней команду mmsys.cpl
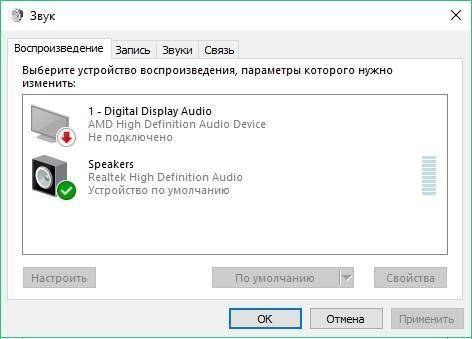
В открывшемся окне найдем устройство воспроизведения звука по умолчанию и кликнем по нему правой кнопкой мыши. В появившемся контекстном меню перейдем к свойствам этого устройства. Устройством воспроизведения могут быть как колонки, так и наушники. В открывшихся свойствах устройства откроем вкладку «Улучшения».
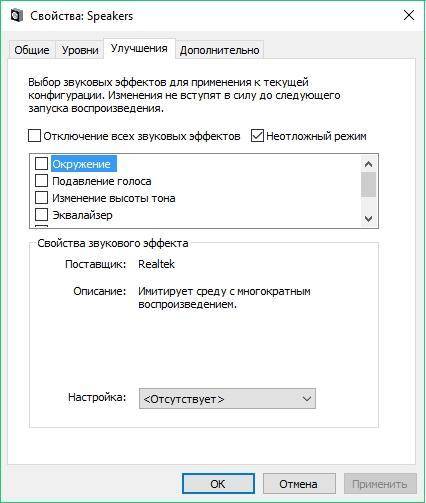
На этой вкладке нас интересует чекбокс с именем «Отключение всех звуковых эффектов». Нам нужно включить этот чекбокс и нажать кнопку , чтобы сохранить настройки. Выполнив эти настройки, проверьте колонки и динамики на наличие звука.
Еще в Windows 10 пользователи могут наблюдать хриплый звук в наушниках или автоматическое снижение уровня громкости. Это также связано с опциями, которые в этом случае должны улучшать качество связи при разговоре через ПК. Отключить эти настройки можно через ту же надстройку в панели управления «Звук». Поэтому откроем эту надстройку панели управления и перейдем во вкладку «Связь».
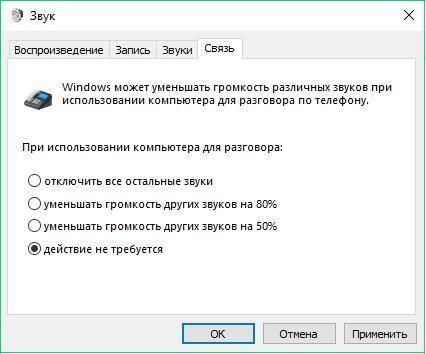
На этой вкладке нужно выбрать радиокнопку «Действие не требуется» и подтвердить сохранение этой настройки кнопкой . После выполнения этих настроек качество воспроизведения должно улучшиться.
Физическое повреждение оборудования
Отсутствие положительных изменений возвращает нас к тому, с чего мы начали. Нужно еще раз перепроверить состояние колонок, а также воспользоваться рекомендациями:
- при использовании устройств с USB-штекером следует переподключить колонки в другой разъем;
- воспользуйтесь переходником, чтобы, например, вместо аудиоджека задействовать USB;
- при использовании дискретной звуковой карты переключитесь на встроенную.

Скорее всего, одна из представленных рекомендаций все-таки поможет решить проблему. А если этого не произойдет, то в запасе останется еще пара альтернативных вариантов исправления ошибки.
Аппаратные проблемы
Первое с чего стоит начинать устранение любой неполадки — это визуальный осмотр. Безусловно, он редко помогает, но зачастую с его помощью можно исключить остальные потенциальные причины. Осмотрите устройство и кабели на предмет повреждений. И если они есть, то дальнейшая программная диагностика попросту окажется бесполезной. Тут выход один — дорога в сервисный центр. Однако учтите, что восстановление динамиков не всегда возможно. Зачастую проще купить новые колонки или наушники.

Также попробуйте заменить всевозможные элементы цепи на аналогичные. Например, подключите другие колонки или гарнитуру, которые точно работают. Таким образом, вы исключите вариант с поломкой порта или звуковой карты. Таким же образом можно подключить звуковое устройство к другому компьютеру, поменять интерфейс подключения, использовать дискретную, а не встроенную аудио-карту, сменить розетку (если вы используете периферию, которой требуется дополнительное питание) и так далее. Только после всех этих манипуляций стоит переходить к настройке операционной системы и поиску программных неполадок.
Способ 6: Перезапустите аудио сервисы
Выполните следующие действия, чтобы перезапустить аудио сервисы.


Мы надеемся, что один из этих методов решит вашу проблему со звуком в Windows 10. Пожалуйста, не стесняйтесь оставлять свой комментарий ниже, если у вас есть какие-либо вопросы.
Прочие проблемы
На самом деле это не все причины, по которым компьютер не видит колонки. Их еще очень много. Пользователи могут столкнуться с подобной проблемой при следующих обстоятельствах:
- Компьютер заражен вирусами. Обычно в таком случае ОС перестает распознавать гарнитуру без видимых причин, резко. ПК лечится, после чего неполадка благополучно устраняется.
- У пользователя установлена пиратская копия ОС. Замена системы или ее переустановка помогает избавиться от проблемы. Иногда достаточно просто перезагрузить компьютер.
- Системный сбой. От них никто не застрахован. Компьютер не видит колонки? Windows 7 или любая иная система — не так важно. Если все перечисленные ранее методы не помогли, можно осуществить откат системы на момент, когда устройство работало исправно.

Предугадать истинную причину отказа устройства от работы не так просто. Компьютер не видит колонки и не воспроизводит звук — две похожие проблемы. И каждый пользователь должен уметь различать их.












