Лучшие программы для очистки компьютера (ноутбука) от мусора
Здравствуйте!
Как бы вы «аккуратно» не работали с Windows, со временем в ней накапливается достаточно большое количество «мусора»: временные файлы; кэш браузеров; ошибочные записи в системном реестре; файлы, оставшиеся после удаление каких-то программ и т.д.
Все бы ничего, но размер этих мусорных файлов может разрастись до внушительных размеров: при чистке компьютеров, ноутбуков — нередко я удаляю и по 10-15 ГБ мусора!
К тому же, этот «мусор» может замедлить работу вашего ПК: иногда компьютер будет «призадумываться», папки неохотно открываться, подвисать.
Чтобы быстро и легко исправить сию ситуацию — есть специальные программы для очистки компьютера от разнообразного мусора. В этой статье я приведу те утилиты, которые не раз и не два меня выручали. Кстати, все утилиты разобью на рубрики, для более простого поиска и ориентации.
Совет: рекомендуется регулярно, время от времени, проводить чистку компьютера (Windows). Например, проводя чистку 1-2 раза в месяц — вы не только увеличите свободное место на своем жестком диске, но и повысите производительность ПК.

Стандартные средства Windows
Операционная система Windows имеет несколько стандартных функций, которые помогут избавиться от мусора и ненужных файлов. Рассмотрим подробно каждую из них.
Утилита «Очистка диска»
- Перейдите в «Этот (мой) компьютер» нажмите правой кнопкой мыши по диску, который нужно почистить. Выберите пункт «Свойства»;



Очистка временных файлов в папке temp
Для очистки компьютера от ненужных файлов также необходимо удалить содержимое из папки temp – в ней находятся временные файлы различных программ. Добраться до попки можно с помощью команды «Выполнить». Сначала нажимаем сочетание клавиш Win+R, после чего в строку вписываем %temp%.

После нажатия кнопки «ОК» откроется проводник, где все содержимое этой папки нужно выделить (Ctrl+A) и удалить (Shift+Del).
Найти эту папку можно и через проводник. Для этого откройте системный диск С, зайдите в папку Windows, после чего найдите Temp. В некоторых случаях она может быть скрытой, поэтому предварительно нужно включить опцию «показывать скрытые файлы».
Нужно помнить, что в папке удалятся не все временные файлы, а только те, которые не задействованы в работе программ. Поэтому перед очисткой рекомендуется закрыть все запущенные программы, чтобы была возможность удалить все файлы.
Глубокая очистка
- Вызовите командную строку «Выполнить» нажатием Win+R и впишите в нее cmd, нажмите «Ок»;


Очистка папки «Загрузка»
- Заходим в Мой компьютер, в боковом меню слева находим «Загрузки»;

Также рекомендуем отключить автозагрузки ненужных или замедляющих загрузку системы программных продуктов. Для этого одновременно нажмите Ctrl + Alt + Delete, перейдите в «Диспетчер задач» — «Автозагрузка». Выберете приложения, которые не нужны вам при запуске системы и отключите.

Advanced SystemCare Free
Скачать Advanced SystemCare Free можно на SoftSalad.ru .
Advanced SystemCare — достойная программа, которая по сути является подборкой из нескольких продуктивных утилит. В целом, эта разработка создана для того, чтобы оптимизировать скорость и результативность функционирования ПК.
Утилита спроектирована под гаджеты на платформе Windows и хорошо справляется с устранением некоторых ошибок системы. Согласно заверениям компании-разработчика, программа способна увеличить производительность компьютера в несколько раз.

Один из существенных элементов Advanced SystemCare отвечает за очистку системы и оптимизацию оперативной памяти. Здесь есть отдельный функционал, разработанный для геймеров. Он отвечает за упрощение восприятия игр, мощных с графической точки зрения.

Несмотря на то, что комплекс абсолютно бесплатный, иногда пользователю предлагается дополнительная лицензия с рядом продуктов от компании, но это не влияет на результативность очистки ПК.

Можно выделить несколько базовых особенностей софта:
- защита от вредоносных объектов;
- наличие утилиты для удаления лишних файлов и очистки реестра;
- работа в фоновом формате;
- заметное повышение производительности;
- быстрое очищение истории браузеров;
- есть русскоязычная версия.

Advanced SystemCare Free — мощная и абсолютно безопасная утилита для чистки компьютера и дефрагментации. Она прекрасно справляется с задачей удаления мусора, заметно оптимизируя работу устройства. Бесплатный набор предлагает много возможностей, а подробную информацию о полной платной версии программы можно узнать здесь.
CCleaner
CCleaner – одна из самых мощных программ для очистки жесткого диска от мусора. После установки софт внедряется в автозагрузку ПК и следит за здоровьем ноутбука, периодически напоминая о необходимости чистки. В ПО включен режим автоматической и ручной проверки. Также в функции входит удаление кэша из браузеров, исправление ошибок реестра и подчистка мусора после деинсталляции.

Бесплатные программы для очистки компьютера
Начнем с программ, которые позволяют использовать функции очистки диска полностью бесплатно и не требуют приобретения лицензии для доступа к функциям. Многие из них мало знакомы пользователю, но часто они оказываются не менее эффективны, чем платные аналоги.
Встроенная очистка диска Windows 10, 8.1 и Windows 7
Первая в списке — встроенная утилита «Очистка диска», присутствующая во всех актуальных версиях Windows. Возможно, она и менее эффективна чем сторонние программы (хотя и с этим можно поспорить, рекомендую посмотреть видео тестирование далее), но имеет одно важное преимущество — ее использование практически всегда безопасно, даже для самого начинающего пользователя.
Использование встроенной очистки диска можно свести к следующим шагам:
- Нажмите клавиши Win+R на клавиатуре (Win — клавиша с эмблемой Windows), введите cleanmgr и нажмите Enter.
- Откроется «Очистка диска». При необходимости очистить ненужные системные файлы (файлы обновлений, папку Windows.old и другие) нажмите соответствующую кнопку в интерфейсе утилиты.
- Отметьте пункты, которые требуется удалить, нажмите Ок и дождитесь завершения очистки диска компьютера.
В Windows 10, помимо запуска утилиты вручную, вы можете использовать дополнительный интерфейс в том числе для автоматизации процесса. Подробнее: Автоматическая очистка диска Windows 10.
Dism++ — полностью бесплатная утилита на русском языке, основная функция которой — предоставить графический интерфейс для функций Windows, реализованных через dism.exe, но есть в ней и множество дополнительных функций. В том числе и очень эффективная очистка диска от ненужных файлов, уменьшение папки WinSxS и другие варианты удаления мусора с компьютера.

Если ранее вы не пробовали эту программу, рекомендую сделать это. Подробно не только об очистке, но и о других инструментах в инструкции Бесплатная программа Dism++ для настройки и очистки Windows.
Privazer
Privazer — еще одна бесплатная программа для очистки диска Windows 10, 8.1 и Windows 7 с очень высокой эффективностью, опциями автоматической очистки по расписанию и использующая, помимо собственных механизмов очистки системы еще и встроенные инструменты ОС.

Интерфейс программы на русском языке, причем доступен вариант отображения интерфейса как для начинающего, так и для опытного пользователя. Подробно об использовании в обзоре Privazer — бесплатная программа для очистки диска Windows 10, 8.1 и Windows 7.
CleanMgr+
CleanMgr+ — своего рода усовершенствованная встроенная утилита очистки компьютера, которую мы рассмотрели в первой части этой статьи с большим количеством опций и возможностей очистки, например, здесь доступна очистка хранилища компонентов Windows (WinSxS), игровых данных, буфера обмена и других расположений.

Программа на английском языке и требует от пользователя понимания выполняемых действий — некоторые из них теоретически могут привести к неожиданным последствиям. Официальный сайт CleanMgr+ — https://www.mirinsoft.com/cleanmgrplus
Bulk Crap Uninstaller
Бесплатная программа Bulk Crap Uninstaller (русский язык в наличии) предназначена в первую очередь для удаления ненужных встроенных приложений Windows 10, причем делает это, возможно, лучше чем аналоги, позволяя выполнять удаление не по одному, а группами, сразу оценивать место на диске, которое будет освобождено, создавать скрипты для удаления группы программ на других компьютерах без установки программы.

Подробно о функциях утилиты и ее дополнительных возможностях в статье Удаление ненужных программ Windows 10 в Bulk Crap Uninstaller.
Debotnet
Debotnet — очередная достаточно сложная для начинающего пользователя утилита с самыми разнообразными функциями настройки и оптимизации Windows 10, включающая в себя и инструменты для очистки диска компьютера.

Часть функций очистки (очистка мусорных файлов) используют упоминавшиеся выше программы Privazer и CleanMgr+, часть — связанные, с удалением ненужных программ имеют собственную реализацию. Подробно о возможностях программы: Debotnet — бесплатная утилита для очистки и оптимизации Windows 10.
Bleachbit
Bleachbit — полностью бесплатная программа для очистки диска от ненужных файлов не только в Windows, но и в Linux. Самая интересная её особенность — возможность создания и добавления собственных пунктов для очистки с помощью написания соответствующих скриптов.

Kerish Doctor
Уникальное программное обеспечение, поскольку имеет большой набор эффективных средствдля обслуживания компьютера, в том числе и удаление «мусора» с жесткого диска. С помощью Kerish Doctor можно с легкостью удалять ненужные файлы, удалять программы.
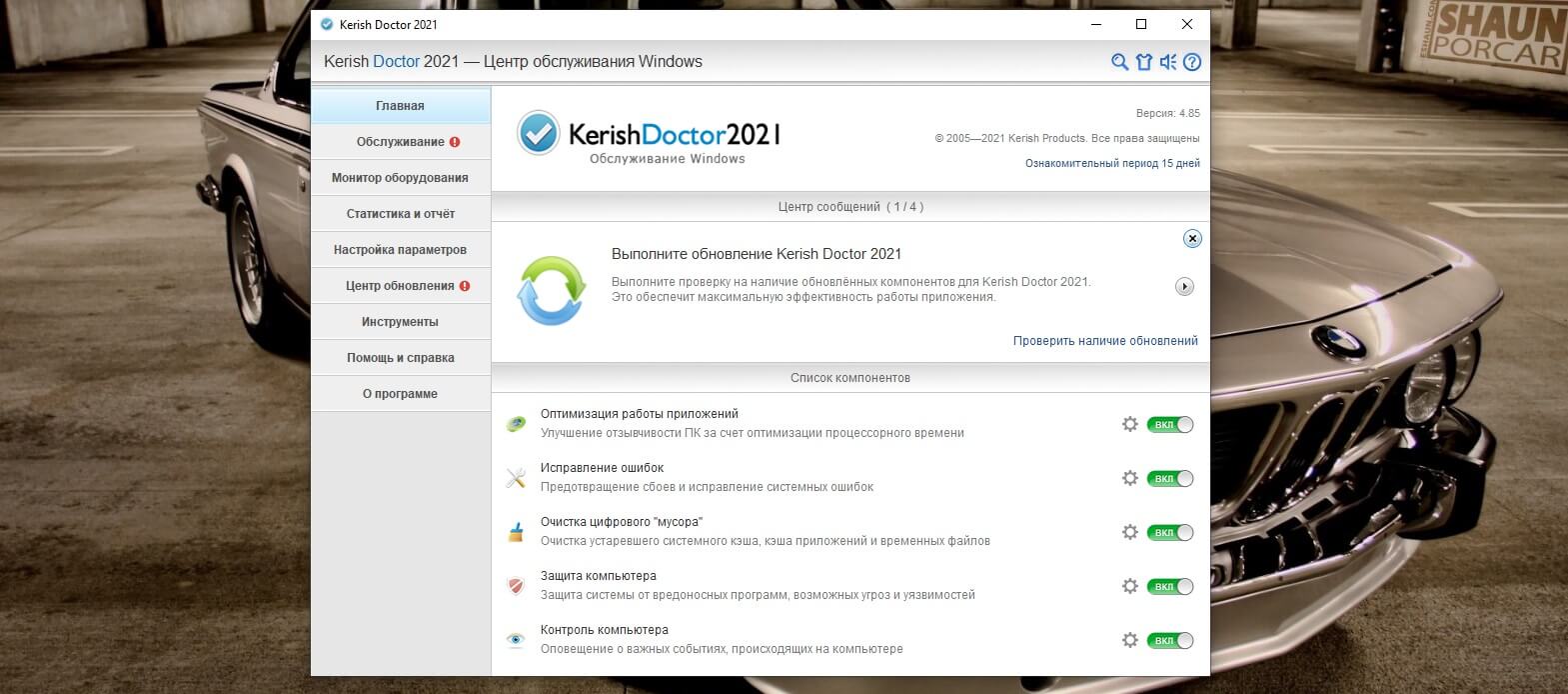
- комплексность – возможность тонкой настройки и управления различными компонентами операционной системы;
- простой и интуитивно понятный интерфейс;
- высокая эффективность и скорость работы.
- бесплатный пробный период рассчитан на 15 дней.
InfoMan
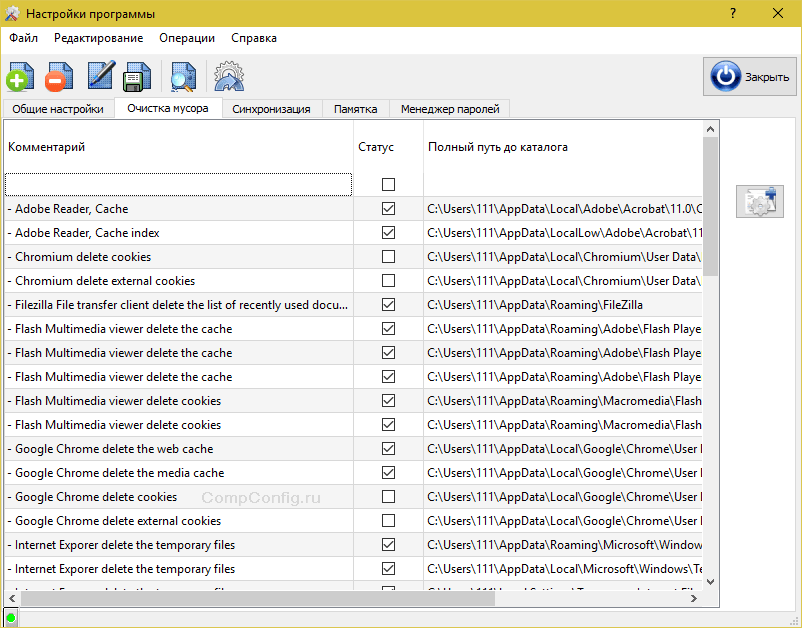
InfoMan — несложный в обращении менеджер управления информацией на ПК. Состоит из пяти модулей, которые запускаются по отдельности. Модуль очистки используется для поиска и удаления временных файлов по списку программы или пользователя.
Другие модули InfoMan предназначены для:
- Синхронизации данных в двух заданных каталогах.
- Хранения паролей.
- Напоминания событий.
- Настройки приложения.
После запуска иконка программы размещается в системном трее. Модули запускаются из ее контекстного меню.

Сравнительный рейтинг сымых лучших программ для очистки компьютера
| Программа | Ccleaner | Advanced SystemCare | Glary Utilities | Wise Care 365 | Auslogics BoostSpeed | Reg Organizer | Revo Uninstaller |
| Лицензия | Условно-бесплатная | Условно-бесплатная | Условно-бесплатная | условно-бесплатная | Условно-бесплатная | условно-бесплатая | уславно-бесплатная |
| Русский Язык | да | да | да | да | да | да | да |
| Очистка системы | да | да | да | да | да | да | да |
| Деинсталляция софта | да | да | да | да | да | да | да |
| Оптимизация загрузки | да | да | да | да | да | да | да |
| Дефрагментация дисков | нет | да | нет | нет | да | да | да |
| Обновление драйверов и программ | нет | да (в платной) | да(в платной) | да(в платной) | да (в платной) | да(в платной) | да(в платной) |
| Восстановление системы | да | да (в платной) | да(в платной) | да(в платной) | да (в платной) | да | да |
| Стирание следов | да | да | да | нет | нет | нет | не |
| Глубокая работа с реестром | да | нет | нет | нет | нет | да | нет |
| Антишпионский модуль | нет | да | да | нет | нет | нет | нет |
| Работа с системными службами | да | да | да | да | да | да | да |
| Оптимизация сети и Интернет | нет | да | да(в платной) | да | нет | нет | нет |
| Автоматическая работа по расписанию | да | да(в платной) | да(в платной) | да(в платной) | да(в платной) | да(в платной) | да(в платной) |
| Контроль изменений в реальном времени | да | да | да(в платной) | да(в платной) | да | нет | нет |
Как бесплатно ускорить работу слабого компьютера или ноутбука
Как ускорить работу компьютера чтобы он не тормозил и не лагал, немного увеличить фпс и настроить так чтобы он быстрее работал. Актуально для Windows 7, 10, XP. причина «тормозов» может заключаться не только в самом железе, а и в захламлённости системы. Разберёмся, что делать если компьютер стал лагать и как увеличить его быстродействие.
Как вручную почистить компьютер от мусора
Не смотря на множество универсальных программ для очистки компьютера от мусора, существуют места где можно самому найти и удалить ненужные файлы.












