Часть 1. Использование измерительных приборов на примере калибровки мониторов
Теории систем управления цветом (Color Management System, CMS) в допечатной подготовке посвящено множество статей и книг, в то время как практическое использование CMS зачастую ограничивается отдельными ее частями.
Внедрение CMS в допечатный процесс обычно начинается с локальных задач калибровки мониторов и построения ICC-профилей вводных (сканеры, фотокамеры) и выводных (принтеров, печатных машин и т.д.) устройств.
При этом профили используются для корректной цветопередачи на этапе создания изображения, цветоделения, имитации цветопередачи печатной машины на экране монитора и на оттиске цифровой цветопробной системы.
В данной статье основное внимание уделяется тому, как отдельные аспекты теории CMS реализуются на практике.
Проблема согласования цветов
Когда изображение выводится к определенному устройству, устройство выводит на экран только те цвета, которые являются в его палитре. Аналогично, когда изображение создается путем сканирования, все цвета от исходного изображения сокращены до цветов в палитре сканера. Устройства с различными палитрами не могут воспроизвести цвета друг друга точно, но тщательное смещение цветов, используемых на одном устройстве, может улучшить визуальное соответствие, когда изображение выведено на экран на другом.
Рисунок 3-1 показывает примеры цветовых охватов двух устройств, спроектированных на пространство Yxy. Оба устройства производят меньше, чем общий возможный диапазон цветов, и палитра принтера ограничивается значительно меньшим диапазоном, чем палитра RGB. Проблема, проиллюстрированная рисунком 3-1 , состоит в том, чтобы вывести на экран то же изображение на обоих устройствах с минимумом визуального несоответствия. Решение проблемы состоит в том, чтобы соответствовать цвета изображения с помощью профилей для обоих устройств и одного или более модулей управления цветом. Профиль является структурой, обеспечивающей средние значения определения цветовых характеристик данного устройства в определенном состоянии.
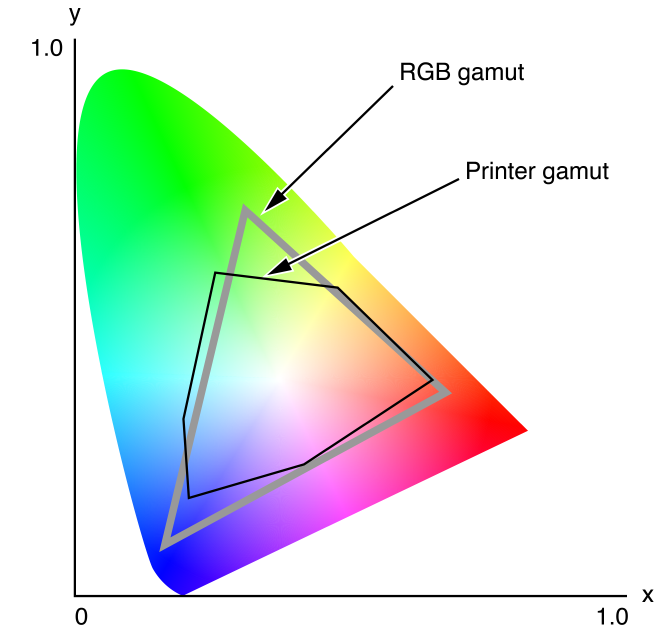
Цветовые охваты рисунка 3-1 для двух устройств выражены в пространстве Yxy
Преобразование цветов является процессом преобразования цветов от одного цветового пространства до другого. Согласование цветов, влекущее за собой преобразование цветов, является процессом выбора цветов от целевой палитры, наиболее близко приближающих цвета из исходного изображения. Согласование цветов всегда включает преобразование цветов, тогда как преобразование цветов может не повлечь за собой согласование цветов.
Аппаратная калибровка монитора
Как правило, существует два способа калибровки монитора: с помощью программного обеспечения или с помощью специального калибровочного оборудования. Наборы для калибровки монитора и/или наборы для калибровки монитор-принтер существуют уже давно, и многие из них работают довольно хорошо. Их стоимость варьируется от 5000 до более 35000 рублей. Без сомнения, аппаратная калибровка является наиболее точной.

Однако, каждое устройство проходит через процесс калибровки немного по-своему, так что я не могу провести вас через процедуру калибровки оборудования здесь. Кроме того, калибровочные комплекты поставляются с собственными инструкциями. Достаточно сказать, что, по моему мнению, профессионалы должны инвестировать в калибровочное устройство или колориметр. Одним из величайших преимуществ калибровки оборудования каждого устройства в вашем рабочем процессе (монитор, принтер и даже ваш сканер) является то, что они позволяют создавать независимые от устройства профили ICC (International Color Consortium).
С помощью профилей ICC каждое устройство создает цвет на основе своих собственных цветовых пространств, и каждое цветовое пространство использует определенные значения для воспроизведения цветов. Поскольку цвета создаются из значений и процентов в профилях ICC различных устройств, особенности каждого отдельного устройства (теоретически) не должны влиять (теоретически) на то, как каждое из них выводит цвета.
Настройка цветовых профилей
Обычно параметры, заданные в цветовых профилях по умолчанию, обеспечивают вполне корректное цветовоспроизведение. Автоматически созданные настройки цветовых профилей следует изменять только в тех случаях, когда они явно не отвечают вашим требованиям о представлении цветов.
Одно графическое устройство может иметь несколько цветовых профилей. Эта возможность создана для корректного отображения цветов при различных условиях просмотра (например, разная интенсивность окружающего освещения). Также цветовые профили могут быть оптимизированы под различные типы проектов. Например, принтер может иметь несколько профилей, каждый из которых оптимизирован под определенный тип бумаги или чернил. Если у вас есть несколько профилей для установленного устройства, то вы можете указать, какой профиль при каких условиях использовать.
Добавление цветового профиля
1. Откройте меню Пуск, введите в поисковую строку colorcpl и нажмите Ввод .
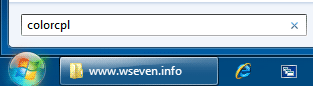
(Также можно открыть Панель управления -> Все элементы панели управления -> Управление цветом).
2. На вкладке Все профили нажмите кнопку Добавить.
3. Укажите местоположение добавляемого цветового профиля, его название и нажмите Добавить.
4. Нажмите Закрыть.
Сопоставление цветовых профилей с устройствами
1. Чтобы привязать несколько профилей к одному устройству, откройте меню Пуск, введите в поисковую строку colorcpl и нажмите Ввод .
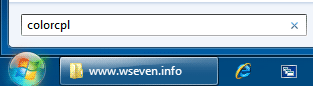
(Также можно открыть Панель управления -> Все элементы панели управления -> Управление цветом).
2. Откройте вкладку Устройства.
3. В раскрывающемся списке Устройство выберите устройство, которое нужно сопоставить с одним или несколькими цветовыми профилями.

4. Отметьте галочкой Использовать мои параметры для этого устройства и в нижней части окна нажмите кнопку Добавить.
5. В диалоговом окне Сопоставление цветового профиля выполните одно из двух действий:
- Если нужно использовать цветовой профиль, который уже установлен на компьютере, выделите нужный профиль в списке и нажмите ОК.
- Если нужно использовать цветовой профиль, который еще не установлен на компьютере, нажмите Обзор, укажите местоположение цветового профиля и нажмите ОК.
Выбранный цветовой профиль (или профили) теперь сопоставлены с данным устройством и могут использоваться программами, использующими Систему управления цветом Windows 7 при работе с данным устройством. Чтобы назначить сопоставленный цветовой профиль профилем по умолчанию для выбранного устройства, выделите его и нажмите кнопку Сделать профилем по умолчанию.
6. Нажмите Закрыть.
Отсоединение сопоставленного цветового профиля
1. Откройте меню Пуск, введите в поисковую строку colorcpl и нажмите Ввод .
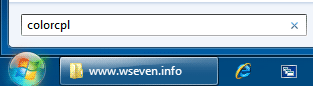
(Также можно открыть Панель управления -> Все элементы панели управления -> Управление цветом).
2. Откройте вкладку Устройства.
3. В раскрывающемся списке Устройство выберите нужное графическое устройство.

4. Отметьте галочкой Использовать мои параметры для этого устройства, выделите сопоставленный цветовой профиль, который нужно отсоединить и в нижней части окна нажмите кнопку Удалить.
Выбранный цветовой профиль теперь не сопоставлен с данным графическим устройством.
Примечание. Некоторые программы-фоторедакторы всё же смогут предлагать выбор цветовых профилей. Но внесенные изменения будут использоваться только в этой программе.
Сохранение и использование сопоставления профилей и устройств
После сопоставления цветового профиля (или профилей) с устройством, вы можете сохранить эту конфигурацию.
1. Откройте меню Пуск, введите в поисковую строку colorcpl и нажмите Ввод .
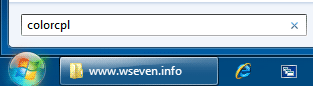
(Также можно открыть Панель управления -> Все элементы панели управления -> Управление цветом).
2. Откройте вкладку Устройства и выполните одно или несколько действий:
- Чтобы добавить сопоставленные вами цветовые профили устройства к системным умолчаниям для этого устройства, нажмите кнопку Профили и выберите Объединить мои параметры с системными умолчаниями.
- Если вы хотите использовать установки по умолчанию для данного устройства вместо набора сопоставленных вами цветовых профилей, нажмите кнопку Профили и выберите Заменить мои параметры системными умолчаниями.
- Если вы хотите сохранить набор сопоставленных вами профилей, нажмите кнопку Профили и выберите Сохранить сопоставления. В открывшемся окне введите название набора цветовых профилей, выберите папку, где будет сохранен набор и нажмите Сохранить. В дальнейшем вы сможете легко загрузить этот набор профилей, когда потребуется.
- Чтобы загрузить набор сопоставленных цветовых профилей, нажмите кнопку Профили и выберите Загрузить сопоставления.
3. Нажмите Закрыть.
Изменение цветовых установок устройства для всех пользователей компьютера
Любые изменения цветовых настроек действуют только в пределах учетной записи пользователя, который вносил эти изменения. Однако можно сделать определенные цветовые установки конкретного устройства установками по умолчанию для всех пользователей, использующих данное устройство (кроме тех пользователей, которые активировали функцию «Использовать мои параметры для этого устройства»).
1. Войдите в Windows 7 как администратор.
2. Откройте меню Пуск, введите в поисковую строку colorcpl и нажмите Ввод .
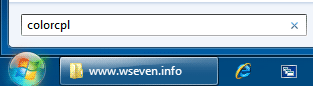
3. На вкладке Подробно нажмите кнопку Изменить параметры по умолчанию.
4. В раскрывающемся списке Устройство выберите устройство, которое нужно сопоставить с одним или несколькими цветовыми профилями для всех пользователей компьютера, использующих для этого устройства цветовые установки по умолчанию.
5. Выполните одно или несколько действий:
- Чтобы добавить новый цветовой профиль для выбранного устройства, нажмите Добавить и перейдите к шагу 6.
- Если вы не хотите, чтобы цветовой профиль сопоставлялся с выбранным устройством, выделите этот профиль, нажмите Удалить и затем нажмите Да. Перейдите к шагу 7.
- Если для одного устройства выбрано несколько цветовых профилей, выделите цветовой профиль, который следует использовать по умолчанию для данного устройства и нажмите Сделать профилем по умолчанию. Перейдите к шагу 7.
6. В диалоговом окне Сопоставление цветового профиля выполните следующее:
- Если нужно использовать цветовой профиль, который уже установлен на компьютере, выделите нужный профиль в списке и нажмите ОК.
- Если нужно использовать цветовой профиль, который еще не установлен на компьютере, нажмите Обзор, укажите местоположение цветового профиля и нажмите ОК.
7. Чтобы сохранить набор сопоставленных с выбранным устройством цветовых профилей, нажмите кнопку Профили и выберите Сохранить сопоставления.
Чтобы загрузить набор сопоставленных цветовых профилей, нажмите кнопку Профили и выберите Загрузить сопоставления. Укажите путь к сохраненному файлу сопоставлений и нажмите Открыть.
8. Нажмите Закрыть (два раза).
Вариант №5 (для пользователей Linux)
К сожалению, мы не являемся адептами ни одной из версий Linux, а в нашей работе сталкивались с необходимостью установки профилей в различные дистрибутивы данной ОС лишь 2-3 раза за последние 4 года. Как правило, любители Linux являются продвинутыми пользователями и знают свои систему лучше всех и быстро находят подходящий способ установки, который может существенно отличаться. Главное, что стоит помнить – Linux прекрасно переваривает профили формата ICC, в том числе созданные в средах других ОС.
Глобальная система управления цветом интегрирована исключительно в операционную систему MacOS и именно поэтому она влюбила в себя многих фотографов, видеографов и дизайнеров. Здесь управление цветом распространяется на все доступные приложения, включая видеопроигрыватели и игры (за крайне редким исключением).
В дистрибутивах Linux система Color Management System работает на том или ином уровне в зависимости от используемого системного модуля. Количество поддерживаемых приложений, пожалуй, самое небольшое по сравнению с остальными ОС, но и популярность Linux среди поклонников точной цветопередачи – минимальная, а поэтому проблем мы здесь не видим.
В самой популярной ОС – Windows от Microsoft система управления цветом (CMS) была интегрирована ещё в первые версии Windows XP, обновлена в Windows 7 и максимально доработана в Windows 10. Тем не менее, глобальная работа CMS, как в случае MacOS, до сих пор не налажена, а приложений с полноценной поддержкой цветовых профилей насчитывается порядка ~50-60.
В случае заказа услуги «Настройка и калибровка» вы можете не переживать за корректность установки яркости, цветовой температуры, гаммы и других параметров – эти изменения на уровне самого монитора будут с вами всегда, до того момента пока вы не сбросите настройки или не выставите их на свой вкус. На дополнительные коррекции цветопередачи с помощью применяемого цветового профиля — правки гамма-кривых от которых зависит контрастность изображения, баланс серого, различимость светов и теней — вы можете рассчитывать в любых приложениях (за исключением большинства игр), а полноценная поддержка ICC с возможностью программного пересчёта цветового пространства присутствует в профессиональных продуктах по работе с цветом (Adobe, Coral, Black Magic), популярных браузерах (Google Chrome, Opera, Edge, Mozilla) и программах для просмотра изображений (XnView, Faststone Viewer, ACDSee, Google Picasa и др.). Многие из них не требует дополнительных настроек, в других же потребуется базовая настройка и активация поддержки CMS.
Цветовые пространства
Цветовые пространства позволяют нам отображать абсолютные цвета физического мира в системе измерений, подходящей для дисплеев. Вы слышали о «sRGB», «Adobe RGB», «Display P3» или «DCI-P3»? Это и есть цветовые пространства.
Они похожи на «см» из первого абзаца. sRGB — это стандартное цветовое пространство для многих устройств. Adobe RGB, Display P3 и DCI-P3 — это пространства с более широким цветовым охватом, которые можно найти на более новых или дорогих устройствах.
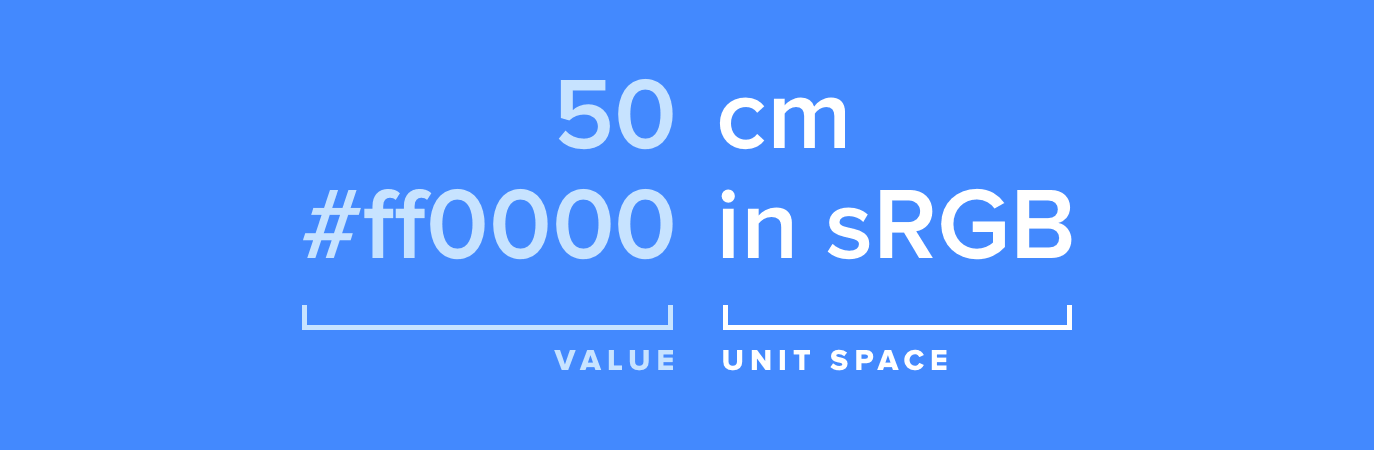
Значение слева, цветовое пространство справа
Цветовые пространства сложнее, чем единицы измерения. Они не просто определяют масштаб, они устанавливают белую точку, диапазон, масштаб и другие свойства для красного, зелёного и синего в видимом спектре.
Есть много способов визуально отразить цветовые профили, но самый удобный и распространённый — с помощью цветовой модели в 3D.
Цветное поле — sRGB, белёсое — Display P3
Перед вами разница между sRGB и Display P3. sRGB отображает меньше цветов, чем Display P3, поэтому на картинке его цветовой охват находится внутри охвата Display P3.
Любой цвет, описанный в пространстве sRGB, также можно описать в Display P3. #ff0000 в sRGB — это #ea3323 в Display P3 (значение может немного отличаться в зависимости от метода преобразования).
Однако в Display P3 есть цвета, которых нет в пространстве sRGB. Display P3 имеет более широкий цветовой охват и может отображать больше, особенно это касается глубоких красных и зелёных оттенков. #ff0000 в Display P3 нельзя превратить в значение HEX для sRGB , поскольку оно выходит за пределы диапазона sRGB.
Я надеюсь, что трёхмерная модель понятно демонстрирует важный момент — когда вы назначаете значению цвета цветовой профиль, оно становится абсолютным и более полезным. Такое значение предоставляет всю необходимую информацию устройству, отображающему картинку, чтобы воспроизвести цвет максимально точно.
sRGB как стандарт
Я написал, что у значений, указанных выше, нет единиц измерения или цветового пространства. Это не совсем верно. Во многих случаях есть цветовое пространство по умолчанию, которое предполагается, если изначально данных о цветовом пространстве нет.
В сети sRGB — стандартное цветовое пространство для CSS и SVG, хотя, скорее всего, в будущем получится использовать другие пространства. Например, в CSS цвета пространства Display P3 можно прописать как color(p3 1.0 0 0) .
На iOS и Android также по умолчанию используется sRGB, но обе ОС поддерживают более широкий цветовой охват.
Изображения и видео
Тот же концепт работает для изображений и видео.
Во многих ситуациях изображения и видео должны иметь встроенные цветовые профили. Если их нет, программа считает, что цветовое пространство — sRGB. По этой причине изображения в пользовательском интерфейсе часто идут без встроенных цветовых профилей: это экономит место на диске, а цвета всё равно будут восприняты как существующие в sRGB.
Будущее широкого цветового охвата
Раньше дизайнеры и разработчики могли хорошо работать, не имея знаний об управлении цветом, но скоро без них будет не обойтись.
Распространение дисплеев с широким цветовым охватом означает, что ошибок, связанных с управлением цветом, станет больше и они будут серьёзнее. Хороший пример — на экране новых MacBook Pro и iMac в некоторых приложениях цвета выглядят перенасыщенными.
Если вы работаете с интернет-страницами и приложениями для iOS и Android, важно понимать цветовое пространство, в котором находится проект, и настроить дизайн и среду разработки в соответствии с ним. Скорее всего, вы работаете в sRGB, но важно, чтобы это был осознанный выбор. Важно, чтобы вы знали, при каких условиях происходит преобразование цветов.
Если цвета выбраны в одном цветовом пространстве, а затем не преобразованы, а назначены из другого пространства, они будут выглядеть неправильно. Так часто бывает, когда программа не настроена на широкий цветовой охват и на протяжении всего проекта цвета несут значения для sRGB. Они будут выглядеть ярко в инструменте дизайна и тускло в работающем приложении.
Как установить цветовой профиль для монитора
Чтобы изменить цветовую конфигурацию монитора, необходимо перейти в соответствующие настройки, для этого:
- Из меню «Пуск» перейти в приложение «Параметры», затем – в раздел «Система».

- В левой части открывшегося окна перейти в подраздел «Экран» и нажать на кнопку «Дополнительные параметры экрана».

- Выбрав пункт «Управление цветом», в открывшемся окне в списке устройств выбрать действующий монитор и установить галку «Использовать мои параметры для этого устройства».

- Затем нажать клавишу «Добавить» и выбрать один из имеющихся файлов с расширением .icc.

- Завершить процесс кнопкой «Сделать профилем по умолчанию».

Установка дополнительных профилей выполняется путем поиска соответствующих файлов .icc под конкретную модель устройства на ресурсах сети интернет. Это могут быть как официальные сайты производителя техники, так и сторонние универсальные ресурсы, на которых сосредоточен компьютерный софт.
Скачанные файлы необходимо разместить в папке «C:Windowssystem32spooldriverscolor». Затем повторить описанные выше действия, и на четвертом этапе из списка доступных вариантов выбрать недавно скачанный файл.

Работа с цветовыми профилями в Photoshop
Калибровка монитора, профилирование принтера… И на этом оптимизация цветовоспроизведения не заканчивается. Вы спросите: «Что же еще?». Дело в том, что многие профессиональные программы для работы с графикой имеют автономную систему управления цветом. Данные системы были необходимы, когда операционные системы еще не полностью поддерживали IСС-профили. Разработчики фоторедакоторов и программ для работы с графикой первоначально ориентиравались на независимые внутренние настройки каждой отдельной программы, так как полноценная поддержка iСС-профилей на уровне ОС, появилась, начиная с версии Windows 7.
Необходимо учитывать, что наблюдаемое на мониторе или на отпечатке изображение — это не исходная картинка, а лишь интерпретация, созданная профилем из исходного графического файла. Говоря иными словами, это попытка уместить цветовое пространство с большим охватом в маленькую бутылку ограничений цветовоспроизведения конкретного устройства: монитора или принтера. Таким образом, реальное исходное эталонное изображение со всей полнотой информации о цветах и оттенках — это то, которое существует в цифровом виде в окне Photoshop с заданным цветовым профилем.
Важно обладать умением сохранять качество изображения на начальном этапе, предварительно не потеряв всю полноту информации о нем более узким профилем, и открывать с правильными исходными настройками рабочего пространства программы-фоторедактора. В противном случае все усилия по калибровке монитора и профилированию принтера не будут иметь особого вляния на конечный результат, так как получить контроль над цветом все равно не удастся.
При создании нового файла в программе Photoshop следует сразу же задать цветовой профиль для работы с изображением. Это не будет влиять на отображение картинки на мониторе, но задаст «реальные» цветовые рамки для исходного изображения.
В меню «File» выберите команду «New» и в диалоговом окне раскройте список экспертных настроек, щелкнув по стрелке рядом с пунктом «Advanced».
Обратите внимание на появившийся список выбора рабочего цветового профиля, пункт «Color Profile».

В этом пункте следует выбрать цветовой профиль, в котором будет обрабатываться исходное изображение. Именно из этого «исходника» система управления цветом будет конвертировать картинку в цветовой профиль монитора для отображения на экране и в цветовой профиль принтера при печати, поэтому важно не ошибиться с его выбором, чтобы не потерять в качестве.
Оптимальным выбором станет опора на следующее правило: исходное цветовое пространство, в котором получены исходные файлы изображения, должно совпадать с рабочим цветовым пространством.
Например, если во время фотосъемки в цифровой камере было задано цветовое пространство Adobe RGB (многие фотокамеры позволяют выбирать цветовое пространство), то в качестве рабочего пространства фоторедактора Photoshop лучше воспользоваться профилем Adobe RGB (1998).
Пространство sRGB IEC-61966-2.1 подходит для файлов без внедренного профиля, то есть, если вы работаете с изображениями, полученными с помощью неизвестной вам модели цифровой камеры или сканера. Это цветовое пространство идеально для веб-дизайна, но не очень хорошо подходит для редактирования фотографий и профессиональной печати, так как имеет тенденцию терять оттенки голубого цвета. Профиль
Adobe RGB (1998), напротив, больше подходит для допечатной подготовки фотографии, он принят как стандарт для редактирования RGB-изображений, предназначенных для преобразования в CMYK (в это пространство обычно конвертируются изображения при печати на большинстве печатающих машин).
Если вы планируете в дальнейшем печатать фотографии на своем домашнем струйном принтере, то в качестве исходного рабочего пространства в Photoshop можно выбрать профиль «с запасом» качества — ProPhoto RGB. Данный вид RGВ-пространства обладает широким диапазоном цветов, хорошо подходит для сохранения гаммы
снимков в формате RAW при их первоначальном преобразовании в RGB, но если исходное изображение было получено в JPEG со стандартным профилем Adobe RGB, то в качестве рабочего пространства лучше выбирать Adobe RGB [1998).












