Удалённый доступ с помощью программы Radmin
Привет, друзья. Продолжаем пополнять нашу копилку обзоров программ для удалённого доступа. Удалёнка – нынче очень актуальная тема. И в этой публикации предлагаю рассмотреть одну из старых и известных программ – Radmin. Она открывает широкие возможности по удалённому доступу в локальной сети и по Интернету. У неё много спорных моментов: она платная, тогда как многие программы для удалённого доступа бесплатны как минимум в части базовых функций, при этом она не предусматривает, к примеру, тех возможностей, что доступны нам в бесплатной версии TeamViewer. Но у Radmin высокоскоростное удалённое подключение, поддержка технологии Intel AMT, которая позволяет удалённо управлять BIOS на компьютерах с реализацией этой технологии, возможность текстового и голосового общения, а лицензия разовая и бессрочная. И эта программа может работать в режиме сокрытия своей активности, позволяя незаметно подключаться к удалённым компьютерам в режиме наблюдения. Давайте рассмотрим основные моменты работы с Radmin.
Легковесная, потребляющая минимум компьютерных ресурсов, с простеньким непритязательным интерфейсом в стиле 2000-х программа Radmin – это неплохое решение для командной работы. Это решение для компаний, организаций, учебных заведений с построением своих развитых локальных сетей и необходимостью обслуживания компьютеров этих сетей системными администраторами. Когда системщику, возможно, даже одному нужно обслуживать десятки, а то и сотни компьютеров, помогать пользователям в решении различных вопросов. Для этих целей системщики могут иметь перед собой не просто адресную книгу с контактами удалённого подключения к компьютерам различных подразделений и сотрудников, а наглядную структуру расположения рабочих компьютеров с их объединением в каталоги согласно их местонахождению или другим критериям.

Radmin – это несколько улучшенная альтернатива родному функционалу Windows для удалённого подключения по протоколу RDP. Как упоминалось, программа поддерживает технологию удалённого управления BOIS Intel AMT. И особо примечательная её возможность – она позволяет наблюдать за происходящим на удалённых компьютерах в специальном режиме скрыто, без признаков удалённого подключения. И ещё у Radmin есть функции голосового и текстового общения, чего нет у системной функции Windows для удалённого подключения по RDP.
Radmin поддерживает не только современные версии Windows, включая актуальную 10, но даже древние, начиная с Windows 95. Принцип работы программы заключается в установке на удалённые компьютеры своей серверной части Radmin Server, а на управляющие компьютеры – соответственно, управляющей части Radmin Viewer. Каждый из удалённых компьютеров предварительно настраивается для удалённой работы. Изначально Radmin заточена под работу в локальной сети, это её приоритетное назначение. Но при необходимости работать с программой можно и по Интернету, в том числе и по тому же принципу локализации групп компьютеров в виртуальную локальную сеть.
Radmin Viewer – бесплатная программа, платной является только серверная часть Radmin Server, но у неё есть бесплатный 30-дневный триал-срок тестирования.
Обзор Radmin 3.0 — комплекса для управления удаленным компьютером
Можно привести множество примеров, когда управление удаленным компьютером становится очень полезной, а зачастую даже необходимой функцией. Например, вам звонит знакомый, кто плохо разбирается в технике и просит решить его проблему с системой. Вы можете, надев теплую куртку и сапоги, отправиться, как Чип и Дейл, на выручку или вести долгую, монотонную лекцию с пошаговым описанием всех операций клавиатурой и мышью. При этом, время и силы может сэкономить программа управления удаленным компьютером. Другой пример. В вашей семье каждый ее член имеет свой компьютер. Необходимо загрузить у жены справочник по прическам, а у сына на жестком диске лежит дистрибутив Quake. И что, для этого необходимо бегать по комнатам, отвлекать ненаглядную от сериала, а также нарушать приватность сына, первый раз в жизни пригласившего домой девушку? Нет, совершать подобные бесчинства совсем не обязательно, достаточно удаленно включить компьютеры и переписать оттуда всю информацию. Подобные ситуации могут возникать и в офисах, где требуется контроль над рабочими станциями. Для того, чтобы установить какую-то специализированную программу не нужно бежать через производственные цеха и коридоры бухгалтерий, достаточно подключиться к машине по сети. Аналогичным способом можно следить за сотрудниками, не давая им чрезмерно увлекаться играми, сносить друг другу головы из снайперских винтовок.
Radmin предназначен для удаленного администрирования систем Windows (включая Vista). Архив, загружаемый с официальной страницы проекта, состоит из двух дистрибутивов, устанавливаемых раздельно. Один модуль предназначен для организации сервера, а второй является инструментом подключения к тем машинам, где установлен предыдущий компонент.
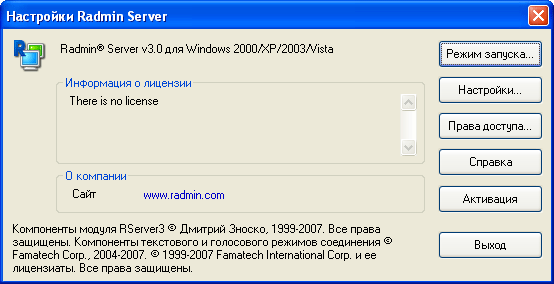
Первым этапом разворачивания программного продукта в сети является установка серверной части на машины, к которым планируется удаленное подключение. Во время первого старта модуля открывается диалоговое окно со списком доступных действий, настроек.
Режим запуска приложения может быть автоматическим и ручным. Во втором случае вы можете осуществлять старт приложения через стандартное меню Пуск. Автоматический запуск позволяет подключаться к удаленному компьютеру даже в том случае, если в систему не вошел ни один пользователь.
Настройки сервера выполнены в виде древовидного меню, навигация по которому, переключает наборы опций. Вы можете менять рабочий порт, запрашивать подтверждения на соединения, фильтровать IP-адреса. Последняя функция позволяет ограничить доступ к рабочей станции, разрешив подключения только для тех машин, чьи адреса прописаны в настройках. Помимо IP-адресов, можно сразу вводить их диапазоны. Настройки сервера содержат также опции, позволяющие конфигурировать отдельные сетевые инструменты программного продукта.
Управление правами доступа позволяет обеспечить высокую безопасность удаленных соединений. Radmin использует аутентификацию с запросом и подтверждением. Этот метод имеет аналог в системах Windows с ядром NT, но использует секретный ключ большей длины. Другие подобные функции включают поддержку системы безопасности Windows, протокола NTLM/Kerberos и активных каталогов (Active Directory). Программа проверяет права доступа пользователей, а также таблицы IP-фильтрации.
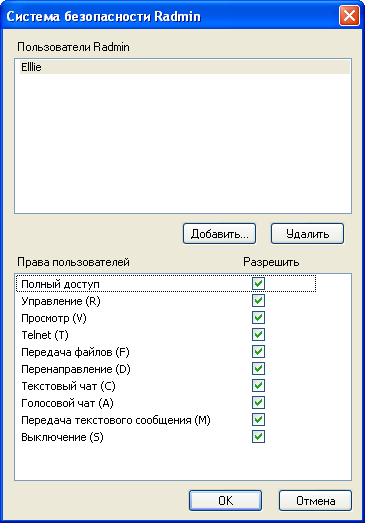
Права доступа могут настраиваться на основе собственных данных, а также используя системные учетные записи Windows. Во втором случае вы можете управлять как отдельными учетными записями, так и целыми группами.
Собственная система разграничения прав Radmin не позволяет создавать группы. Вы вводите список пользователей и распределяете между ними права. Они включают в себя девять пунктов. Десятый пункт меню позволяет быстро включать и отключать все права сразу.
Значок приложения Radmin Server постоянно находится в системном лотке Windows. Двойной щелчок левой кнопкой мыши по нему открывает служебное окно с указанием используемого порта и списком сетевых соединений. Здесь стоит отметить одну особенность Radmin. С помощью данной программы вы можете подключаться сразу к нескольким удаленным рабочим станциям. Возможна и обратная ситуация – к каждому компьютеру может быть осуществлено несколько удаленных подключений.
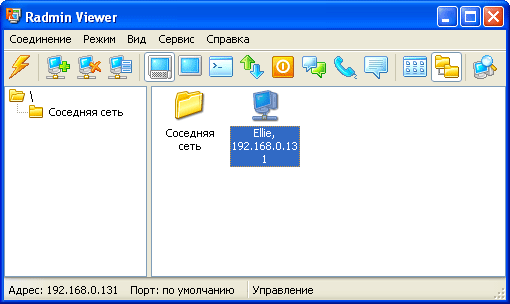
Второй компонент программного продукта называется Radmin Viewer. С его помощью происходят подключения к удаленным компьютерам.
Для хранения адресов удаленных компьютером используется адресная книга. Она имеет древовидную структуру. Папки никак не привязываются к физическому расположению рабочих станций или к структуре сети.
Для определения рабочей станции необходимо ввести ее IP-адрес или доменное имя. Допускается подключение через промежуточный сервер Radmin, что является некоторой аналогией прокси.
Программа поддерживает гибкое управление качеством передаваемой картинки с удаленной машины в целях обеспечения оптимальной скорости соединения. Глубина цвета может варьироваться от 1 до 24 бит. В первом случае изображение содержит 2 цвета, во втором – 16.7 миллионов оттенков. Вы можете также указывать вид экрана удаленного компьютера. Он может отображаться на весь рабочий стол, а также внутри отдельного окна. Допускается передача картинки в реальном масштабе, а также ее уменьшение или увеличение. И, наконец, можно указывать максимальное количество обновлений экрана в секунду. По умолчанию, данный параметр имеет значение 100.
При наведении указателя мыши на экран удаленного компьютера, указатель мыши может менять форму в соответствии с настройками машины, к которой произведено подключение. Допускается также сохранение формы и размера курсора, а также отображение двух указателей мыши на экране одновременно.
В настройках соединения можно также ввести личные данные для текстового и голосового чата. Вы вводите имя пользователя и его описание. Кроме того, для общения голосом указывается максимальная пропускная способность канала, дабы обеспечить наиболее качественное звучание.
Подключение к удаленной рабочей станции производится с помощью двойного щелчка мышью по соответствующему значку в адресной книге Radmin Viewer. Сразу же запрашивается имя и пароль. Данные вашей учетной записи должны быть введены на сервере удаленной машины, иначе соединение будет невозможно. В зависимости от указанных внутри учетной записи прав, вы сможете осуществлять определенные действия с удаленным компьютером.
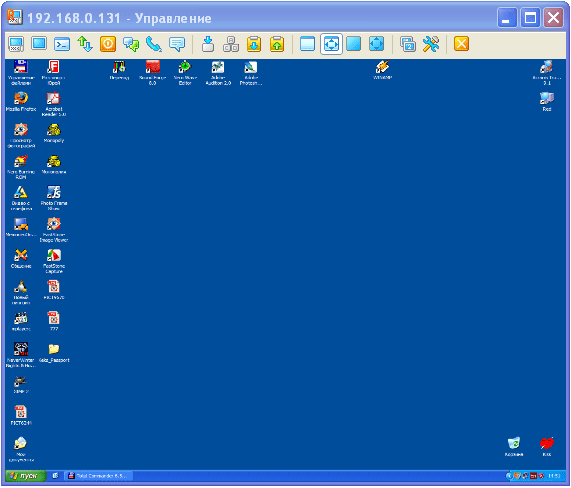
Выбор режима взаимодействия производится с помощью кнопок панели инструментов Radmin Viewer. По умолчанию используется режим управления мышью и клавиатурой удаленного компьютера.
Все операции осуществляются без каких-либо видимых задержек. При переключении в реальный масштаб и полноэкранный режим, можно ненароком даже забыть о том, что идет работа через сеть, настолько явно чувствуется, что вы просто работаете за локальной машиной. Задержек в нажатии клавиш нет. Вы можете свободно набирать текст на удаленной машине. Программа тестировалась внутри стандартной 100Мбит/с сети.
При переключении в полноэкранный режим на рабочем столе остается небольшая плавающая панель с основными режимами работы Radmin Viewer. С ее помощью можно всегда вернуться в оконный режим или вовсе разорвать текущее соединение.
Режим наблюдения за удаленной рабочей станцией внешне практически не отличается от предыдущего способа соединения. Вы точно также видите рабочий стол компьютера, однако не можете совершить на компьютере никаких действий, только наблюдение.
Вы можете подключаться к удаленной машине, используя командную строку. Данный тип соединения называется telnet. Подобный режим допустим на медленных каналах, например, при использовании коммутируемого соединения. Между компьютерами передается только текстовая информация, а она не порождает много трафика.
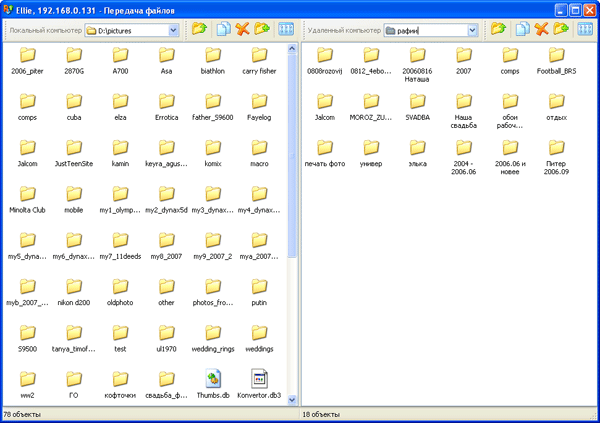
В виде отдельного режима реализован обмен файлами между рабочими станциями. Для этого используется особый файловый менеджер, имеющий, впрочем, традиционную структуру, состоящую из двух панелей.
Каждая панель может быть представлена в виде значков, списка и таблицы. Миниатюры документов не создаются. Это логично, ведь в подобном случае пришлось бы передавать большие объемы информации по сети, что не рационально. Управление с клавиатуры напоминает старый добрый Norton Commander. Например, F5 отвечает за копирование файлов и папок. Поддерживается механизм drag & drop.
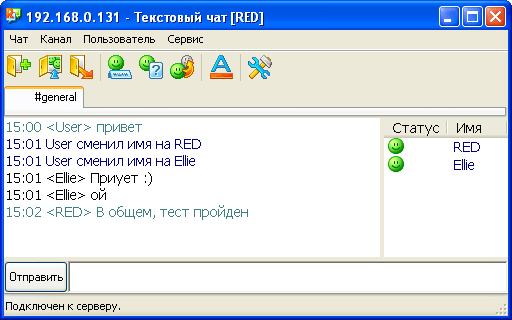
Вы можете соединяться с удаленным компьютером с целью беседы с его пользователем. Допускается текстовый и голосовой чат. Программа допускает несколько удаленных соединений, поэтому если к удаленной машине подключено несколько пользователей, то все они будут присутствовать в списке пользователей чата.
По умолчанию, вы имеете имя User. Оно меняется в настройках Radmin Viewer. Впрочем, имя всегда можно поменять уже во время беседы.
Во время начала разговора создается канал General. Новые пользователи, подключающиеся к одному и тому же серверу, автоматически попадают на данный канал. Вы можете создавать дополнительные каналы и отправлять другим пользователям приглашения. На каждом канале есть операторы, которые имеют право запрещать доступ к чату или выгонять нерадивых собеседников. Можно отправлять приватные сообщения каждому конкретному пользователю.
Имеется два состояния каждого пользователя. Одно из них означает присутствие у компьютера, а другое – отсутствие. Если вы отошли от машины на какое-то время, то программа может автоматически изменить статус.
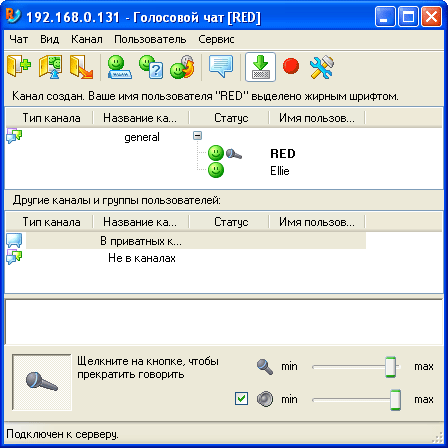
Помимо текстового чата, вы можете общаться с другими пользователями голосом, с помощью гарнитуры, включающей в себя наушники и микрофон.
Программа работает по принципу рации. Пока вы говорите, не слышно речи собеседника. Как только вы закончили фразу, то переключаетесь снова в режим прослушивания. Голосовой чат не отрицает и отправки текстовых сообщений. Вы можете комбинировать голосовое и текстовое общение. Все сказано вами и вашими собеседниками, позволяется записывать в файл.

Еще один, очень примитивный режим взаимодействия с удаленной машиной заключается в отправке на нее текстовых сообщений. Это не чат, так как диалоговое окно с текстом не интерактивно, оно не имеет средств организации беседы и даже простой кнопки ответа.
И, наконец, последняя возможность Radmin Viewer заключается в выключении удаленных рабочих станций. Подобным образом, например, лаборант в институте может оканчивать пару, а системный администратор завершать свой рабочий день.
Radmin обладает очень высокой скоростью работы, что позволяет комфортно работать на удаленных машинах, забывая о том, что картинка передается через сеть. Возможность создания нескольких соединений позволяет организовывать многопользовательские беседы текстовым и голосовым способом. Мощная система авторизации пользователей обеспечивает высокую безопасность системы.
Настройка Radmin Server
Начнем с настройки прав доступа, без чего невозможно подключиться к удаленному компьютеру. Radmin Server предлагает использовать встроенную систему безопасности или систему безопасности Windows. Выбор зависит лишь от ваших личных предпочтений. Например, если Radmin Server устанавливается на корпоративные компьютеры, то удобно использовать систему безопасности Windows.

Если вы не хотите связывать имеющиеся учетные записи Windows с Radmin Server, то можно использовать встроенную систему безопасности. Она позволяет создать необходимое количество пользователей, указав для каждого из них определенные права доступа. Например, для одного пользователя вы открываете полный доступ, для другого — только режим просмотра. Те же возможности доступны и при использовании системы безопасности Windows.

Вне зависимости от выбранной системы безопасности, Radmin Server имеет дополнительные средства защиты. Пользователь можеть изменить порт, по которому осуществляется подключение, отключить отображение иконки в трее, а так же включить интеллектуальную систему защиты от подбора логина и пароля. Кроме этого, можно принудительно отключить определенные сервисы и включить IP фильтрацию.

Для упращения установки программы Radmin Server на большое число компьютеров, предусмотрена возможность удаленной установки. Работает она очень просто. Скачиваем пакет для дистанционной установки, в который входит Radmin 3.4, Radmin Activation Server и Radmin Deployment Tool.
Radmin Activation Server необязательное приложение, необходимое для активации Radmin Server на многих компьютерах при ограниченном доступе в Интернет. Эту программу устанавливают на любой компьютер в сети, доступный для других компьютеров и имеющий доступ в интернет.
Приложение Radmin Deployment Tool включает, собственно, утилиту для удаленной установки, обновления и удаления Radmin Server на любом количестве компьютеров и утилиту для подготовки инсталяционного MSI файла. В процессе подготовки MSI файла пользователь может заранее сделать все необходимые настройки и установить права доступа. Сам же процесс установки максимально прозрачен для пользователя, сидящего за удаленным компьютером. Для защиты от незаметной установки Radmin Server злоумышленником, желающим понаблюдать за вашим компьютером, при подключении необходимо ввести логин и пароль администратора компьютера.

Возможные проблемы при настройке
В случае появления ошибок при попытке получения удаленного доступа к ПК возможна только одна ситуация: на каком-то из этапов настройки была допущена неточность при указании данных, и IP блокируется фильтрами. Устранить проблему можно в настройках программы Radmin Server 3.
Ошибка «Невозможно подключиться к серверу» исправляется в лог-файле. Здесь нужно проверить следующие параметры:
Артём Саннников
Мы настроили Radmin Server, узнали IP-адрес удаленного компьютера, а теперь пора осуществить подключение от локального компьютера к удаленному .
Запускаем программу Radmin Viewer, если она у вас не запущена. Далее необходимо создать новое соединение — нажмите на кнопку соединением с адресом.
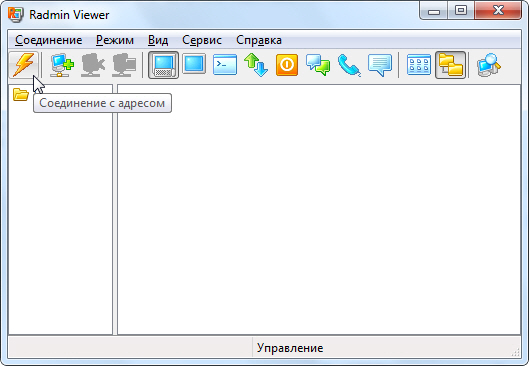
В поле IP адрес или DNS имя: записываем IP-адрес удаленного компьютера. Ставим галочку — Сохранить в адресной книге, и нажимаем на кнопку ОК.
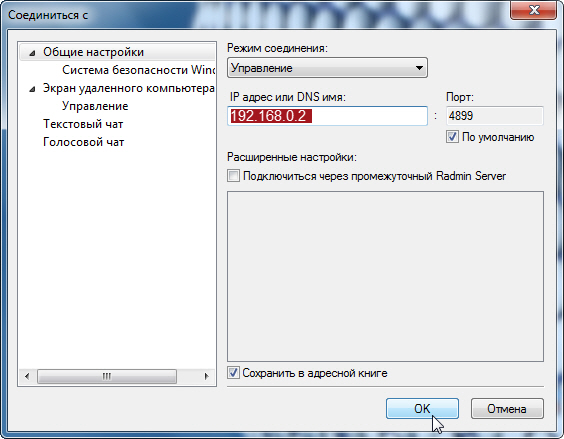
После того, как мы нажали кнопку ОК, система начинает соединение с удаленным компьютером. Для того, чтобы соединение прошло удачно вводим: Логин и Пароль пользователя (логин и пароль задаются на удаленном компьютере в программе Radmin Server).
Нажимаем кнопку — ОК.
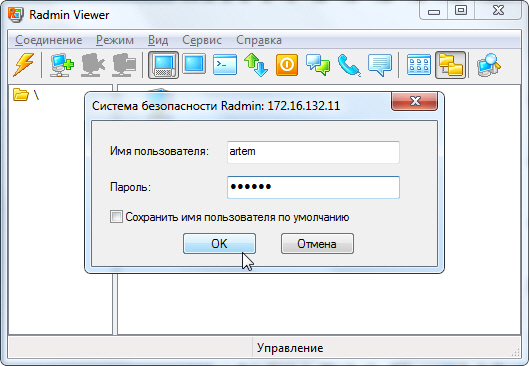
После ввода корректного логина и пароля, система успешно подключилась к удаленному компьютеру.
Создание виртуальной локальной сети и подключение к ней
Устанавливаем Radmin VPN на один из компьютеров будущей виртуальной сети. И в окошке программы жмём «Создание сети».

Придумываем имя сети и её пароль. Имя сети должно быть из числа незанятых другими держателями сетей программы Radmin VPN. Пароль должен быть не менее 6 символов. Жмём «Создать».

Всё: сеть создана, и этот компьютер автоматически к ней подключился. Теперь подключим к виртуальной сети другой компьютер. Устанавливаем на него Radmin VPN, запускаем, жмём «Присоединиться к сети».

Вводим имя нашей сети и её пароль. Нажимаем «Присоединиться».

И всё: второй компьютер подключён к сети. Таким же образом подключаем к этой сети все нужные компьютеры. И можем наблюдать все сетевые компьютеры в проводнике Windows, в разделе «Сети». Для обмена данными в сетевых настройках Windows должен быть включён общий доступ, отключён доступ с парольной защитой, и на компьютере, соответственно, должны быть расшарены папки, к которым могут иметь доступ пользователи сети. Доступ к расшаренным папкам нужного пользователя можем получить обычным образом, зайдя в разделе «Сети» проводника на сетевой компьютер этого пользователя.

А можем в окошке Radmin VPN на нужном пользователе вызвать контекстное меню и выбрать пункт «Общие папки». И тогда в проводнике Windows откроются его расшаренные для сети папки.

Ну а для других целей работы с локальной сетью можем использовать IP -адреса, выданные нам в виртуальной сети: свой у нас будет отображаться вверху окошка программы, IP -адреса других пользователей будут значиться в основной части окошка с перечнем участников сети вместе с именами их компьютеров.

В любой момент мы можем отключиться от виртуальной сети, для этого нам просто нужно воспользоваться соответствующей кнопкой в окошке Radmin VPN.

Мы не ограничены участием только в одной виртуальной сети, реализуемой программой. При необходимости можем присоединитесь к любой другой сети или создать свою.










