48 бесплатных программ для ip камер видеонаблюдения
В продолжение одиннадцати лет, которые мы работаем в сфере видеонаблюдения нам довелось попробовать массу приложений, которые предназначены для управления соответствующими системами. Некоторые из таких программ мы активно использовали, некоторые пробовали, некоторые собирались испробовать, но не довелось, а есть и такие, которые нам знакомы из статей аналогичных данной.
В результате, как мы полагаем, мы смогли создать максимально исчерпывающий перечень приложений, а именно 48 бесплатных программ для ip камер.
Все программы данного типа можно разделить на три категории:
- ПО, исходный код которого открыт;
- ПО, предоставляемое безвозмездно, в котором набор доступных функций ограничен;
- ПО, которое можно получить безвозмездно, но лишь на некоторый промежуток времени.
ВидеоШОУ
ВидеоШОУ – софт от отечественного разработчика AMS Software. В нём можно записывать ролики, выбирая устройство для захвата видео и аудио, а также устанавливая желаемый размер кадра. Особенность программы в том, что она позволит не только сделать запись видео с веб камеры, но и выполнить полноценную обработку. В ВидеоШОУ вы сможете:
- Добавить заставки (доступно 60+ шаблонов),
- Установить плавные переходы, выбрав один из 110+ вариантов,
- Наложить красивые эффекты, которых тут более 70,
- Заменить фон с помощью хромакея,
- Добавить фоновую музыку или озвучку с микрофона.
Несмотря на обилие инструментов, найти нужный и разобраться в принципе его работы очень просто. Интерфейс ВидеоШОУ понятный, удобный и продуманный. Записанное видео можно сохранить в одном из 30+ форматов или нарезать на DVD. Кроме того, пользователи могут сразу поделиться видеороликом в соцсетях (ВКонтакте, Facebook), а также опубликовать на YouTube или собственном сайте.

Интерфейс редактора ВидеоШОУ
Функционал
Quik — программа, созданная для того, чтобы вы могли легко и без лишних телодвижений создать идеальный видеоклип, используя фотографии и короткие ролики, которые успели снять раньше. Для этого приложение обладает следующим набором функций.
- При создании одного ролика вы можете использовать до 75 фото и/или видеофайлов.
- Вы можете использовать материалы, которые хранятся у вас в Галерее, специальных альбомах устройства, а также в облачных хранилищах.
- Приложение умеет распознавать лица и эмоции, а если вы используете в своем труде видеоролики — то и движения.
- Во время просмотра ролика для работы с ним вы можете отметить самые удачные кадры вручную или же запустить анализ, который выберет лучшие моменты с точки зрения искусственного интеллекта.
- Фото и видео не обязательно использовать в первозданном виде. Есть функции обрезки, поворота, реорганизации;
- Вы можете добавлять на кадры подписи, титры, эмодзи, использовать фильтры. Также имеется возможность создавать слайды с заголовками.
- Специально для корректного отображения видео в Instagram и Snapchat, есть возможность менять формат видео на квадратный или портретный.
- Можно сохранить видео, над которым вы работаете, в черновиках. Это довольно удобно, если вы не успеваете закончить его «прямо сейчас», или же решили доснять материал для клипа. Продолжить работу можно в любой момент.
- Огромная местная фонотека, которая позволяет выбрать музыку для заднего плана.
- Для видеоклипа можно также использовать собственные любимые композиции.
- Оригинальная функция: монтаж всех видео, снятых за 24 часа в полноценный ролик всего в один клик.
- Полученные видео доступны для публикации в соцсетях.
Достоинства и недостатки
Достоинства Редактор Quik от GoPro:
- Удобный, интуитивно понятный интерфейс.
- Простота использования, разберется даже новичок.
- Большое количество функций и спецэффектов, которые делают клип более зрелищным.
- Можно легко добавлять сделанные видео в соцсети.
Может заинтересовать: Клевер игра с призами
Что представляют собой программы для редактирования видео gopro?
- Первое, на что стоит обратить внимание – обе эти программы работают на абсолютно бесплатной основе. Таким образом, вы можете скачивать и ту, и другую программу.
- Кроме всего прочего, здесь имеется сразу несколько функций, которые позволяют без конвертирования обрабатывать видео файлы непосредственно с камеры GoPro.
- Имеется возможность использовать видеофрагменты любого качества, в том числе и 4K.
Именно данные нюансы повлияли на популярность данных редакторов среди владельцев экшн-камер от компании GoPro.
Лучшие бесплатные приложения Wi-Fi Camera для систем Windows
Ранее мы рассматривали лучшие беспроводные уличные камеры безопасности и лучшие камеры безопасности для Samsung SmartThings. В этом посте мы рассмотрим некоторые из лучших программ для Wi-Fi камеры, чтобы вы могли следить за вещами со своего компьютера.
1. Ксеома
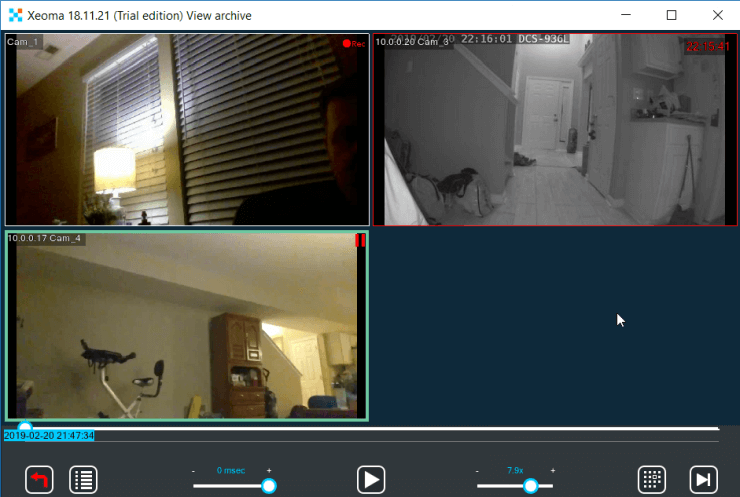
Приложение Xeoma Free IP Camera
Это бесплатное программное обеспечение для мониторинга IP-камер является одним из самых простых приложений для настройки. Все, что вам нужно сделать, это убедиться, что все ваши IP-камеры подключены к одной сети с выделенным IP-адресом.
Xeoma включает функцию сканирования, которая будет искать все подключенные IP-адреса в вашей сети, чтобы автоматически определять подключенные камеры Wi-Fi. Как только все камеры будут идентифицированы, приложение отобразит их все в сетке.
В этом приложении вы получите все следующие функции:
- Настройте автоматические действия, такие как обнаружение движения, записи и оповещения.
- Вручную записывайте любую камеру, когда захотите.
- Сделайте скриншот любой камеры.
- Держите приложение открытым, чтобы следить за всеми камерами одновременно.
Xeoma Lite является бесплатной версией и позволяет контролировать до 4 IP-камер одновременно. Обновление не является недорогим, но Standard Edition позволит вам контролировать до 3000 IP-камер, а версия Pro имеет собственный выделенный облачный сервис.
2. IP Camera Viewer
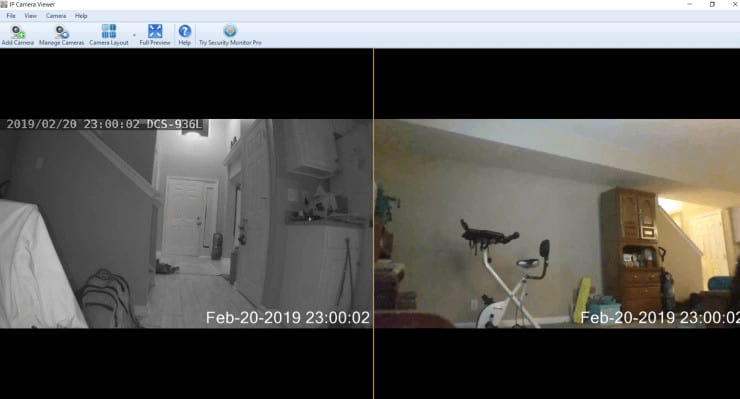
IP Camera Viewer
Это приложение Wi-Fi камера делает именно то, что говорит его название. Бесплатная версия предназначена исключительно для просмотра IP-камер в вашей сети. Установите до 4 камер Wi-Fi в своем доме и добавьте их в это приложение, чтобы всегда просматривать их на экране.
Настройка камер в приложении очень проста.
- Нажмите значок «Добавить камеру».
- Выберите, будет ли это IP-камера или подключенная веб-камера USB.
- Введите IP-адрес и номер порта камеры Wi-Fi.
- Укажите безопасный идентификатор и пароль, если он есть у вашей камеры.
- Выберите марку и модель вашей камеры.
- Нажмите Test Connection, если вы хотите убедиться, что ваши настройки работают в первую очередь.
- Нажмите OK, чтобы добавить камеру на главный экран.
Это все, что нужно сделать. Если вам нужны расширенные функции, такие как обнаружение движения и оповещения, вам необходимо перейти на Security Monitor Pro бесплатно.
3. Видеон
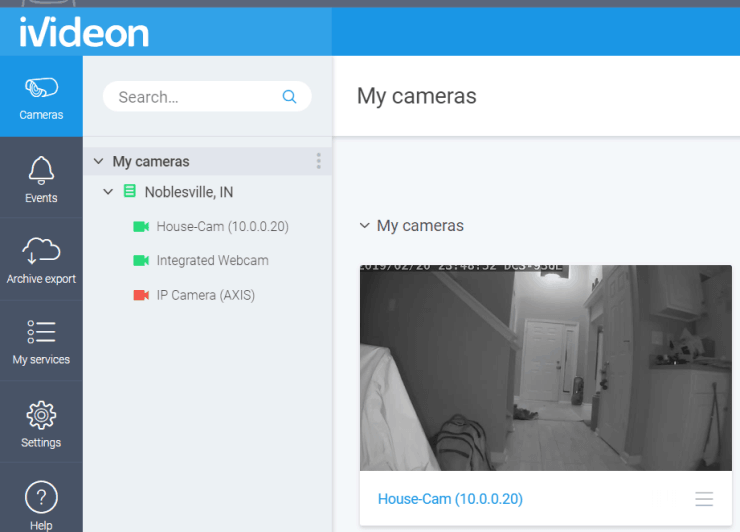
приложение Videon IP Cam
Это уникальное приложение для просмотра IP-камер, поскольку оно не предоставляет локальную систему наблюдения, которую вы используете на своем локальном ПК. Вместо этого вы запускаете сервер iVideon на своем ноутбуке, который собирает все видеопотоки со всего вашего дома и отправляет их через Интернет на вашу облачную учетную запись iVideon.
Это позволяет вам получать доступ к видеопотокам из любого места, если у вас есть доступ к Интернету. Сервер очень прост в настройке и автоматически обнаруживает все устройства, подключенные к вашей сети, с которых сервер может собирать видео или звуковые потоки.
В своей облачной учетной записи вы можете настроить все следующее для каждой камеры.
- Уведомления об обнаружении движения
- Видеоклипы событий обнаружения движения
- Отображение видео в реальном времени
Программное обеспечение и облачная учетная запись iVideon бесплатны. Компания предлагает это в надежде, что вы купите свои IP-камеры.
4. Anycam.io
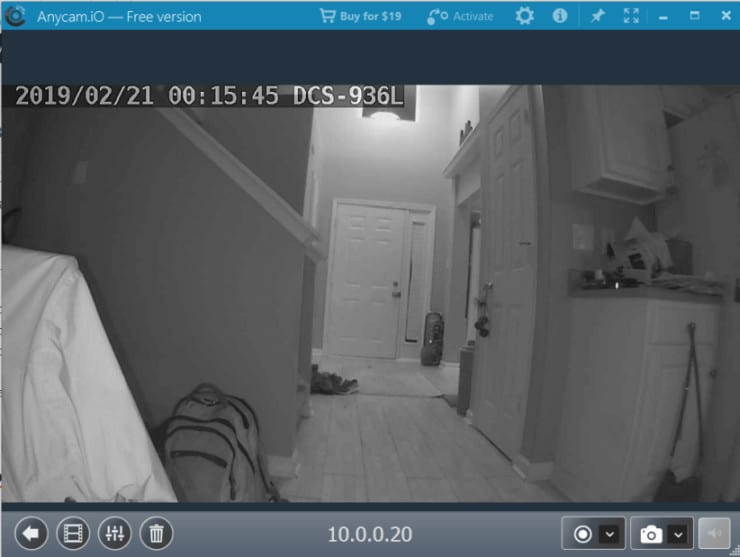
AnyCam IP Camera Viewer
Эта программа просмотра IP-камер является одним из самых впечатляющих бесплатных приложений для Wi-Fi камеры. Вместо того, чтобы угадывать настройки вашей камеры Wi-Fi, такие как номер порта или бренд, она ищет нужный порт и легко подключается к вашей камере. Вам нужно знать только IP-адрес камеры и любые данные для входа, если это необходимо.
Особенности, включенные в Anycam.io включают в себя:
- Запись видео в реальном времени
- Запись видео с обнаружением движения
- Потоковое облако (с поддержкой камер)
- Запускать автоматически при запуске Windows
- Захватывать скриншоты
Бесплатная версия Anycam.io позволяет одновременно подключаться только к одной камере Wi-Fi. Однако за доступную плату обновление программного обеспечения позволяет одновременно подключаться к нескольким камерам.
5. Perfect IP Camera Viewer
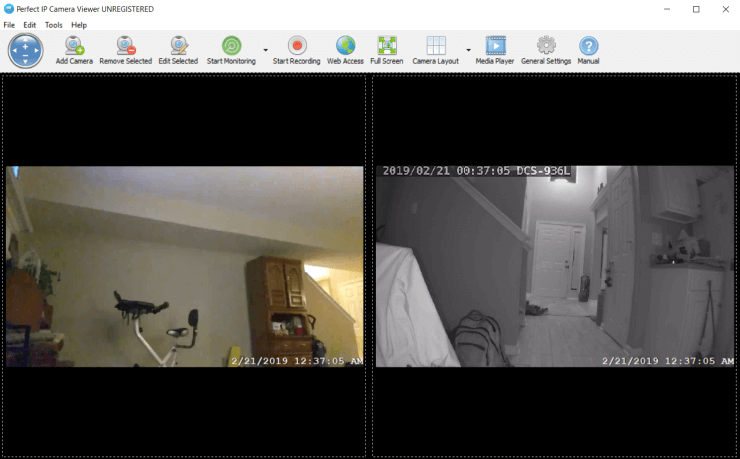
Perfect IP Camera Viewer
Это приложение IP-камеры и позволяет добавить до 64 камер, которые можно отображать на главном экране в разных макетах. Добавлять новые камеры просто с помощью IP-адреса камеры.
Вы можете инициировать мониторинг обнаружения движения на любой или всех камерах. Вы также можете начать запись.
Каналы камер обновляются в режиме реального времени и работают с различными моделями камер Wi-Fi.
Лучшие устройства SmartThings для домашней автоматизации в 2019 году:
6. ContaCam
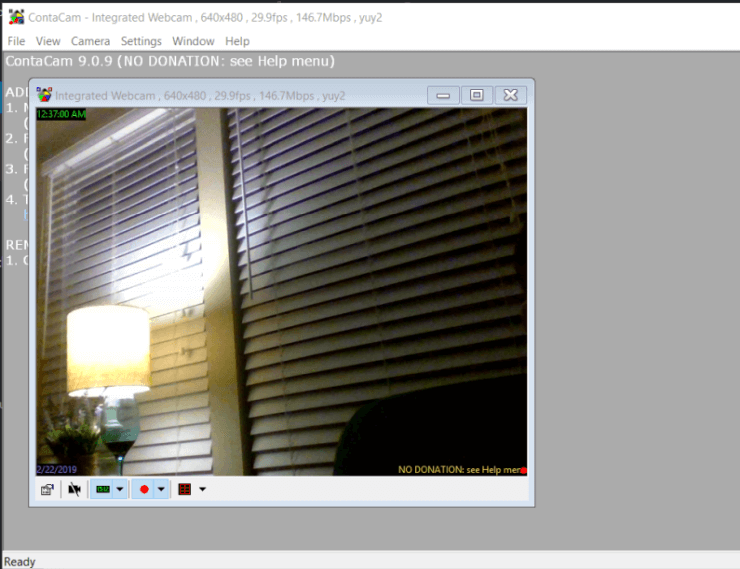
Бесплатное приложение для просмотра камер ContaCam
Это одна из немногих программ просмотра IP-камер Wi-Fi, которая действительно бесплатна, а не является пробной версией. Однако немного сложнее подключиться к Wi-Fi камерам в сети. Там нет автоматической функции сканирования. Вам нужно будет знать не только IP-адрес и номер порта, но также тип камеры и формат видеопотока.
Если вы можете правильно настроить параметры, приложение для просмотра камеры предлагает множество полезных функций.
- Подключите IP-камеру или встроенную USB-камеру
- Сделайте снимок любой из подключенных камер
- Настройте автоматическую регистрацию с ваших камер Wi-Fi
- Запустите средство просмотра как службу и запустите при загрузке Windows
- Настройте программу просмотра как встроенный веб-сервер
- Вручную записать любой из каналов камеры
Просто помните, что установка ContaCam настраивает его на запуск при каждом запуске Windows.
7. Глаз безопасности
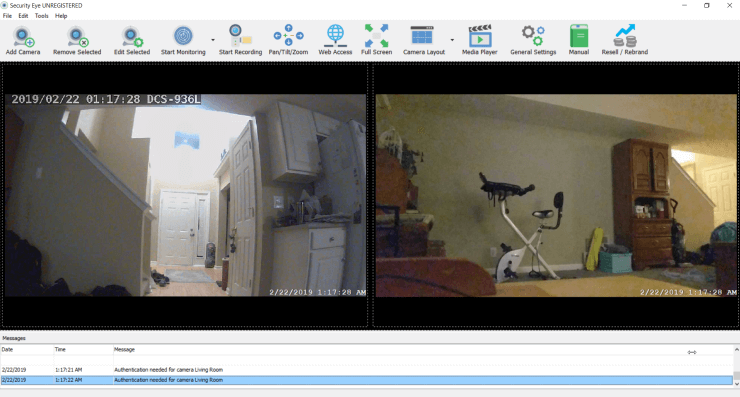
Security Eye Camera Viewer
Когда вы впервые запускаете Security Eye, он сканирует вашу сеть на наличие локальных камер Wi-Fi, которые вы настроили. Если он не идентифицирует камеры, вы можете настроить камеры по их IP-адресу.
Настройка очень проста и работает с длинным списком популярных брендов камер. Особенности этого приложения включают в себя:
- Активный мониторинг камеры и оповещения
- Запись камеры
- Панорамирование, наклон или масштабирование видеопотоков
- Изменить макет для отображения нескольких камер
Приложение включает в себя руководство, которое может помочь с подключением к камерам и настройке приложения.
8. Агент
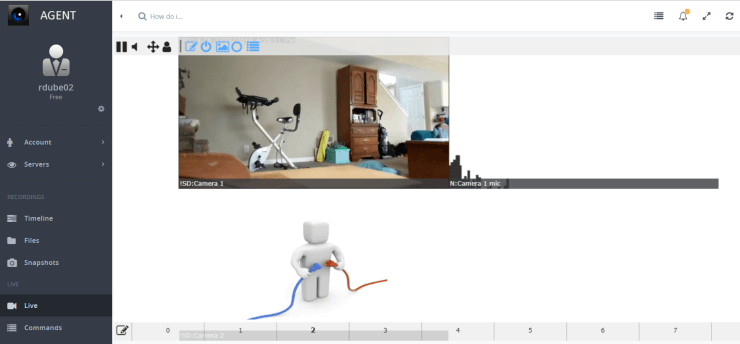
Agent Camera Viewer
Агент – это бесплатное приложение для просмотра IP-камер, которое делает подключение к любой камере Wi-Fi в сети чрезвычайно простым. Мастер установки камеры приложения просканирует всю вашу сеть и выведет список всех доступных камер Wi-Fi. Это одно из немногих приложений Windows, способное идентифицировать практически любую марку камеры.
Агент работает на вашем компьютере как сервер, и вы можете получить доступ к бесплатной облачной учетной записи, чтобы запустить мастер подключений и просмотреть все прямые трансляции.
Как только приложение обнаружит ваши камеры, просто вернитесь в главное окно и нажмите Live, чтобы увидеть все каналы. Если приложение не может подключиться ни к одной из камер, вы увидите значок ошибки подключения. Просто щелкните правой кнопкой мыши и отредактируйте настройки для подключения.
- Получите доступ к каналам Wi-Fi из любой точки мира с помощью доступа в Интернет.
- Подключите любую камеру из разных мест к единой облачной онлайн-учетной записи.
- Настройте области обнаружения движения для видеопотока.
- Настройте оповещения и уведомления, когда есть движение.
- Делайте снимки с любой камеры.
- Запишите видеопоток с любой камеры.
Софт для персональных компьютеров
Windows Movie Maker
Редактор видео от компании Microsoft, который долгое время входил в стандартный пакет программ операционной системы Windows, а также пришедшая на смену Киностудия Windows Live возможно установлены на Вашем компьютере по умолчанию.

Либо легко и безопасно загружаются с официального сайта windows.microsoft.com, скачать можно прямо здесь.
Из возможностей оформления: переходы между клипами в геометрическом стиле, наложение титров, запись закадрового текста (при подключении микрофона), примитивная цветокоррекция. Кстати, начальную и конечную точки обрезки видео устанавливают кликом правой кнопки мыши.

Некоторые вещи, например, обрезку кадров, подгонку музыкальной дорожки Киностудия позволяет делать лишь неточно, «на глазок», вскоре ее минимальные возможности перестанут Вас удовлетворять.
GoPro Studio
Фирменный видеоредактор, предназначенный для обработки материалов, снятых на экшн-камеру, разработан не так давно, обновления выходят регулярно, скачать можно здесь.
В первую очередь необходимо скачать с официального сайта GoPro приложение Quik (для ПК и Mac!) и сам редактор.
Второй нюанс состоит в том, что все клипы и фото, которые Вы планируете монтировать, а также весь путь к ним (папки хранения) должны быть названы на английском.
Интерфейс программы тоже на английском, но разобраться в нем несложно, зная шаги монтажа. Меню удобное, выполнено в «оттенках серого», активные клавиши действий подсвечены голубым, клавиши рабочих инструментов под рукой.
Таймлиния и рабочие кадры крупные, но визуально выглядят одинаково, хотя по хронометражу разные.

Некоторые возможности редактирования:
– переходы, титры, заголовки, фильтры, насыщенность и контрастность цвета видео;
– клипы можно замедлять или ускорять, добавляя также размытость (получится таймлапс);
– можно убрать эффект «рыбьего глаза» и выровнять заваленный горизонт;
– при необходимости ролик запускается в обратную сторону (реверс);
– звук накладывается в нужном месте, регулируется нарастание и затухание.
При различных комбинациях настроек редактирования получаются интересные эффекты. Работает программа в системах Windows XP, Windows 7, Windows 8, Windows 10, Mac OS 10.10.X и выше.
CyberLink YouCam
CyberLink YouCam — программа, которая используется для настройки веб-камер. С помощью утилиты можно создавать аватары, делать видеопрезентации или применять креативные эффекты, рамки, фильтры для камеры.

Программа распространяется по условно-бесплатной модели. Стоимость лицензии — 50 долларов. Есть бесплатный пробный период на 30 дней. Язык интерфейса — английский, русская версия не поддерживается. ПО работает на операционной системе Windows (32/64 бит).
Основные возможности программы CyberLink YouCam:
- Рамки и сцены. В разделе «Scenes and frames» расположена библиотека сцен и рамок для записи видео или создания снимков через веб-камеру. При необходимости, пользователи могут самостоятельно загрузить дополнительные графические элементы.
- Дополненная реальность. Утилита поддерживает возможность работы с аватарами из дополненной реальности (AR). Аватары захватывают движения человека с веб-камеры и повторяют их в виртуальном пространстве.
- Рисование. В утилите CyberLink YouCam есть инструмент, с помощью которого можно рисовать прямо на экране захвата изображения с веб-камеры. Например, указывать стрелки, подписывать имена людей (если в одном кадре много человек).
- Настройки камеры. В параметрах веб-камеры можно выбрать разрешение для съемки, включить или отключить возможность захвата звука с микрофона, настроить зум — автоматический или ручной, включить автоматическое определение лица.
- Улучшение видео. В разделе «Video Enhancement» есть инструменты, которые помогут сделать качество видео на веб-камере лучше: автоматическая настройка яркости, устранение недостатков кожи, изменение контрастности, экспозиции.
- Трансляция изображения с камеры. Прямо из программы CyberLink YouCam — после установки всех параметров для веб-камеры, — можно перейти в Skype, U Meeting, прямой эфир в YouTube. Все улучшения картинки сохранятся.
- Макияж. В программе есть раздел «Makeup». Здесь можно «нанести» виртуальный макияж на лицо. Всего доступно 8 вариантов макияжа.
YI Action для ПК Скриншоты
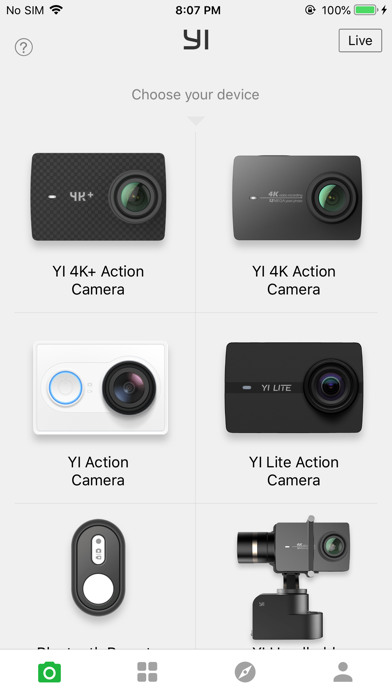

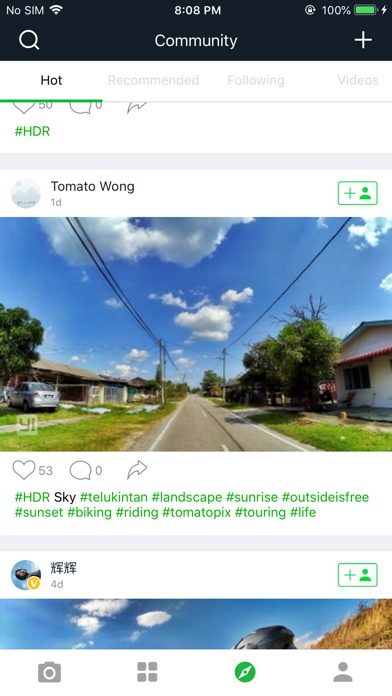
Некоторые приложения, например, те, которые вы ищете, доступны для Windows! Получите это ниже:
| SN | заявка | Скачать | рецензия | Разработчик |
|---|---|---|---|---|
| 1. | Yi Action Camera | Скачать | 2.6/5 62 рецензия |
Или следуйте инструкциям ниже для использования на ПК :
Выберите версию для ПК:
Если вы хотите установить и использовать YI Action на вашем ПК или Mac, вам нужно будет загрузить и установить эмулятор Desktop App для своего компьютера. Мы усердно работали, чтобы помочь вам понять, как использовать app для вашего компьютера в 4 простых шагах ниже:
Шаг 1: Загрузите эмулятор Android для ПК и Mac
Хорошо. Прежде всего. Если вы хотите использовать приложение на своем компьютере, сначала посетите магазин Mac или Windows AppStore и найдите либо приложение Bluestacks, либо Приложение Nox . Большинство учебных пособий в Интернете рекомендуют приложение Bluestacks, и у меня может возникнуть соблазн рекомендовать его, потому что вы с большей вероятностью сможете легко найти решения в Интернете, если у вас возникнут проблемы с использованием приложения Bluestacks на вашем компьютере. Вы можете загрузить программное обеспечение Bluestacks Pc или Mac here .
Шаг 2: установите эмулятор на ПК или Mac
Теперь, когда вы загрузили эмулятор по вашему выбору, перейдите в папку «Загрузка» на вашем компьютере, чтобы найти приложение эмулятора или Bluestacks.
Как только вы его нашли, щелкните его, чтобы установить приложение или exe на компьютер или компьютер Mac.
Теперь нажмите «Далее», чтобы принять лицензионное соглашение.
Чтобы правильно установить приложение, следуйте инструкциям на экране.
Если вы правильно это сделаете, приложение Emulator будет успешно установлено.
Шаг 3: YI Action для ПК — Windows 7/8 / 10/ 11
Теперь откройте приложение Emulator, которое вы установили, и найдите его панель поиска. Найдя его, введите YI Action в строке поиска и нажмите «Поиск». Нажмите на YI Actionзначок приложения. Окно YI Action в Play Маркете или магазине приложений, и он отобразит Store в вашем приложении эмулятора. Теперь нажмите кнопку «Установить» и, например, на устройстве iPhone или Android, ваше приложение начнет загрузку. Теперь мы все закончили.
Вы увидите значок под названием «Все приложения».
Нажмите на нее, и она перенесет вас на страницу, содержащую все установленные вами приложения.
Вы должны увидеть . Нажмите на нее и начните использовать приложение.
Шаг 4: YI Action для Mac OS
Привет. Пользователь Mac!
Шаги по использованию YI Action для Mac точно такие же, как для ОС Windows выше. Все, что вам нужно сделать, это установить Nox Application Emulator или Bluestack на вашем Macintosh. Вы можете получить Это здесь .
Получить совместимый APK для ПК
| Скачать | Разработчик | Рейтинг | Score | Текущая версия | Совместимость |
|---|---|---|---|---|---|
| Проверить APK → | Shanghai Xiaoyi Technology Co., Ltd. | 865 | 1.61965 | 3.9.08 | 4+ |
YI Action На iTunes
| Скачать | Разработчик | Рейтинг | Score | Текущая версия | Взрослый рейтинг |
|---|---|---|---|---|---|
| Бесплатно На iTunes | Shanghai Xiaoyi Technology Co., Ltd. | 865 | 1.61965 | 3.9.08 | 4+ |
Проводные способы подключения
Если отсутствует возможность сопряжения такой видеокамеры с современными устройствами – компьютером, ноутбуком – по беспроводной сети, подключить камеру можно с помощью оригинального кабеля. Если он не поставляется в комплекте с экшн-камерой, например, при покупке с рук, его следует купить, потому что стоит он недорого.
Для сопряжения двух устройств необходимо приобрести Micro HDMI-переходник на HDMI кабель. Он специально предназначен для подключения такой видеокамеры к стационарным, мобильным устройствам, в том числе и к гаджетам. Первый разъем Micro HDMI следует вставить в порт камеры, а второй HDMI подключить к гнезду, предположим, телевизора.


Несложное подключение позволит моментально получать изображение с камеры на монитор другого устройства, а также выполнять регулировки объектива, допустим, резкости. Безупречное качество передачи сигнала достигается за счет применения высококачественных проводников и позолоченного покрытия контактов, которое снижает активность процессов, влияющих на окисление контактов и внезапное прерывание трансляции.
Теперь можно сделать окончательный вывод. Подключить экшн-камеру доступно двумя распространенными способами – по беспроводной сети и посредством использования специального кабеля. С простой задачей справится любой блогер, стример, пользователь интернета.

В следующем видео вы узнаете, как подключить телефон к экшн-камере через Wi-Fi.












