Как создать фотокнигу онлайн
Создать фотокнигу очень просто! Вы можете сделать это самостоятельно в готовых профессиональных шаблонах нашего онлайн-конструктора и заказать, а мы её напечатаем и доставим в ближайший пункт выдачи Вашего города бесплатно.
Фотокнигу создаете на нашем сайте, никакие программы не нужно скачивать и устанавливать на компьютер.
Дизайн-проект Вашей фотокниги хранится в личном кабинете, Вы всегда можете продолжить редактирование из любой точки Мира, где есть доступ к интернету.
Мы предлагаем Вам две версии онлайн-конструктора:
- Ver. 1.0 — для компьютера,
- Ver. 2.0 — для планшетов (на компьютере тоже можно использовать).
Лучшие программы для создания фотокниг
Фотоальбом в электронном виде невозможно сделать в стандартном фоторедакторе. Потребуется специальный софт, в котором можно создавать страницы с подходящим оформлением, где есть шаблоны и элементы декора.
ФотоКОЛЛАЖ
ФотоКОЛЛАЖ — это продвинутая программа для создания фотокниги на русском языке, но ее также можно использовать как приложение для создания открыток, коллажей из неограниченного количества файлов, календарей. Особенностью софта является то, что в нем можно сделать акцент на особенно важных фотомоментах, отведя под них отдельные страницы. Просто загрузите фотографии, добавьте важные снимки и надписи — и через пару минут вы получите полностью готовый проект. Его можно сохранить как книгу в формате PDF или разбить на элементы для распечатки фотографий разных размеров.
Вы можете добавлять неограниченное количество листов и изображений, улучшать качество снимков, изменять дизайн каждой страницы. Удобный русскоязычный интерфейс поможет разобраться в управлении за несколько минут. Это лучший вариант для пользователей, которые не имеют опыта работы в фоторедакторах.
Скачайте программу для создания фотокниг
Adobe InDesign
Этот продукт от Adobe разработан специально для верстки многостраничных книг. В отличие от предыдущего варианта, InDesign не включает в себя готовые шаблоны, но в интернете можно найти много красивых макетов, которые нужно просто загрузить и наполнить снимками. Так как софт рассчитан на профессионалов, в итоге вы получаете проект для печати самому на принтере в высочайшем качестве.
Программу довольно трудно освоить. Даже по сравнению с остальными разработками Adobe она является наиболее сложной для новичков. Также нельзя не отметить сильную нагрузку на компьютер и высокую ежемесячную оплату за лицензию. Можно скачать демо-версию, но она действует только 7 дней и требует привязки банковской карты.
Pixum
Pixum — это не только программа для создания фотоальбома для печати, она также поможет вам классифицировать, находить и редактировать медиафайлы. Софт предлагает множество готовых шаблонов и макетов на выбор. Кроме того, в Pixum можно редактировать фотографии и даже добавлять персонализированное видео, если вы хотите создать интерактивную книгу. Если вы печатаете альбом, видеофайл будет встроен в виде QR-кода, и его можно просмотреть, отсканировав с помощью телефона.
К изображению можно добавить GPS данные, указать маршрут, который ведет к месту создания фотографии, прикрепить географические точки. Доступна коллекция стикеров и клипартов, есть набор графики для детских проектов. Помимо это, приложение можно использовать как средство для печати фотографий в высоком качестве. К сожалению, большое количество функций негативно сказалось на удобстве, что дополнительно осложняется отсутствием русской локализации.
Momento
Momento — это программа для фотокниг, которая также позволяет создавать календари, холсты, постеры, открытки, книги рецептов и личные дневники. Софт позволяет выбрать вариант компоновки фотографий на страницах, наполнить книгу в автоматическом режиме или вручную, выбрать тему. В приложении имеется несколько вариантов ориентации и размера, можно менять задний фон, встраивать рамки и графику, добавлять надписи.
К крупному минусу софта стоит отнести англоязычный интерфейс и сложность экспорта. Печать проекта доступна только при создании платного аккаунта на официальном сайте.
Pixpedia Publisher
Pixpedia Publisher — это приложение для создания плакатов и постеров, пазлов, коллажей, открыток, календарей, приглашений, этикеток и т.д. Есть несколько предустановленных шаблонов и стилей, которые помогут сгенерировать книгу, а также позволяет создавать проект вручную. Присутствует опция автоматического макета, при использовании которой программа самостоятельно распределяет загруженные снимки по страницам.
Внутренние страницы можно изменять по своему вкусу, создавать нумерацию, улучшать фотографии. После завершения работы макет отправляется на печать или экспортируется как PDF на ваш компьютер. У этого бесплатного приложения два серьезных недостатка: отсутствие русского перевода и неудобный интерфейс.
Фотокнига в твёрдом переплёте
В наше время стало очень модным иметь в домашнем архиве фото-книги вместо обычных фотоальбомов. С одной стороны, это гораздо удобней, поскольку не нужно тратить время на выборку фотографий, их печать и последующую расстановку. Но с другой стороны, фото-книга – это удовольствие не из дешёвых. Учитывая вышеизложенное, хочу представить Вашему вниманию мой ответ на дорогостоящие фотоиздания. Предлагаю сделать фото-книгу своими руками в бюджетном варианте, то есть форматом 8 см*8 см и с 20 фотоснимками. Такая мини книжка в твёрдом переплёте, надеюсь, станет достойным дополнением к Вашему фото-архиву.
Итак, для её создания Вам понадобится:
1. распечатанные фотографии (чётное количество);
2. двусторонний скотч на бумажной основе (или клей «Момент»);
3. двусторонний скотч на поролоновой основе;
4. отрезок кожи (кожзаменителя, ткани);
5. железные уголки (по желанию).
А теперь всё по порядку.
I. Нам нужны распечатанные фотографии. Получить их в нужном размере можно двумя способами.
Первый способ: выбрать желаемые фотографии и вставить их по две вместе в программе Microsoft Word.

Там задать им необходимый размер на соответствующей вкладке, если нужно – обрезать. На листе формата А4 поместится 6 фотографий (3 блока по 2 фото размером 8см*8см).
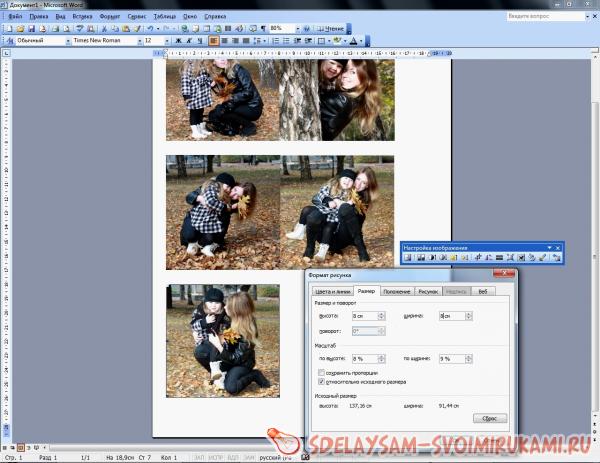
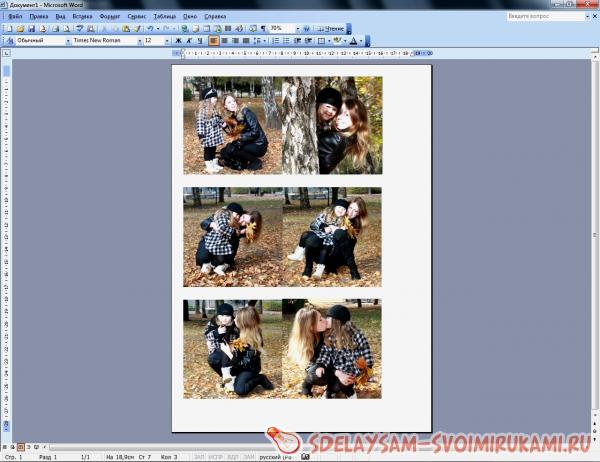
После обработки всех фотоснимков распечатываем их на принтере на фотобумаге.
Второй способ: сделать всё то же, что и в первом способе можно с помощью программы Adobe Photoshop, если Вы обладаете достаточными для этого навыками работы в ней.
Фотографий должно быть ОБЯЗАТЕЛЬНО чётное количество плюс две на обложку. Их размер определит размер всей фотокниги. Фотобумагу следует брать одностороннюю лучше матовую плотностью 160-200 мг/см3. Если нет возможности распечатать на цветном принтере, можно сделать это на чёрно-белом, тем более, что это нынче в моде, некий ретро-шик!
II. Вырезаем фотографии блоками по две и по одной для обложки.

Лучше использовать для этого канцелярский нож и линейку, а не ножницы.
III. Теперь склеим все блоки между собой кроме обложки. Для этого можно использовать двусторонний скотч, а можно взять клей типа «Момент». Лично я предпочитаю скотч, поскольку он удобней в работе, не требует особой осторожности. Вместе с тем, он стоит гораздо дороже клея, учитывая большой его расход. В конечном итоге, получится вот такой «книжный» фотоблок.


IV. Делаем обложку. Для этого вырезаем из любого картона два квадрата в размер двух обложек.

Приклеиваем первый спереди к блоку, а второй – сзади.

Теперь нужно украсить торец нашей почти готовой фотокниги. Берём отрезок кожи (кожзаменителя, ткани) высотой с книгу, а шириной на 2 см больше ширины торца книги. Приклеиваем его в натяжку ровно к торцу и с захлёстом на обложки.

Очень натягивать не стоит, иначе книга будет раскрываться сама по себе. Зазоры на обложку не нужно делать более 5 мм, т.к. обложка будет отклеиваться. А теперь самое главное – клеем вырезанные фотообложки.

Наслаждаемся своей работой.

Как некую эксклюзивную деталь можно сделать объёмную обложку. Для этого нужно напечатать на один экземпляр обложки (передней) больше. Из неё мы вырезаем какие-либо детали, которые, по Вашему мнению, подойдут для создания нужного эффекта. У меня это объектив фотоаппарата и лента с надписью.

Клеим на двухсторонний скотч на поролоновой основе для 3D эффекта. Вуаля, фото-книга готова.
Советы по оформлению
Разобравшись с техническими правилами, приступайте к компоновке страниц фотоальбома. Проявите максимум воображения, чтобы создавать оригинальный продукт, который будет отличаться от шаблонных издательских книг.

Пример креативной компановки фотографий
Несколько советов, которые помогут создать уникальный дизайн книги:

- Нумерация в фотоальбоме не обязательна. Вы можете включить ее в страницы, только если это подразумевается стилем книги.
- Предварительно обрабатывайте фотографии в фоторедакторах. Бледные изображения плохо воспринимаются, поэтому исправляйте настройки экспозиции, контраста и яркости, делая фотоснимки более насыщенными.
- Если вы хотите создать книгу в едином стиле, выберите один фильтр в фоторедакторе и примените его ко всем снимкам.
- Для большей динамичности и разнообразия при размещении нескольких фотографий на одном листе чередуйте крупные и небольшие кадры.
- Не делайте книгу слишком пестрой – размещайте на одном развороте снимки с похожей цветовой схемой.
- Проблема с креативом? Поищите идеи оформления на сайтах издательств или в стоковых фотосайтах вроде Pinterest. Они предоставляют просмотр внутренних страниц, вам останется только повторить макет в редакторе.
Используйте для вдохновения готовые макеты из интернета
Создание фотокниги в Фотошопе

В наше время фотокниги становятся все более популярными. Среди фотографов, дизайнеров, просто любителей качественных и красивых работ лучшим графическим решением признается создание фотокниги в Фотошопе. Каждый, кто знаком с этим графическим редактором, может легко научиться создавать фотокниги в Adobe Photoshop.
Для начала надо определиться с форматом будущих страниц. Центры печати часто предлагают готовый шаблон разворота, либо указывают размер страницы с учетом полей. Обратите внимание, что размеры «свои» в разных фотоцентрах.
Рассмотрим поэтапно, как сделать фотокнигу в Фотошопе
- Открываем графический редактор Adobe Photoshop (подойдет любая версия). Если есть шаблон – загружаем его. Если нет:
- Создаем новый файл: размер — с сайта центра печати, разрешение 300, цветовой режим RGB.
- Устанавливаем направляющие, выделяя поля; в центре – линия сгиба.
- Задаем фон разворота. Можно выбрать любую заливку, градиент, текстуру, изображение. Если Вы используете фоновый рисунок, то его можно «обработать»(Изображение – Коррекция): яркость, контрастность, цветовой баланс, цветовой тон.
- Открываем свои фотографии в Фотошопе, выделяем, копируем и вставляем поверх фонового слоя на разворот. Их можно подретушировать, изменить размер, повернуть (Редактирование – Трансформирование). Чтобы фотографии в книге не выглядели «плоско», добавляем эффекты слоя Тень и Обводка.
- Чтобы создать фотокнигу в Фотошопе, надо добавить текст (воспоминания, стихи, комментарии). С помощью инструмента Текст набираем свое произведение, форматируем (Окно – Абзац).
- Добавляем в свой разворот сканы разных памятных вещей (открытки, программки, билеты), готовые скрапнаборы из Интернета. Используем многочисленные фильтры Фотошоп для создания фотокниг.
- Детские фотокниги в Photoshop часто оформляются в виде книг-сказок и состоят из коллажей. Используем для их создания инструменты выделения и Перо. Много секретов можно узнать, изучая в Интернете уроки Фотошоп по созданию фотокниги.
- Когда разворот готов, сохраняем его в формате JPEG.
- Аналогично выполняем остальные развороты.
- Делаем верстку обложки фотокниги. Правая часть разворота будет передней обложкой, левая – задней. Не забываем про поля! Оформляем обложку. Сохраняем.

Секреты автоматизации при создании фотокниг
В Фотошопе есть удобная возможность запомнить определенную последовательность событий. Для этого надо открыть Операции(Alt+F9), создать новую и записать действия. Функция имеет обычные значки стоп-запись-воспроизведение.
Теперь можно, например, наложить тень и сделать обводку с одинаковыми настройками для нескольких или сразу для всех фотографий книги, нажав воспроизведение операции.
Вот и все! Наша шикарная книга в Фотошоп готова для печати. Если у вас пока нет принтера, то почитайте, какую модель лучше всего купить для дома. От правильности выбора будет зависеть конечный результат.
Программы для создания фотоальбома
ФОТО-ШОУ PRO
Эта программа хороша прежде всего тем, что позволяет полноценно работать с ней даже совсем начинающим пользователям (она на русском, и все действия в ней выполняются по шагам).
Что касается функциональности : программа позволяет буквально в несколько кликов мышки создать красивое слайд-шоу (фотоальбом) с выбранными вами фотографиями. В арсенале ФОТО-ШОУ более 150 переходов и эффектов, возможность добавлять как фотографии, так и видео- аудио-файлы, можно добавить на каждое из фото красивые 3-D надписи. Также не могу не отметить, что в программу встроено более 100 мелодий на различные темы.
Рассмотрю на своем небольшом примере все действия по порядку.
1) После запуска программы выберите один из вариантов:
- «Новый проект» (я в своем примере выбрал этот, т.к. он позволяет более плотно поработать с фото);
- «Создание слайд-шоу за 5 минут» . Этот вариант позволит обработать фото гораздо быстрее. К тому же, вам будет предложен один из тематических шаблонов (см. скрины ниже).

Создание нового проекта — ФОТО-ШОУ Про
Выбор шаблона (как на скриншоте ниже) программа предложит при создании слайд-шоу за 5 минут.

Шаблоны для слайд-шоу: детские, праздничные, молодежные, свадебные и др.
2) Далее у вас автоматически откроется раздел «Добавить» : просто выберите папку, где у вас сохранены фото (картинки), затем выделите нужные из них и добавьте в проект (см. скрин — есть зеленая стрелочка для загрузки картинок) .

Добавление фото в проект / ФОТО-ШОУ Про
3) После чего добавьте необходимые эффекты и переходы между фотографиями. Делается это достаточно просто: сначала выберите переход между фотографиями (см. цифру «5» на скрине ниже) , а затем добавьте нужный (см. цифру «4») . Отмечу, что программа сразу же визуально демонстрирует как это все будет выглядеть.

Переходы и анимация / Кликабельно
4) Следующий шаг — добавление музыки в проект (ведь смотреть фотоальбом гораздо приятнее слушая правильно-подобранную мелодию) . Для этого в ФОТО-ШОУ есть раздел «Музыка». В нем можно как добавить свою мелодию, так и воспользоваться уже подобранной коллекцией на многие случаи жизни.

Количество подобранных треков достаточно большое — 201! К тому же, все они рассортированы по жанрам: детские, спортивные, путешествия, свадьба (романтика) и пр.

5) Кстати, перед сохранением проекта, совсем не лишним было бы подписать некоторые фотографии. Для этого найдите сначала нужное фото в проекте, затем кликните в окне пред-просмотра на кнопку «Редактировать слайд» (см. стрелку-11 на скрине ниже) .

Редактировать слайд (нанесение текста)
6) Далее вы можете добавить достаточно большое количество элементов на слайд: надпись, анимацию GIF, эффекты, видео и пр. В своем примере я остановился на простой надписи.

7) Обратите внимание, что после добавления надписи на фото — в окне пред-просмотра она стала отображаться (см. стрелку-13 на скрине ниже) .
Ну и последний штрих — сохранение полученного слайд-шоу. Для этого просто перейдите в раздел «Создать» и выберите подходящий вариант (можно создать обычный видео-файл, DVD-диск, или сразу же подготовить видео для его загрузки на популярные веб-хостинги) .

В общем-то, на этом и всё, вам останется только дождаться компиляции всего вашего проекта в один готовый фильм.
ACDSee (10-я версия)
Вообще, ACDSee — это программа для просмотра и катологизирования медиа-файлов (картинок, видео и пр.). Лет 15 назад считалась чуть ли не базовой программой для работы с графикой (т.к. в Windows ME/XP было крайне неудобно просматривать картинки (да и сейчас не лучше, но это уже только на мой взгляд) ).
В арсенале ACDSee (в 10-й версии) есть спец. инструменты, позволяющие создавать слайд-шоу и фотоальбомы. С ними очень просто и легко работать. Поэтому, если у вас на компьютере уже установлена эта программа — возможно, вам хватит ее возможностей сполна.
1) И так, покажу небольшой пример. Сначала необходимо открыть раздел «Создать/файл слайд-шоу» (см. пример на скрине ниже).

Создать файл слайд-шоу / ACDSee
2) Далее выбрать тип слайд-шоу (заставки). Его можно выполнить в форме программы (EXE-файла), заставки Windows (файл SCR) или Macromedia Flash (SWF). Я остановлюсь на последнем варианте, как на наиболее универсальном (этот формат можно просмотреть даже в браузере) .

Слайд-шоу Macromedia Flash
3) После добавьте фотографии и картинки в проект, и нажмите «Далее» .

4) В этом шаге нужно задать длительность отображения того или иного фото, выбрать переходы и их продолжительность. Задать это можно как для всех слайдов сразу, так и для каждого в отдельности.

Установка длительности переходов и эффектов
Эффектов не много, но каждый из них работает без нареканий (картинку не «портит»).

5) После нужно указать как будут сменяться кадры при просмотре (автоматически или вручную) , и нажать «Далее» .

Смена кадров — автоматическая или ручная
6) Далее можно задать как конкретную ширину/высоту ролика в пикселях, так и просто поставить галочку, чтобы программа растянула разрешение по размерам фото.
Также в этом шаге указывается папка, где будет сохранен готовый ролик. В общем-то, после нажатия кнопки «Далее» — ваш проект будет завершен!

Кстати!
В ACDSee есть еще один интересный вариант компоновки фотографий — «HTML-альбом». Этот способ хорош тем, что на одном листе можно расположить сразу десятки миниатюр, добавив к каждой из них название и описание (как это выглядит см. скрин ниже) . Однако, просмотреть данную галерею можно только с помощью браузера.

Еще одна альтернатива — HTML-галерея
Семейная летопись (в обзоре 6.3 версия)
Основное предназначение этой программы — составление своей родословной. Но в ее опциях есть и создание фотоальбома . Причем, разработчики добавили одну интересную возможность: каждое фото можно не только подписать и поставить в нужном порядке, но и указать каждую персону на кадре.
Открыв такой фотоальбом даже через 10-15 лет и наведя курсор на какого-нибудь человека на фото, вы сразу же увидите окно в котором будет представлена вся информация которую вы занесли: имя, фамилия, кем он вам приходится и т.д. (ниже покажу как это всё выглядит).
1) И так, после установки и запуска программы: первое, что нужно сделать — это создать базу данных. См. пример ниже.

Семейная летопись — создание новой базы данных
2) Далее перейдите в раздел «Фотоальбомы» и кликните по кнопке «Создать» .

3) В этом шаге нужно задать название фотоальбома и загрузить для него обложку (не обязательно) . После нажать на кнопку «Создать фотоальбом» .

4) Теперь в фотоальбом можно добавить все необходимые фото и картинки. Обратите также внимание, что из готового фотоальбома можно сделать слайд-шоу.

5) Во время просмотра фотографий из фотоальбома — вы можете отметить любого человека на фото (для этого нажмите кнопку «Отметить персону»). В последствии, при просмотре этого фото — вы сможете узнать кто это, просто наведя мышкой на него (пример ниже).

Можно отметить каждую персону на фото
Кстати, к фотографиям также можно добавить комментарии, сделать подписи, расставить их в нужном порядке, отредактировать (см. окно опций на скрине ниже) .









