Как подключить смартфон Xiaomi к компьютеру
С появлением на рынке техники новых девайсов у пользователей появляется больший выбор, обуславливающийся их потребностью к новому, интересному, неизведанному. С этими потребностями и девайсами к нам приходят и незваные гости в виде багов, неполадок, глюков и всего остального. В этой статье мы попытаемся разобраться с вопросом, как подключить смартфон Xiaomi (в нашем случае Redmi 4x) к компьютеру, поскольку он интересует владельцев аппарата очень часто.
Будьте готовы к тому, что придется воспользоваться дополнительным программным обеспечением, в некоторых случаях кто-то будет вынужден сбрасывать устройство до заводских настроек и подключаться к компьютеру снова и снова, скачивать «непонятный» софт и так дальше.
Возможности
Возможности Xiaomi PC Suite значительно превосходят таковые у файлового менеджера. Это удобный инструмент управления смартфоном и контроля его состояния. Больше нет нужды держать телефон под рукой, находясь за компьютером – вся необходимая информация отображается на экране.
- Обмен данными между устройствами Xiaomi – смартфоном, планшетом, ноутбуком, компьютером «по воздуху».
- Режим точки доступа. Ми Сьют работает как беспроводной модем. Достаточно подключить смартфон к сети и активировать опцию Share, чтобы компьютер получил интернет.
- Получение информации о подключенном устройстве.
- Обновление программного обеспечения.
- Формирование резервных копий.
- Откат к заводским настройкам.
- Разделение данных по категориям.
- Составление списков дел.
- Создание скриншотов.
Mi PC Suite не видит телефон Xiaomi — что делать
Расширение функционала мобильных гаджетов движется невообразимыми темпами, и сегодня при помощи обычного смартфона можно выполнять огромный спектр задач. Потому возникла необходимость обеспечить связь телефона с компьютером, чтобы организовать обмен файлами или совместную работу в рамках той или иной программы.


Почему PC Suite может не видеть телефон
Чтобы понять, как исправить проблему, нужно выяснить, что же стало её причиной. Наверняка это можно понять, лишь детально разобравшись в устройстве, что затруднительно в домашних условиях человеку без специальной подготовки. Потому мы приведём лишь наиболее частые причины того, почему Xiaomi Mi не подключается к компьютеру:
- Использование неоригинального USB-кабеля;
- Отсутствие на компьютере необходимых драйверов;
- Выбор неправильного способа подключения;
- Наличие системных неполадок устройства.

- И это лишь вершина айсберга возможных проблем, из-за которых программа Mi PC Suite может сбоить. Определить, что именно не так, можно опытным путём. Он же вполне может помочь в решении проблемы, а потому далее мы поговорим о способах, которые рекомендуется использовать, дабы создать связь между гаджетом и компьютером.

- Скачивание драйверов. Если компьютер не распознаёт подключение телефона через кабель, вполне возможно, ты используешь устаревшую версию драйверов, или по какой-то причине они вообще не установлены. Большинство операционных систем на ПК уже автоматизировали процесс подтягивания драйверов, но никто не застрахован от сбоя. Потому попробуйте установить эти актуальные драйверы: драйвера для MediaTek (19 Мб) и драйвера для Qualcomm (17 Мб).
- Замена кабеля или USB-порта. Подключившись через неродной USB-кабель, можно тоже столкнуться с проблемами. Потому попробуйте использовать другой кабель, если таковой имеется под рукой. Нелишним будет проверить и пригодность USB-порта на компьютере. Как правило, такие порты есть и на передней, и на задней панели. Совсем не лишним будет испробовать каждый из них.
- Ручная отладка. Если описанные выше методы не помогли, и вы по-прежнему не знаете, как подключить свой Mi 4C или другой гаджет на MIUI к компьютеру, то попробуйте зайти на телефоне в настройки, проследовав там по следующему пути: «Дополнительно» – «Для разработчиков» – «Отладка по USB» – «Включить». Это может помочь, если слетели настройки на самом мобильном устройстве.

- Терминал. Скачайте с Play Market программу под названием Android terminal emulator и установите её на смартфон. Далее нужно будет прописать несколько команд в этой программе. Для начала вписываем комбинацию SU (super user), получая доступ к корневой папке. Следующее, что нужно вписать, выглядит так: setprop persist.sys.usb.config mass_storage, adb. Будьте внимательны, проверив каждую букву. Далее подтверждаете действие и перезапускаете устройство через команду Reboot.
- Ещё одна программа, которая может помочь — это QCustomShortcut (100 Кб). Скачать её нельзя в маркете, поэтому качайте по ссылке левее. С её помощью вы получаете доступ к настройкам подключения, вводя в поле Package пункт com.android.settings, а в разделе Class — com.android.settings.UsbSettings. Осталось кликнуть по кнопке Create Shortcut, и компьютер должен начать видеть устройство на MIUI.
- Дополнение, устанавливаемое на мобильное устройство и помогающее избежать проблемы отсутствия нужных для подключения драйверов. Если вы подключаете телефон, предварительно скачав программу, то далее не составит труда «разъяснить» компьютеру, какой драйвер нужно использовать для распознавания гаджета. Достаточно зайти в «Диспетчер задач», указав путь к нужной папке.

Мы надеемся, что вам не придётся доходить до этого, и один из описанных нами в статье способов окажется действенным, позволив опознать гаджет с ноутбука или компьютера.
Пошаговые возможности работы с Mi PC Suite

Шаг 2
На главной странице, вы можете управлять файлами, приложениями, фотографиями, видеофайлами, заметками, музыкой, сообщениями, контактами и, самое главное, делать телефонные резервные копии, восстанавливать и модернизировать систему и настраивать ПЗУ. Скриншот и демо-ролик функции также доступны.

Шаг 3
После подключения телефона, он автоматически переключается к интернет подключению на вашем компьютере. Если вы хотите, выключить его, необходимо открыть свой экран уведомлений на телефоне и отключить его вручную
Обратите внимание, что с помощью функции Screencast вы также можете управлять подключениями


Шаг 4
Нажмите на Screencast , вы увидите экран вашего телефона на ПК, а также данная функция позволяет контролировать и управлять вашим смартфоном с ПК (в настоящее время поддерживается на моделях MI3 и MI4).

Шаг 5
В интерфейсе экспорта, вы можете сделать резервное копирование данных вашего телефона, а также управлять всеми предыдущими резервными копиями.

Шаг 6
В интерфейсе обновления, вы можете выполнить обновление вашей системы и проверить список внесенных в него изменений и доработок.

Шаг 7
На главном экране, при подключении телефона в режиме быстрой загрузки, автоматически откроется диалоговое окно, для быстрой загрузки, процесс которой будет сопровождаться миганием.

Выберите любой из предлагаемых вариантов, и пусть файл загружается.
Если у вас есть важная информация на телефоне, то обязательно ее сохраните, сделав резервную копию, так как после подтверждения загрузки, все данные с телефона будут стерты.

После успешной загрузки, на экране появится другое диалоговое окно, которое оповестит вас о успешной загрузке файла на ваш телефон.

Шаг 8
Вы легко можете управлять всеми файлами на вашем телефоне, и передавать данные между телефоном и компьютером при помощи File Explorer.
Шаг 9
Проверять, удалять, включать ограничение доступа к сети и устанавливать новые приложения на вашем телефоне с помощью компьютера, Вы можете через вкладку App.
Откройте вкладку Фото, чтобы импортировать или экспортировать, а также просмотреть свои фотографии на вашем телефоне. Вы можете увеличить фото, просто нажав двойным щелчком на него.
Как и во вкладке менеджер Фото, менеджер Видео предлагает функции импорта / экспорта, а также просмотра видео файлов с помощью двойного щелчка по нему.
Менеджер музыки, позволяет массовое управление музыкальными файлами, а также дает возможность воспроизводить эти файлы с помощью Вашего ПК.
Менеджер сообщений и контактов, позволяет пользователям управлять сообщениями и контактами на своем телефоне, за исключением возможности отправки сообщений.
В закладке Заметки, вы можете редактировать и управлять заметками, изменить цветовую метку, устанавливать напоминания, просматривать свой график и проверять списки. Все это будет синхронизировано с вашим телефоном.
Вы ознакомились с более полным руководством по всем функциям на Mi PC Suite! Мы надеемся, что предоставленная информация, оказалась вам полезна. Благодарим за прочтение!
Почему программа Mi PC Suite не синхронизируется со смартфоном Xiaomi
Чтобы осуществить обмен файлами между компьютером и смартфоном Xiaomi Redmi Plus, необходимо установить на ПК специальную программу – Mi PC Suite. Но некоторые пользователи сталкиваются с проблемой, что их аппарат не определяется системой. Рассмотрим подробнее, почему Xiaomi Mi PC Suite не видит телефон и что с этим делать.
Причины возникновения проблемы
В первую очередь необходимо понять, что стало причиной неполадки. Для этого придется найти инструкцию от своего Сяоми или покопаться в настройках.

Порой причиной может стать неправильно подключенное оборудование. В других же случаях – программный сбой.
В списке самых распространенных причин значатся:
- Системные неполадки на самом аппарате.
- Неоригинальный шнур для USB подключения.
- Программа блокируется антивирусом.
- Неправильный метод подключения телефона.
- Устаревшие драйвера или их полное отсутствие на ПК.
Некоторые Xiaomi Note грешат тем, что их возможно распознать компьютером только режиме фотокамеры. Чтобы решить эту проблему, перенесите необходимые вам файлы в папку со снимками. Затем, после удачного подключения к ПК, рассортируйте их по своим местам, как вам будет удобно.
Однако это не все причины, по которым Mi PC Suite не может распознать аппарат. Для определения именно вашего случая, вам придется самостоятельно отмести все варианты опытным путем. Ниже мы поговорим о некоторых способах решения проблем, по которым Сяоми не подключается к компьютеру.
Простые способы
Все нижеперечисленные способы вы с легкостью можете выполнить самостоятельно, с минимальными знаниями о своем смартфоне и ПК:
- Замените USB-кабель. Чаще всего проблема с подключением возникает тогда, когда вы используете неоригинальный кабель. С помощью чужеродного провода смартфон может успешно заряжаться, правда недолго. Но для подсоединения к компьютеру он не подойдет. Попробуйте одолжить у кого-нибудь из знакомых оригинальный кабель и проверить подключение.
- Проверьте USB-порт. Нелишним будет и проверить работоспособность порта на компьютере. В большинстве случаев таких разъемов на ПК несколько, с разных сторон корпуса. Вставьте кабель в другой порт и инициируйте подключение. Если вы пользуетесь стационарным компьютером, выберите разъем сзади. Он ближе к материнской плате.
- Отключите антивирусную программу на компьютере перед установкой ПО. В редких случаях она вносит Mi PC Suite в «черный список», после чего ее невозможно использовать.
- Скачайте новые драйверы или обновите имеющиеся. Со старыми или вообще без них подключение к компьютеру будет невозможным. Скачать актуальные драйвера можно с официального сайта Xiaomi или тематического форума. Перед установкой настоятельно рекомендуем проверить их на наличие вирусов.
Обратите внимание! На официальном сайте Xiaomi имеются драйвера для каждой модели телефона. Первым делом с помощью фильтра выберите свой телефон, только после этого скачивайте программное обеспечение.
Если ни один из описанных выше методов вам не помог, попробуйте вручную отладить подключение по USB. Это делается так:
- Зайдите в настройки смартфона.
- Найдите строчку «Дополнительно».
- После зайдите в раздел «Для разработчиков».
- Кликните «Отладка по USB».
- Нажмите «Включить».
Этот способ используется для устранения неполадок на самом смартфоне. Если вы перепробовали все простые методы решения, но не достигли успеха, пора переходить к более радикальным.
Способы прошивки Xiaomi с MIUI
В данном подразделе собраны способы по прошивке смартфонов и планшетов, изначально работающих на MIUI. Информация актуальна, если вы планируете обновить текущую прошивку или установить кастомный, модифицированный, вариант.
Выделяют следующие способы прошивки:
- Через раздел «Обновление» — Три точки.
- С помощью программы Qualcomm Flash Image Loader (QFIL).
- Установка прошивки через Mi PC Suite.
- Через TWRP.
Инструкция по прошивке через раздел «Обновление» — Три точки.
Наиболее простой и легкий способ обновить прошивку, не требующий разблокировку загрузчика. Так же нет необходимости в компьютере, достаточно наличие интернета.
- Нельзя создать резервную копию системы.
- Метод не подходит для перехода с китайской прошивки на глобальную версию.
- Разрешается устанавливать только официальные прошивки. Нельзя ставить пользовательские модификации.
Важно! Если у вас китайская прошивка, можно ставить только китайскую стабильную или еженедельную прошивку. Если стоит глобальная версия, тогда только глобальную еженедельную или стабильную версию. Установка китайской версии на глобальную версию или наоборот, приведет к циклической загрузке. Устанавливать прошивку следует с порядковым номером выше, чем текущая версия системы.
Скачайте прошивку на официальном сайте для вашей модели телефона. Представленные прошивки – Глобальные, для китайских прошивок не годятся. Если у вас установлена стабильная версия, скачивайте стабильную прошивку.
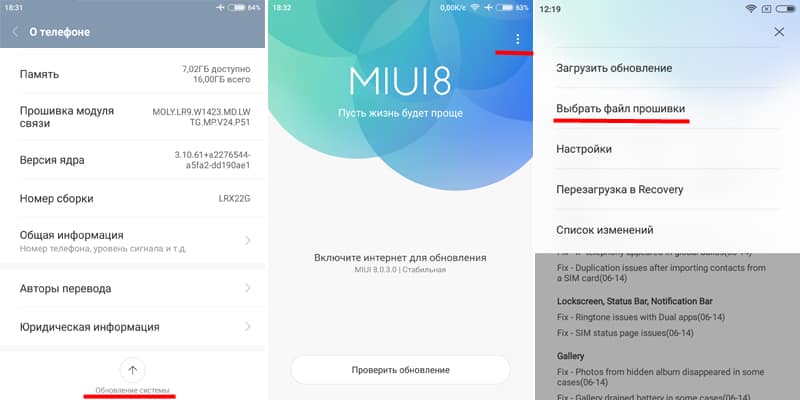
- Откройте на телефоне раздел обновления прошивки.
- Нажмите на «Три точки» для появления дополнительного меню.
- Далее пункт – выбрать архив обновления.
- Укажите расположение файла с прошивкой.
- Подтвердите действие перепрошивки, после чего ожидайте. Дальнейший процесс пройдет без вашего участия.
Инструкция по прошивке через QFIL
Способ предназначен для установки прошивок Fastboot ROM, на смартфоны Xiaomi с мобильной платформой Qualcomm, через компьютер.
Зарядите телефон до 75% или более.
Установите на компьютер драйвера Qualcomm USB Driver. Лучше использовать ноутбук с автономным питанием или компьютер с ИБП.
Скачайте прошивку Fastboot ROM для вашей модели телефона. Распакуйте архив. Желательно поместить папку с прошивкой в корень диска или директорию с коротким путем/именем.
Установите свежую версию набора инструментов Qualcomm Product Support Tools, сокращенно QPST. После установки, в папке по стандартному пути «C:Program FilesQualcommQPSTbin» найдите и запустите программу QFIL.
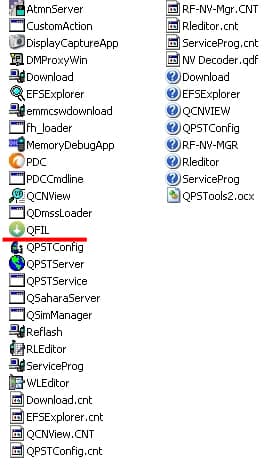
В окне программы установите флажок на пункте «Flat Build».
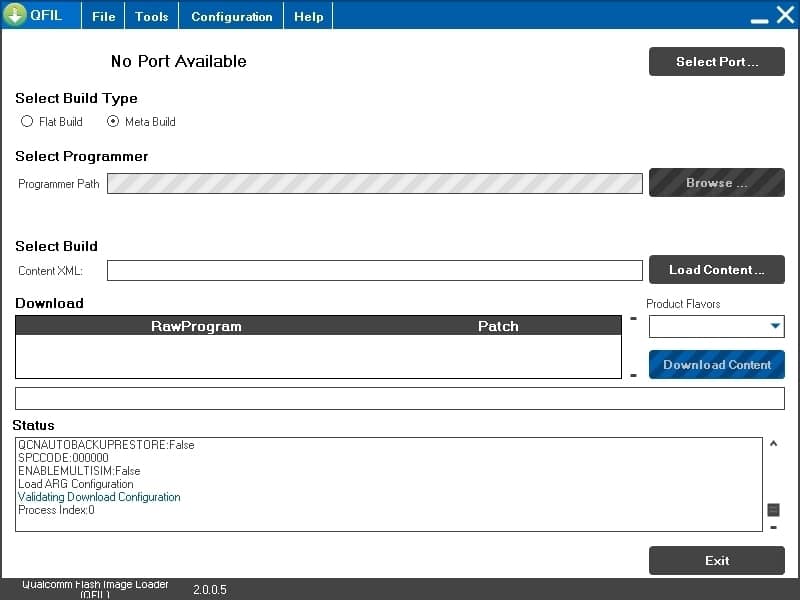
Далее нажмите на кнопку «Browse», где укажите файл прошивки с расширением «mbn».
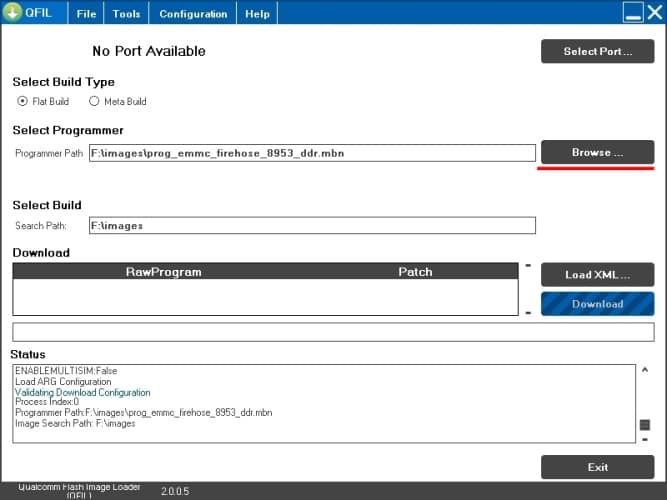
Затем нажмите на кнопку «Load XML», где поочередно выберите файлы «rawprogram0.xml» и «patch0.xml». Прочие файлы прошивки, программа загрузит самостоятельно.
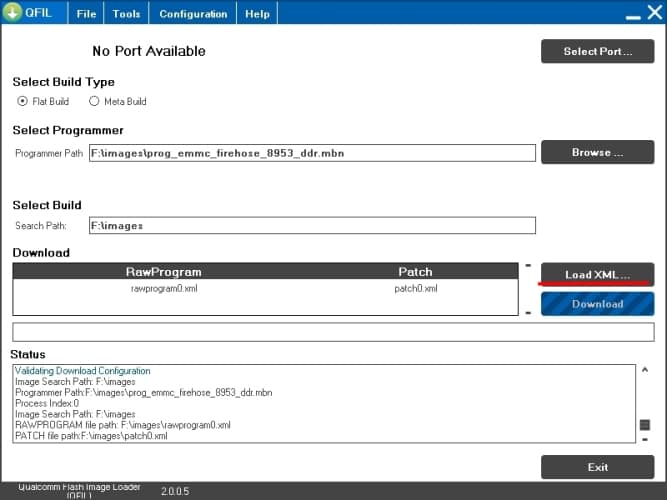
Подсоедините телефон к компьютеру через кабель в режиме EDL. Для этого выключите аппарат, а затем удерживайте кнопки включения и увеличения громкости до появления вибрации. После удерживайте только кнопку увеличения громкости до появления меню, где на экране необходимо нажать на кнопку «Download». Теперь смартфон загружен в режиме EDL.
Важно! На некоторых новых прошивках режим EDL заблокирован. Проблема решается подключением сервисного кабеля.
Если соединение с телефоном успешное, в программе появится соответствующее уведомление.
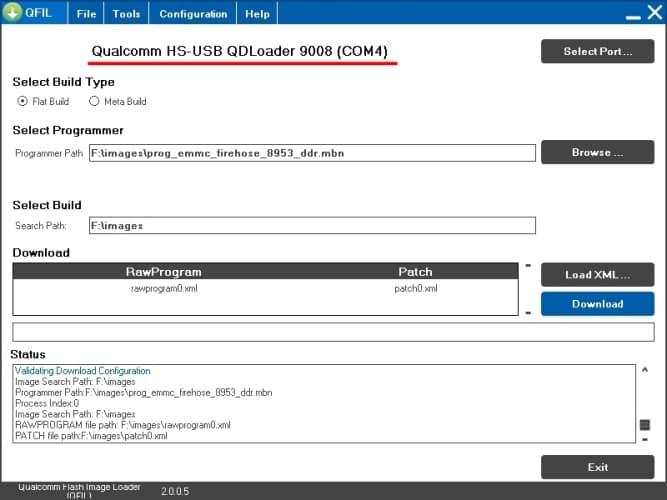
Нажмите на кнопку «Download» для заливки прошивки в телефон.
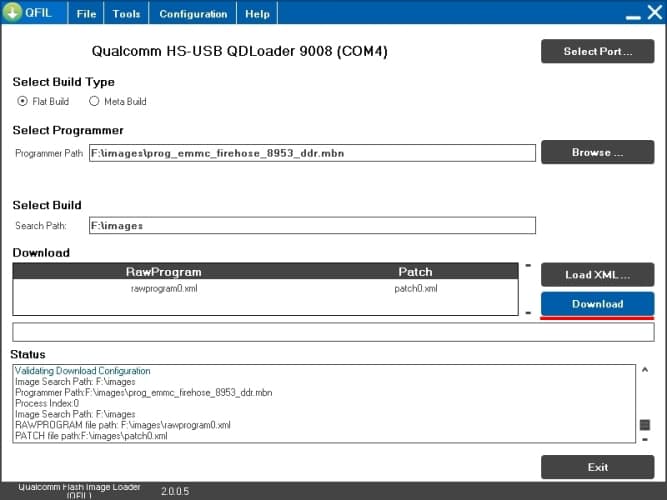
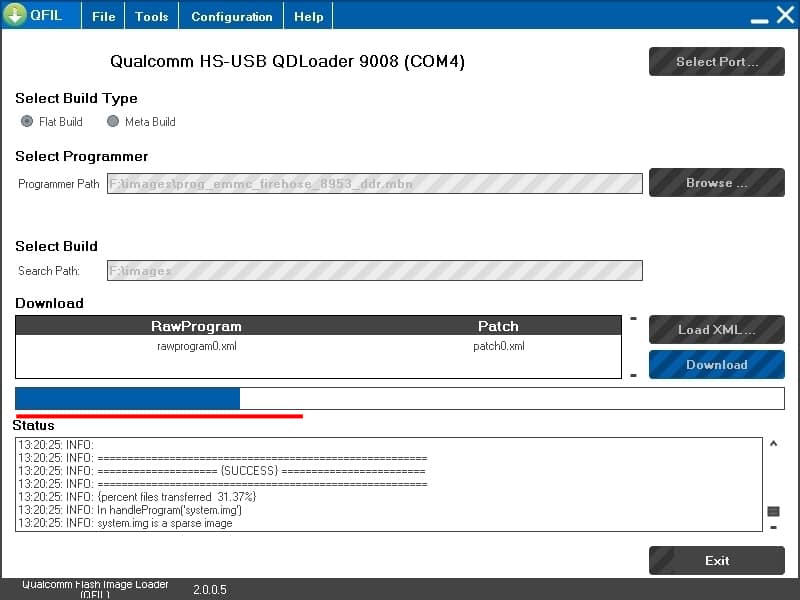
Дождитесь появления сообщения — «Download Succeed», после чего отключите кабель и включите телефон.
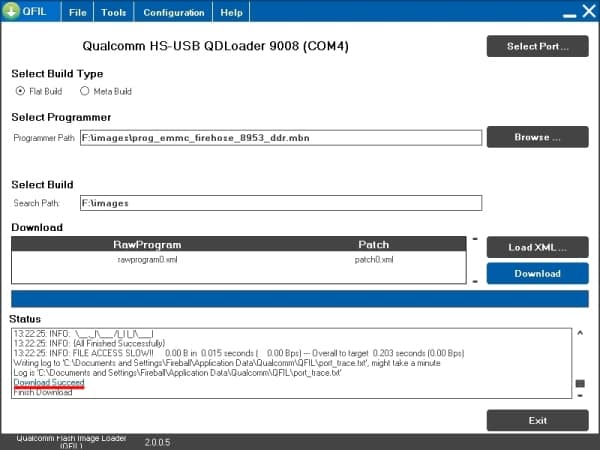
Инструкция по прошивке через Mi PC Suite
Установка производится с использованием Mi PC Suite китайской версии и на китайском языке. Метод подходит для установки официальных прошивок с заблокированным загрузчиком. Так же программа позволяет вывести телефон из циклических перезагрузок и восстановить до заводского состояния.
Скачайте китайскую версию программы Mi PC Suite по ссылке.
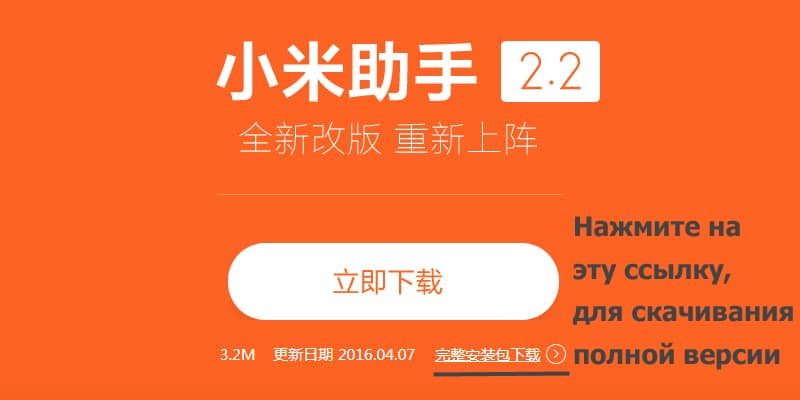
Скачайте прошивку для вашей модели телефона.
Установите программу с согласием на инсталляцию не подписанных драйверов, а после запустите программу.
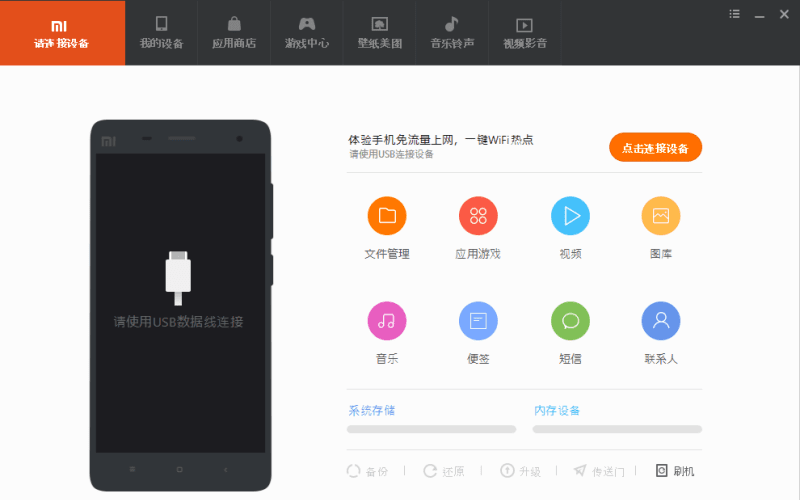
Переведите аппарат в режим Recovery. Для этого в выключенном состоянии удерживайте клавиши «увеличения громкости» и «питания». Как только почувствуете вибрацию, обычно через 3-5 секунды, отпустите кнопку «включения», при этом продолжайте удерживать кнопку «увеличения громкости», до появления Recovery – « картинка телефона с кабелем».
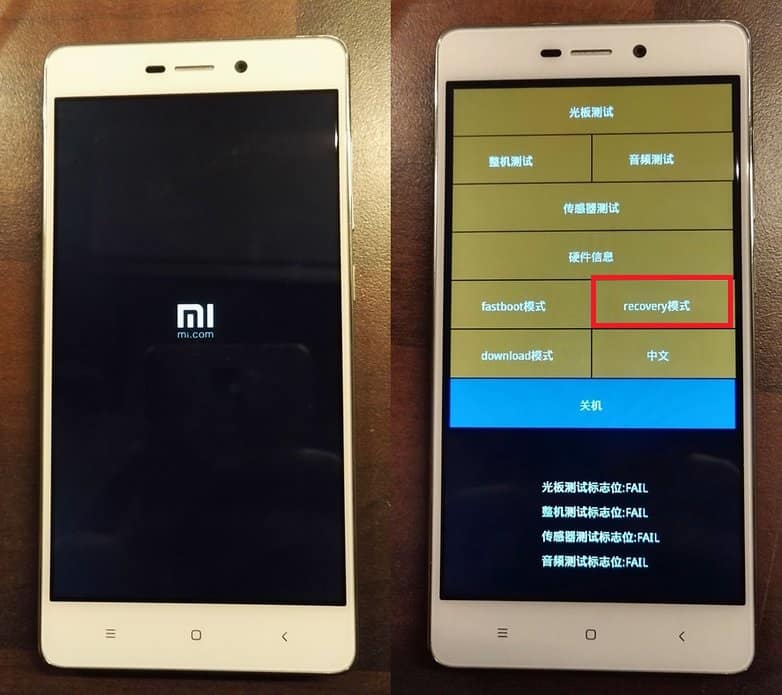

Нажмите на единственную кнопку при появлении «восклицательного знака в красном круге».
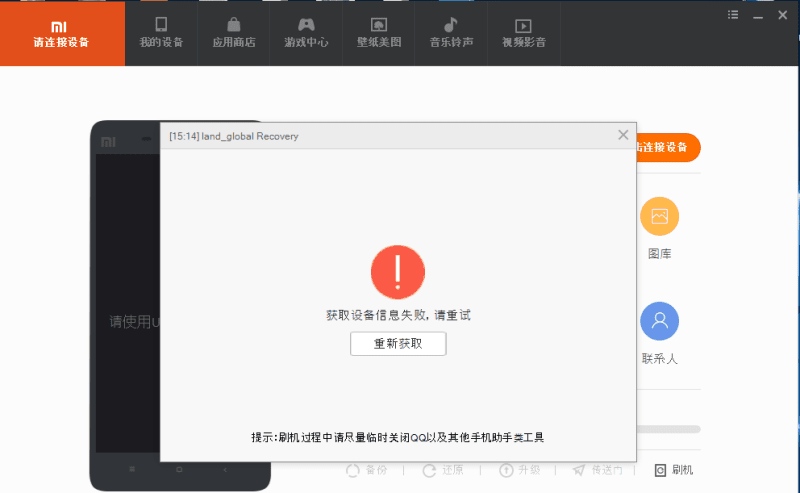
При необходимости нажмите на отмеченную кнопку для обновления.
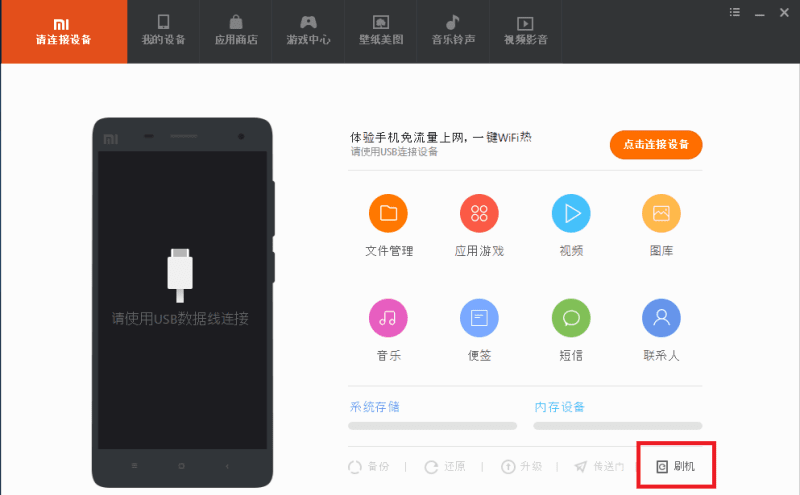
Если появилось окно с выбором действий, нажмите на пункт с указанием местоположения прошивки. Распаковывать архив не требуется.
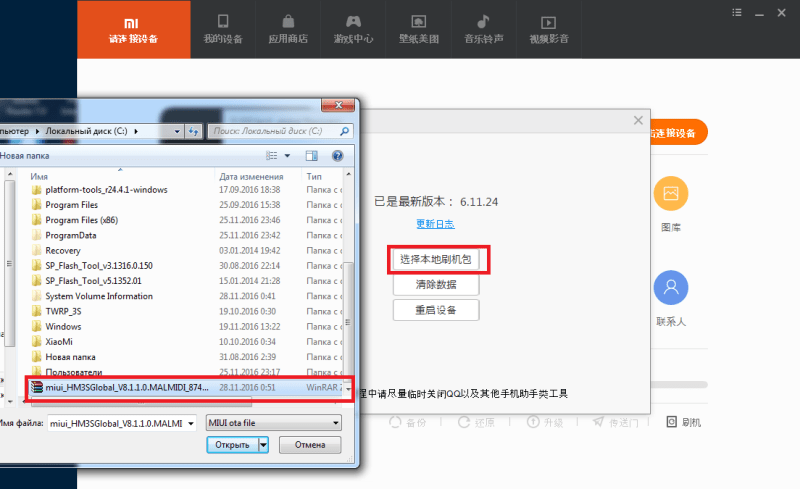
В новом окне укажите действие для установки прошивки.
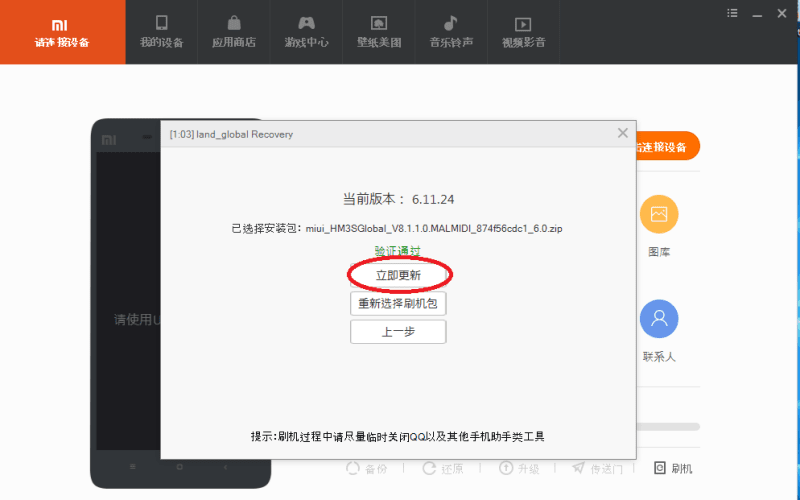
При выборе установки прошивки, окно с выбором действия сменяется информацией о начале установки прошивки.
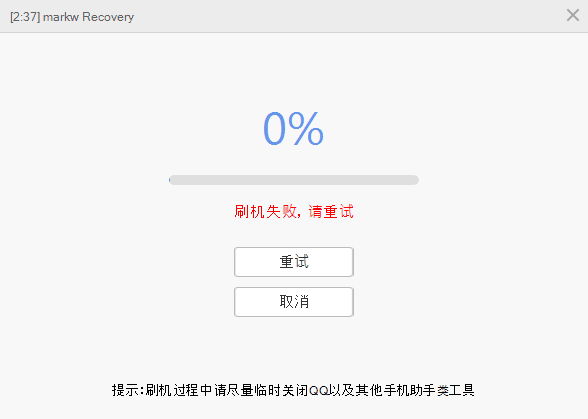
Не беспокойтесь о нулевом прогрессе, процесс отображается на экране телефона.
Инструкция по прошивке через TWRP
Данный метод только для устройств с разблокированным загрузчиком и сторонним recovery. Способ для установки «глобальной» прошивки.
- Поместите прошивку на карту памяти.
- Загрузите аппарат в TWRP.
- При необходимости создайте резервную копию.
- Выполните очистку данных.
- Зайдите в меню «Установка», где выберите файл с прошивкой. Обязательно снимите флажок с пункта «загрузится в систему после прошивки».
- Дождитесь установки прошивки.
- По окончанию прошивки откройте меню «Дополнительно», затем «Инструменты», далее «Проверка в Boot».Подтвердите действие для успешного запуска системы.
Часть 1: Что такое MI PC Suite и каковы его особенности?
MI PC Suite — это специальное приложение для Windows разработанное компанией Xiaomi, которое находится в свободном доступе. Оно предоставляет расширенные функции для передачи данных между телефонами Xiaomi и системой Windows, и может синхронизировать устройства. MI PC Suite 3.0 и 2.20 — это две самые популярные версии данного инструмента. В настоящее время MI PC Suite недоступно для Mac, но пользователи могут бесплатно скачать программу для Windows, посетив официальный сайт.
- • Можно создавать резервную копию фотографий, контактов, документов, сообщений и других данных на ПК с помощью MIUI PC suite.
- • Также Вы можете выбрать существующую резервную копию и восстановить свои данные на телефон Xiaomi.
- • Redmi PC Suite также может синхронизировать Ваше устройство с компьютером для автоматической передачи данных.
- • Встроенный файловый менеджер для доступа к сохраненному контенту и каталогу внутреннего хранения устройства.
Плюсы
- • Приложение отдельно позволяет получить доступ к фотографиям, видео, контактам, сообщениям, заметки и т.д.
- • Поможет обновить Ваш телефон Xiaomi
Минусы
- • Ограниченные функции
- • Отсутствие предварительного просмотра данных
- • Сложно использовать
- • Не доступно на Mac
Работает с: Windows

Как исправить, если компьютер не видит подключенный по USB телефон — дополнительные методы
Если ваш телефон не подключается по USB к компьютеру с возможностью передачи данных, а только заряжается, попробуйте следующие методы исправить проблему.
Проверка работы телефона (MTP устройства) в диспетчере устройств
- Откройте диспетчер устройств на компьютере с Windows 10, 8.1 или Windows 7, когда телефон подключен. Для открытия диспетчера устройств можно нажать клавиши Windows+R на клавиатуре, ввести devmgmt.msc и нажать Enter. Windows — это клавиша с эмблемой ОС.
- Посмотрите, есть ли в диспетчере устройств устройство с именем MTP (MTP Device, MTP-Устройство) или именем вашего телефона (может находиться в разделе «Переносные устройства).
- Если есть, дважды нажмите по нему, перейдите на вкладку «Драйвер», нажмите «Обновить драйвер» — «Выполнить поиск драйверов на этом компьютере» — «Выбрать из списка доступных драйверов на компьютере» и посмотрите список. Если в нем более одного совместимого устройства, попробуйте выбрать не тот драйвер, который установлен в настоящий момент, обычно нужно выбрать «USB-устройство MTP».
- Если никаких новых устройств в диспетчере при отключении и подключении телефона по USB не появляется, это еще один довод в пользу проблем с кабелем, разъемом на телефоне или компьютере.
Подробнее на эту тему, если устройство отображается в диспетчере устройств с восклицательным знаком, в отдельной инструкции Неправильная секция установки службы в этом INF-файле MTP.
Безопасный режим Android, режим разработчика драйверы материнской платы и другие нюансы
Помимо прочего в случае возникновения рассматриваемой проблемы, обратите внимание на следующие моменты:
- Включите режим разработчика на Android, а затем в параметрах разработчика включите отладку по USB и, отдельно, найдите в настройках для разработчика пункт Конфигурация USB по умолчанию и установите режим «Передача файлов». Здесь может быть полезно: Как включить отладку по USB на Android.
- Если вы пользовались режимом USB-модема на телефоне, в настройках (обычно в разделе «Подключения» или «Сеть и Интернет» — «Точка доступа и модем») выключите опцию «USB-модем».
- Если телефон перестал быть виден после переустановки или обновления Windows, установите оригинальные драйверы материнской платы, чипсета с сайта её производителя или с сайта производителя ноутбука, если у вас ноутбук.
- Попробуйте перезагрузить ваш Android телефон в безопасном режиме. Если после этого он стал виден при подключении на компьютере, то вероятнее всего, причина в каких-то сторонних приложениях, чаще всего, связанных с защитой, контролем и аналогичных.
- Попробуйте использовать встроенное устранение неполадок в Windows: зайдите в Панель управления — Устранение неполадок — Оборудование и звук — Настройка устройства (в последних версиях Windows 10 пункт отсутствует).
- Если существует такая возможность, попробуйте подключить телефон к другому компьютеру. Если там он тоже не виден, опять же дело скорее всего в кабеле или разъеме. Причем разъем на телефоне может перестать функционировать для передачи файлов просто из-за попадания грязи или воды с последующим окислением контактов.
- Также могут помочь (а могут и создать проблемы с другими USB накопителями, так что беритесь лишь в том случае, если готовы к этому) способы, касающиеся очистки драйверов из инструкции Компьютер не видит флешку по USB.












