Как скинуть файлы с Xiaomi на компьютер и обратно?
Для этого понадобится кабель USB, который поставляется вместе со всеми моделями телефонов бренда Xiaomi. Подключите его к мобильному аппарату и порту USB компьютера и откройте шторку на основном экране. Вы увидите надпись «Зарядка через USB», кликните по ней.
Если вы ищите, как скинуть фото с Xiaomi, то выберите пункт «Передача фото (PTP). После этого на вашем ПК появится папка «Автозапуск», где следует выбрать подпункт «Импортировать изображения и видео». Нажмите на него, после чего начнется автоматическое копирование данных. Только предварительно следует указать путь для их размещения.
Возможности
Возможности Xiaomi PC Suite значительно превосходят таковые у файлового менеджера. Это удобный инструмент управления смартфоном и контроля его состояния. Больше нет нужды держать телефон под рукой, находясь за компьютером – вся необходимая информация отображается на экране.
- Обмен данными между устройствами Xiaomi – смартфоном, планшетом, ноутбуком, компьютером «по воздуху».
- Режим точки доступа. Ми Сьют работает как беспроводной модем. Достаточно подключить смартфон к сети и активировать опцию Share, чтобы компьютер получил интернет.
- Получение информации о подключенном устройстве.
- Обновление программного обеспечения.
- Формирование резервных копий.
- Откат к заводским настройкам.
- Разделение данных по категориям.
- Составление списков дел.
- Создание скриншотов.
Откуда скачать
Скачать англоязычную версию 2.2.0.7032 можно с официального сайта http://pcsuite.mi.com/.
На сайте 4PDA имеется русская версия и русификатор для Mi PC Suite по ссылке http://4pda.ru/forum/lofiversion/index.php?t660025-40.html
На ресурсе фирменного софта Mi-FAQ есть ссылка для скачивания бета-версии 3.0 на русском языке от переводчика Тома Хенсона https://mi-faq.ru/mi-pc-suite.html
Как вариант можно обратиться на сайт https://mipcsuite.com/, предоставляющий все три версии, в том числе последнюю v.3.2.1.3111.
Как перенести файлы на Xiaomi (Redmi) с компьютера с помощью USB кабеля или облачного хранилища OneDrive
Пользователи смартфона Xiaomi (Redmi) могут свободно копировать файлы с компьютера в памяти устройства и обратно, никакого ограничения для этой операции нет.
Для того, чтобы скопировать файлы из ПК необходимо подключение при помощи USB кабеля, либо воспользоваться облачным сервисом.
Как перенести файлы при помощи проводного подключения
Необходимо использовать комплектный USB кабель, подключить один его конец к USB порту компьютера, а к другому телефон.
На экране смартфона появится сообщение о том, что он подключен к компьютеру, но работает в режиме «Только зарядка аккумулятора».
В этом случае с ПК невозможно получить доступ к файловой системе смартфона. Чтобы получить доступ к файлам, дважды нажмите на сообщение на экране Xiaomi, появится всплывающее меню с тремя вариантами развития событий:
- Без передачи данных – работает только зарядка батареи
- Передача файлов – выберите этот режим для работы с файлами
- Передача фото (ptp) – специальный режим для работы с фотографиями, ограничен только ими, доступ к любым иным данным ограничен

После того, как вы выбрали второй вариант, компьютер увидел память Xiaomi, как внешний диск. Нажмите на иконку «Мой компьютер» и в списке устройств найдите смартфон, в моём случае это Xiaomi Mi 9 SE.
После чего копируйте файлы как обычно вы это делаете на ПК.
Как передать файлы на Xiaomi с помощью облака OneDrive
В Windows 8 и 10 поддержка облачного хранилища данных от Microsoft OneDrive встроена на системном уровне, поэтому я покажу на его примере как копировать данные в память Xiaomi. В других облачных сервисах всё происходит аналогично.
Откройте папку «OneDrive» на компьютере, внутри вы обнаружите другие папки, выберите одну из них, или создайте новую, и скопируйте туда интересующие данные.
На Xiaomi предварительно необходимо установить из магазина Google Play приложение OneDrive и войти в нём в свой аккаунт. После чего запустите программу, найдите папку, в которую вы скопировали файлы на компьютере, выберите их долгим тапом, после чего в верхней части нажмите на иконку «Троеточие», и во всплывающем меню «Сохранить».
Вернуться к содержанию
Подключение через Bluetooth
Bluetooth есть не на многих компьютерах, это пишется по сути для ноутбуков, ведь именно на них и есть Блютуз. Его можно увидеть в пуске справа по соответствующей иконке (либо в пуске пишите «Bluetooth» и в этом меню добавляйте подключение).

Кликаем по ней правой кнопкой мыши, выбираем «Открыть параметры» , затем в «Параметры» ставим галочку на «Разрешить устройствам Bluetooth обнаруживать это устройство» . Далее в «Совместное использование» активируем «Разрешить для удаленных устройств поиск» и выбираем путь, по которому будут сохраняться полученные файлы. Теперь на Xiaomi включаем обнаружение в настройках Bluetooth. Возвращаемся к компьютеру, на котором по тому же значку открываем «Показать устройства Bluetooth» , в окне кликаем по названию смартфона правой кнопкой и выбираем «Управление» . Теперь вы можете управлять гаджетом через это меню.
Отправка файла по Блютузу происходит как всегда: выбираете файл, отправляете по Bluetooth на имя компьютера/Xiaomi и подтверждаете процедуру.
Как правильно работать с программой
Прежде всего необходимо установить утилиту на ПК. В случае использования версии 2.0 скачивают установочный файл, а для Mi PC Suite 3.0 или 4.2 – архив с программой. Запускают MiPhoneAssistant.exe и следуют инструкциям, появляющимся в процессе установки.
Внимание!
После загрузки программы необходимо зайти в Mi Account, а в случае его отсутствия создать учетную запись. Это обязательное условие использования приложения.
Как подключить телефон к ПК с помощью Mi PC Suite

Сделать это можно 2 способами – через USB-кабель или с помощью беспроводного модуля. Проводное соединение проще, при этом передача данных осуществляется максимально быстро.
- С помощью кабеля подключают телефон к ПК, включают отладку по USB.
- Заходят в меню «Настройки», выбирают раздел «Система» – «О телефоне».
- Включают режим «Для разработчиков». Для этого находят строку с указанием версии прошивки MIUI и тапают по ней 5 раз.
После этого программа сможет определить устройство и пользователь получит доступ к работе Mi Phone Assistant.
Также возможно беспроводное соединение с компьютером. Единственное условие – оба устройства должны быть подключены к одной сети Wi-Fi.
Навигатор по программе Mi PC Suite
Интерфейс программы позволяет быстро разобраться в функционале. Все функции удобно распределены по категориям:
- Screencast выводит на экран ПК дисплей смартфона, позволяя управлять приложениями с помощью мышки.
- Export позволяет создавать резервные копии или точки восстановления.
- Update now отвечает за обновление прошивки – здесь пользователям предлагаются стандартные или бета-версии оболочки на выбор.
- App позволяет устанавливать на смартфон игры не только из официальных магазинов Google Play, Xiaomi Market или GetApps, но и из любых других источников.
- File Explorer – файловый менеджер, с помощью которого осуществляется обмен данными между смартфоном и ПК и отправка информации в облачное хранилище.
Удобный графический интерфейс позволяет быстро ориентироваться даже при использовании англоязычной версии.
Что делать, если Mi PC Suite не работает
Иногда препятствием для запуска программы служит антивирусная защита, которая блокирует плагин, определяя его как угрозу. В этом случае поможет временное отключение антивирусника.
В отдельных случаях программа не может определить мобильное устройство. Этому может быть несколько причин:
- Отсутствие на ПК необходимых драйверов. В этом случае поможет обновление ПО. Недостающие файлы доступны для скачивания в сообществе Mi Community по ссылке c.mi.com.
- Системный сбой, приведший к несовместимости версии прошивки с плагином. В этом случае может помочь откат до заводских установок. Главное – не забыть создать перед сбросом резервную копию.
Кроме этого, необходимо проверить, была ли включена отладка через USB при подключении через кабели, используют ли оба устройства одну и ту же сеть Wi-Fi при беспроводном подключении.
Программа Mi PC Suite – это отличная возможность работать с данными, сохраненными на смартфоне, с большого экрана. Кроме того, плагин дает возможность вносить изменения в систему, меняя версию прошивки.
Заключение
Вот и подошел к концу разбор темы, как Xiaomi подключить к компьютеру по USB. Надеюсь, мои старания не напрасны и у вас все получилось. Напишите в комментариях, с какими сложностями вы столкнулись?
Напоследок хочу вам напомнить, что я предлагаю вам услуги по удаленному обслуживанию вашего компьютера. Консультация совершенно бесплатна. С условиями можете ознакомиться в разделе «Мои услуги».
Пошаговые возможности работы с Mi PC Suite

Шаг 1
Установка после загрузки.
Шаг 2
На главной странице, вы можете управлять файлами, приложениями, фотографиями, видеофайлами, заметками, музыкой, сообщениями, контактами и, самое главное, делать телефонные резервные копии, восстанавливать и модернизировать систему и настраивать ПЗУ. Скриншот и демо-ролик функции также доступны.

Шаг 3
После подключения телефона, он автоматически переключается к интернет подключению на вашем компьютере. Если вы хотите, выключить его, необходимо открыть свой экран уведомлений на телефоне и отключить его вручную. Обратите внимание, что с помощью функции Screencast вы также можете управлять подключениями.


Шаг 4
Нажмите на Screencast , вы увидите экран вашего телефона на ПК, а также данная функция позволяет контролировать и управлять вашим смартфоном с ПК (в настоящее время поддерживается на моделях MI3 и MI4).

Шаг 5
В интерфейсе экспорта, вы можете сделать резервное копирование данных вашего телефона, а также управлять всеми предыдущими резервными копиями.

Шаг 6
В интерфейсе обновления, вы можете выполнить обновление вашей системы и проверить список внесенных в него изменений и доработок.

Шаг 7
На главном экране, при подключении телефона в режиме быстрой загрузки, автоматически откроется диалоговое окно, для быстрой загрузки, процесс которой будет сопровождаться миганием.

Выберите любой из предлагаемых вариантов, и пусть файл загружается.
Если у вас есть важная информация на телефоне, то обязательно ее сохраните, сделав резервную копию, так как после подтверждения загрузки, все данные с телефона будут стерты.

После успешной загрузки, на экране появится другое диалоговое окно, которое оповестит вас о успешной загрузке файла на ваш телефон.

Шаг 8
Вы легко можете управлять всеми файлами на вашем телефоне, и передавать данные между телефоном и компьютером при помощи File Explorer.
Шаг 9
Проверять, удалять, включать ограничение доступа к сети и устанавливать новые приложения на вашем телефоне с помощью компьютера, Вы можете через вкладку App.
Шаг 10
Откройте вкладку Фото, чтобы импортировать или экспортировать, а также просмотреть свои фотографии на вашем телефоне. Вы можете увеличить фото, просто нажав двойным щелчком на него.
Шаг 11
Как и во вкладке менеджер Фото, менеджер Видео предлагает функции импорта / экспорта, а также просмотра видео файлов с помощью двойного щелчка по нему.
Шаг 12
Менеджер музыки, позволяет массовое управление музыкальными файлами, а также дает возможность воспроизводить эти файлы с помощью Вашего ПК.
Шаг 13
Менеджер сообщений и контактов, позволяет пользователям управлять сообщениями и контактами на своем телефоне, за исключением возможности отправки сообщений.
Шаг 14
В закладке Заметки, вы можете редактировать и управлять заметками, изменить цветовую метку, устанавливать напоминания, просматривать свой график и проверять списки. Все это будет синхронизировано с вашим телефоном.
Вы ознакомились с более полным руководством по всем функциям на Mi PC Suite! Мы надеемся, что предоставленная информация, оказалась вам полезна. Благодарим за прочтение!
Работа с данными телефона на компьютере
Когда Вы подключили свой телефон для обмена данными, т. е. выбрали режимы передачи MTP или PTP, то есть несколько вариантов, чтобы воспользоваться своими файлами.
1 способ
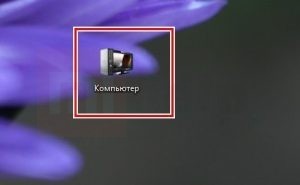
Откройте «Мой компьютер» на ПК:
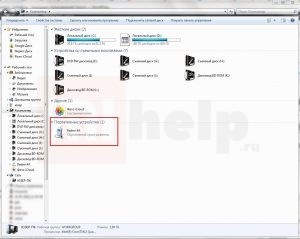
Найдите в представленном списке телефон:

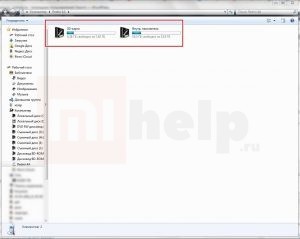
Зайдите в него. Перед Вами появятся папки, теперь можете приступать к работе с файлами.
2 способ
С помощью многофункционального менеджера по управлению файлами Mi PC Suite.












