Как скинуть файлы с Xiaomi на компьютер и обратно?
Для этого понадобится кабель USB, который поставляется вместе со всеми моделями телефонов бренда Xiaomi. Подключите его к мобильному аппарату и порту USB компьютера и откройте шторку на основном экране. Вы увидите надпись «Зарядка через USB», кликните по ней.
Если вы ищите, как скинуть фото с Xiaomi, то выберите пункт «Передача фото (PTP). После этого на вашем ПК появится папка «Автозапуск», где следует выбрать подпункт «Импортировать изображения и видео». Нажмите на него, после чего начнется автоматическое копирование данных. Только предварительно следует указать путь для их размещения.
Возможности
Возможности Xiaomi PC Suite значительно превосходят таковые у файлового менеджера. Это удобный инструмент управления смартфоном и контроля его состояния. Больше нет нужды держать телефон под рукой, находясь за компьютером – вся необходимая информация отображается на экране.
- Обмен данными между устройствами Xiaomi – смартфоном, планшетом, ноутбуком, компьютером «по воздуху».
- Режим точки доступа. Ми Сьют работает как беспроводной модем. Достаточно подключить смартфон к сети и активировать опцию Share, чтобы компьютер получил интернет.
- Получение информации о подключенном устройстве.
- Обновление программного обеспечения.
- Формирование резервных копий.
- Откат к заводским настройкам.
- Разделение данных по категориям.
- Составление списков дел.
- Создание скриншотов.
Откуда скачать
Скачать англоязычную версию 2.2.0.7032 можно с официального сайта http://pcsuite.mi.com/.
На сайте 4PDA имеется русская версия и русификатор для Mi PC Suite по ссылке http://4pda.ru/forum/lofiversion/index.php?t660025-40.html
На ресурсе фирменного софта Mi-FAQ есть ссылка для скачивания бета-версии 3.0 на русском языке от переводчика Тома Хенсона https://mi-faq.ru/mi-pc-suite.html
Как вариант можно обратиться на сайт https://mipcsuite.com/, предоставляющий все три версии, в том числе последнюю v.3.2.1.3111.
Скачиваем драйвера
Когда мы подключаем к компьютеру Сяоми, происходит запуск автоматических процессов. При нормальной работе программ ПК , выходит следующее меню автозапуска:

Автозапуск смартфона Xiaomi в некоторых случаях не срабатывает. В этом случае гаджет не будет отображаться в ноутбуке.Для ручной установки драйверов на ноутбук нужно будет скачать 2 файла. Один из них представляет программу для Media Tek, второй Qualcomm. Впрочем, вы можете сами покопаться в драйверах для MIUI, благо выбор в интернете широк, и определить какой из них лучше подходит для вашего Xiaomi.
Важно! При установке файлов на Windows 8 и 10, от вас понадобится отключить проверку цифровой подписи драйверов и произвести перезагрузку компа.
Для автоматической установки драйверов через интернет нужно выполнить команду:
Пуск — Панель управления — Система и безопасность — Система — Диспетчер устройств — Переносные устройства. Должно появиться следующее окошко, в котором щелкаем по значку вашего смартфона. Для выявления проблем, почему же комп не видит сяоми нужно будет кликнуть, вызвав контекстное меню и выбрать вкладку Свойства. Затем проверить работает ли устройство нормально. Если нет, то помочь может удаление подключения, затем его повторная установка.

Если проблема не устраняется, и Xiaomi не видит компьютер, следует загрузить драйвера через интернет. Из двух пунктов во вкладке Свойства нужно будет выбрать автоматический поиск драйверов для устройства. В случае выбора ручной установки нужно будет указать путь к папке, где лежат скачанные файлы. В нашем случае Media Tek и Qualcom. Обычно они находятся в папке Загрузки. Наладить подключение Сяоми к ПК помогут специальные приложения. Одна из них: программа MiPCSuite. Скачать ее можно с официального сайта разработчика. Установив программу, пользователь получает возможность синхронизировать ПК с Xiaomi: и использовать функцию передачи фотографий, файлов.
Как перенести файлы на Xiaomi (Redmi) с компьютера
Содержание:
Пользователи смартфона Xiaomi (Redmi) могут свободно копировать файлы с компьютера в памяти устройства и обратно, никакого ограничения для этой операции нет.
Для того, чтобы скопировать файлы из ПК необходимо подключение при помощи USB кабеля, либо воспользоваться облачным сервисом.
Как перенести файлы при помощи проводного подключения
Необходимо использовать комплектный USB кабель, подключить один его конец к USB порту компьютера, а к другому телефон.

На экране смартфона появится сообщение о том, что он подключен к компьютеру, но работает в режиме «Только зарядка аккумулятора».

После того, как вы выбрали второй вариант, компьютер увидел память Xiaomi, как внешний диск. Нажмите на иконку «Мой компьютер» и в списке устройств найдите смартфон, в моём случае это Xiaomi Mi 9 SE.

После чего копируйте файлы как обычно вы это делаете на ПК.
Вернуться к содержанию
Как передать файлы на Xiaomi с помощью облака OneDrive
В Windows 8 и 10 поддержка облачного хранилища данных от Microsoft OneDrive встроена на системном уровне, поэтому я покажу на его примере как копировать данные в память Xiaomi. В других облачных сервисах всё происходит аналогично.

Откройте папку «OneDrive» на компьютере, внутри вы обнаружите другие папки, выберите одну из них, или создайте новую, и скопируйте туда интересующие данные.
На Xiaomi предварительно необходимо установить из магазина Google Play приложение OneDrive и войти в нём в свой аккаунт. После чего запустите программу, найдите папку, в которую вы скопировали файлы на компьютере, выберите их долгим тапом, после чего в верхней части нажмите на иконку «Троеточие», и во всплывающем меню «Сохранить».
Вернуться к содержанию
Это может быть интересно:
Использование программы Mi PC Suite
Программа Mi PC Suite является альтернативой обычным драйверам. Установка ее на компьютер даст возможность синхронизировать данные смартфона с ПК. Возможности программы:
- восстановление информации;
- создание скриншотов и управление ими;
- доступ к «компьютерному» интернету;
- просмотр фотографий, контактов, сообщений, заметок;
- управление с компьютера экраном мобильного устройства;
- создание и восстановление бэкапов данных всех типов;
- обновление действующей прошивки и многое другое.

Подключение к компьютеру: установка драйверов
Драйвера – это программное обеспечение, помогающее компьютеру понять, как работает подключенный гаджет/прибор и как с ним «общаться».
У всех устройств есть собственные драйвера: у телефонов, у принтеров, сканеров и т.д.
Бывает, что даже при первом подключении телефона, драйвера устанавливаются сами и впоследствии обновляются, когда нужно. Однако, если этого не произошло, можно проделать процедуру установки самостоятельно.
Внимание! Если вы обладатель компьютера с ОС Windows 8/Windows 10, перед выполнением установки отключите цифровую подпись программы, т. е. защиту от вирусов, иначе некоторые процессы будут вам недоступны.
Как установить драйвера на компьютер:
- Проведите ресёрч сайтов с ПО в интернете и выберите наиболее надёжные (например, 4PDA);

как подключить xiaomi к компьютеру
- В разделе с вашей моделью смартфона найдите два архива: «MediaTek программа» и «Qualcomm программа» и скачайте их;
- Привычным путём проведите разархивирование этих файлов и то, что получится поместите на системный диск (как правило, диск С), чтобы не потерять или случайно не удалить;
- Перезагрузите компьютер (самостоятельно, если не пришло уведомление о надобности от самого ПК);
Теперь пробуйте подключить телефон. Если он по-прежнему не видит компьютер или вы уже устанавливали драйвера – попробуем их обновить.
Подключаем Xiaomi к компьютеру по USB

Спешу поделиться, как подключить Xiaomi к компьютеру по USB (заодно и сделать себе что-то типа визуальной закладки на будущее).
Пропущу такие обязательные условия благополучного подключения «шнурком» смартофона Xiaomi к ПК, как включение «Отладка по USB» в меню телефона «Для разработчиков» (которое появляется после семикратного тапа по версии Android в настройках)…
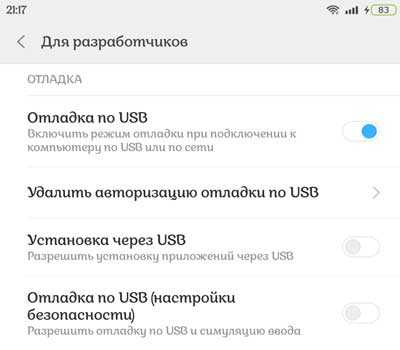
…и переключение режима работы USB во всплывающем при соединении окошке («Передача файлов (MTP)»)…
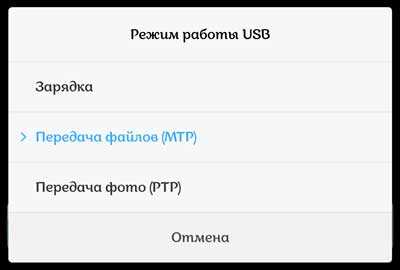
Подключение через Bluetooth
Bluetooth есть не на многих компьютерах, это пишется по сути для ноутбуков, ведь именно на них и есть Блютуз. Его можно увидеть в пуске справа по соответствующей иконке (либо в пуске пишите «Bluetooth» и в этом меню добавляйте подключение).

Кликаем по ней правой кнопкой мыши, выбираем «Открыть параметры» , затем в «Параметры» ставим галочку на «Разрешить устройствам Bluetooth обнаруживать это устройство» . Далее в «Совместное использование» активируем «Разрешить для удаленных устройств поиск» и выбираем путь, по которому будут сохраняться полученные файлы. Теперь на Xiaomi включаем обнаружение в настройках Bluetooth. Возвращаемся к компьютеру, на котором по тому же значку открываем «Показать устройства Bluetooth» , в окне кликаем по названию смартфона правой кнопкой и выбираем «Управление» . Теперь вы можете управлять гаджетом через это меню.
Отправка файла по Блютузу происходит как всегда: выбираете файл, отправляете по Bluetooth на имя компьютера/Xiaomi и подтверждаете процедуру.












