Как перенести данные на новый телефон Xiaomi
Пользователи хранят в своих смартфонах огромное количество личной информации: фото, видео, документы, архивы, контакты, SMS и т. д. Но как быть, если приобрели другое мобильное устройство? Спешим обрадовать: данные со старого телефона Xiaomi можно без проблем перенести на новый. Вы не потеряете важные материалы, а просто перебросите их на другой смартфон. Как это сделать – расскажем в сегодняшней статье.
Это самый простой способ, для осуществления которого не нужно использовать дополнительные приложения. Понадобится только системный интерфейс. Но передача материалов по Блютузу довольно длительная, поэтому для переноса больших файлов не подойдет. Используйте Bluetooth, если хотите перекинуть документы, архивы, аудио или несколько фото размером до 10 Мб.
1. Включите модуль Блютуз на двух телефонах. Это можно сделать в настройках, перейдя в соответствующий раздел, или просто активировать иконку в шторке уведомлений.
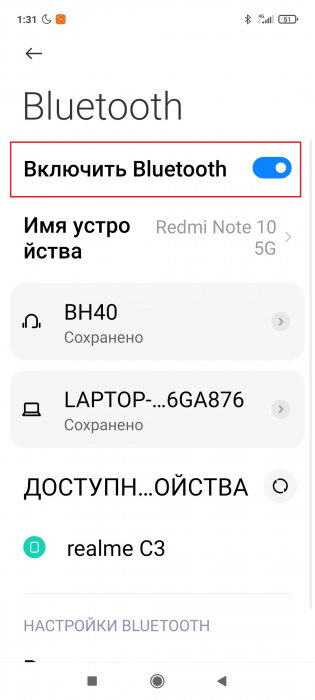
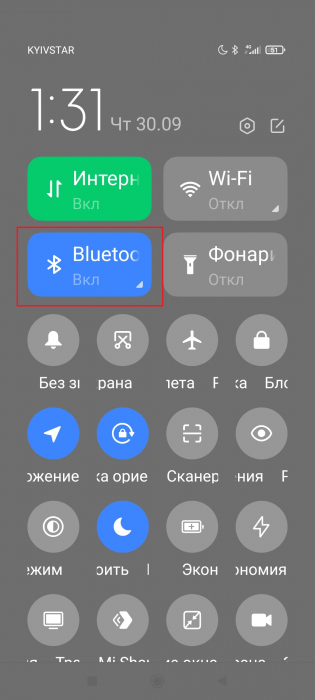
2. Зайдите в Проводник или Галерею на старом смартфоне и выделите нужные файлы галочками, зажав их на несколько секунд. В появившемся меню выберите «Отправить» — «Bluetooth».
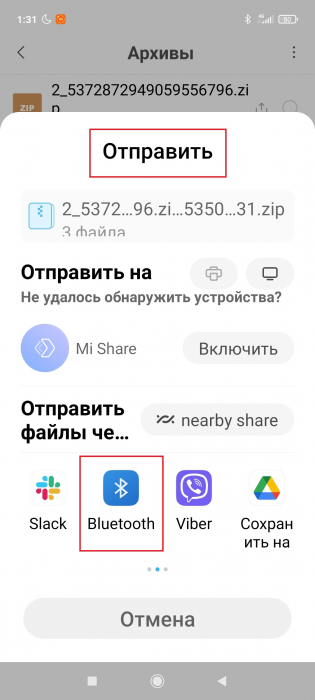
3. Появится перечень устройств, на которые можно передать файлы. В списке должна быть и модель вашего нового телефона, если заранее включили на нем Блютуз. Просто кликнете на название смартфона.
4. На новом устройстве подтвердите получение материалов. Готово. Найти полученные данные можно будет в файловом менеджере.
Возможности
Возможности Xiaomi PC Suite значительно превосходят таковые у файлового менеджера. Это удобный инструмент управления смартфоном и контроля его состояния. Больше нет нужды держать телефон под рукой, находясь за компьютером – вся необходимая информация отображается на экране.
- Обмен данными между устройствами Xiaomi – смартфоном, планшетом, ноутбуком, компьютером «по воздуху».
- Режим точки доступа. Ми Сьют работает как беспроводной модем. Достаточно подключить смартфон к сети и активировать опцию Share, чтобы компьютер получил интернет.
- Получение информации о подключенном устройстве.
- Обновление программного обеспечения.
- Формирование резервных копий.
- Откат к заводским настройкам.
- Разделение данных по категориям.
- Составление списков дел.
- Создание скриншотов.
Откуда скачать
Скачать англоязычную версию 2.2.0.7032 можно с официального сайта http://pcsuite.mi.com/.
На сайте 4PDA имеется русская версия и русификатор для Mi PC Suite по ссылке http://4pda.ru/forum/lofiversion/index.php?t660025-40.html
На ресурсе фирменного софта Mi-FAQ есть ссылка для скачивания бета-версии 3.0 на русском языке от переводчика Тома Хенсона https://mi-faq.ru/mi-pc-suite.html
Как вариант можно обратиться на сайт https://mipcsuite.com/, предоставляющий все три версии, в том числе последнюю v.3.2.1.3111.
Как Xiaomi подключить к компьютеру через USB кабель: альтернативный метод
Поставленную задачу можно выполнить различными способами. Сейчас я вам расскажу, какой еще есть вариант развития событий для подключения Xiaomi к компьютеру.
В качестве альтернативного способа можно сделать следующее:
- В меню вызовов комбинацию «*#*#13491#*#*».
- После этого на экране появится диалоговое окно с двумя вариантами выбора.
- Нажимайте на «МТP».

Данный режим позволяет передавать любые файлы. Поэтому он называется мультимедийным.
К слову сказать, что такой подход может сработать не только на телефонах Xiaomi, но и на любом аппарате под управлением Андройда.
Как скинуть фото с xiaomi на другой смартфон
Если речь идет об одноименном “собрате”, то можно использовать функцию «Трансфер» или «Mi Mover» (в современных моделях). Работает при включенном блютузе по схеме:
- Найти ярлык с названием опции (настройки- дополнительно);
- Проставить статус Отправитель /Получатель и выбрать группу данных для импорта. В случае с современными телефонами у “Получателя” откроется картинка с QR кодом.


Если требуется передать картинки на другую модель телефона, то самым простым способом станет функция “Блютуз”.
Как перенести данные с Xiaomi на Xiaomi через Mi Cloud
В качестве проводника между смартфонами хорошо подходит Mi-аккаунт — в его облачном хранилище Mi-клауд размещаются резервные копии мультимедиа, контактов и системных файлов. Способ переноса данных на новое устройство сходен с тем, что используется при импортировании через Mi Mover.
- В меню «Настройки» выбирают опцию «Системные приложения». Находят раздел Mi Сloud, переходят ко вкладке «Резервное копирование» (может называться «Бэкап устройства»).
- Дают задание создать резервную копию — «Сделать прямо сейчас».
- На новом устройстве в том же меню выбирают пункт «Восстановление данных».
- Кликом по иконке «Восстановить» запускают процесс.
Для тех пользователей, кто привык просматривать материалы со своего смартфона на экране десктопа, могут это делать с использованием специальных программ Mi PC Suite или Mi Phone Assistant. С их помощью тоже можно создать резервные копии, которые будут храниться в памяти ПК. В этом случае задачу, как перенести данные с Xiaomi на Xiaomi, можно решить через компьютер.
Внимание!
Чтобы воспользоваться этим способом, требуется активировать свой профиль Mi-account или создать его, если это не было сделано ранее.
Что это за приложение: обзор возможностей
Mi Mover – это приложение для переноса данных с одного андроида на андроид-смартфон Сяоми. В прошлом Ми Мовер выступало в роли отдельного приложения, а сейчас оно внедрено в прошивку телефонов Xiaomi с оболочкой MIUI.
Если вам нужно перенести данные с Самсунга или другой марки на Xiaomi, тогда необходимо скачать это приложение бесплатно в Google Play или в виде APK-файла. Утилита идет не на русском языке, но имеет простой интерфейс, поэтому разобраться с ней довольно легко.
Обратите внимание! На айфон это приложение не выпущено, поэтому перенести данные с айфона на Ксиаоми нельзя.
С помощью приложения можно перенести:
- контакты;
- сообщения;
- историю звонков;
- приложения;
- фото и видео;
- музыку и т. д.

Перечислим главные особенности приложения Mi Mover:
- Этот софт доступен только для Android-смартфонов.
- Длительность переноса зависит от количества и размера данных. Поэтому рекомендуется передавать с одного смартфона на другой только ценную информацию, т. к. процесс перемещения может длиться 10 минут и более.
- Приложения переносятся без кеша и системных файлов.
- Смартфоны должны находиться на близком расстоянии друг к другу, поскольку перенос осуществляется посредством соединений по Wi-Fi. Одно устройство создает точку доступа, а другое к нему подключается.
- Программа разработана для пользователей, которые купили смартфон Xiaomi. Соответственно, перенести информацию на Android-устройство другой марки нельзя.
Стандартный способ подключения смартфона Xiaomi к компьютеру
Перенести данные с телефона Xiaomi на ПК можно путем подключения его с помощью USB-кабеля. Вроде ничего сложного, но бывают неполадки, когда компьютер не видит устройство.
Давайте рассмотрим основной алгоритм действий, который пошагово объяснит весь процесс, а также проанализируем возможные проблемы, из-за которых невозможно подключить Xiaomi к компьютеру. Чтобы не было ошибок, необходимо выполнять все действия строго по пунктам, приведенным ниже.
Шаг 1. Скачивание и установка драйверов на ПК
В основном при подключении телефона драйвера устанавливаются сами и проблем не возникает, но если они все-таки не установились автоматически, придется сделать это самостоятельно.
Если на компьютере стоят такие операционные системы, как Windows 8 или Windows 10, то перед скачиванием и установкой драйверов необходимо отключить цифровую подпись.
Для телефонов от производителя Xiaomi существует два вида драйверов (для MediaTek и для Qualcomm), выбор зависит от модели устройства. После того как вы нашли необходимые драйвера, скачали и установили, необходимо перезагрузить компьютер. Теперь проблема должна устраниться.
Шаг 2. Включение отладки по USB
Включение отладки по USB – это неплохой выход из ситуации, если компьютер не видит гаджет. Данный способ подойдет, если на ПК не отображается подключение телефона, а сам девайс показывает успешное подсоединение. В таком случае нужно сделать следующее:
Читайте также Ми Аккаунт на Xiaomi: как создать, регистрация, вход, что делать, если забыли пароль, как отвязать или удалить аккаунт

Стоит отметить, что метод не будет работать, если у вас нет прав разработчика. Чтобы их получить, необходимо:

По последнему пункту меню нажмите около семи раз, пока не появится надпись: «Вы стали разработчиком».

Далее листаем вниз и ищем пункт «Для разработчика».

Если данный пункт отсутствует, то виной этому антивирусная программа. Чтобы обойти эту неполадку, сбросьте настройки до заводских.
Шаг 3. Режим камеры
Иногда при подключении Xiaomi к компьютеру переносятся только картинки, фотографии, скриншоты. Остальные файлы, как текстовые, так и аудио и видео, не удается перекинуть. Такую проблему можно и нужно решить. Разберемся, как это сделать.
При подключении Xiaomi к ПК появится уведомление, на которое следует быстро нажать и выбрать «Передача файлов».

На этом ошибка будет решена и никаких препятствий на пути передачи данных различного формата не будет.
Шаг 4. Настройка компьютера
Иногда возникает такая проблема, при которой на экране компьютера не видно факта подключения, даже во вкладке «Мой компьютер». Проблема кроется непосредственно в самой вычислительной машине.
Чтобы решить данную ситуацию, необходимо:
- Зайти в «Пуск».
- Нажать «Устройства и принтеры», где отобразится название устройства.
- Нажать на надпись правой кнопкой мыши.
- В открывшемся меню выбрать «Устранение неполадок».
- Затем – «Обновить драйвер».
- Перезагрузить компьютер.
Через Bluetooth
Bluetooth есть не на многих компьютерах, это пишется по сути для ноутбуков, ведь именно на них и есть Блютуз. Его можно увидеть в пуске справа по соответствующей иконке (либо в пуске пишите «Bluetooth» и в этом меню добавляйте подключение).
Кликаем по ней правой кнопкой мыши, выбираем «Открыть параметры», затем в «Параметры» ставим галочку на «Разрешить устройствам Bluetooth обнаруживать это устройство». Далее в «Совместное использование» активируем «Разрешить для удаленных устройств поиск» и выбираем путь, по которому будут сохраняться полученные файлы. Теперь на Xiaomi включаем обнаружение в настройках Bluetooth.

Возвращаемся к компьютеру, на котором по тому же значку открываем «Показать устройства Bluetooth», в окне кликаем по названию смартфона правой кнопкой и выбираем «Управление». Теперь вы можете управлять гаджетом через это меню.
Отправка файла по Блютузу происходит как всегда: выбираете файл, отправляете по Bluetooth на имя компьютера/Xiaomi и подтверждаете процедуру.












