Как озвучить видео полностью самостоятельно
5.0 Оценок: 5 (Ваша: )
Если вы или хотите начать снимать видеоролики в формате обучающих инструкций или летсплеев по играм — вам необходимо будет пояснять действия на экране. Запись голоса поверх видеоряда позволяет придать дополнительный контекст тому, что видит зритель. Большинство зрителей говорят, что они с большей вероятностью перестанут смотреть видео с плохим звуком, чем с картинкой более низкого качества. Поэтому к озвучке нужно подходить подготовленным. Необходимо, чтобы аудитория была заинтересована и вовлечена — и чтобы они узнали нужную информацию. В этой статье мы не просто расскажем, как озвучить видео, а как сделать это быстро и профессионально!
Balabolka
Balabolka умеет озвучивать русские и иностранные книги, используя встроенные в систему возможности голосового синтеза. Поддерживаются практически все текстовые форматы и HTML. Также можно озвучивать отрывок, который вы печатаете, и информацию из буфера обмена.

Balabolka отличается простым и удобным интерфейсом и минимумом настроек
Софт включает в себя специальный словарь с поправками и особенностями произношения. Большим плюсом становится то, что начитанное можно экспортировать как аудиофайл MP3, WAV, MP4, OGG, OPUS, WMA. При экспорте мп3 текстовую информацию можно сохранить в тегах ID3. Благодаря этому при проигрывании аудио в плеерах будет параллельно отображаться его содержимое.
К недостаткам можно отнести малое количество настроек: только высота тона и скорость.
Программа для озвучки видео: как не ошибиться в выборе
Сценарий написан, микрофон найден, за окном тишина. Что дальше? Настало время определиться с выбором редактора. Существует множество платных и бесплатных программ на русском языке, где можно качественно осуществить захват звука. Отличие состоит лишь в разнообразии представленного функционала. В одной вы сможете выполнить запись и сведение, а в другой придется использовать готовые аудиофайлы. Правда, в этом случае без дополнительного софта не обойтись.
Как наложить голос на видео? Ниже мы подробно рассмотрим 3 простых способа.
Экранная Камера
Самостоятельно озвучить видеоролик можно несколькими способами: комментировать во время записи; создать голосовой файл и потом наложить на клип; записать голос поверх фильма в видеоредакторе. Все это можно сделать с помощью Экранной Камеры. Эта простая в управлении программа позволяет выполнить озвучку, захват экрана и общий монтаж ролика за несколько шагов.
Шаг 1. Установите программу
Сначала вам понадобится загрузить на компьютер инсталлятор. После завершения скачивания запустите установку и следуйте инструкциям мастера.
Шаг 2. Настройте параметры
Для открытия программы дважды кликните по ее ярлыку. Выберите пункт «Запись экрана». В окне параметров установите режим захвата: полноэкранный, выбранная область или запись заданного окна приложения.
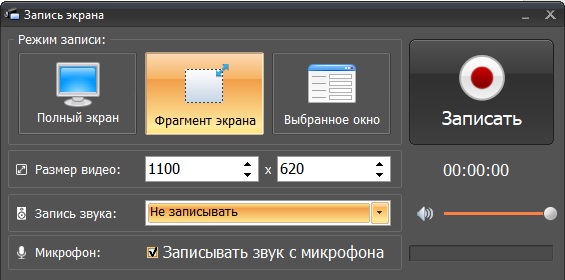
Окно настройки записи
Раскройте список «Источник звука». Если вы хотите, чтобы на видео записывались системные звуки, установите «Общая громкость». Чтобы создать ролик только с вашими комментариями, поставьте «Не записывать». Для параллельной озвучки поставьте галочку рядом с «Записывать звуки с микрофона».
Шаг 3. Запустите запись
Перейдите на нужную вкладку веб-браузера либо запустите программу или видео, которые вы хотите захватить. Не забудьте подключить микрофон. Нажмите кнопку «Записать», чтобы начать захват. Параллельно наговаривайте текст в микрофон, комментируя происходящее на экране или дублируя героя в фильме.
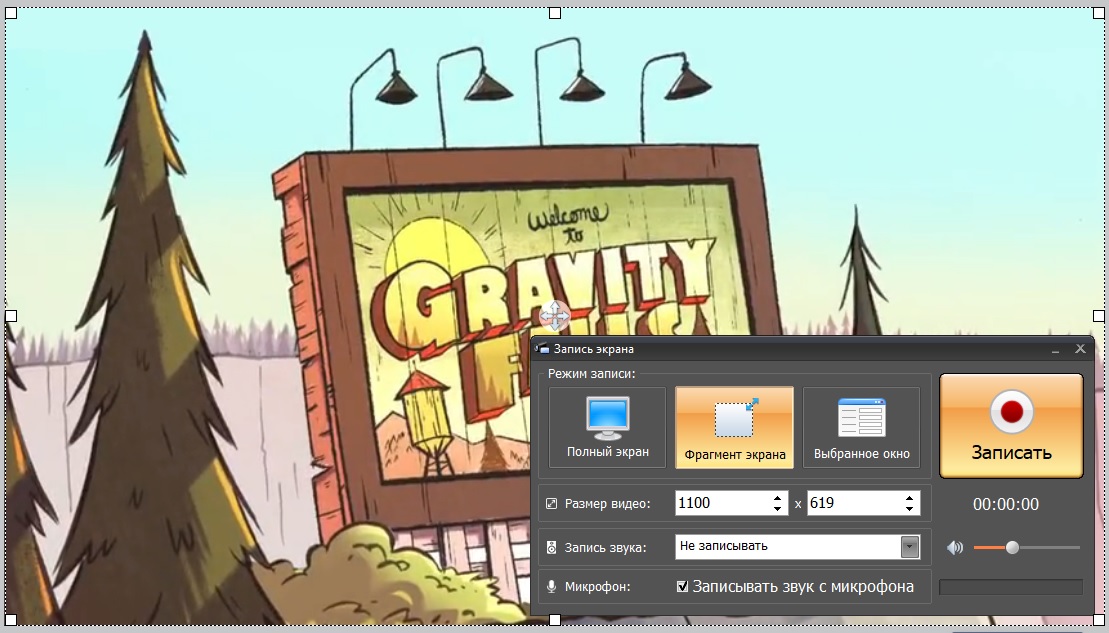
Запустите захват кнопкой «Записать»
Шаг 4. Добавьте озвучку в редакторе
Когда вы запишете нужный отрезок, нажмите клавишу F10 для остановки. Снятое видео откроется во встроенном видеопроигрывателе. Нажмите «Редактировать», чтобы добавить или изменить звуковую дорожку.
Откройте вкладку «Музыка». Если у вас имеется готовый звуковой файл, встройте его в ролик, нажав кнопку «Добавить аудио». Таким образом вы также можете вставить в проект музыку с компьютера или из библиотеки программы.
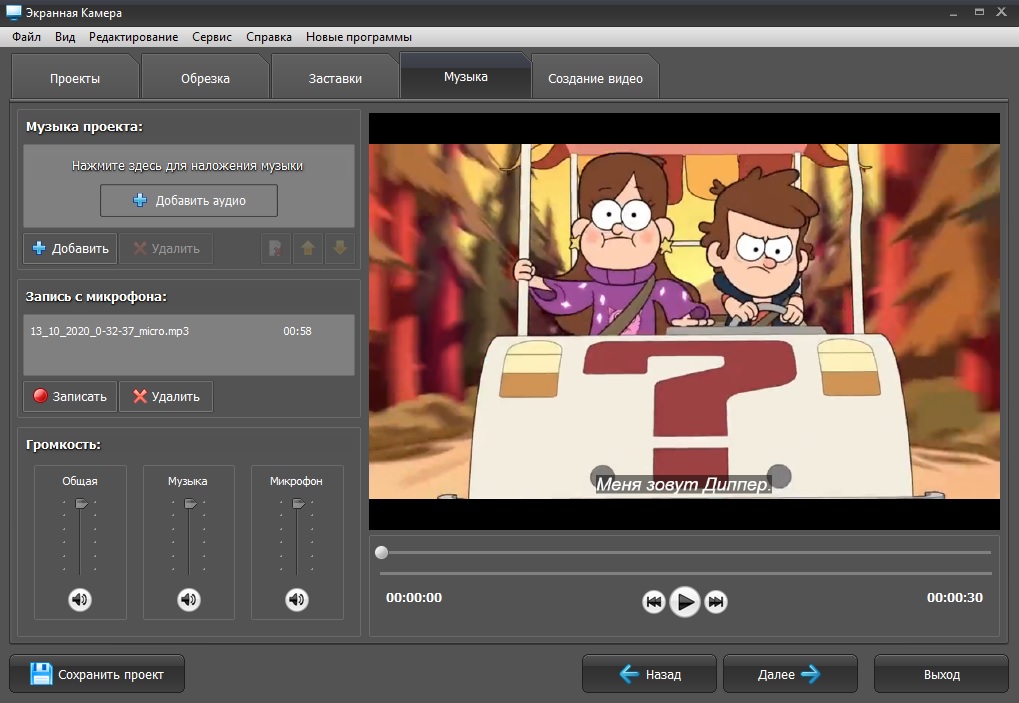
Наложите готовый звуковой файл или запишите озвучку через микрофон
Если вы хотите сделать озвучку с нуля, кликните «Записать». Откроется окно предпросмотра видео. Нажмите «Начать запись», чтобы запустить синхронную озвучку. Кликните «Остановить», когда завершите начитывать текст. Чтобы встроить аудио в видеофайл, нажмите «Добавить к проекту». Чтобы перезаписать звуковой трек, щелкните «Записать заново».
Шаг 5. Сохраните видеоролик с озвучкой
Откройте вкладку «Создание видео» и подберите вариант экспорта. Экранная Камера позволяет сохранить проект как видеофайл в популярном формате (MP4, AVI, WMV, MKV, MOV и др.) для просмотра на компьютере или телефоне, оптимизировать для отправки в интернет или записать видео-диск. Также вы можете загрузить готовый клип напрямую в Ютуб.
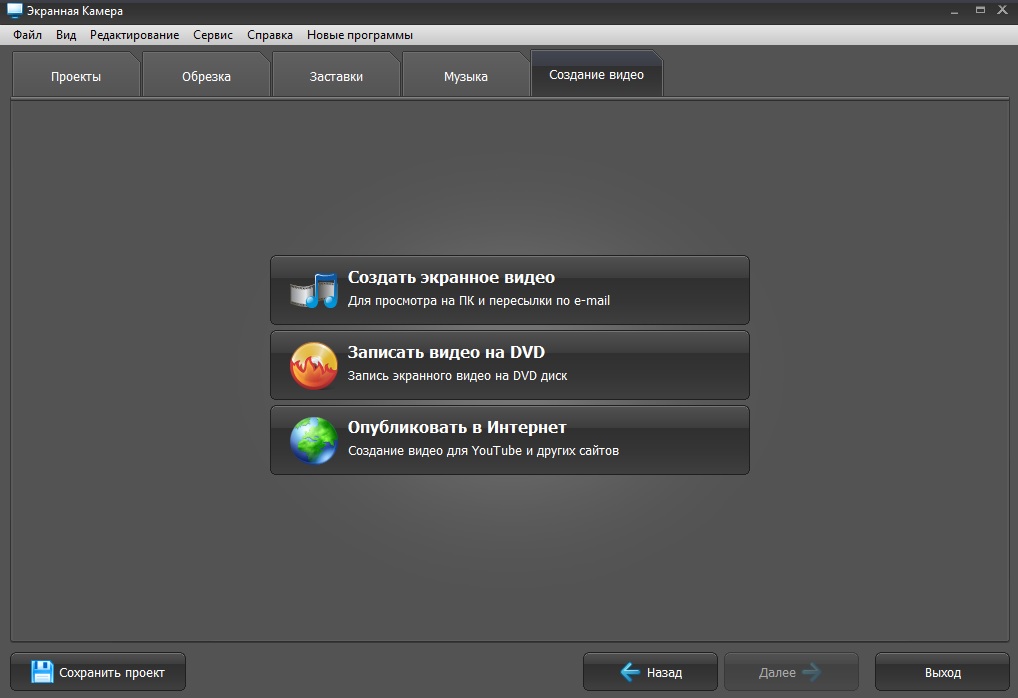
Сохраните видеофайл в удобном для вас формате
ВидеоШОУ
Если вы решили заняться профессиональной озвучкой, ВидеоШОУ — прекрасный вариант. С его помощью можно красиво выполнить монтаж любого фильма. Данный софт содержит множество интересных спецэффектов и шаблонов для создания запоминающегося интро, а также дает возможность использовать готовые футажи. Как и Экранная Камера, поддерживает сохранение файлов для любых устройств и разрешает делиться готовыми роликами в интернете.
Как озвучивать видео своим или чужим голосом с помощью ВидеоШОУ? Запустите программу. Появится стартовое меню, где вы сможете выбрать режим работы. В нашем случае это «Новый проект». В открывшемся проводнике найдите нужный ролик и перетащите его на монтажный стол. Чтобы выполнить захват голоса с микрофона, перейдите во вкладку «Музыка» -> «Звукозаписи». Подключите технику и, если необходимо, измените параметры будущего аудиофайла. После щелкните «Начать запись», а после используйте клавишу «Добавить к проекту».
Позже вы легко сможете отрегулировать громкость комментариев, приглушить основную музыку, а также правильно настроить плавное затухание звука.
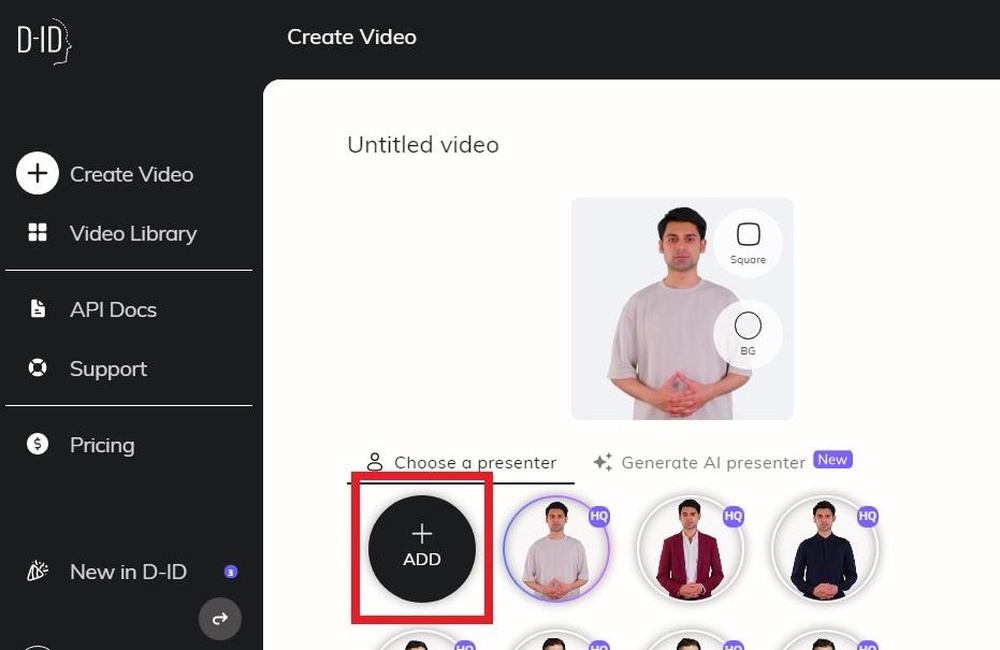
Запустите захват кнопкой «Записать»
VirtualDub
Бесплатный редактор видео, который потянет даже слабый компьютер. Его интерфейс выглядит простеньким, но это не должно вводить вас в заблуждение. VirtualDub хорошо справляется с синхронизацией аудио- и видеофайлов. Здесь же находятся инструменты для базового монтажа: обрезка, склейка, ускорение и т.д. Ко всему прочему приложение имеет маленький вес и не требует установки.
К сожалению, внутри Virtualdub отсутствует функция записи, поэтому придется скачать дополнительную программу для захвата голоса. Как только подготовка будет закончена, зайдите в редактор и откройте видео через «Файл». Не забудьте избавиться от исходного звука во вкладке «Аудио». Это же меню нам потребуется для загрузки своей озвучки. Щелкните «WAV аудио». Новая дорожка появится в фоновом режиме, что делает невозможным ее редактирование. Ничего страшного, но монтаж ролика может затянуться на целый вечер.
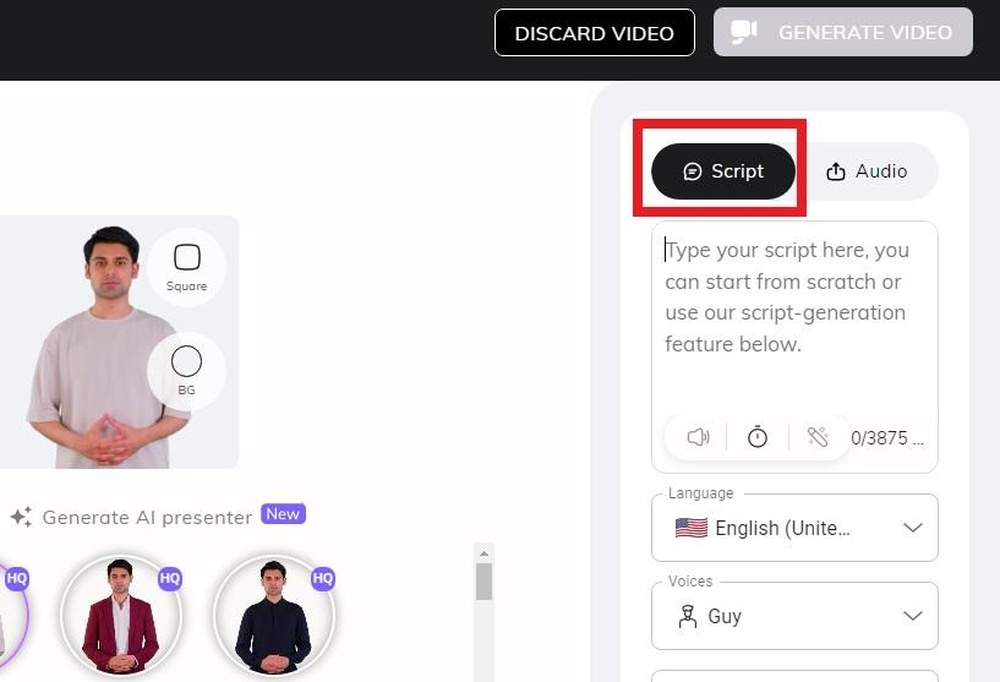
Наложите готовый звуковой файл или запишите озвучку через микрофон
Заключение
Итак, вы узнали, как озвучить видео в домашних условиях. Если делать выбор из представленных выше программ, лучшим вариантом будет Экранная Камера. Она поможет справиться с озвучкой за несколько простых шагов, не предъявляет высоких требований к системе и не нагружает процессор. Скачайте программу бесплатно и с легкостью освойте профессию закадрового комментатора!
Обработка звука

Итак, у нас есть единая звуковая дорожка. Начинаем её причёсывать.
Прежде всего нужно нормализовать звук.
«Эффекты» -> «Нормировка сигнала». Все параметры оставляем как есть, просто нажимаем «Ок».
Бывает, после нормализации остаются «петухи», из за которых весь звук слышится достаточно тихо. На скриншоте пример такого «петуха»:

Для борьбы с такими моментами можно использовать инструмент из меню «Эффекты» -> «Усиление сигнала» (обязательно нужно выделить этот фрагмент аудио, чтобы эффект применялся только к нему).
Я указал значение «-3,8», после чего убрал выделение и опять применил нормализацию.
Получил такую картинку:
Как можно увидеть на скрине (или прослушать, если ты уже успел записать образец), звук полон посторонних шумов.
У этого диктофона есть функция как раз для этой ситуации.
Сначала нужно создать образец шума, который мы будем удалять:
- выделяем фрагмент дорожки, где нет нашего голоса (только посторонние шумы)
- выбираем в меню «Эффекты» -> «Удаление шума»
- в открывшимся окне нажимаем кнопку «Создать модель шума»
- снимаем выделения
- опять выбираем в меню «Эффекты» -> «Удаление шума»
- нажимаем «ОК»

В результате получим такую чистую дорожку:

Согласись, теперь звук намного приятнее, да и выглядит получше =)
Однако, ещё остались случайные щелчки, шумы (а у меня перед каждой фразой слышится ещё и придыхание, как я набираю воздух в лёгкие).
Избавиться от этого проще простого. Выделяем фрагмент, который нужно убрать, и выбираем в меню «Создание» -> «Тишина…» -> «ОК».
К примеру, я убрал в начале звук клавиатуры от переключения между окнами и нажатия кнопки «Play» на видео.
Сохраняем проект в диктофоне, пока что мы с ним закончили.
Создавайте качественную озвучку для своих проектов —
скачайте программу ВидеоШОУ и убедитесь, что это просто!
Не все программы для изменения видео включают в себя настройки для работы с аудио. Если вы хотите записать профессиональный аудиофайл с эффектами, качественным сведением и объемным звучанием стоит воспользоваться аудиоредактором. Если же вы по какой-то причине не можете записывать аудио сами, синтезатор речи скажет все за вас. Минус такого способа в том, что вам все равно потребуется видеоредактор, чтобы добавить созданный файл в видео.
Audacity
Можете скачать программу для озвучки видео голосом, которая построена на открытом исходном коде. С ее помощью можно записывать голос на разные дорожки, что отлично подойдет для озвучки мультфильмов или перевода иностранных интервью разными голосами. Audacity умеет захватывать сигнал с любого подключенного устройства, в том числе наушников, а также записывает системные звуки.
Аудиоредактор позволит изменить голос и применить эффекты
Поддерживается запись отдельным файлом или поверх открытой аудиодорожки. В процессе озвучивания можно регулировать уровень громкости дорожек, отключать один из треков. Также софт включает в себя набор опций для улучшения качества звучания и инструменты анализа.
Как записать озвучку в Audacity:
1. Подключите к компьютеру микрофон и создайте в редакторе пустую дорожку через пункт «Файл» – «Новый».
2. На панели управления укажите источник аудиосигнала и количество каналов – моно или стерео.
3. Начните аудиозахват кнопкой с красной точкой в верхней части приложения.
WavePad
WavePad – продвинутая программа для записи голоса и для озвучки видео. Она предлагает несколько режимов записи звука, в том числе опцию для наложения голоса поверх аудиофайла. При этом софт позволяет параллельно слушать аудио. Таким образом, вы можете создавать озвучку поверх оригинального саундтрека и сразу синхронизировать дубляж.
Софт удобен тем, что позволяет прослушивать голос прямо во время записи
Также можно установить автоматическую обрезку тишины в начале и конце трека, запустить тайминг и настроить запуск аудиозахвата по голосу. Программа поддерживает поканальное редактирование аудиодорожки. К недостатку софта можно отнести отсутствие русскоязычного перевода и не очень интуитивное управление.
Как записать озвучку в WavePad:
1. Перейдите в раздел Record и запустите настройки кнопкой Record Options.
2. Укажите источник звука в поле Device и примените изменения, нажав ОК.
3. Щелкните по красной кнопке в нижней части программы. Это создаст пустой трек.
4. Для старта снова кликните красную кнопку либо F5 на клавиатуре.
Балаболка
Балаболка – программа для чтения вслух текстовых файлов, с помощью которой можно создавать аудиофайлы для озвучивания видео. Подобный софт поможет разобраться, как сделать озвучку для видео на Ютуб чужим голосом. Программа умеет считывать текст, сохраненный в буфере обмена, и позволяет преобразовывать в голос файлы субтитров.
Если стесняетесь своего голоса или хотите остаться анонимным, вам поможет синтезатор речи
По умолчанию Балаболка работает со встроенным в систему речевым движком Microsoft, поэтому приложение не требует дополнительных библиотек. Но при желании пользователи могут установить другие речевые пакеты. Минусом такого способа является неестественное «роботизированное» звучание.
Как создать озвучку в Балаболке:
1. В главном окне программы напечатайте текст, который нужно воспроизвести вслух. Также можно загрузить субтитры через пункты «Сервис» – «Преобразовать субтитры».
2. Укажите скорость проигрывания, высоту и громкость тона, передвигая ползунки на панели настроек.
3. Проверьте звучание, нажав зеленую иконку «Прочитать вслух» в строке с инструментами.
4. Экспортируйте созданную аудиозапись на жесткий диск при помощи кнопки «Сохранить аудиофайл».
VoiceBot
VoiceBot – сервис, на котором можно в режиме онлайн преобразовать в аудио любой текстовой файл. Пользователи могут выбирать разные голоса мужчин и женщин, настраивать скорость воспроизведения и высоту тональности. Процесс можно ставить на паузу, настроить громкость звука.
Выберите «персонажа», голосом которого будет озвучен ваш текст
Также вы можете создать диалог, выбрав для каждого персонажа отдельный голосовой движок. Созданный аудиофайл доступен в формате MP3, WAV, OGG. Сервис отличается высокой реалистичностью синтезируемых голосов. Бесплатная версия позволяет озвучивать текст объемом не более 200 символов.
Как озвучить голос в VoiceBot:
1. В окне настроек укажите язык текста, выберите тембр и скорость произношения.
2. Введите текст. Чтобы создать беседу с разными голосами, кликните по кнопке «Диалог». Укажите параметры второго собеседника.
3. Установите формат выходного файла и нажмите «Озвучить».
4. Чтобы загрузить аудиозапись на компьютер, щелкните иконку в виде облачка.
Мобильные приложения для создания обучающих видео
В наши дни очень качественное видео можно снять с обычного смартфона. А с помощью специальных приложений, из отснятых роликов можно собирать профессиональные учебные материалы — опять же, прямо на смартфоне. Если это ваш вариант — предлагаем вам несколько приложений:
19. iMovie — приложение для редактирования видео на iOS-устройства или компьютере Mac

Приложения iMovie iOS — очень удобное и приятное в использовании. С его помощью из фотографий и фрагментов видео можно собирать классные обучающие 4К ролики. В приложении есть тримминг, разделение экрана, редактирование аудио, наложение фильтров — а также готовая библиотека переходов. Еще одна приятная фишка: можно начать редактировать видео на iPhone или iPad, а продолжить — на Mac.
Цена: Бесплатно
20. VideoShow — iOS/Android приложение для самых разных манипуляций с видео

VideoShow — приложение под iOS и Android. В редакторе можно объединять, обрезать, дробить, поворачивать, разворачивать в обратную сторону, конвертировать и ужимать видео. Можно стереть или поменять фон видео, ускорить или замедлить, наложить фильтры, добавить переходы и звуковые эффекты. А еще можно озвучивать (или дублировать) ваши обучающие видео в реальном времени.
Цена: Бесплатная версия публикует видео с водяным знаком. Полная версия стоит $29.99.
21. KineMaster — профессиональное Android-приложение для работы с видео

KineMaster — это профессиональное приложение для редактирования видео под Android. Здесь есть такие мощные фичи, как работа с несколькими слоями, смена режимов наложения, композитинг с хромакеем, озвучка, контроль скорости, спец.эффекты, 3D переходы, субтитры и многое другое. Готовые видео можно залить на YouTube, Facebook, Dropbox или другую платформу прямо из приложения.
Цена: Бесплатная версия публикует видео с водяным знаком. Полная версия стоит $39.99/год.
Программы для озвучивания
Не секрет, что существуют очень навороченные программы, которыми пользуются профессионалы. К сожалению, с их функционалом новичку разобраться достаточно сложно. Одновременно с этим мы отметим, что для любителя совершенно нет необходимости загружать себя такими сложностями. Существует достаточное количество интересного программного продукта, воспользовавшись которым вам удастся оригинально озвучить видео, при этом не испытывая во время практической деятельности никаких затруднений. Кстати, некоторые родители предпочитают воспользоваться такого рода предложениями, чтобы получить восхитительно озвученные мультфильмы, вызывающие огромный интерес у собственных детишек.
Лучшие варианты программ для озвучивания
Если вы решились создать собственное домашнее видео, изначально подготовьте весь инструментарий, чтобы в процессе работы не испытывать дискомфорта. В число такого инструментария, кстати, входят подходящие голосовые программы, при помощи которых легко озвучивают главных героев, вводят музыкальное сопровождение. Мы предлагаем вам несколько вариантов таких программ, которые пользуются заслуженной популярностью за счёт своего функционала.
Итак, лидирующие позиции при решении таких задач занимает Video Editor, являющийся успешным программным продуктом известной компании Movavi. Эта программа позволяет совершать множество интереснейших манипуляций, но поскольку мы решили разобраться с наложением звука, то рассмотрим сейчас только лишь эту сторону программы.

После запуска Movavi Video Editor на панели инструментов вы легко обнаружите значок, указывающий на работу со звуком. Когда вы кликните по нему, откроется новое окошко, в котором будет предложено указать такие параметры:
- конкретизировать источник записи звука;
- установить необходимый уровень громкости;
- выбрать желаемые параметры качества звукозаписи.
После успешной записи звука она отобразится в программе, которая позволит вам осуществлять нарезку фрагментов, наложение эффектов.
Ещё одной замечательной программой является графический редактор VirtualDub. Впечатляет то, что этот продукт является бесплатным. Однако невзирая на это, он наделён расширенным функционалом, наличием уникального инструментария, при помощи которого удаётся совершать дубляж, самостоятельно озвучивать видеоматериал.

Тем, кто стремится создавать собственные мультфильмы, поэтому нуждается в программе, способной работать с покадровой анимацией, мы предлагаем воспользоваться программой «МультиПульт». Мультики можно создавать, используя только картинки, накладывая на них звук. «МультиПульт» является бесплатным программным продуктом. К сожалению, эта программа не может похвастаться расширенными функциональными возможностями. Создать звуковое сопровождение можно, но позволить себе его отредактировать нельзя. Точно также невозможно наложить вторую звуковую дорожку. Однако большинство любителей готовы мириться с такими ограничениями, поскольку в остальном этот звуковой редактор их полностью удовлетворяет.

Ardour – очередное наше предложение, это не просто программа, а целая цифровая рабочая звуковая станция. Весь её функционал направлен именно на работу со звуком. Воспользовавшись имеющимся инструментарием, удаётся добиться невероятно классного звучания. Ardour – программа, позволяющая работать с огромным количеством звуковых дорожек, также имеется возможность их группировать, сортировать, распределять по редактору. Отдав предпочтение именно этой программе, вам будет гораздо легче создавать настоящие «шедевры», удивлять ими своих знакомых, родственников, запечатлевать лучшие семейные события.

Таким образом, если имеется желание создавать собственные фильмы или же озвучивать уже имеющийся видеоматериал, не сдавайтесь, не думайте, что совершить такие действия будет чрезвычайно сложно, действуйте смело, вооружившись нашими рекомендациями. Скачивайте, инсталлируйте предложенные нами программы и создавайте оригинальное звуковое сопровождение.
Создание спецэффектов. Программы
Взрывы, дожди, ветры, выстрелы лазерных пушек…
Звукорежиссеры любят использовать старые синтезаторы для производства спецэффектов. Достаточно вспомнить о Yamaha GX-1, о котором мы упоминали в материале по прототипам виртуально-программных устройств. В аппаратных РС- и Мас- вариантах я бы порекомендовал интерфейс KORG Oasys, который пока не имеет аналогов на компьютерной платформе. Помимо этого сейчас выпускается достаточно много программ для создания спецэффектов. Остановимся только на некоторых из них.
Практически все современные новации в области производства качественных спецэффектов реализованы в новике 2003 года — iZotope Spectron.

Эффекты, которые можно производить с ее помощью стоят на пике современной индустрии.
- Morph — вокодер. Выделенный спектр обрабатывается по образу этого же спектра из любого другого файла. Этот модуль отлично подходит для приданию звука ритмических либо вокальных структур. На самом деле достаточно стандартный эффект.
- Filter — блок фильтров.
- Pan — блок изменения панорамного положения. Любому выделенному спектру можно назначить определенное значение положение панорамы, что делает этот модуль уникальным. Например, мы можем выделить диапазон 800 Гц — 2 КГц и сместить его влево, а 2 Кгц — 5 КГц — сместить вправо. И все это в одном и том же файле.
- Delay — стерео-многополосный дилэй.
- Smear — еще один блок задержек.
Если мы используем стереофайл, то каждый его канал можно обрабатывать независимо друг от друга, то есть выбирать разные диапазоны и устанавливать различные настройки эффектов для них. При этом мы можем оперировать не только частотными полосами, но и гармоническими рядами, образованными от какой-либо определенной частоты. В данном случае эффекты не получаются очень яркими, но вместе с тем, используя блок фильтров можно без труда вырезать определенные частоты с их гармониками.
Для каждого эффекта в отдельности предусмотрено несколько типов управления. Помимо стандартной огибающей (envelope), следует отметить расширенный модуль LFO, в котором доступны три стандартных вида модуляции и девять форм волн.
То есть, не обращая внимания на стандартные пресеты, любой пользователь сможет просидеть, экспериментируя с программой достаточно много времени.
При этом, к примеру, чуть более полугода назад я озвучивал экономическую стратегию, выполненную в пластилиновой графике. Там все должно было шлепать и шмякать:). Цепочки из плагинов зашкаливали за 20 подключаемых модулей. Потом все это я реально (!) повторил в демо-версии Spectron безо всяких усилий, для проверки возможностей программы.
Очень мощным процессором эффектов является t.c.electronic Spark FX Machine VST-плагин.
Внешне похожий на ЖК-экран аппаратного эффект-процессора FireworX, он имеет совершенно другое внутреннее наполнение и смысл. Как видно из иллюстрации, мы можем использовать матрицу подключений программных модулей эффектов, в качестве которых могут выступать как внутренние так и любые VST-плагины. Размер матрицы практически неограничен — на сколько хватит ресурсов у вашего РС.
В качестве профессионального решения в области изменения темпа (стретча) и тона (питча) наиболее удачным можно считать алгоритм MPEX, реализованный в программе Prosoniq TimeFactory.
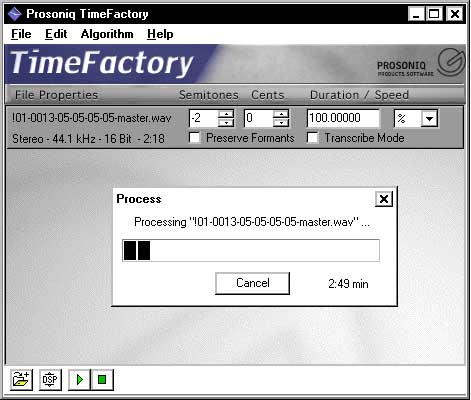
Уникальность этого алгоритма состоит в том, что он может сохранять натуральность звучания при изменении питча и стретча благодаря анализу формантных составляющих. В небольших диапазонах: +/- пять полутонов или +/- 30% времени, звучание сохраняет свою натуральность и может являться качественным вариантом.












