Обзор 5 программ для создания скриншотов в Windows и в Linux
В этом обзоре я опишу сильные и слабые стороны пяти программ для создания скриншотов в Windows (FastStone Capture, Jing и Snagit) и в Linux (KSnapshot и Shutter). Подробные иллюстрированные инструкции по каждой из этих программ читайте на Tigrik.org, здесь же я приведу сравнение этих программ между собой, а также намечу сильные и слабые стороны каждой программы.
FastStone Capture 7.2
Программа FastStone Capture — быстрый, лёгкий и в тоже время очень функциональный инструмент для создания снимков экрана в Windows. При запуске программы, на экране появляется небольшая панель, на которой расположились все нужные инструменты:


Полный список инструментов программы Вы можете увидеть, нажав на кнопку в виде паруса в левом верхнем углу панели FSCapture.

С помощью программы FastStone Capture 7.2 Вы можете создавать снимки прямоугольной области и области произвольной формы, снимки оконных приложений (в том числе, с возможностью автоматической прокрутки вертикального ползунка — опция Capture Scrolling Window ). В этой программе Вы можете создавать скриншоты в один клик (если нужен быстрый снимок) или в два клика (если важна точность выбора области для снимка). Также, есть возможность автоматически добавлять на каждый снимок подпись с системной информацией, несколько вариантов краевых эффектов и (или) водяной знак.
В программе FastStone Capture 7.2 есть встроенный графический редактор, который даёт Вам возможность сразу после создания снимка нанести на него дополнительные графические элементы (стрелки, линии, рамки), а также дополнить снимок текстовыми комментариями в нужных местах:

Таким образом, эта программа содержит в себе все необходимые инструменты для создания иллюстрированных инструкций по программным продуктам.

Кроме создания скриншотов, в FastStone Capture 7.2 Вы также можете записывать видео происходящего на экране монитора (инструмент Screen Recorder на панели FastStone Capture). Вы можете записывать происходящее в окне выбранного приложения, выбрать интересующую прямоугольную область экрана для записи, или же записывать весь экран компьютера (с панелью задач или без неё):

Также, у Вас есть возможность записывать вместе с видео системный звук, или писать во время записи звук с микрофона.
В последней версии программы (на момент создания этого обзора — FastStone Capture 7.2) также добавлен видеоредактор, позволяющий сразу после записи видео с экрана, добавлять в видео стрелки, рамки, текстовые комментарии и другие графические элементы, доступные в графическом редакторе FastStone Capture (редактирование видео сразу после записи: кнопка Видеозахват -) Options -) вкладка Output -) опция Edit video).
Кроме инструментов для создания и редактирования скриншотов, а также инструмента для видеозахвата, в FastStone Capture разработчики также добавили несколько дополнительных инструментов: Экранную лупу (Screen Magnifier), Экранную линейку (Screen Ruler), а также инструмент для захвата цвета под курсором — Screen Color Picker.
Сделал видео, демонстрирующее возможности программы FastStone Capture 7.1, которое возможно позже будет дополнено голосовыми комментариями:
Краткий обзор этой программы я, пожалуй, закончил. Добавлю ещё пару слов о сильных и слабых сторонах этого программного решения.
- возможность создания скриншота в один клик (когда важна скорость), и в 2 клика (когда важна точность выбора области для снимка);
- рабочий инструмент для создания снимка окна с вертикальным скроллом;
- неплохой графический редактор для редактирования снимков сразу после их создания;
- возможность включать задержку перед созданием снимка;
- высокое качество видео при видеозахвате;
- быстрое отображение кликов при видеозахвате, что даёт возможность показать нужные действия в создаваемом обучающем видео в ускоренном темпе;
- неплохой видеоредактор, дающий возможность вставлять в видео стрелки, рамки и текстовые комментарии для дополнения информативности снятого с экрана ролика;
- возможность задавать быстрые комбинации клавиш для большинства действий, доступных в программе.
- при видеозахвате единственный тип файла, доступный для сохранения отснятого с экрана видео — wmv.
Snagit 11
Snagit — инструмент для создания скриншотов и записи видео с экрана компьютера от пионера в этой области, компании TechSmith.
Сделал видеоинструкцию по Snagit 11, в которой показал основные возможности программы:
Используя эту программу, Вы можете создавать снимки всего экрана или его части, скриншоты нужного окна (в том числе, есть возможность создавать снимки окна с вертикальным и (или) горизонтальным скроллом), можете включить краевые эффекты, которые будут применяться к каждому снимку, можете автоматически добавлять к каждому снимку подпись и водяной знак, а также захватывать по несколько прямоугольных областей за один заход:

Добавляя на снимки, создаваемые в этой программе краевые эффекты, Вы можете выбрать к какой из сторон снимка их применять, задать линейный размер эффекта, а также включить или отключить отображение тени:

Одной из главных фишек программы, является встроенный графический редактор Snagit, дающий Вам возможность дополнять снимок очень красивыми стрелками, линиями и рамками, добавлять векторные иконки самой разнообразной тематики, а также вставлять текстовые комментарии, обрамляя их красивыми контурными линиями при необходимости:

Также, в редакторе Snagit, после создания снимка, Вы можете красиво деформировать его края и настроить цветопередачу (вкладка Image в редакторе Snagit):

Кроме создания скриншотов, программа Snagit также даёт Вам возможность записывать видео с экрана компьютера. Видео записывается в формате MPEG-4, есть возможность записывать весь экран или произвольную прямоугольную область экрана.
В Snagit Вы можете быстро залить скриншот на свой аккаунт на ScreenCast.com (Сервис для хранения мультимедиа информации от TechSmith. В бесплатной версии предусмотрено хранилище на 2 Гб и ежемесячный траффик — 2Гб). Видео, записанное с экрана с помощью Snagit, Вы также можете залить на ScreenCast.com (правда, если работать с видео, бесплатного траффика в 2 Гб может и не хватить). Кроме этого в программе предусмотрено взаимодействие с аккаунтом Youtube для видео, и работа с FTP для скриншотов и видеороликов.
Остановлюсь вкратце на сильных и слабых сторонах этой программы.
- отличный графический редактор Snagit, который вполне можно использовать в качестве самостоятельного продукта;
- возможность создавать снимки окна с горизонтальным и (или) вертикальным скроллом;
- большой выбор красивых краевых эффектов с настраиваемыми параметрами для автоматического добавления на каждый снимок, сделанный с помощью Snagit;
- возможность автоматически добавлять на каждый снимок подпись, красивую рамку и водяной знак;
- возможность включать задержку перед созданием снимка;
- высокое качество видео, записанного с экрана компьютера с помощью Snagit;
- возможность быстро залить в интернет скриншоты (работа с аккаунтом на ScreenCast.com от TechSmith) и видеоролики, сделанные с помощью Snagit (взаимодействие со ScreenCast.com и Youtube).
- Программа Snagit существенно уступает в скорости программам Jing и FastStone Capture.
Jing
Jing — лёгкий бесплатный инструмент для быстрого создания скриншотов и записи видео с экрана, дающий возможность быстро залить только что созданный снимок или записанное видео в интернет и тут же поделится ссылкой на это изображение с другом, коллегой по работе или клиентом.
В этой программе всё устроено предельно просто: при включении программы, сверху появляется элемент управления программой в виде солнца, наведя на который Вы можете перейти к созданию скриншота или записи видео с экрана, получить доступ к ранее сохранённым снимкам, а также, зайти в настройки программы:

Нажав кнопку Захват и выделив нужную область, зажимая левую кнопку мышки, Вы можете создать снимок этой области или записать видео происходящего в этой области экрана:

Кликнув по левой кнопке для создания скриншота, выделенная Вами область откроется в редакторе Jing, в котором Вы сможете добавить на снимок стрелки и рамки подходящего цвета, а также добавить на снимок текстовые комментарии:

После редактирования снимка, Вы тут же можете залить этот снимок в интернет на свой аккаунт на ScreenCast.com, после чего ссылка на это изображение будет скопирована в буфер обмена, что даст вам возможность вставить ссылку на этот снимок в диалоге через скайп или icq, воспользовавшись комбинацией клавиш Ctrl+V.
В программе Jing также есть возможность записывать видео с экрана в формате swf. Продолжительность видео ограничена 5 минутами, но часто этого вполне достаточно для быстрого решения различных задач.
- высокая скорость работы программы;
- возможность быстро залить скриншот или отснятое с экрана видео в интернет, тут же получив ссылку на этот снимок или видео;
- удобная работа с историей;
- маленький размер видео, записываемого с экрана;
- тесная интеграция с другими программными продуктами и сервисами от TechSmith (Camtasia Studio — для редактирования видео, Snagit — для редактирования снимков, ScreenCast.com — для хранения снимков и видеороликов).
- ограничение при видеозахвате:
продолжительность видео — до 5 минут, формат видео — swf; - графические элементы, доступные в редакторе Jing красивые, но этих объектов мало;
- при сохранении скриншотов доступен только один формат — PNG.
Lightshot

Lightshot — один из самых популярных бесплатных сервисов для создания скриншотов. Программа очень проста в использовании. Необходимо просто скачать и установить. Подходит как для Windows, так и для MacOS.
Используя этот сервис, можно заскринить выбранную область или полную площадь экрана. После чего изображение можно элементарно отредактировать: подчеркнуть нужное или написать текст, скопировать в социальные сети, сохранить или скопировать ссылку на скрин. Сохраняет изображение в форматах .jpg, .png, .bmp.

Joxi — еще один популярный бесплатный сервис, который подходит для MacOS и Windows.
Программа позволяет сделать быстрый скриншот, при необходимости отредактировать его и сразу же поделиться ссылкой на изображение. В редакторе помимо стрелок, линий и текста можно выделить или размыть любую область на скриншоте. А если зарегистрироваться в Joxi, вы получите бесплатный доступ к облаку в размере 1 ГБ.
Как сделать скрин с помощью инструмента «Ножницы»
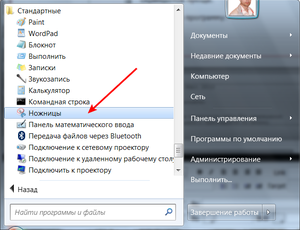
Этот инструмент доступен в версии Windows 7. Находится в меню «Пуск» — «Все программы» — «Стандартные». Для того чтобы сделать скрин, потребуется:
- Запустить программу;
- Нажать кнопку «Создать»;
- С помощью курсора, который примет вид крестика, выделить область экрана, снимок которой вы собираетесь делать;
- Сохранить полученный фрагмент в любом подходящем формате.
Рисунок редактируется с помощью пера, маркера или ластика. Это нужно делать в случае, если требуется внести правки или выделить важную информацию, на которую стоит обратить внимание.
 Экранная Студия
Экранная Студия
Программное обеспечение для видеозаписи рабочего стола со звуком и создания скриншотов. Экранная Студия захватывает материал с выделенной области дисплея, а затем монтирует ролик и обрабатывает картинки.
Вы сможете добавить стрелки и фигуры, поместить на изображение файл с компьютера, добавить надписи и применить эффекты. Также софт позволит вручную настроить параметры фотографии: изменять яркость, контраст, насыщенность, цветовой тон, уровни и кривые.
Софт не предлагает встроенного сервера или облачного хранилища. Сохранить фотоизображение можно в JPG и PNG. Это связано с тем, что в первую очередь, программное обеспечение предназначено для захвата видеоконтента с монитора и монтажа роликов. Рекордер можно загрузить на пробный период. По завершении демоверсии ПО нужно купить за 690 р.
- снимает потоковое вещание и ролики из сети;
- создает надписи со стильным оформлением;
- включает в себя каталог подложек, линий и фигур;
- захватывает видеоконтент с веб-камеры;
- делает снимки видеофайлов с ПК;
- предоставляет галерею эффектов;
- работает на Виндовс XP, Vista, 7, 8, 10.
Лучший способ для опытных пользователей – ShareX
Для пользователей, которым нужны расширенные функции с дополнительными функциями и которые не против загрузки сторонней программы, мы предлагаем использовать программу создания снимков экрана ShareX. Например, с помощью этого инструмента вы можете захватывать частичные или полноэкранные изображения в разных форматах, хотя это не все функции:
- При желании вы можете настроить снимок экрана каждые три секунды или использовать встроенную цветовую палитру, а также записывать GIF-файлы, копировать снимки экрана прямо в буфер обмена или даже изменять сочетание клавиш для управления.
- Существуют также расширенные функции, такие как фильтр изображений, размытие определенных областей снимка экрана, добавление текста и просмотр папок для новых изображений (в этом отношении ShareX также можно использовать для изображений, снятых с помощью других инструментов).
- Готовые изображения можно мгновенно загрузить в сам Twitter, Dropbox, OneDrive и еще десяток сервисов всего за пару кликов. Таким образом, вы можете значительно сократить время загрузки снимков экрана.
Как делать скриншоты электронного письма
Конечно, вы можете воспользоваться любым из предложенных выше способов, но у нас есть предложение получше. Сервис, который решит проблему с тем, как сделать качественный скриншот электронного письма целиком — бесплатное расширение для Chrome от SendPulse.

Главная страница расширения SendPulse
- Выбор форматов для сохранения скриншота— PDF, PNG, HTML.
- Прост в использовании.
- Письмо загружается в высоком разрешении.
- Не нужно обрезать лишние края.
Ниже показан принцип работы с расширением от SendPulse:
Пример работы расширения в Gmail
Movavi Screen Recorder скачать бесплатно на компьютер
Movavi Screen Recorder – качественный продукт для записи экрана ПК и редактирования захваченного видеоматериала.

С помощью этой удобной и функциональной проги вы легко сможете записать вебинар или онлайн-встречу, создать видеоинструкцию или обучающий ролик, захватить потоковое видео или онлайн-трансляцию, а также сформировать видеоролик или клип из записи экрана.
BB FlashBack Express скачать бесплатно русская версия
BB FlashBack Express – удобное приложение для захвата изображения и записи видео с монитора вашего компьютера или подсоединенной web-камеры.
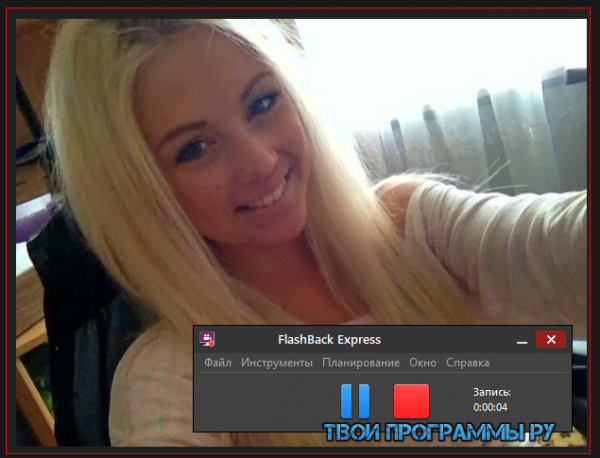
Многофункциональный софт качественно захватывает весь транслируемый на экране монитора материал и сохраняет его в различных форматах видео и анимированном GIF. Встроенными инструментами легко создать полезный видеоурок или презентацию, настроить захват изображения по расписанию, наложить на проект стрелки и текстовые блоки, применить эффекты либо прокомментировать видеоролик.
Здесь вы найдете ответы на вопросы, которые чаще всего задают пользователи.
Скриншотер — это программное обеспечение, которое позволяет делать снимки экрана. С его помощью можно сохранить стоп-кадр из фильма, подготовить иллюстрации для статьи по работе в программе и т.д.
По умолчанию программа предлагает сохранить изображения в папку Документы -> Screenshot, но вы можете выбрать любую другую. Нужно просто указать путь к ней перед экспортом.
Перейдите в «Этот компьютер» -> «Удалить или изменить программу». В предложенном списке найдите приложение и удалите его с ПК, следуя подсказкам на экране.












