Записки на рабочий стол Windows
Всем снова здравствуйте. Сегодня мы поговорим о том, как нам не забыть о важных делах. Согласитесь, ритм жизни ускорился, мы всюду спешим, надо успеть сюда и туда, там не опоздать на встречу, тут сделать важный звонок и т.д. Одним словом, в такой суете немудрено забыть о главном деле. Некоторые люди в таких ситуациях наклеивают стикеры с описанием важного дела на холодильник, монитор, на стене перед выходом. Это им позволяет всегда помнить то, что очень важно для них и сделать все вовремя.
Мы же с вами рассмотрим нечто похожее, только клеить будем прямо на рабочий стол. В Windows 7 эта, так сказать, программа называется «Записки», в новой версии –Windows 10 – «Sticky Notes». Вы наверняка слышали о данной программе. Оба эти приложения уже встроены в операционную систему, скачивать и устанавливать ничего не придется.
Сначала мы вкратце посмотрим, как запустить «Записки» в Windows 7, а также рассмотрим основные функции. А затем познакомимся с «Sticky Notes» в 10 версии Windows.
Настройки
Можно проводить некоторые настройки таких наклеек. В частности, их можно перемещать двумя способами.
Первый способ – зажав левую клавишу на верхней полосе наклейки, второй – зажав ее в нижнем правом углу, при этом наклейку нужно просто перетягивать.
Также можно изменять цвет стикеров. По умолчанию он является светло-желтым. Но можно создать и более заметную «напоминалку».
Для этого в любом поле стикера кликните правой кнопкой мыши. Откроется небольшое меню, в котором можно выбрать один из шести оттенков (белый, желтый, зеленый, розовые, фиолетовый, синий).
Кроме того, возможно сменить в поле размер шрифта. Для этого зажмите левую кнопку мыши в любом месте текстового поля стикера.
Покрутите колесико мышки от себя для увеличения шрифта, на себя – для его уменьшения.

⇡#Evernote
Разработчик: Evernote Corporation.
Сайт продукта: evernote.com.
Поддерживаемые платформы: Web, Windows, macOS, Android, iOS, iPadOS.
Стоимость: подписка от 220 рублей/месяц; базовый набор функций доступен бесплатно.
Рейтинг 3DNews:
Один из первопроходцев рынка ПО для ведения заметок и упорядочивания информации. За годы своего развития Evernote возмужал, оброс множеством функций и теперь больше ориентирован на корпоративный сектор.
По части предлагаемых возможностей Evernote ничуть не уступает рассмотренному выше OneNote, но немного проигрывает ему в плане организации пользовательского интерфейса, к классическому исполнению которого приходится привыкать. Evernote тоже поддерживает работу с заметками разного типа (текстовые, рисунки, фотографии, аудиофайлы, видео, PDF, копии веб-страниц, скриншоты и многое другое), позволяет прикреплять к записям документы Microsoft Office, PDF и прочие файлы, умеет распознавать печатные документы, рисунки и рукописный текст. Заметки можно упорядочивать любым удобным способом, добавлять к ним метки (теги) и делиться записями с другими людьми.
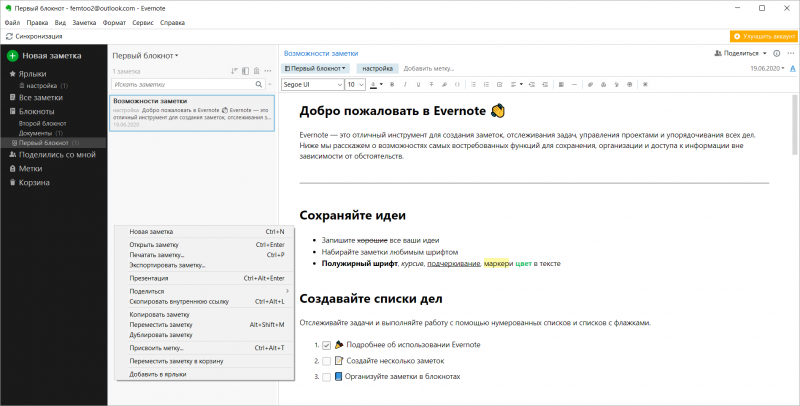
Сильными сторонами Evernote являются возможности поиска текста в PDF и документах Office, сканирования и извлечения данных из визитных карточек, интеграция с Google Drive, Outlook, Slack, Microsoft Teams и другими сервисами, настройки разного уровня разрешений на доступ к содержимому и совместного редактирования заметок в режиме реального времени. Специально для корпоративных пользователей в программе предусмотрен набор шаблонов для быстрого создания записей подходящего формата и оформления.
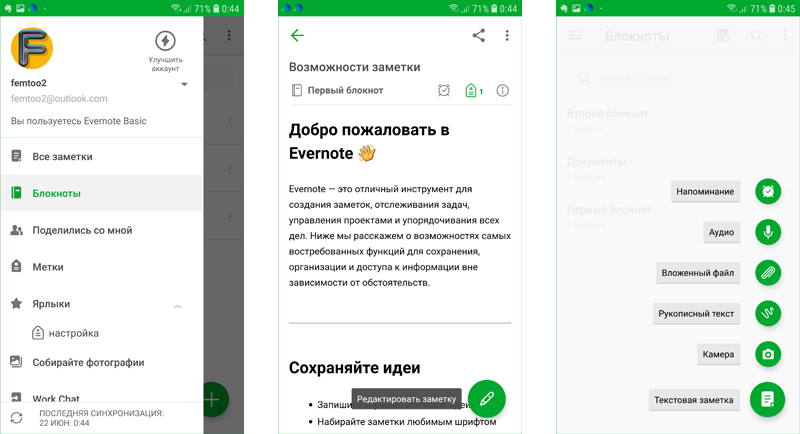
Увы, сильный крен разработчиков Evernote в сторону бизнес-сегмента существенно отразился на возможностях бесплатной версии продукта, которая с кучей ограничений годится разве что для ознакомления с программой. Лимит в скромные 60 Мбайт на объём ежемесячно размещаемых заметок, поддержка только двух синхронизируемых устройств и отсутствие многих востребованных функций в бесплатной версии — всё это послужило поводом для снижения рейтинговой оценки продукта. Если сравнивать с многочисленными конкурентами, то напрашивается вывод, что компании Evernote Corporation стоит быть ближе к обычной пользовательской аудитории.
Evernote
Evernote можно по праву назвать королем сервисов для заметок. Он предлагает и отличную организацию записей, и поддержку рукописных заметок, и создание отдельных записных книжек, и сохранение веб-страниц при помощи Evernote Web Clipper, который поддерживается всеми браузерами. Нельзя не отметить и приятный интерфейс, широкие возможности форматирования текста, поддержку виджетов на главной странице и многое другое. Почему же Evernote не получил широкого распространения? Все дело упирается в подписку и ее цену.




В заметку можно вставить картинку, ссылку или документ, а также надиктовать нужную информацию в аудиозаметку. В бесплатной версии количество создаваемых заметок существенно ограничено: пользователь может использовать только 60 мегабайт, которые можно расширить до 10 гигабайт с премиум-подпиской. С бесплатным тарифным планом не разгуляешься, поэтому для полноценного использования и понимания всех преимуществ Evernote нужно использовать подписку, которую далеко не каждый готов оплачивать даже для такого универсального и удобного сервиса.
В определенный момент сервис круто изменил ценовую политику, заставив всех желающих по полной использовать сервис платить около $3 в месяц. Это достаточно весомая сумма: в год накапает $36. В платную подписку входит сканирование страниц с камеры телефона с использованием OCR (распознавание текста на картинке), синхронизация более двух устройств, поиск текста в прикрепленных документах PDF и Word. Это, безусловно, великолепные функции, но цена кусается. Учитывая то, что те же возможности можно получить бесплатно (хоть и не в едином сервисе), Evernote следует выбрать людям, которые любят универсальность и функционал и не гонятся за низкой ценой.
Платформы : Windows, MacOS, Web, Android, iOS
Цена : Бесплатно с ограничениями, $3 за Premium версию, $5 за Business версию в месяц
Что входит в бесплатную версию: синхронизация между двумя устройствами, встроенный поиск. Размер заметки ограничен 25 мегабайтами, а в месяц можно загрузить не более 60 мегабайт файлов.
Возможности платной версии: синхронизация на любом количестве устройств, работа с PDF и внутритекстовый поиск по файлам, создание собственных шаблонов. Размер заметки ограничен 200 мегабайтами, 10 гигабайт вложений в месяц.
Причины попробовать :
- Интерфейс в стиле консоли, где отображаются заметки, сохраненные страницы, а боковое меню позволяет легко ориентироваться в записях
- Приложения для всех популярных платформ
- Широкие возможности для работы с документами: сканнер, распознавание текста, удобное хранилище
- Тонкая настройка главной страницы, позволяющая размещать виджеты в нужном порядке и менять фоновую картинку
- Evernote Clipper — такая же фича, как и у OneNote
Причины пройти мимо :
- Цена, которую не каждый готов платить за сервис для заметок
- Серьезные ограничения в бесплатной версии
Мое мнение: Evernote — кухонный комбайн от мира приложений. В нем есть почти все, что может понадобиться даже самому притязательному пользователю, а приятный интерфейс лишь усиливает впечатление всемогущего приложения. Но цена соответствует — платить придется немало.
aNotepad

aNotepad является практически полноценным текстовым редактором. К заметкам можно добавлять заголовки, а внутри текста доступна вставка изображений и таблиц. Заметки можно хранить в папках.
Доступен экспорт в PDF, MS Word, ODT и текстовые файлы. Интерфейс можно подстроить под себя: указать дефолтную папку, часовой пояс, автосохранение заметок.
Минусы. Всё прекрасно.
Плюсы. Заметки можно защищать паролем и давать доступ только на чтение или редактирование. Есть возможность комментирования.
Создаём стикеры
Заметки на рабочий стол в операционных системах семейства Windows можно открыть различными способами. Каждый использует метод удобный лично ему.
Windows 7
Способ №1

Открываем меню «Пуск», далее в строке «Найти программы и файлы» пишем запрос «Записки» и открываем их.
На рабочем столе появится небольшой лист (стикер). Это мини-программа для быстрой записи какой-то текстовой информации. Здесь можно сохранять ссылки, создавать заметки, списки домашних дел и покупок. Саму записку можно растянуть до необходимого размера, для этого достаточно захватить курсором мыши правый нижний угол и тянуть его вниз и влево.
Выполнив правый клик мыши на самой записке откроется контекстное меню, здесь доступны кнопки «Вырезать»/«Копировать»/«Вставить»/«Удалить». Добавить ещё одну заметку можно, если кликнуть на иконку плюсика в левом верхнем углу. Также можно задавать различные цвета стикерам. Количество заметок ограничено 50 штуками. Больше их добавить на рабочий стол нельзя.
Способ №2
Альтернативный способ добавления записки на рабочий стол компьютера:
Windows 8 и 8.1
Способ №1
Способ запуска утилиты в «восьмёрке» немного отличается:
Способ №2
Также для запуска стикера-напоминания можно использовать поиск:
- Заходим в «Пуск».
- Далее открываем Search (поисковая строка Windows 8).
- Пишем здесь Sticky Notes и открываем программу.
Windows 10
Способ №1
В ранних версиях Windows 10 способ открытия идентичен Windows 8, но в более поздних процедура немного изменилась:

- Открываем «Пуск» — находим в списке установленных и встроенных приложений программу Sticky Notes.
- Для работы с приложением понадобится авторизация в системе Майкрософт. Если используется учетная запись Майкрософт, просто подтвердите авторизацию через этот аккаунт или выберите другой.
Приложение обладает более расширенными возможностями, чем в версиях операционных системах старше.
Способ №2
Также можно использовать поиск:

Примечание! Если необходимо создать еще один «стикер», то нужно нажать на плюсик в верхнем левом углу.
Редактирование текста

В заметки на рабочем столе можно вставить текст из любого редактора, например, Microsoft Word или Google документы. При копировании из Гугл документов (или другого редактора) форматирование фрагмента теряется — он сохранится просто как текст. Редактирование текста осуществляется с помощью инструментов в нижней панели стикера или с помощью комбинаций горячих клавиш.
Чтобы исправить текстовое содержимое просто кликните по записке и редактируйте нужную информацию.
Оформление стикера

Если создано много записок, то можно просто потеряться среди разных информационных записей. Поэтому цвет оформления можно изменить.
В Windows 7, чтобы поменять цвет стикера нужно кликнуть на нем правой кнопкой мыши и выбрать желаемый цвет.

В Windows 8 и 10 можно просто нажать на три точки в верхнем правом углу заметки и выбрать цвет. Здесь можно посмотреть список заметок или вообще удалить ее.
Как удалить заметку?

Удалить стикер можно несколькими способами — нажать на урну в верхнем правом углу (в Windows 7, это крестик) или через сочетание клавиш Ctrl + D и подтвердить удаление.
Пошаговая инструкция
В инструкции подробно расскажем, как установить приложение Яндекс Диск для Windows 10.
| Рекомендуем! InstallPack | Стандартный установщик |
|---|---|
| Официальный дистрибутив Яндекс.Диск | |
| Тихая установка без диалоговых окон | |
| Рекомендации по установке необходимых программ | |
| Пакетная установка нескольких программ |
kak-ustanovit.rf рекомендует InstallPack, с его помощью вы сможете быстро установить программы на компьютер, подробнее на сайте.
Нужно зайти на официальный сайт сервиса https://disk.yandex.ru/download#pc. На странице доступны ссылки на скачивание программ для разных платформ. Кликаем на желтую кнопку «Скачать» под разделом «Диск 3.0 для Windows».

После завершения загрузки инсталлятора, необходимо его запустить двойным нажатием левой кнопки мыши. Начнется установка программы, во время которой вкратце будет рассказано о плюсах и особенностях приложения.

В конце инсталляции будет предложено установить поисковую систему и домашнюю страницу Яндекс по умолчанию. Снимаем галочку возле этого пункта, если в этом нет необходимости и кликаем на кнопку «Готово».

Приложение автоматически войдет в нужный аккаунт, если на компьютере уже установлен Yandex Browser или любой другой обозреватель, в котором есть информация о сервисе. Это облегчает процесс начала работы с приложением. В другом случае появится окно входа. Если профиль в сервисе все ещё не создан, необходимо нажать на «Зарегистрироваться».

Откроется окно регистрации общего аккаунт в системе Yandex, который включает в себя доступ к Почте, Музыке, Диску и Кошельку. Вводим имя и фамилию, придумываем логин с паролем, которые будут использоваться для входа в профиль. Указываем настоящий номер телефона, он будет использоваться для восстановления профиля.












