Невозможно изменить фоновое изображение в Windows 7
При попытке изменить фон рабочего стола в Windows 7 вы можете столкнуться с одной из указанных ниже проблем.
Сценарий 1
Когда вы пытаетесь изменить фон рабочего стола, выбрав пункты Панель управления, Персонализация и затем Фон рабочего стола, не устанавливаются флажки при их нажатии, а кнопки Выделить все и Очистить все не работают надлежащим образом. В результате вам не удается изменить фон рабочего стола.
Сценарий 2
При попытке щелкнуть изображение правой кнопкой мыши и выбрать пункт Сделать фоновым изображением рабочего стола вы получаете следующее сообщение об ошибке:
Это изображение не может быть использовано в качестве фона. Произошла внутренняя ошибка.
Сценарий 3
На рабочем столе отображается черный фон, несмотря на то что вы изменили фоновый рисунок.
Сценарий 4
Функция слайд-шоу для фона рабочего стола не работает надлежащим образом.
Баг «починят» в виде исключения, но позже
Есть одна хорошая новость: как стало известно из официальных источников, Microsoft официально заявил, что эта ошибка будет исправлена, и не только у клиентов с расширенной поддержкой.

Компания Microsoft изменила мнение и обновление, для исправления ошибки черных обоев появится для всех пользователей Windows 7. Как обычно, фикс прибудет в Центр обновлений Windows, как только он будет готов.
Как исправить рабочий стол, если он становится черным:
Для исправления рабочего стола нам необходимо:
- Нажмите (щелкните правой кнопкой мыши) на свободном месте на рабочем столе.
- Нажмите (щелкните левой кнопкой мыши) на «Просмотр».
- В меню «Вид» установите флажок «Показать значки рабочего стола».
- Теперь нам нужно вернуться в меню «Вид» и снова снять флажок «Показать значки на рабочем столе».
- Это должно исправить ваш рабочий стол и вернуть его в нормальное состояние.
Активация windows 7 или как убрать черный экран с рабочего стола
Слетела активация windows 7, фон рабочего стола, стал похож на знаменитую картину художника Малевича черный квадрат? в нашем случае черный экран. Поводом этой проблеме, может послужить то, что кто-то пользуется пиратской копией операционной системы, либо лицензионной, но по каким-то причинам слетел ключ активации windows и нужно ввести его заново, но перед этим нужно проделать кое-какие действия описанные в данной статье.
Столкнувшись с данной проблемой не стоит беспокоится, т.к решается она путем небольшого количества действий. Давайте разберем вопрос, почему же так произошло. При автоматической загрузке и установке обновлений, скачивается одно, которое проверяет вашу систему на подлинность, проходит оно под кодовым название KB971033. Именно после того, как оно установится, начинается фоновая проверка и выявление пиратской копии windows. После этого если стоит нелицензионная версия, появляется так называемый черный экран, в котором говорится о том, что ваша копия windows не является подлинной подлинной. Если же система лицензионная, но по каким-то причинам экран стал черный, значит слетел ключ активации и нужно будет его заново вбить, но после некоторых действий.
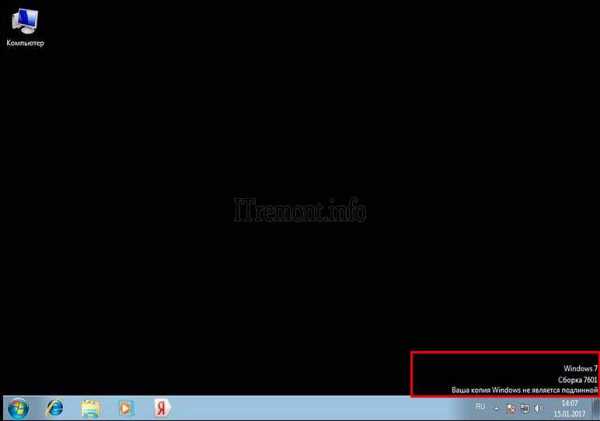
Для начало нужно удалить скаченное обновление, для этого идем в панель управления.
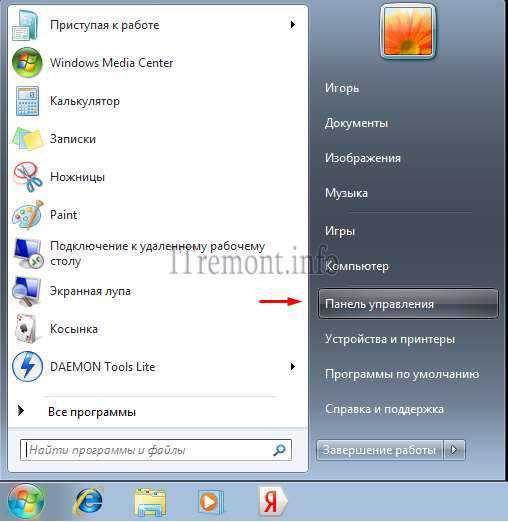
Система и безопасность.
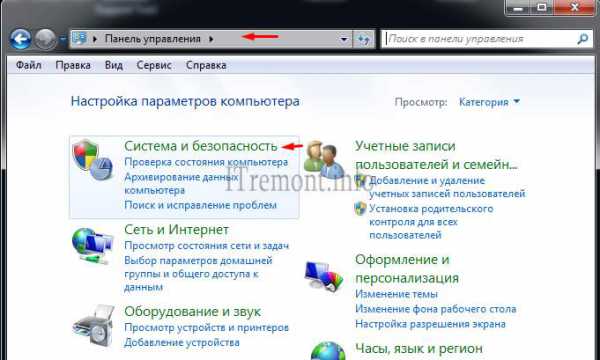
Здесь нам необходимо войти в цент обновления windows.
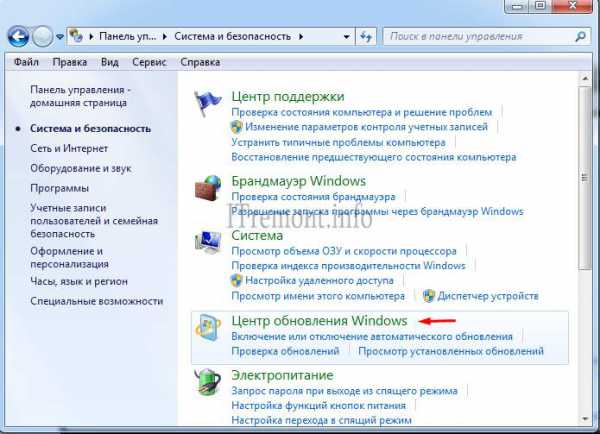
В правой колонке в самом низу, переходим во вкладку установленные обновления.

И в списке находим то, о котором говорилось выше, а именно обновление для microsoft windows (KB971033). Кликаем по нему правой кнопкой мыши и нажимаем удалить. Но если данное обновление отсутствует в списке, возможно оно скрыто. Тогда нам потребуется войти в командную строку и попробовать избавиться от него с помощью определенной команды.
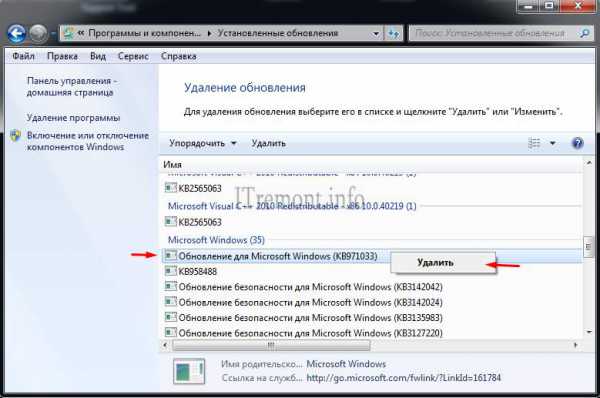
Открываем меню пуск, в поиске пишем cmd, нажимаем правой кнопкой по найденному файлу и запускаем его от имени администратора.
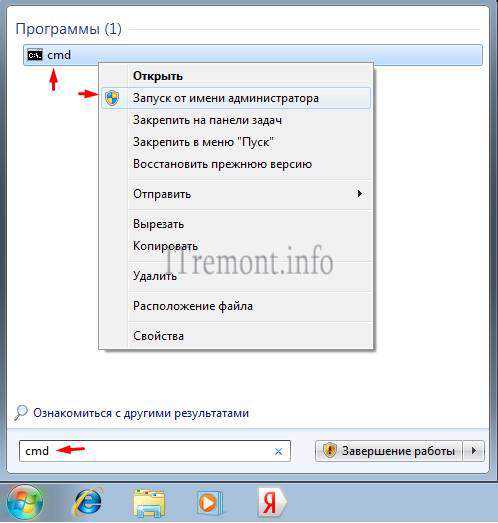
В строке пишем такую команду wusa.exe /uninstall /kb:971033 и жмем клавишу enter. Обновление должно удалится.
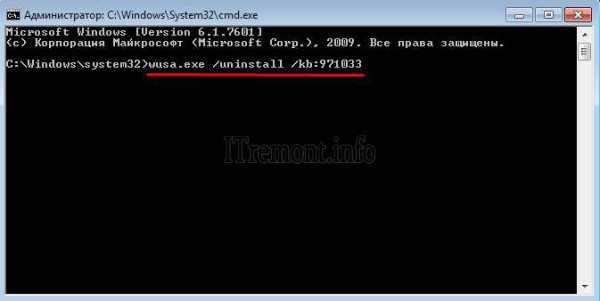
После удаления, чтобы нас эта проблема больше не беспокоила, придется найти данное обновление с помощью поиска и скрыть его от повторной установки, т.к. после удаления, оно может так же автоматически скачаться и установиться еще раз. Для этого в центр обновления windows и в правой колонке, кликаем по пункту поиск обновлений.
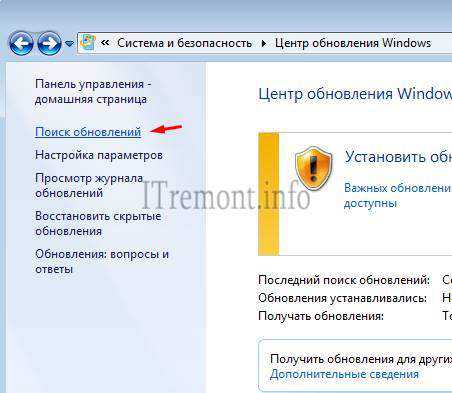
Ждем завершения данного процесса. Можете пока попить чайку.
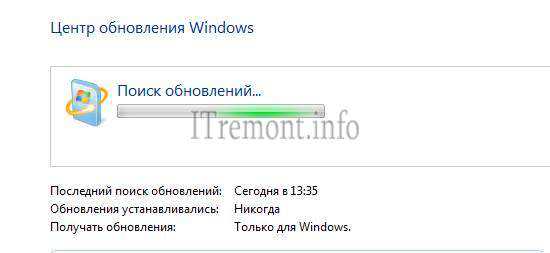
После в центре обновления windows, нам будут предоставлены некоторые важные, где хранится и то которое нужно скрыть. Для этого переходим по вкладке важных обновлений, у меня их как видим целых 123.
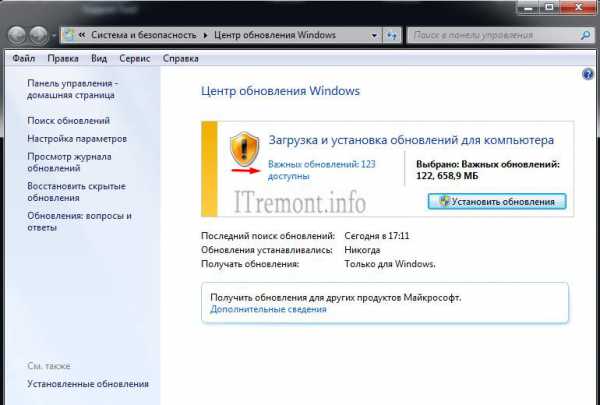
Находим интересующие нас, нажимаем правой кнопкой мыши по нему и выбираем скрыть обновление. После того как оно скрылось, нажимаем ok. Теперь можем смело устанавливать другие предоставленные, после не забудьте перезагрузить компьютер. Далее для полной активации windows, потребуется выполнить еще несколько действий, которые описаны в статье Ваша копия windows 7 не является подлинной. Сборка 7600,7601. Так же для пользователей лицензионных операционных систем, которые столкнулись с проблемой черного экрана, поможет данная статья, но вместо активатора, вводите свой лицензионный ключ повторно.
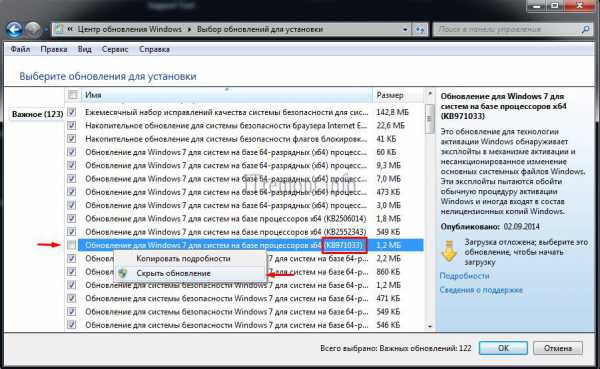
Оставляйте своё мнение о данной статье, ну и конечно же задавайте свои вопросы если у вас что-то вдруг пошло не так.
Почему отображается черный фон после установки последнего обновления
В завершение поддержки Windows 7 Майкрософт выпустил накопительное обновление KB4534310, которое предоставило последний набор исправлений безопасности для уже не поддерживаемой операционной системы. Но после установки может возникнуть проблема. Оказывается, после его автоматической установки многие не могут изменить обои. Единственное, что отображается на рабочем столе, это черный фон.
На сайте Reddit по этой проблеме уже оставлено значительное количество комментариев. Microsoft окончательно подтвердил, что накопительный пакет KB4534310 действительно может вызвать неполадку, и будет выпущено официальное исправление.
Но проблема в том, что исправление будет доступно только для пользователей, у которых установлен пакет Extended Security Updates. То есть это платный пакет, который продлевает поддержку Windows 7. Но, что делать пользователям, у которых нет ESU?
Кажется, что черный фон вместо обоев возникает из-за того, каким способом изображение размещается на рабочем столе. Все работает, когда положение обоев установлено в позиции «По размеру», «Заполнить» или «Замостить». Проблема возникает, когда используется режим «Растянуть».
Таким образом, решение очень простое. Зайдите в настройки экрана и измените положение фонового рисунка из позиции «Растянуть» на любую другую.
Пропал рабочий стол чёрный экран
Поиск по компьютерным статьям
Полезные статьи → Статьи по ремонту ноутбуков
Не смотря на то, что большинство системных сбоев достаточно нормально переносятся компьютером, некоторые из них могут принести пользователю массу проблем, взять хотя бы ситуацию, при которой пропал рабочий стол черный экран затмевает всю область, и пользователь не может произвести с компьютером абсолютно никаких действий. Естественно, что причиной этому может служить не только системный сбой, но и действия пользователя спровоцировавшие это, или скажем действия вирусов или вредоносных программ, но как правило, эффект от этого не меняется.
В том случае, если пропал рабочий стол черный экран при загрузке никуда не пропадает, но всё же пользователь может видеть курсор мыши, то дело именно в системном сбое, а устранить его самостоятельно можно путём совершения отката системы. Как это сделать? Достаточно просто, необходимо лишь при загрузке компьютера зажать на клавиатуре клавишу F9,и подождать пока не появится загрузочное меню с предложенными действиями.
В этом случае, необходимо попробовать загрузиться в безопасном режиме, выбрав соответствующий пункт меню. В том случае, если это действие не помогло, то можно также попробовать после загрузки компьютера, нажать комбинацию клавиш CTRL+Alt+Del, вызвав тем самым запуск системной программы «Диспетчер задач». Если данный вариант восстановления работоспособности компьютера сработал, то на экране должно появиться окно программы, в котором нам необходимо перейти на вкладку «Процессы», и проверить наличие запущенной программы explorer.exe. Если таковой вы отыскать не смогли, то дальнейшим действием будет переход в верхнее меню «Файл» и выбор пункта под названием «Новая задача». В мальком появившемся окошке необходимо ввести название запускаемого процесса – в нашем случае это будет explorer.exe, после чего подтвердить выполняемые действия. В случае, если во вкладке «Процессы» уже имеется запущенный процесс, то можно попробовать его завершить, а после проведённой процедуры – перезапустить, используя всё тоже меню «Файл».
Тем не менее, стоит отметить, что запуск диспетчера задач возможен далеко не всегда, взять хотя бы ситуацию, когда администратор запретил запуск этой системной утилиты, и тогда проблемы с компьютером набирают уже действительно серьёзный оборот. Естественно, что можно также попробовать восстановить операционную систему при помощи установочного диска, или, в крайнем случае, вовсе переустановить windows, но заче6м так поступать, если можно воспользоваться помощью специалистов. Сотрудники компьютерного центра «ХелпЮзер» готовы помочь вам в решении любых проблем связанных с неработоспособностью вашего компьютера, в частности и с той ситуацией, когда пропал рабочий стол черный экран не даёт запустить какой-либо софт, что всячески ограничивает функционал компьютера. Хватит пытаться самостоятельно разбираться в сложившейся проблеме с вашим компьютером. Когда достаточно обратиться к квалифицированным компьютерным специалистам нашего сервисного центра и мы окажем самые качественные услуги, причём сделаем это оперативно.
Устранить проблему того, что пропал рабочий стол черный экран с отображением курсора не даёт совершить каких либо действий, можно также путём редактирования реестра системы, однако, стоит сразу отметить, что данный способ устранения возникшей ситуации подразумевает под собой то, что пользователь, который будет пытаться сделать это, обладает всеми необходимыми знаниями, и сможет безошибочно контролировать свои действия, иначе, в противном случае, появятся ещё большие проблемы. Если описанных навыков в работе с компьютером у вас нет, то мы настоятельно рекомендуем обратиться за квалифицированной помощью в наш сервисный компьютерный центр «ХелпЮзер», опытные и компетентные специалист которого помогут вам в решении любой возникшей проблемы.
Ещё одним вариантом тому, что пропал рабочий стол черный экран с курсором мыши не позволяет совершить каких-либо действий, может являться вирус или вредоносная программа на вашем компьютере. Естественно, что пользователь-новичок вряд ли сможет удалить вредоносный объект своими силами, так как нет соответствующего значка на рабочем столе, точнее нет и самого рабочего стола, а потому, вам смогут помочь только в компании «ХелпЮзер», где к абсолютно каждому пользователю у нас имеется персональный подход, а решение проблем происходит настолько оперативно, что уже в течении нескольких часов после вызова нашего компьютерного мастера, вы позабудете о недавно сложившейся ситуации, с ваши персональным компьютером. Не получается сделать самостоятельно? «ХелпЮзер» — самая компетентная помощь вашему компьютеру!
И мы решим Ваши проблемы! Выезд осуществляется по Москве и ближайщему Подмосковью!
такое еще возможно из-за не лицензированной версии ОС.
Соответствующее сообщение находиться в правом нижним углу.
Также сообщение появляется перед входов в операционную систему Windows.
Для решения этой проблемы нужно её активировать ключом который был приобретен с компьютером или ноутбуком.
Или если нет лицензии то приобрести её в магазине.
не забудь сохранить к себе на стену в соц сети
Причина
- По умолчанию, выбран неправильный монитор.
- Неудачная установка обновлений Windows или драйвера видеокарты.
- Агрессивное поведение антивирусной системы.
- Повреждение файла explorer.exe или его автозапуска.
- Конфликт программного обеспечения.
Обратите внимание на похожие симптомы.
- Если мы наблюдаем черный экран сразу при включении компьютера (на мониторе не появляется заставка Windows или БИОС), переходим к статье Не включается компьютер.
- Если загрузка зависает до заставки операционной системы, возможно, с мигающим курсором (знаком подчеркивания), проблема может быть в дисковом накопителе или загрузчике. Подробнее в инструкции Загрузка компьютера зависает на начальной заставке или черном фоне с мигающим курсором.
- Если перед нами загружается меню на черном фоне, пробуем выбрать обычную загрузку Windows.
- Если на черном фоне есть текст с кодом ошибки, необходимо изучить ее, воспользовавшись поисковой системой.
Ниже представлены решения для ситуации, когда Windows загрузилась, но вместо рабочего стола мы видим пустой черный экран без надписей и текста (может присутствовать только стрелка курсора мыши).
Так как на экране ничего не отображается, большинство описанных ниже решений выполняется в безопасном режиме или в командной строке. Последнюю можно вызвать, нажав комбинацию Ctrl + Shift + Esc — Файл — Запустить новую задачу.
1. Перезагрузка или ожидание
Перед тем, как приступить к решению, попробуйте следующее:
- еще раз перезагрузить компьютер — вполне возможно, проблема решится.
- подождать, часа 2-3 — система может начать проверку состояния без отображения процесса на экране, из-за чего и складывается впечатление, что она не загрузилась корректно.
2. Переустановка драйвера видеокарты
Если проблема началась после установки/обновления драйвера для видеокарты, запускаем компьютер в безопасном режиме и пробуем удалить драйвер видеокарты. Для этого заходим в Диспетчер устройств (команда devmgmt.msc) — раскрываем Видеоадаптеры — удаляем используемый адаптер:
После перезагружаем компьютер и устанавливаем новый драйвер.
3. Восстановление системных файлов
В результате потери части файлов операционной системы, она может работать нестабильно, в частности, не загружать проводник, оставив нас с черным экраном.
Для проверки системы на наличие файлов с повреждениями или их отсутствие запускаем командную строку от имени администратора (нажав комбинацию Ctrl + Shift + Esc — Файл — Запустить новую задачу — вводим команду «cmd» и ставим галочку «Создать задачу с правами администратора»).
Если проверка покажет ошибки и не сможет их исправить, выполним команду:
DISM.exe /Online /Cleanup-image /Restorehealth
4. Откат системы
Может помочь откат системы. Подробнее в статье Как сделать откат системы.
5. Несколько дисплеев и монитор по умолчанию
а) Нажимаем комбинацию WIN + P — справа откроется окно выбора режима работы нескольких дисплеев. Пробуем выбрать Только экран компьютера или Только второй экран:
б) При использовании нескольких мониторов, пробуем отключить все, кроме основного и перезагрузить компьютер. Если изображение появится, проверяем настройку основного дисплея.
в) Открываем диспетчер устройств (команда devmgmt.msc) — в разделе Мониторы удаляем монитор:
. и перезагружаем компьютер.
6. Удаление антивируса
В некоторых случаях, средства удаления вредоносного ПО может стать причиной блокировки важного системного файла.
Пробуем удалить антивирусную программу. Для этого пробуем войти в безопасный режим. Для надежности, с сайта разработчика стоит скачать специализированную утилиту для удаления антивируса.
7. Удаление обновлений
Пробуем удалить последние исправления. Для этого открываем Панель управления (команда control или воспользоваться поиском Windows) — Программы — Программы и компоненты — Установленные обновления:
Сортируем обновления по дате установки и удаляем последние установленные:
* список обновлений разбит по категориям, что делает сортировку не логичной, таким образом, приходится прокрутить скрол.
8. Проблема с проводником Windows
Проводник — это основная программа в Windows, отвечающая за отображение окон. При сбоях в ее работе могут наблюдаться проблемы пустого отображения рабочего стола.
Запустить проводник можно через диспетчер задач. Подробнее в статье Пропал рабочий стол.
9. Автозапуск приложений
Проблема может возникать при попытке запуска программы, которая работает не корректно или не совместима с версией Windows. Пробуем отключить все из автозапуска. Если проблема решится, включаем по одной программе обратно, чтобы найти ту, которая приводит к проблеме. Подробнее про отключение программ из автозагрузки Windows.
10. Проверка диска
Проверяем диск на наличие ошибок. Для этого выполняем команду:
* где c: — имя диска, на котором установлена система.
Если проверка покажет ошибки, выполняем проверку с исправлением ошибок:
Отвечаем на запрос проверки диска при запуске системы:
Невозможно выполнить команду CHKDSK, так как указанный том используется
другим процессом. Следует ли выполнить проверку этого тома при
следующей перезагрузке системы? [Y(да)/N(нет)] Y
. и перезапускаем компьютер.
Если проверка не показала ошибок, также стоит проверить состояние диска программой CrystalDiskInfo и просканировать его на наличие физических ошибок программой HD Tune. Если будут найдены ошибки поверхности дискового накопителя, необходимо его заменить на новый.
11. Антивирусная проверка
Проверяем компьютер на вирусы. Для этого можно воспользоваться одноразовыми утилитами, например, CureIt.
12. Отключение быстрого запуска или режима гибернации
Быстрый запуск позволяет сохранять состояние системы, что в свою очередь, позволяет ее загружать быстрее. В некоторых случаях, такой запуск системы может привести к проблемам различного характера. Решаются они отключением режима быстрого запуска.
Необходимые настройки делаем в командной строке. Сначала пробуем отключить режим гибернации:
. и перезагружаем компьютер. Если он загрузится нормально, можно попробовать снова включить гибернацию командой:
Если отключение гибернации не помогло решить проблему, пробуем отключить быстрый запуск. В Windows 8 и ранних версиях 10-ки это можно было сделать в настройках электропитания. В новых версиях только через реестр, поэтому разберем именно этот способ, как универсальный.
Запускаем командную строку и вводим команду:
reg add «HKLMSYSTEMCurrentControlSetControlSession ManagerPower» /v HiberbootEnabled /t REG_DWORD /d 0 /f
* данной командой мы задали значение 0 параметру HiberbootEnabled в ветке HKLMSYSTEMCurrentControlSetControlSession ManagerPower.
13. Уменьшение разрешения экрана
Заходим в безопасный режим и меняем разрешение экрана, например, на 1024 х 768.
Запустите компьютер в обычном режиме — при корректной загрузке, возвращаем прежнее разрешение. При этом, если проблема не решиться и снова мы увидим черный экран, необходимо убедиться в работоспособности блока питания (если не хватит мощности, то видеокарта не сможет работать на оптимальных настройках) или самой видеокарты.
14. Проверка оперативной памяти
Проверяем, нет ли у нам проблем с оперативной памятью:
- Пробуем переставить планки в разные слоты на материнской плате.
- Если модулей несколько, пробуем извлечь по очереди по одному и проверить работу компьютера.
- Делаем тест оперативной памяти, например, с помощью программу memtest86.
15. Переустановка Windows
Если предыдущие варианты не помогли решить проблему, переустанавливаем систему.
Если на диске есть ценная информация, можно загрузиться с диска Windows LiveCD и скопировать данные на внешний носитель. После переустановить Windows.
16. Замена видеокарты
Если предыдущие варианты не помогли или помогает на время смена разрешения, проблема может быть в видеокарте.
Можно попробовать переключиться на встроенную (при условии, что ранее использовался дискретный адаптер) или заменить видеокарту на другую.












