Как записать экран компьютера с помощью OBS Studio?
OBS Studio – это программа видеокодер, для трансляции и записи видеоконтента, отличительной особенностью этой программы для записи является возможность гибко настроить качество записи под свои нужды и возможности ПК. Настройки программы можно оптимизировать почти под любое железо вашего компьютера и заниматься любимым делом, игровой ПК для простых задач не требуется.
После установки программы и открытия OBS Studio мы видим главное окно программы и пока что непонятные нам док-панели и кнопки. Рассмотрим все кнопки и док-панели по порядку. Док-панели «Сцены» и «Источники» нам понадобятся для дальнейшей настройки записи экрана. Док-панель «Аудио микшер» — здесь настраивается уровень громкости микрофона и звуков системы, для этого используются специальные ползунки рядом с каждым источником.
Как настроить OBS Studio
Перед установкой программы требуется скачать ее «сетап» файл, желательно сделать это непосредственно с сайта — www.obsproject.ru, где перед загрузкой следует выбрать систему, установленную на вашем ПК.
После загрузки следует запустить установщик, инсталляция программы не вызовет трудностей даже у новичков. Достаточно будет согласиться с вопросами системы и выбрать путь расположения софта на компьютере.
Программа OBS Studio обычно запускается сразу же после установки. Далее следует заняться настройками софта для его адекватной работы и включения полного функционала.
1. В правом нижнем углу выбрать вкладку Настройки.
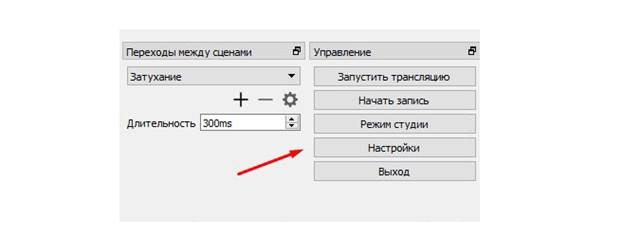
2. В открывшемся новом меню выбрать вкладку Вывод. В самой верхней строчке желательно оставить режим Простой. Расширенный вариант пригодится, когда появится опыт в использовании программы для записи видео. На строчке Путь записи можно изменить место, где будут размещаться новые видео, по умолчанию это диск С. Если на нем недостаточно место, можно выбрать любую другую папку с помощью кнопки Обзор. Формат записи желательно поставить mp4. После установок настроек нажать Применить, не нажимая при этом ОК, поскольку это вызовет полное закрытие контекстного меню.
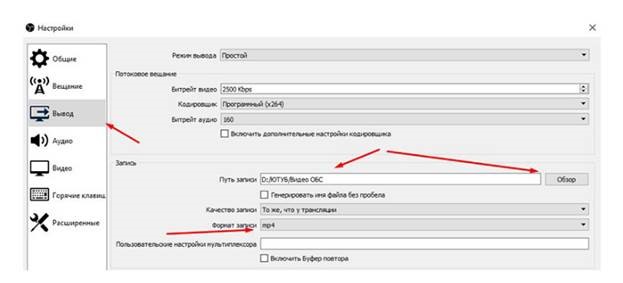
3. Теперь следует перейти в настройки Видео. Разрешение базовое следует сделать таким, как оно указано в опциях компьютера. Выходное разрешение видео можно сделать аналогичными или оставить все по умолчанию. Если ваш ПК не слишком мощный, общее значение FPS можно изменить с 30 на 20. Нажать Применить.
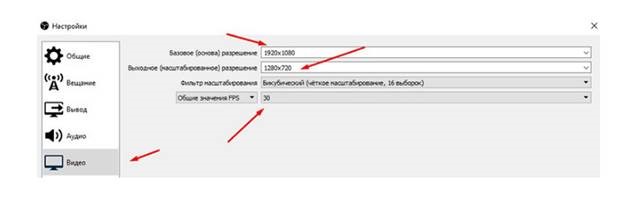
После того как все настройки были введены, следует нажать клавишу ОК.
Следующий этап — добавление источников, с которых будет проводиться запись с экрана в Open Broadcast Software. Основанием при этом уже задано в саму программу, осталось только добавить источники, в качестве которых могут выступать веб-камера, экран и т. д.
Однако возможен и такой вариант, что сцена в изначальных настройках OBS Studio отсутствует. Исправить ситуацию не составит труда. Сначала необходимо выбрать значок «+» внизу экрана, а затем добавить источник во вкладке Источников.
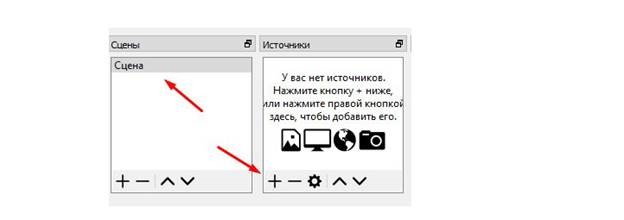
В появившемся списке выбрать строчку Захват экрана и нажать ОК.
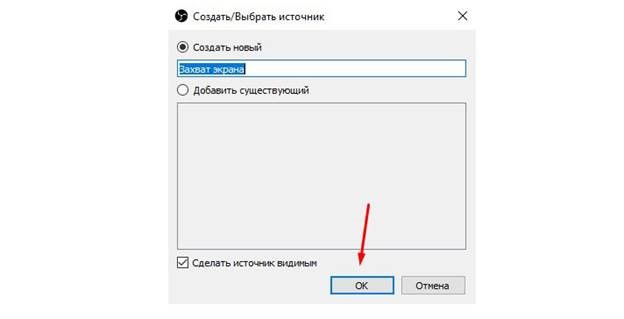
Теперь откроются последние настройки, где нужно снять пометку напротив строчки Захват курсора. Это позволит убрать отображение курсора во время записи видео. Нажатием ОК настройка завершается.
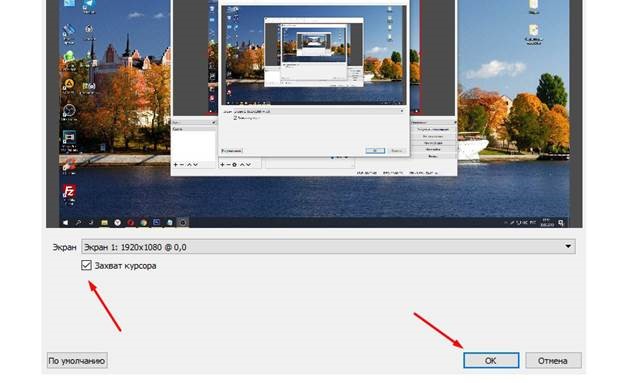
Чтобы добавить камеру в качестве источника, следует выполнить ряд простых действий:
1. В списке следует строку Устройство захвата видео.
2. Это откроет окно с настройками веб-камеры. Их можно не менять и просто нажать ОК.
Такая настройка позволит получить «присутствие головы» в записи экрана.
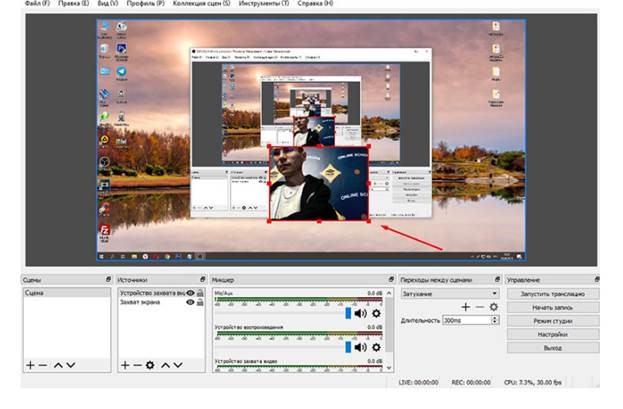
Окно камеры можно перемещать с помощью мышки, также доступно изменение его размеров.
Как пользоваться?
Важно. Перед тем как начать работать, необходимо скачать программу с официального сайта, она бесплатная.
После установки и запуска программы перед вами открывается главный экран.

В верхней его части расположены блоки:
- Файл.
- Редактировать.
- Вид.
- Профиль.
- Коллекция сцен.
- Инструменты.
- Справка.
В нижней части расположены экраны:
- Сцены.
- Источники.
- Микшер.
- Переходы между сценами.
- Управление.
Справа внизу показывается сколько времени вы находитесь в прямом эфире, сколько записывается вообще видео, нагрузка вашего процессора, и частота обновления кадров (FPS).
Как сделать захват игры и начать запись с экрана:
- В графе сцена нажмите на «+» и в открывшемся окне придумайте свой сцене название.
- Далее необходимо выбрать источник для видео. После нажатия «+» в соответствующей графе перед вами откроется их список. Выбрать необходимо пункт «Захват окна». В новом окне поставьте галочку рядом с надписью «Сделать источник видимым». Далее требуется выбрать откуда будет записываться видео. Чтобы игра появилась в поле выбора окна, ее необходимо запустить.
- В микшере производится настройка звука. Здесь можно регулировать громкость, включать и выключать звук во время записи.
- После всех настроек в правой части экрана нажмите «Начать запись» и видео начнет записываться.

Для того, чтобы начать онлайн-трансляцию, необходимо:
- В верхнем меню программы открыть настройки.
- Выбрать пункт кодировани, в котором необходимо указать «Максимальный битрейт» (скорость интернета). Узнать его можно в интернете.
- Перейти во вкладку трансляция и выбрать «Прямой эфир».
Затем нужно выбрать сервер (для России ближайшие сервера находятся в Праге, Стокгольме и Лондоне).
В графе Stream Key (ключ трансляции) указать ключ вашей трансляции на Твич.
Полезное видео
Как записывать видео со звуком в windows через OBS Studio на видео ниже:
Надеемся, что наша статья поможет вам как можно быстрее настроить OBS-Studio для записи видео со звуком. Помните, что данные настройки не являются единственно правильными, а пользователь может конфигурировать программу под себя и создать собственные пресеты. К тому же, никто не запрещает записать lossless видео в FULL HD, после чего, при помощи конвертеров, сжать до необходимых значений. Способов записи видео полно, а вот какой выбирать — решать только вам.

Программой OBS пользуется огромное количество людей. В данной статье представлены описание, настройки и популярные проблемы программы OBS Studio.
Установка и первый запуск OBS Studio (Windows)
Скачайте OBS Studio с официального сайта, запустите инсталлятор. Если у Вас не установлен компонент Microsoft C++ Redistributable (версия 2013 на момент написания статьи), установщик предложит скачать его и установить, а затем прервет свою работу. Он также предупредит, что даже если у Вас 64 разрядная система, нужно будет установить обе версии: vcredist_x64 и vcredist_x86.
После установки компонентов снова запустите инсталлятор программы OBS Studio и просто следуйте его шагам, чтобы завершить установку.
При первом запуске приложение запустит «Мастер автоматической настройки», от которого Вы можете отказаться и следовать дальше этой инструкции.
В первую очередь нужно захватить изображение рабочего стола. В поле «Сцена» должна уже быть автоматически создана сцена. В поле «Источник» нажмите кнопку «+» и в контекстном меню выберите пункт «Захват экрана».

Как видно на картинке выше, на изображение рабочего стола можно также наложить видео с веб-камеры (пункт «Устройство захвата видео») и другое, и наполнить, таким образом, картинку Вашего видео. В появившемся окне можете переименовать, если хотите, название источника, затем нажмите кнопку ОК.

В следующем окне свойств источника можно выбрать экран (если у Вас их несколько), а также отключить отображение курсора на видео (по желанию).

Нажмите кнопку «ОК» и в окне предпросмотра видео основного окна приложения OBS Studio должен появиться захваченный программой рабочий стол компьютера.
Выбор источника
Программа ОБС Studio для записи видео подходит идеально! В нынешних реалиях эта опция может оказаться незаменимой – вы можете сохранить не только трансляцию игры, но и обучающие материалы или другой контент. Впоследствии роликами можно пользоваться в любых целях.
Дополнительное программное обеспечение не требуется, не придется работать со сложными настройками. В OBS Studio записать видео с экрана сможет каждый – достаточно понять несложную последовательность действий! Об этом мы расскажем в обзоре.
Первый шаг – загрузить программу, опытным пользователям можно пропустить начальный этап. Установка производится с официального сайта, достаточно выбрать нужную операционную систему. Никаких сложностей и выбора конфигураций в процессе не будет, поэтому просто следуйте инструкциям на экране. Зачем нужно ограничение ФПС и как его ограничить? Узнай перейдя по ссылке

Открывайте установленное приложение – пора разобраться, как настроить ОБС Studio для записи видео с экрана.
- Сначала мы создаем новую сцену – ищите одноименное поле снизу слева;

- Дайте название и сохраните внесенные изменения;

- Теперь переходим к полю «Источники» ;

- Нажимаем на значок плюсика и выбираем тип захвата.

На этом вопросе стоит остановиться подробно! Настройка ОБС Studio для записи видео начинается именно здесь. Вы можете выбрать разные варианты захвата содержимого экрана – ваше решение зависит от транслируемого контента. Наиболее часто выбирают такие варианты:
- Захват окна. Позволяет транслировать выделенную часть дисплея;
- Захват экрана. Полностью показывает содержимое дисплея;
- Устройство захвата видео. Выводит изображение в Студио с вашей веб-камеры.
Обратите внимание! Вы можете добавить несколько источников – например, захват окна и передача данных с веб-камеры. Именно так делает подавляющее большинство стримеров.
Чтобы программа OBS Studio для записи видео работала в нужном ключе, нужно настроить источники. Что мы делаем?
- Выбирайте нужный вариант захвата;
- Отметьте галочкой строку «Создать новый» ;
- Дайте название – можно оставить вариант по умолчанию, можно задать собственное имя;
- Обязательно поставьте галочку в строке «Сделать источник видимым» .

Дальнейшие настройки программы OBS Studio для записи с экрана видео немного разнятся.
- Если вы выбираете веб-камеру, нужно определить используемое устройство;

- Если захватываете экран, настроек не будет – программа будет передавать содержимое дисплея полностью;

- Если ваш выбор – захват окна, нужно выбрать из выпадающего списка программу, которая будет транслироваться. Поэтому очень важно заранее запустить игру, которую будете снимать!

Понимаете, как записывать видео через ОБС Studio в нужном формате? Как только вы добавите источники, они будут отображаться на экране. Обратите внимание на красные маркеры – с их помощью можно менять пропорции и размер, сдвигать окна так, как будет удобно.
Первые шаги сделаны – у нас начинаются складываться правильные настройки OBS Studio для записи видео. Мы выбрали источник трансляции, пора откалибровать параметры для максимально качественной передачи данных!
Как добавить источник захвата в OBS Studio
В показанных далее примерах мы будем захватывать отдельные окна, весь экран целиком и RTSP-поток.
Обратите внимание, захват видео происходит вместе с аудиопотоком, который выводится в устройстве аудио. Рекомендуем использовать ролевую конференцию, если надо получать звук только от определённых выступающих. Отключить получение звука можно в списке участников конференции.
Захват видео в многооконном режиме
Перетащите видеоокно участника за пределы приложения TrueConf:
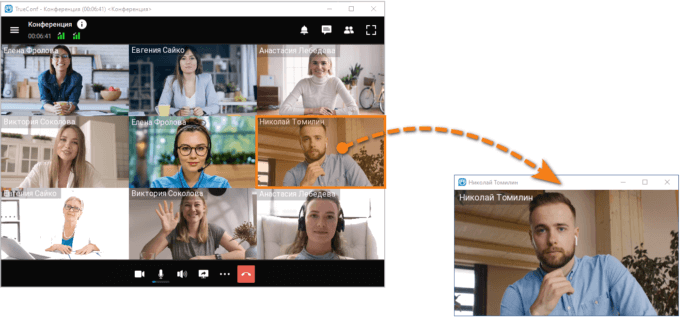
В OBS Studio выберите Захват окна, в открывшемся окне измените название источника (по умолчанию “Захват окна”), чтобы при дальнейшей работе со сценой легко находить добавленные в неё компоненты. Подтвердите добавление с помощью кнопки ОК. В выпадающем списке Окно выберите то, которое хотите захватить, в нашем случае это [TrueConf_GL.exe]: Николай Томилин , и нажмите кнопку ОК.
В рабочей области OBS Studio вы увидите предпросмотр итоговой сцены вместе с захватываемым видеоокном.
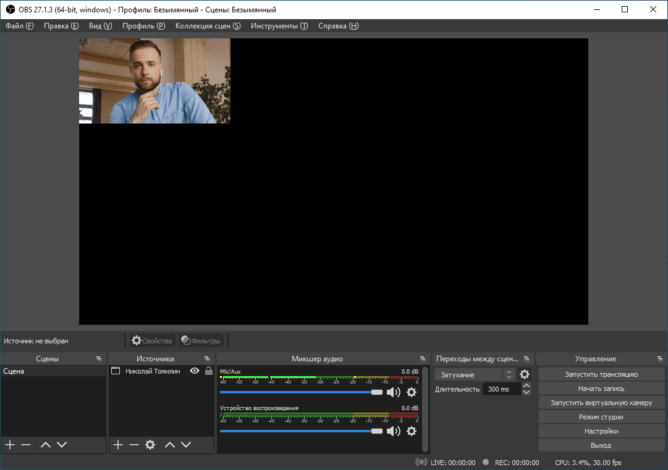
Обратите внимание, что окно Николай Томилин захватывается в оригинальном разрешении. Чтобы изменить размер захватываемого окно, можно:
- Увеличить размер окна Николай Томилин , которое мы вынесли за пределы приложения TrueConf.
Раскройте окно на весь экран, чтобы добиться максимального качества захватываемого видео. Дело в том, что наш сервер адаптируется под видеорасскладку. Это значит, что он не будет посылать большое качество, пока окно остается маленьким.
Также обратите внимание, что максимальное качество видео, получаемого от каждого участника конференции, составляет 720p.
Данный способ лучше использовать в том случае, если вам важно качество (разрешение) захватываемого видео.
- В рабочей области OBS нажать на окно и потянуть за его угол.
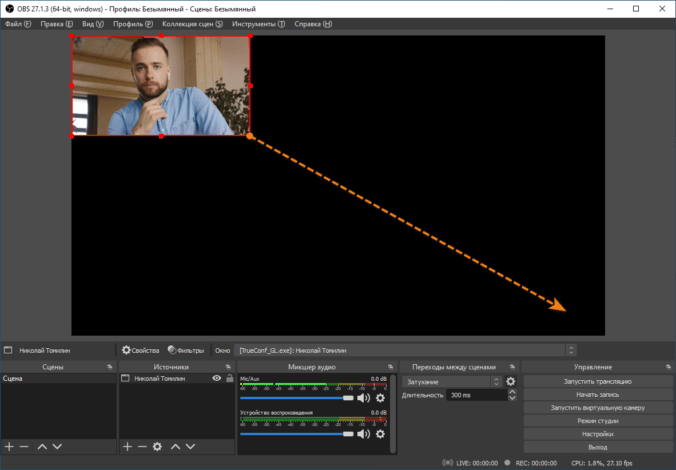
После того как вы настроили размер окна, в правом нижнем углу нажмите Начать запись или Запустить трансляцию.
Захват экрана при подключенном втором мониторе
Вынесите видеоокно участника на второй монитор и разверните на весь экран.
В OBS Studio выберите Захват экрана, в открывшимся окне переименуйте название источника (по умолчанию “Захват экрана”) и нажмите кнопку ОК. В выпадающем списке Экран выберите то, которое хотите захватить, в нашем случае это Экран 2: 1920х1080 @ 1920,0 , и нажмите кнопку ОК.
В рабочей области OBS Studio отобразится получаемая сцена. Чтобы начать её запись или трансляцию, используйте соответствующие кнопки в разделе Управление в правом нижнем углу.
Захват RTSP-потока с сервера при запущенной трансляции
Обратите внимание, что при использовании данного способа RTSP поток в OBS Studio будет передаваться с задержкой в несколько секунд.
Для того чтобы в OBS Studio добавить RTSP поток трансляции:
- Настройте конфигурацию RTSP Pull в пункте Групповые конференции → Трансляции. О том как это сделать, читайте в документации нашего сервера.
- В настройках конференции в пункте Дополнительно → Трансляция, отметьте флажок Включить трансляцию и выберите пресет с именем вашей конфигурации:

- Вернитесь в список конференций и выберите ваше мероприятие. На вкладке Информация в пункте Интеграция нажмите Доступные варианты (1) и скопируйте ссылку на трансляцию (2).
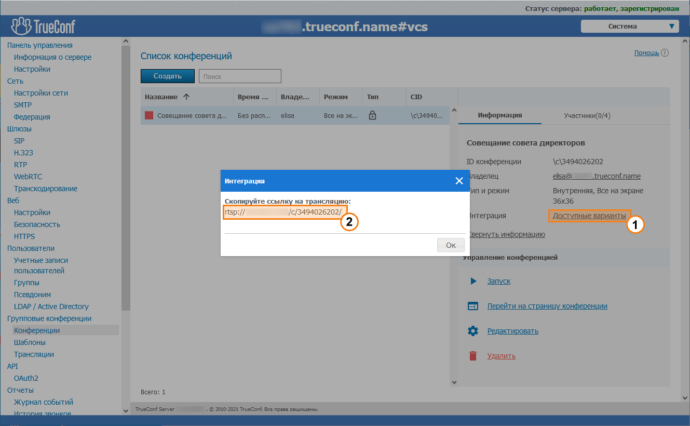
Перейдите в OBS Studio и добавьте Источник медиа, в открывшимся окне переименуйте название источника (по умолчанию “Источник медиа”) и подтвердите нажав кнопку ОК. Снимите флажок Локальный файл, в поле Ввод вставьте скопированную ссылку RTSP потока и нажмите кнопку ОК.
Когда начнется мероприятие, в рабочей области OBS Studio отобразится видеораскладка конференции. Для того чтобы обрезать ненужные части видеоокна, передвиньте границы захватываемого видео в рабочей области, удерживая клавишу Alt. Граница видеообласти изменит цвет на зеленый:
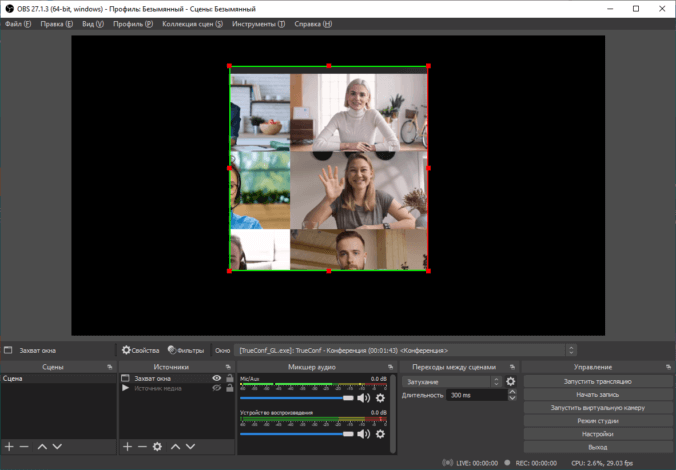
После настройки размера и границы видеоокна, нажмите кнопку Начать запись или Запустить трансляцию.
Захват видео из TrueConf Room
- Создайте или подключитесь к конференции в роли ведущего, используя программный терминал TrueConf Room.
- В панели управления конференцией в пункте Изменить раскладку переместите нужное окно на второй монитор. Подробнее читайте в нашей документации.
- Сделайте захват экрана, как описано здесь.
Часть 2. Самый простой способ записи экрана на ПК и Mac
Следуйте приведенным выше инструкциям, и вы можете легко записать экран с помощью OBS.
Однако вы можете заметить, что OBS не позволяет добавлять текст или строки в режиме реального времени. Кроме того, нет горячих клавиш для быстрого запуска или остановки записи. В результате вы можете включить интерфейс OBS в свой скринкаст.
Есть ли лучшие способы избежать такой ситуации?
Здесь очень много Альтернативы OBS для записи, которая могла бы решить эту проблему. Среди всех этих замен Программа записи экрана AmoyShare это отличный вариант.
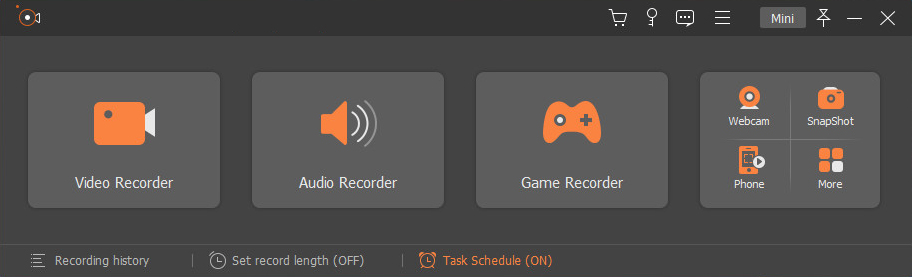
AmoyShare Screen Recorder — это универсальный инструмент, который позволяет записывать видео, аудио и веб-камеру одновременно или по отдельности. Кроме того, вы также можете использовать встроенный Game Recorder, чтобы фиксировать свою производительность в игровом процессе.
Ключевые особенности этого средства записи экрана включают в себя:
● Одновременная запись экрана, веб-камеры и звука;
● Установите область записи на полный экран, окно или определенную пользователем область;
● Захват звука с микрофона и системного звука и сохранение их в чистом аудиофайле;
● Редактирование текста, линий, фигур и т. Д. В процессе записи;
● Горячая клавиша для запуска / остановки, приостановки / возобновления записи, захвата экрана, открытия / закрытия веб-камеры и т. Д.
● Предварительный просмотр и обрезка скринкаста перед сохранением;
● Расширенный режим записи для блокировки окна записи, записи треков мыши, исключения определенного окна в процессе записи;
● Добавьте эффект мыши, чтобы его было легко заметить.
Затем как записать экран с помощью этого бесплатного средства записи экрана?
Прежде всего, установите AmoyShare Screen Recorder на Windows 11/10/8/7 или Mac 10.10+.












