Извините!
Вы можете вернуться на главную страницу сообщества Steam.
© Valve Corporation. Все права защищены. Все торговые марки являются собственностью соответствующих владельцев в США и других странах. Часть географических сведений на этом сайте предоставлена geonames.org.
Политика конфиденциальности | Правовая информация | Соглашение подписчика Steam | Файлы cookie
Улучшение качества записи
Пользователям, которым необходимо сделать видеозапись и выложить их на определенный ресурс и при этом сохранить качество, требуется произвести настройки. Они могут изменяться в зависимости от модели ПК и скорости интернета. Предлагаем базовые настройки, которые сделают качество видео лучше.
Для начала зайдите в «Настройки», затем перейдите в «Вывод». Измените «Режим вывода» поставив значение «Расширенный».
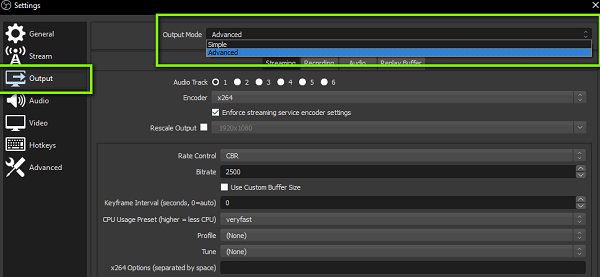
При необходимости записи трансляции, кликните на «Запись». Если хотите в последующем просмотреть видео, то воспользуйтесь возможностью его сохранения на ПК.
В появившемся списке установите нужные опции. Обратите внимание , что «тип» должен быть стандартным. Затем определитесь с путем записи (местом, где будут сохраняться скриншоты и видео). Для этой цели лучше создать новую папку. Кликните на кнопку «Обзор» и выберите путь.

Определитесь с форматом записи. Оптимальное значение .mр4. Откройте раздел «Кодировщик». Поставьте значение х264.
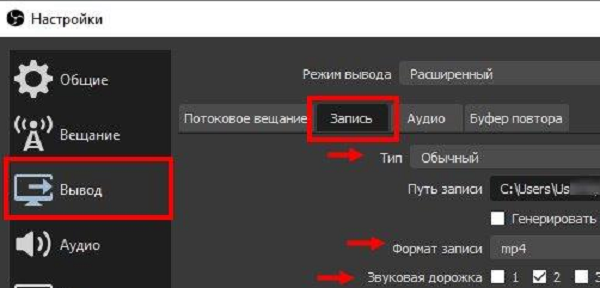
Если в вашем ПК у устройства значение лучше, чем х264, то в настройках утилиты выберите необходимую видеокарту.
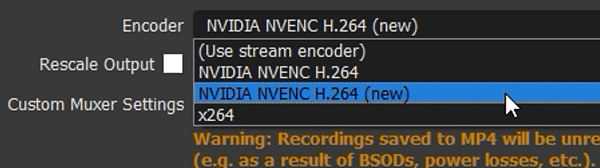
Для максимального улучшения качества стрима, отметьте галочкой функцию «Перемасштабировать вывод», выбрав максимальное значение (1280х720).
Установите VBR для управления скоростью, а значение битрейта — на 40000. При низких характеристиках ПК уменьшите его показатель до 15-20 тысяч. Если компьютер мощный, то значение разрешается увеличивать.
Затем зайдите в раздел «Запись» и измените показатель «GPU» на 0, «В-кадр» — на 2.
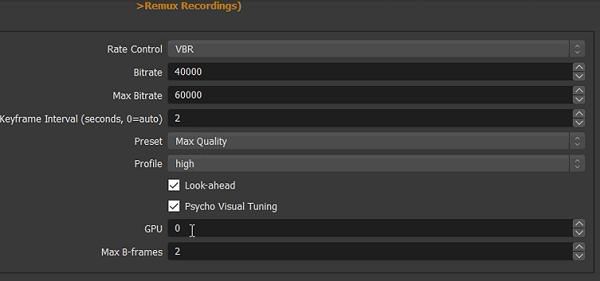
Как стримить со слабым интернетом. Простая настройка OBS Studio
Многие задаются вопросом: «Как же привести свой первый стрим, то есть интернет-трансляцию, при низкой скорости интернета?»
Поэтому я решил поделиться своим опытом по настройке OBS Studio для проведения таких трансляций. Cразу оговорюсь, я не буду рассматривать что такое ключ потока, откуда его взять, куда вставить. Я буду касаться вопроса только как настроить OBS Studio для проведения трансляции при низкой скорости интернета.
Первым делом нужно с помощью сервиса speedtest.net измерить скорость интернета. Я уже измерил скорость своего интернета. Здесь меня интересует скорость исходящего потока от меня в сторону провайдера и в данном случае она составляет 1 мегабит в секунду. Это ширина канала, исходящего от меня в сторону провайдера. У меня используется ADSL соединение с интернетом.
Занимать исходящий канал полностью трансляцией нельзя,так как возможны потери пакетов.
Кроме того, надо еще вести обратный контроль трансляции. Моя рекомендация в данном случае: чтобы половина ширины канала составляла трансляция, оставшийся половина была свободна.
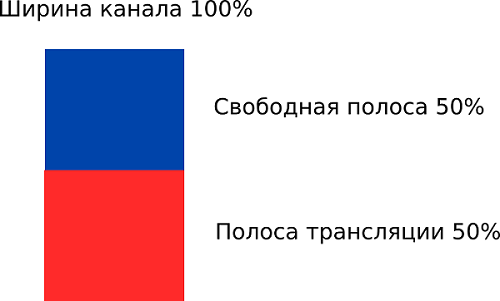
Но в данном случае я себе такую позволить роскошь не могу, поэтому я использую вот такое соотношение: 75% канала — занято трансляцией, а 1/4 канала остается свободной. В данном случае у меня трансляция может занимать ширину канала до 750 кбит/сек.
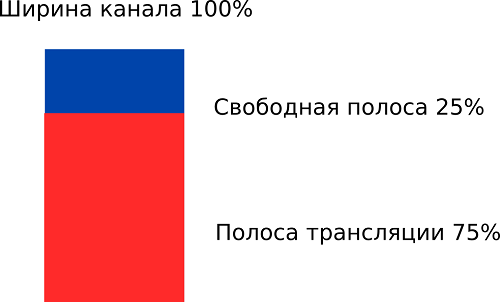
Хочу напомнить, что сам поток трансляции состоит из двух составляющих: из видео и звука. То есть в него входит битрейт видео и битрейт аудио. Теперь я воспользуюсь вот такой таблицей. Ее легко найти в поисковой системе по запросу «Битрейт видео для трансляции». С помощью этой таблицы я и буду производить настройку OBS Studio.
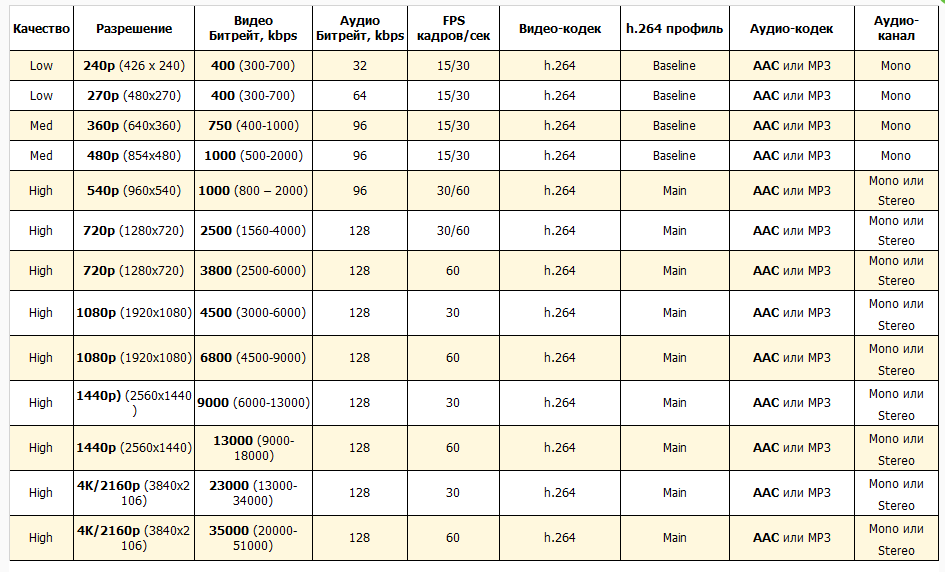
Напомню, что у меня максимальный размер потока не должен превышает 750 кбит/с. И так, смотрю: мне под мои запросы подходит разрешение 360 или 480. У разрешение 360 битрейт составляет от 400 до 1000, а у разрешение 480 битрейт составляет от 500 до 2000.
Я покажу настройки для разрешения 360. Битрейт я возьму 600 кбит/с, аудио битрет я возьму 96 кбит/с. После того, как я выбрал битрейт видео и битрейт звука, я могу легко рассчитать ширину полосы трансляции которая будет у меня. Для этого достаточно сложить битрейт видео и битрейт звука. В данном случае у меня получилось 696 кбит/с. Данное значение не превышает рассчитанного ранее мной предельного значения 750 кбит/с.
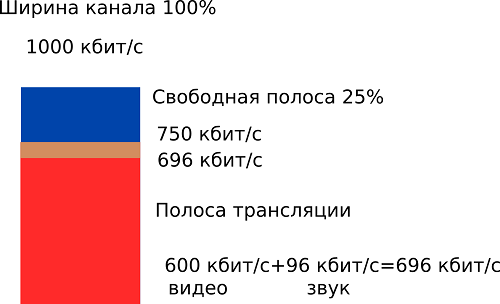
Теперь покажу, как настроить OBS Studio. В настройке OBS Studio мне поможет все та же таблица.
Открываю окно настройки. Выбираю вывод — потоковое вещание управление битрейтом — Режим вывода ставлю — расширенный.
Потоковое вещание. Управление битрейтом я ставлю cbr — это постоянное значение битрейта.
Битрейт ставлю 600 кбит/с.
Профиль. По таблице профиль для разрешения 360 — baseline.
Cтавлю профиль baseline.
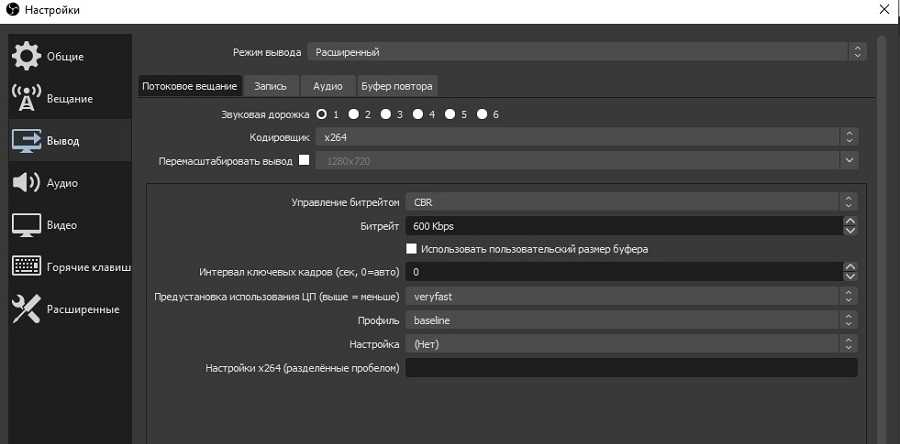
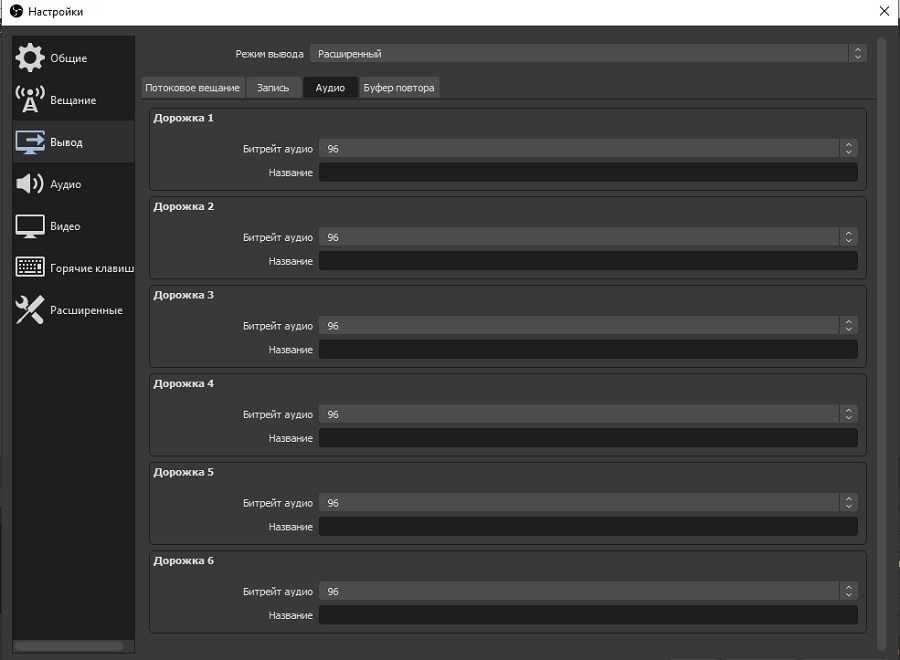
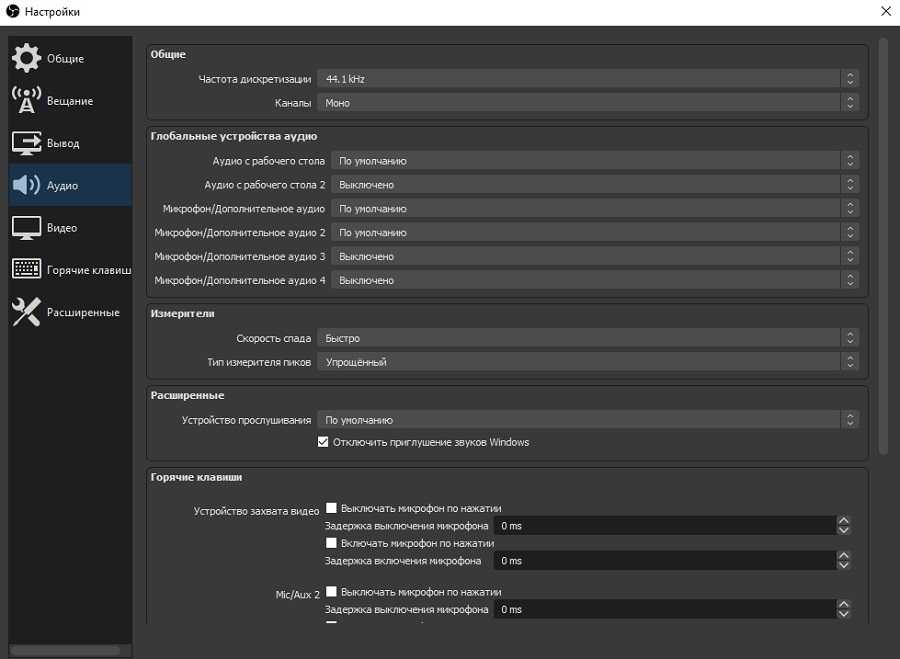
Перехожу на вкладку видео. Здесь выходное масштабированное разрешение ставлю 640×360.
Фильтр масштабирования ставлю билинейный — самый быстрый, но размытый при масштабировании. Частоту кадров ставлю 30.
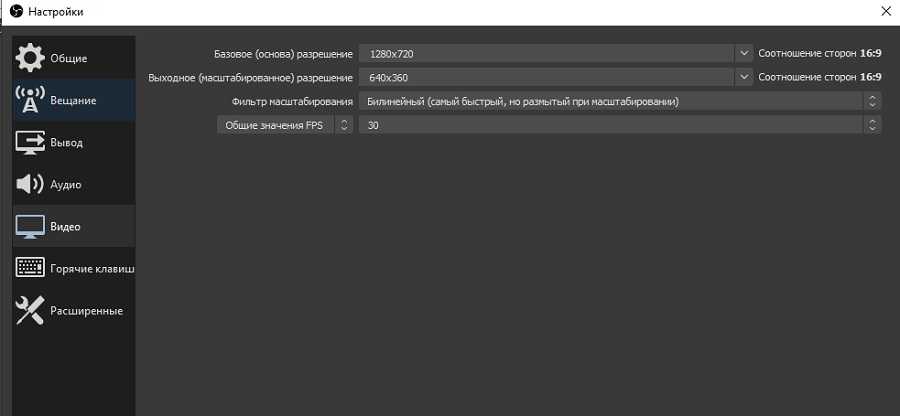
Это все настройки согласно вот этой таблицы для разрешения 360. Настройка OBS studio завершена. Теперь можно провести пробную трансляцию.
Вообще не бойтесь экспериментировать. Я вот, допустим, вместо рекомендованных таблицей 30 кадров в секунду, ставил 25 кадров в секунду, как в аналоговом телевидении — и ничего, получилась нормальная трансляция. Так что экспериментируйте с настройками.
Видео. Как стримить со слабым интернетом. Простая настройка OBS Studio.
Посмотреть видео «Как стримить со слабым интернетом. Простая настройка OBS Studio» так же можно на видеохостинге RuTube (видео откроется в новом окне браузера).
Настройка OBS для слабого компа

Развею один миф. Последнее время очень много раз слышал фразу, что программа для проведения трансляций OBS подходит не всем. Так как для работы с ней нужен мощный комп.
Для тех, кто не в курсе: она даёт возможность проводить например эфир в VK с показом экрана. В том числе и открытой на нем презентации. Больше можете узнать в рубрике Вебинары и трансляции.

Так вот, за год проведения вебинаров, наблюдений и периодических консультаций, я не видел ни одного случая, чтобы не хватало производительности при использовании OBS!
Как по мне это вообще самая нетребовательная к ресурсам программа в своём роде. И сейчас я поделюсь с вами тем, как ее настроить так, чтобы это было правдой. Приступим?
Подробно посмотрите в видео. А здесь самое главное очень кратко. Все,что не упомяну, оставляйте стандартным. Итак настройки по вкладкам (слева):

Общие (не к производительности, но важно):
— тема — Dark
— Автоматическая запись при стриме

Вывод
— Режим вывода — Расширенный
— Управление битрейтом — ABR
— Битрейт (качество видео). Ключевая опция . Ставьте в диапазоне 1800-2500. Больше = лучше качество = нужно больше ресурсов и скорости интернета.
— Интервал ключевых кадров — 2
— Предустановка исп. ЦП — если проблемы с производительностью, можно менять туда-сюда и тестить.

Видео. Ключевые опции
— Оба разрешения — 1280х720
— Фильтр — Билинейный
— FPS — 20
Еще парочку фишек и объяснения я привел в видео. Но по сути этого уже должно хватить. Добавлю что желательно проверить скорость интернета сервисом Speedtest. Скорость на загрузку желательно чтобы была выше 10 Мбит/с. Но и 3-х хватит, честно говоря
Если тема вебинаров для вас актуальная и вы хотели бы более основательно разобраться и самое главное — получить все необходимое чтобы НАЧАТЬ проводить вебинары вообще. Или перейти на новый уровень качества ваших трансляций.
В таком случае, предварительно приглашаю на бесплатный марафон «В Эфире», на котором вы настроите и проведете ваш первый вебинар без помощи технического специалиста. Записаться можно тут:
https://vk.com/app5898182_-137276874#s=373&u=2005

Ожидаю Мне нравится, если было полезно. Творческих взлетов!
Для слабого компьютера
В разделе «Расширенные» завершается настройка OBS. Для слабого компьютера в пункте «CPU предустановка» следует выбрать подходящее значение. Ultrafast подойдет для совсем слабых ПК. Fast и далее – уже для современных и топовых конфигураций. Честно говоря, для стрима в нормальном качестве с высоким битрейтом и разрешением понадобится, как минимум, компьютер с хорошим процессором. Весь груз ответственности по обработке картинки лежит именно на нем, а уже во вторую очередь — на видеокарте и ОЗУ.

Хоть как-то помочь в этой ситуации может снижение битрейта и низкие настройки графики в самой «Доте». Благодаря этому можно снизить нагрузку на процессор. Но, так как DOta 2 – динамичная игра с кучей событий в минуту и эффектов, стримы со слабых компьютеров выглядят не очень привлекательно. Картинка смазанная, наблюдаются постоянные фризы и потери кадров.
Но, в любом случае, выжать максимум производительности и качества картинки на стриме можно с помощью тестовых трансляции и долгих копаний в настройках OBS.
Настройка OBS Studio для слабого компьютера
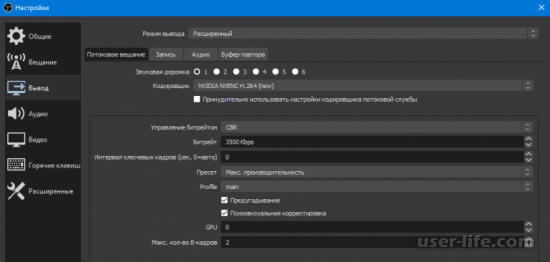
Всем привет! Сегодня поговорим про то как настроить для слабых компьютеров бесплатную программу для стриминга и записи видео с экрана OBS Studio. Итак, поехали!
Авто настройка OBS
Для начала стоит скачать ОБС, а затем пользоваться настройкой трансляции в автоматическом режиме. Для ее пуска надо забежать в программку, обнаружить верхнее окно, где избрать место «Инструменты».
Вслед за тем кликнуть по вкладке «Мастер автоматической настройки».
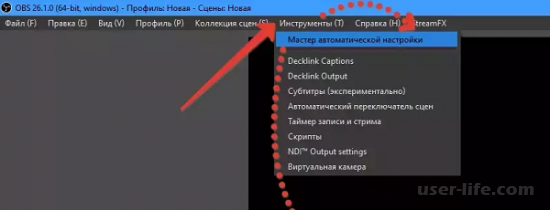
За это время будет доступно 3 параметра:
Улучшить для трансляции, повторно для записи.
Улучшить лишь только для записи, я не буду производить трансляции.
Я буду применить лишь только виртуальную видеокамеру.
Тут нужно избрать «Оптимизировать для трансляции, повторно для записи». А впоследствии надавить «Далее».
Впоследствии сего появится всплывающее окошко, в котором отобразится следующее.
Базисное позволение – чем какого-либо другого забыть позволение монитора.
FPS – еще не стоит касаться.
Надлежащее, собственно что идет по стопам устроить юзеру – выбрать вебсайт для стрима. К примеру, «Restream.io» разрешает выслеживать пинг и битрейт стрима , а еще передавать контент на нескольких площадках.
Осторожно! Любой обслуживание настятельно просит источник струи. Его возможно отыскать в аккаунте юзера. Дальше он копируется и вставляется в отвечающее фон.
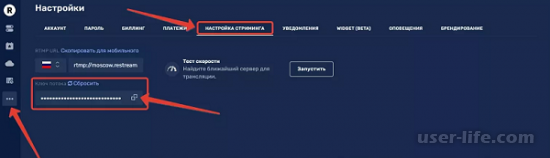
Дополнительно нужно поставить следующие галочки.
Любить аппаратное декодирование – для декодирования станет применяться графический микропроцессор (или видеокарта).
Счесть битрейт во время пропускной возможности – это механически обусловит пропускную дееспособность сети без посторониих програм.
Впоследствии сего, надавить «Применить».
Внимание! Впрочем, видеоплата ПК случается не настроена на кодирование в реальном времени. Для сего будет необходимо вновь переместится во вкладку с параметрами OBS и настроить микропроцессор на кодирование изображения.
Как настроить OBS для слабенького ПК
Перед тем, как настроить ОБС на хилом ПК отметим характеристики благоприятные под это определение. Наконец, собственно что надо компу для такого, дабы эфир протекал без лагов и задержек.
CPU с высочайшей частотой.
Графический микропроцессор с большущим размером видеопамяти.
Большущее численность оперативной памяти.
Оперативная память и GPU сравнительно дешевые, но добрый CPU стоит дорого. Экономные микропроцессоры зачастую не имеют все шансы преодолеть с нагрузкой стрима, собственно что приводит к перегреву и порче.
Дабы с данным биться, надобно разгрузить микропроцессор и при данном не крепко нагружать видеоплату и память.
Раньше баланс достигался с поддержкой самодействующего рассредотачивания ресурсов меж графическим и центральным микропроцессорами, впрочем по прецеденту данная функция не трудится без конкретных манипуляций. Как раз в следствие этого важна ручная настройка стрима для слабенького компа.
Дабы настроить OBS, идет по стопам направить забота на «Вывод» и «Видео» в панели опций.
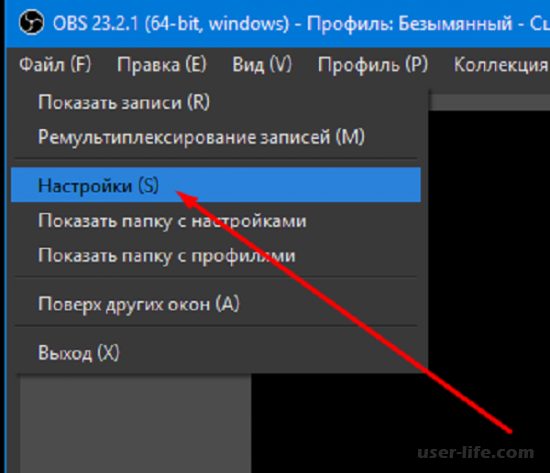
Во вкладке «Вывод» избрать кодек х264. Это дозволит стримить в высочайшем качестве, без нагрузки на GPU. Минус сего метода – нагружается сам микропроцессор, собственно что станет воздействовать на совместную работу компа.
Ныне надо выбрать подходящее для эфира позволение. Нередко для 1080р свойства эфира пользуют позволение «1920х1080».
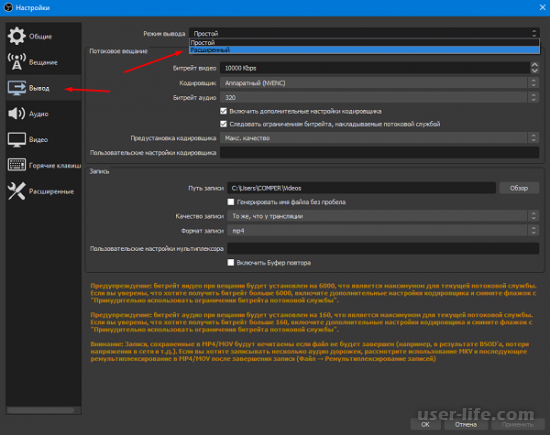
Грядущий период такого, как настроить ОБС для слабенького ПК – определение битрейта (количества бит, применяемых при передаче-обработке данных в единицу времени).
От сего параметра станет находиться в зависимости, сколько бит инфы в секунду приходит на стриминговый обслуживание от ПК по интернет-соединению.
Управление битрейтом чем какого-либо другого избирать систематическое (CBR). В данном случае иллюстрация эфира станет размеренной, а слияние не станет обрываться.
Дабы выбрать верный битрейт для стрима, сначала понадобится признать исходящую пропускную дееспособность интернет-соединения и настройте ее так, дабы сбоев на трансляции не было.
Справка!Проверить скорость передачи данных при загрузке возможно с поддержкой особых вебсайтов. Наименьший битрейт стрима при разрешении 1080р-3000 бит в секунду.

Грядущим рубежом выбирается предустановка применения ЦП, дабы задать качество вывода экрана и нагрузку на CPU. Для экономной конфигурации ПК стоит сдать предпочтение значению «ultrafast».
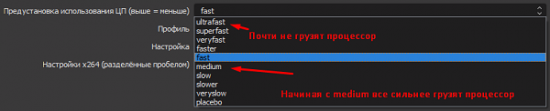
В последнюю очередь, выберем среднее смысл FPS, равное 30.
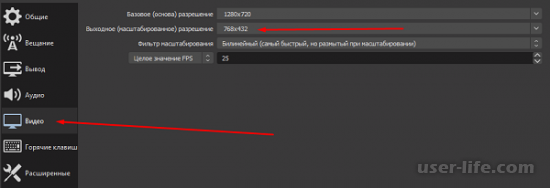
Впоследствии проведенных поступков вкладки обязаны смотреться например.
Управлением битрейтом: CBR.
Перерыв главных сотрудников: 2.
Предустановка применения ЦП: ultrafast.
Базисное (основное) позволение: 1920×1080.
Выходное (масштабированное) позволение: 1920×1080.
Фильтр масштабирования: Билинейный.
Сплошное значение FPS: 30.
Осторожно! Эти смысла не рекомендованные для проведения игровых эфиров –картинка будет мешаниной из пикселей во время динамических сцен. Посетителям глядеть похожую трансляцию станет неуютно, они станут её оставлять. Для вебинаров и всевозможных онлайн-лекций, где человек выступает на веб-камеру, эта форма оптимальна.
Настройка OBS для довольно слабенького ПК
В случае если компьютер не имеет возможность неплохо трудиться при прошлых опциях, то в этом случае надо их несколько поменять.
Во вкладке «Видео» изменить смысл FPS с 30 до 25, а входное позволение с 1080р на 720р. Во вкладке «Вывод» поменять смысл битрейта на 1500.
Внимание! Данная настройка OBS для слабенького компа не для игровых эфиров. При этих параметрах они нередко вылетают, а иллюстрация смотрится нечеткой. Для подкастов и онлайн-лекций эта форма применима.
Настройка OBS для МЕГА-слабого ПК
В случае если ПК всё ещё не совладевает, то надо подумать о замене девайсов. Cнижение свойства рисунки и битрейта лишь только усугубляют трансляцию. В случае если это пока же нельзя, то характеристики такого, как настроить OBS для некрепких ПК такой:
Битрейт миниатюризируется до 500 мб/с.
Позволение – снижается до 480р.
Собственно что убавить, не жертвуя четкостью стрима
В случае если микропроцессор ПК не из самых сильных или же не нагружается с кодеком х264 и предустановкой «veryfast», то возможно пользоваться кодеком NVIDIA NVENC H.264.
В случае если установлен графический микропроцессор от NVIDIA модели GTX 10хх, то великолепное качество стрима обеспечено, а с серией RTX 20хх кодек NVENC действует чем какого-либо другого кодека х264.
Надо припоминать, собственно что игра не обязана крепко нагружать «железо». Тем, кто проводит онлайн-лекции и вебинары, довольно элементарно избрать то, меньше всего нагружает компьютер.
В случае если игра излишне нагружает видеоплату, то надо снизить характеристики графики в ней. Возможно еще ограничить частоту сотрудников в этой ирге. Это даст размеренный показ и слияние для проведения эфира. Еще улучшению свойства содействует увеличение битрейта.
Справка! На множества стриминговых платформах есть вероятность выяснить положение трансляции. Подобный раздел располагается в справке платформы. Впоследствии испытания возможно вовремя устроить выводы о качестве стримов и улучшить характеристики.
На качество транслируемого контента в техническом проекте воздействуют 2 фактора – мощность девайсов компа и скорость интернет-соединения.
Высококачественный поток настятельно просит надежную работу обоих составляющих. Когда раз из данных составляющих не имеет возможность гарантировать стойкий поток, то потребуется настраивать OBS вручную, как и для трансляции ВК.
Решающими причинами неплохого стрима на экономном ПК считается следующее.
Кодек – определяет нагрузку стрима на микропроцессор или же видеоплату в зависимости от смысла.
Позволение – от него находится в зависимости ясность видео. Надо припоминать, собственно что чем оно повыше, что более нагрузка на компьютер.
Битрейт – значительный параметр для передачи контента в онлайн. Впрямую находится в зависимости от пропускной возможности онлайна.
Для стриминга нужен не лишь только мощнейший ПК, но и резвый онлайн. Скорость загрузки для эфира абсолютно не принципиальна, ключевое – высочайшая скорость отдачи.
Поток без издержки сотрудников и лагов настятельно просит скорость отдачи не наименее 10 мбит в секунду.
FPS – численность сотрудников в секунду. Гарантирует мягкостьплавность изображения в OBS.
Верное регулирование данных характеристик обеспечит четкую трансляцию без крепкой нагрузки на ПК и сеть. На хилом компе получится проводить всевозможные лекции, подкасты, разговорные стримы в высочайшем качестве.
Для игр аналогичная форма подходит с трудом. В случае если охота передавать игровой контент, то будет необходимо раскошелиться на свежий ПК.









