Как записать видео с экрана компьютера со звуком
Если вам нужно записать видеоурок с приемами использования нового аудиоредактора либо сделать ролик с обзором игрового процесса одного из самых последних игровых проектов, вам понадобится программа для записи видео с экрана компьютера. Каждая из них имеет свои отличия, некоторые приложения (к примеру, Fraps) помогут отлично записать игровой процесс, но не позволит осуществить запись с рабочего стола, другие как раз и предназначаются в основном для записи уроков по работе с софтом, операционкой – то есть элементов, легко сжимающихся впоследствии и не требующих высокого числа FPS.
В этой статье я расскажу о нескольких качественных приложениях для рекординга видео, и в описании каждой из программ я отдельно отмечу, для чего именно она подходит.
Часть 1: Лучшие настройки OBS для записи видео геймплея
Чтобы записать видео геймплея с помощью устройства записи экрана OBS, вы можете перейти на Настройки меню в левом углу и выберите Настройки вариант. Когда ты хочешь получить лучшее качество видеоВы должны отключить другие не связанные программы на вашем компьютере.
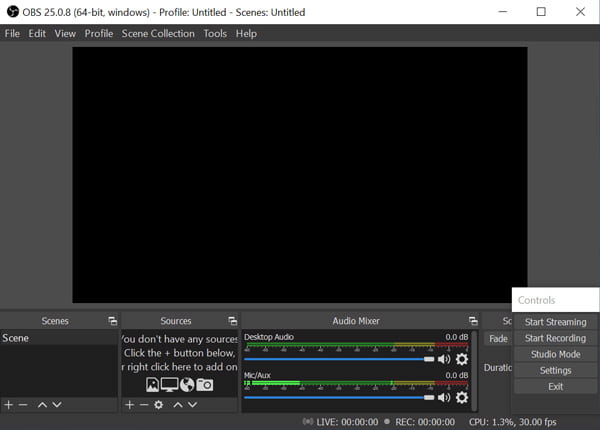
Лучшие настройки записи OBS для записи видео
Направляйтесь к Видео Вкладка в Настройки окно. Это позволяет вам определить Базовое разрешение (холст) , который может захватить полноразмерный экран или меньшую часть. Вы можете сделать снимок Full HD 1080P (1920X1080) для Выходное (масштабированное) разрешение , Что касается Фильтр внизу , вы должны выбрать лучшие настройки записи OBS как Ланзос , что обеспечивает лучшее качество видео. Последний и самый важный FPS Вы всегда можете записать лучшее качество с более высоким FPS, но обычно для социальных сетей достаточно 60FPS.
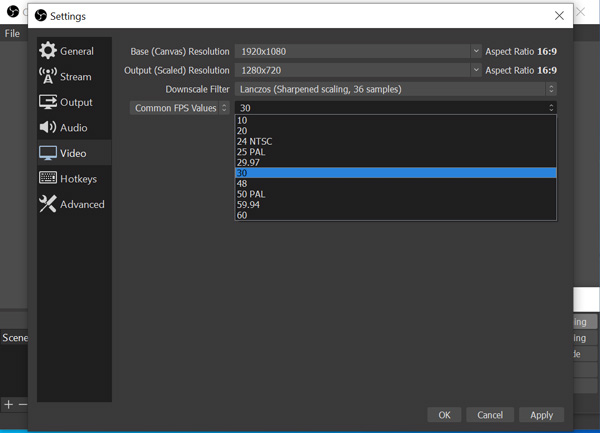
Лучшие настройки записи OBS для выходного файла
Перейдите в Результат Вкладка в Настройки окно. Выберите Режим вывода как Дополнительно вариант. Изменить скорость передачи видео до 2500 кбит / с и Аудио битрейт до 160 или выше. Кроме того, вы можете проверить Включить расширенные настройки кодировщика возможность выбрать желаемую предустановку кодировщика или даже пользовательские настройки кодера. Затем выберите Качество записи вариант как Без потерь качества , Чрезвычайно Большой Размер файла , Что касается лучших настроек записи OBS для выходного видео формата, MKV рекомендуется. Если вы хотите поделиться видео в социальных сетях, вы можете выбрать MP4.
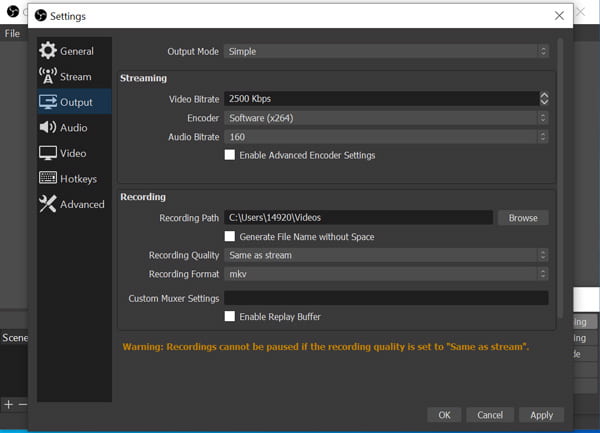
Лучшие настройки записи OBS для аудио файла
Когда ты хочешь Аудио вкладку, вы можете выбрать Частота дискретизации 48 кГц и каналы как Стерео вариант. Кроме того, вы также можете настроить Аудио для ПК вариант, Микрофон / Вспомогательный Аудио опция и другие параметры. После этого вы можете настроить Скорость распада вариант и Тип пикового метра возможность получить лучшие настройки записи OBS для аудиофайлов. (Как исправить черный экран OBS?)
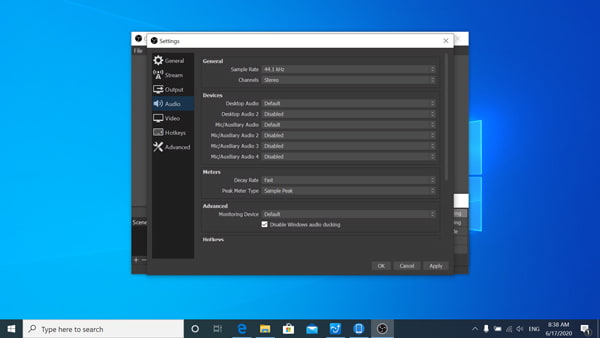
Заключение
Редактор производит хорошее впечатление. Инструменты ведут себя корректно и отзывчиво. Будем надеяться, разработчики проекта в будущем порадуют пользователей еще большим количеством фильтров, переходов и различных эффектов.
Установка редактора не занимает много времени и выглядит вполне стандартно. Чтобы скачать файл-инсталлятор нажмите мышью на кнопку Скачать на данной странице описания продукта. Запустите на исполнение файл OBS-Studio-Full-Installer.exe. По необходимости подтвердите свои намерения, щелкнув Да в появившемся окне контроля учетных записей пользователей. В окне приветствия мастера установки нажмите Next. Далее примите условия лицензионного соглашения и перейдите к следующему шагу. Укажите инсталлятору путь будущего расположения программы. Кликните Next. На следующем этапе определите перечень компонентов, обязательных для установки, отметив их галочкой. Для запуска процесса установки нажмите Install.
По завершении работы установщика запустите OBS Studio, отметив галочкой пункт Launch OBS Studio в окне мастера установки, либо вручную с помощью ярлыка на рабочем столе или в меню Пуск. Чтобы изменить язык интерфейса щелкните File и выберите пункт Settings. В открывшемся окне настроек перейдите на вкладку General и укажите необходимое значение языка для параметра Language. Подтвердите изменения, щелкнув ОК в нижней части окна настроек. Чтобы изменения вступили в силу, перезагрузите редактор.
Настройка сцен
В OBS есть удобная система сцен, которые можно заранее подготовить и в процессе трансляции быстро между ними переключаться. В каждой сцене можно размещать несколько элементов, управлять их размером и положением в сцене.
Сцена с демонстрацией вебкамеры
Для наглядности разберем на примере. Давайте сделаем первую сцену и будем на ней показывать только картинку с вашей вебкамеры на весь экран.


Выбираем Устройство захвата видео

Можем его обозначить своим названием или просто жмем Ок

В конце надо проверить чтобы была выбрана нужная нам вебкамера и жмем Ок

В рабочей области должно появиться окошко, где транслируется изображение с вашей вебкамеры. Там же вы можете управлять положением этого элемента на экране.

Сцена с демонстрацией экрана
Теперь давайте сделаем сцену, где будет транслироваться наша презентация. Для начала откройте программу с презентацей. Затем создаем новую сцену, как делали ранее, только в этот раз выберем другой источник – Захват окна.

Тут так же создаем источник и на последнем шаге выбираем из списка открытых приложений, то которое нам нужно.

Теперь у нас с вами есть две сцены, между которыми мы можем переключаться и картинка на трансляции будет меняться. В какой-то момент вебинара мы покажем презентацию, а в какой-то себя.
Совмещенная сцена
Теперь давайте углубим наши познания — в сцену с презентацией добавим еще и захват с вебкамеры, чтобы пользователи видели лектора даже когда смотрят презентацию. Сделать это не сложно, надо просто в сцену добавить новый источник «Устройство захвата видео» как в первый раз и выбрать ранее добавленный:

После чего в рабочей зоне разместите экран с видео в нужном месте. Например, вот так:

Продвинутая функциональность
Встроенный инструментарий позволяет записывать высококачественное видео и аудио. В видеоредакторе можно настроить разрешение, установить частоту кадров FPS, добавить спецэффекты, наложить фильтры и выбрать формат роликов, которые планируете сохранять на ПК. Поддерживается широкий спектр кодеков, включая mp4, flv, avi, ffmpeg, rtmp, h264 и т.д. Также можно добавлять уникальные сцены, устанавливать задний фон, переходы, рамки и прочие элементы. Доступен удобный аудиомикшер, в котором можно регулировать битрейт, выбирать устройство вывода звука (микрофон, колонки), вырезать/склеивать аудиодорожки в mp3, wma, wav, aac, ogg.
Наличие встроенных плагинов обеспечивает доступ к расширенному функционалу. Вы сможете транслировать потоковое видео в сеть интернет, на разные сервисы YouTube, Twitch, DailyMotion, Hitbox, GoodGame, Vimeo и другие. Мощный API, прямое подключение к серверам, поддержка NVENC кодировок и работа по протоколу QSV позволяют вести неограниченные онлайн трансляции без «подтормаживаний» и потери качества эфира.











