Заявка на подключение компьютера к сети
Кузьмину Евгению Юрьевичу
от жителей домов по адресу:
г.Кохма, мк-н Просторный,
дом 11 (литер 4), дом 12 (литер 5)
Коллективная заявка на подключение к интернету и кабельному телевидению
Просим Вас рассмотреть возможность проведения интернета и кабельного телевидения в микрорайон «Просторный», в котором в январе и марте 2014 года сданы два дома 11 (литер 4) и 12 (литер 5). По данным строительной компании ГП «Квартал», осуществляющей застройку микрорайона, к 2018 году планируется возвести еще более 90 жилых домов. Микрорайон «Просторный» находится в непосредственной близости от микрорайона ТЭЦ-3 г. Иваново, к которым подключение ООО «Интеркомтел» уже осуществлено. Многие жители строящихся домов также высказываются о своем желании подключения к ООО «Интеркомтел», однако собрать их подписи в настоящий момент не представляется возможным. Обслуживающая дома управляющая компания ООО «Новая Кохма» возражений по данному вопросу не имеет (тел. 59-26-71). В приложении 1 и 2 представлены данные по жильцам, которые просят предоставить возможность пользования услугами вашей компании.
Настройка сетевого подключения по кабелю Windows 7
В большинстве случаев настройка не требуется, так как в нашей сети мы используем автоматическую выдачу сетевых настроек по протоколу DHCP, достаточно просто подключить кабель в сетевую карту. В случае, если компьютер был ранее настроен для работы с другим провайдером, либо Вы хотите провести диагностику подключения, то:
1. Откройте панель управления компьютером, «Пуск» → «Панель управления»
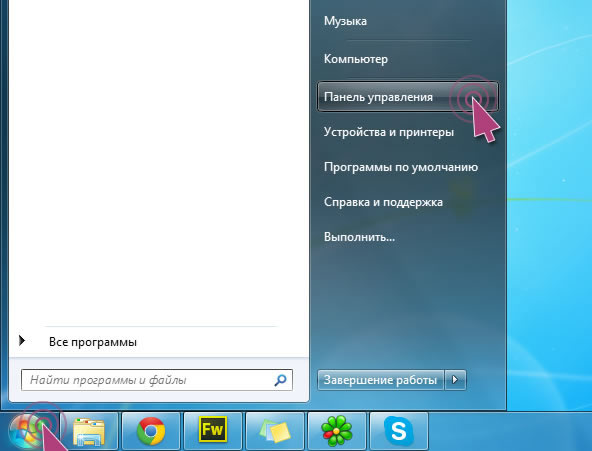
2. Выберите в списке «Центр управления сетями и общим доступом»
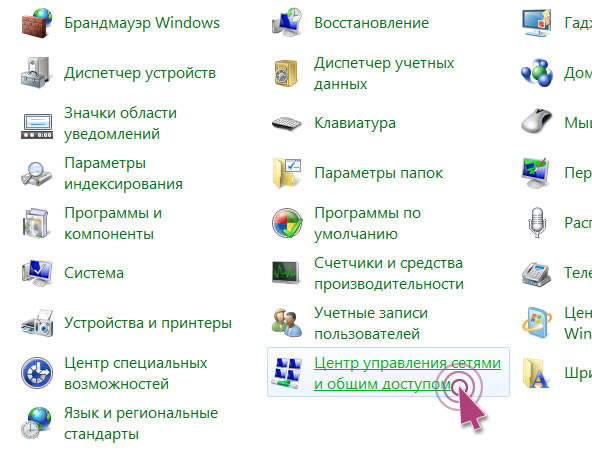
3. Справа в колонке выберите «Изменение параметров адаптера»
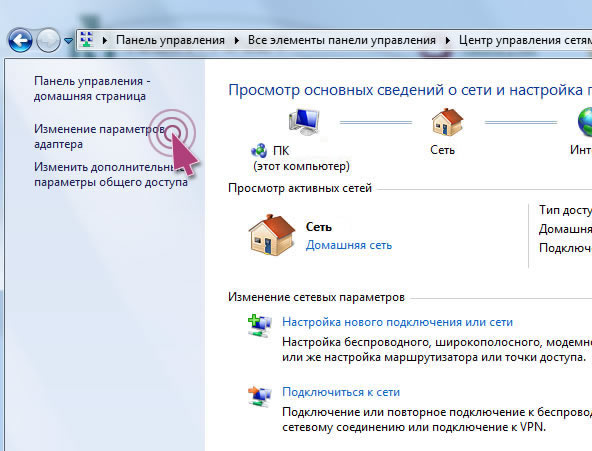
4. Правой кнопкой мыши нажмите по «Подключение по локальной сети» и выберите «Свойства».
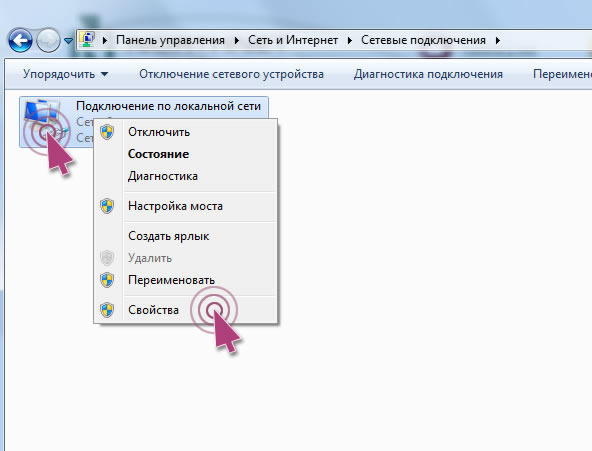
5. В списке выберите «Протокол Интернета версии 4 (TCP/IPv4)» и нажмите «Свойства»
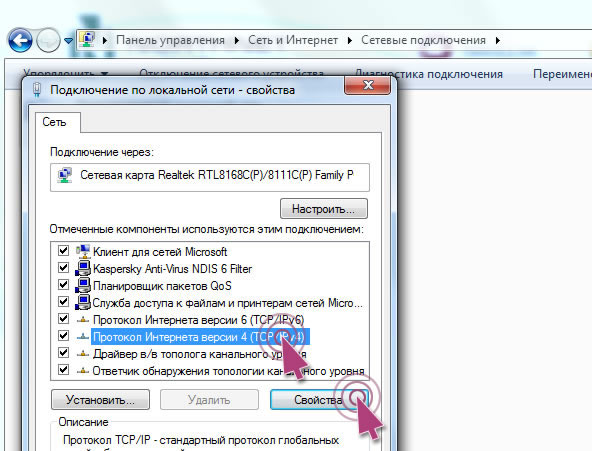
6. Выберите «Получить IP-адрес автоматически», «Получить адрес DNS-сервера автоматически» и нажмите «Ок»
Бланк документа
Начальнику ОИУ ФСИН России
на подключение к сети «Интернет»
Далее в тексте заявки дается обоснование необходимости подключения к сети Интернет с приведением тематики получаемой информации и обоснованием необходимости ее получения. Требуется указать номер кабинета, откуда необходимо предоставить доступ к сети «Интернет», Ф.И.О. ответственного сотрудника, контактные телефоны.
Компьютер, планируемый к использованию для работы в сети «Интернет», является специально выделенным, обработка и хранение информации с ограничительным грифом использования (ДСП, секретно, совершенно секретно, особой важности) на нем не производится.
* Нажимая на одну из этих кнопок, Вы помогаете формировать рейтинг полезности документов. Спасибо Вам!
-
(Полный перечень документов)
- Скачано документов
- Договоры
- Все документы
Истинное воображение требует гениального знания. (А.С. Пушкин)
У нас на сайте каждый может бесплатно скачать образец интересующего договора или образца документа, база договоров пополняется регулярно. В нашей базе более 5000 договоров и документов различного характера. Если вами замечена неточность в любом договоре, либо невозможность функции “скачать” какого-либо договора, обратитесь по контактным данным. Приятного времяпровождения!
Сегодня и навсегда — загрузите документ в удобном формате! Уникальная возможность скачать любой документ в DOC и PDF абсолютно бесплатно. Многие документы в таких форматах есть только у нас. После скачивания файла нажмите «Спасибо», это помогает нам формировать рейтинг всех документов в базе.
Как создать новое сетевое подключение
При установке драйверов для сетевой платы, сетевое подключение создается автоматически. Если же оно было установлено некорректно, или необходимо создать сетевое подключение дополнительно, например, для интернета или подключения к другому компьютеру напрямую, можно сделать это вручную.

- Как создать новое сетевое подключение
- Как создать локальное подключение
- Как добавить сетевое подключение
Для этого необходимо зайти в операционную систему. Если это операционная система из семейства Windows, то заходите в меню «Пуск», далее выбираете пункт «Панель управления», если такого нет, то выбираем сначала «Настройка», а затем «Панель управления». Если такого тоже нет, то можно зайти в «Мой компьютер» при помощи ярлычка, справа на панели системных задач нажать «Панель управления».
Далее зайдите в «Сетевые подключения» и на панели сетевых задач справа нажмите «Создание сетевого подключения». Откроется мастер новых подключений. Здесь выбираете тот пункт, который вам необходим. Например, для создания подключения к Интернету выбираете пункт «Подключить к Интернету», нажимаете «Далее», выбираете пункт «Установить подключение вручную», далее выбираете тип вашего соединения.
После этого необходимо сделать настройки сетевого подключения. Если это Интернет соединение, то необходимо ввести имя пользователя и пароль. Для подключения по локальной сети необходимо прописать минимальные сетевые параметры. Для этого зайдите в созданное сетевое подключение, выберите пункт «Протокол Интернета (TCPIP)», нажмите «Свойства», выбираете пункт «Использовать следующий IP-адрес», введите ваши параметры, например ip-адрес: 192.168.0.1, маска подсети: 255.255.0.0, основной шлюз: 192.168.0.2, ниже введите предпочитаемый DNS при необходимости.
Для операционной системы Linux заходите «Система», затем выбираете «Администрирование», потом «Сетевые настройки».
В операционной системе Mac OS сетевое подключение создается также как и в Windows в панели управления.
Чаще всего для подключения к сети создавать сетевое подключение нет необходимости. Оно создается при включении сетевой карты и установки драйверов. Вам останется внести необходимые параметры.
Все возможные типы интернет подключения
Конечно же, начинать нужно с договора и памятки пользователя, в этих документах может быть информация о ваших настройках на ПК. Найдите их. Внимательно поищите способ вашего соединения и настройки. Бывают случаи, когда мастер забывает оставить настройки сети или от руки на кусочке бумаги неразборчиво пишут. В данной ситуации необходимо позвонить интернет провайдеру и попросить в телефонном режиме продиктовать все настройки, которые необходимо ввести на компьютер. Узнав все данные и способ подключения, приступаем к выяснению, как можно настроить проводной интернет на компьютере.
Вариант No 1: Ethernet (Статический IP или Динамический IP)
Этот вариант один из самых несложных, способов соединения. Так как совсем не требует ввода логина, пароля, единственное, что нужно знать это статический IP адрес у вас или динамический IP.
- Статический IP адрес – если вкратце, это когда провайдер дает индивидуальный IP адрес для вашего компьютера и он никогда не меняется.
- Динамический IP адрес – в этом случае IP адрес вашему ПК присваивается автоматически. При каждой перезагрузке устройства, он обычно изменяется. Это означает, что у вас нет привязки к конкретному айпи адресу.
Настройка при статическом IP
- Щелкаем правой клавишей мыши на обозначение сети в нижнем правом углу. Выбираем «Центр управления сетями и общим доступом».
- Выскочит окно, кликните теперь на строку «Изменение параметров адаптера».

- Вы увидите все доступные адаптеры. Клацаем правой клавишей мыши на ярлыке «Ethernet». Теперь из списка нажимаем на «Свойства».
- Двойным щелчком кликаем на строке «IP версия 4 (TCP/IPv4)» для того чтобы войти в неё. Или можно выбирать эту строку и нажать «Свойства».

- Ставим точку в строке «Использовать следующий IP-адрес» и «Использовать следующие адреса DNS…». Остается только вбить все параметры, которые предоставил провайдер.

Настраиваем при динамическом IP
- Выполняем вход на сетевую карту, так же точно, как при статической настройке.

- Отличие есть только в разделе «Свойства: IP версии 4….». Здесь нужно точки поставить в строке «Получить IP адрес автоматически», а также «Получить адрес DNS автоматически». При такой расстановке сетевая карта получит все настройки автоматически от интернет-провайдера.

При обоих вариантах будет выполняться автоматическое подключение к интернету на Windows 10, 8, 7, всегда при загрузки компьютера. Это не всегда удобно, поэтому рекомендуем создать ярлык адаптера «Ethernet» на рабочий стол. Для того, чтобы при двойном щелчке на нем, можно было включать и отключать адаптер, следовательно, и интернет.
Вариант No 2: PPPOE настройка
Данный вариант часто используется в нашей стране. Заключается он в создание PPPOE соединения с заданным провайдером паролем и логином, для передачи данных. Один из плюсов в таком варианте это то, что вся информация, проходя через этот туннель, шифруется. Приступим к его созданию.
- Открываем «Центр управления сетями и….», теперь нажимаем на строку «Создание и настройка нового подключения….».

- Жмем на первом варианте «Подключение к Интернету», ниже кликаем «Далее».
- Выскочит новое окно где опять жмем первый вариант «Высокоскоростное с PPPOE».
- В последнем новом окошке, нужно вбить логин, а чуть ниже пароль. Поставьте галочки напротив надписи «Отображать вводимые знаки», «Запомнить этот пароль». Готово, нажимайте кнопку «Подключиться» и через пять секунд интернет будет работать.

Для удобства сделайте ярлык на рабочем столе, чтобы включать и отключать соединение. Как это сделать смотрите выше в первом варианте. Читайте также почему ноутбук не подключается к сети WiFi.
Вариант No 3: установка VPN в ОС Windows 10
Этот метод самый надежный в плане безопасности передачи данных. Тут так же необходимо создать туннель при помощи имени пользователя, пароля и конечно же ip-адрес основного сервера.
- Клацаем на значке сети, левой клавишей мыши. Нажимаем «Сетевые параметры».
- В разделе «Параметры» с левой стороны жмем на пункт «VPN», теперь сверху «Добавить VPN подключение».

- Выскочит синее окно, где требуется ввести «Имя подключения» «Адрес сервера», «Имя пользователя», «Пароль». Не забываем клацнуть внизу «Сохранить».

- Для запуска VPN, повторно нажмите на иконку сети и выберите созданное вами подключение.
- Запустится окно «Параметры», жмите повторно на созданном VPN, а потом «Подключиться».

Все готово, у вас получилось VPN туннель установить на ОС Windows 10.
Настраиваем VPN туннель на ОС Windows 7
Виндовс 7 отличается настройка ВПН от Виндовс 10, поэтому ниже мы решили отдельно показать как настроить.
- Для начала заходим «Панель управления», «Свойства браузера».
- Из верхнего ряда выбираем раздел «Подключение», жмем кнопку «Добавить VPN…».
- Вводим «Интернет адрес» сервера вашего провайдера, можно изменить название ярлыка в пункте «Имя местоназначения». Кликаем «Далее».

- Прописываем «Пользователя и пароль», ставим галочку «Отображать», «Запомнить».
- Вот и все, теперь клацните ПКМ сеть, в нижнем правом углу. Выберите ваше новое ВПН подключение, клацнете «Подключение».

Вариант No 4: L2TP подключение
Чаще всего такой тип подключения применяют в корпоративных сетях. Потому, что этот способ позволяет получить сетевое соединение поверх имеющихся сетевых сетей. Настраиваем интернет и локальную сеть.
- Выполняем вход в «Центр управления…» с помощью нажатия ПКМ на значке сеть.
- Выбираем строку «Создание и настройка нового….».

- Теперь определяемся с вариантом подключения «Подключение к рабочему месту», «Далее».
- Клацаем первый раздел «Использовать мое подключение….».
- Вбиваем адрес сервера в строке «Адрес в интернете», ставим птичку «Запомнить…», «Разрешить использовать это….». Жмем «Создать»

- В выскочившим окошке вбейте пароль и логин.
- Открываем «Сетевые подключения». Клацнете на созданном подключении ПКМ, выберите «Свойства».
- Из верхнего ряда разделов нажимаем «Безопасность», В разделе «Тип VPN» выставьте «Протокол L2TP c IPsec…..». Пункт «Шифрование данных» ставим «Необязательное….», Заходим «Дополнительные параметры» в графе «Для проверки подлинности…..» вбиваем ключ, «ОК».

Вариант No 5: Подключаем ADSL модем
Давайте приступим к подключению интернета при помощи ADSL wi fi роутера. Кстати, возможно вам будет полезно посмотреть статью, как установить пароль на вай фай роутере.
- Нужно наличие телефонной линии, сплиттера, ADSL модема, без этого настройка домашнего интернета не получится.
- На провод телефонный ставим сплиттер, для того чтобы обеспечить одновременное подключение модема и телефона.
- От сплиттера кабелем RG 11 подключаемся к ADSL модему. И переходим к соединению компьютера с модемом патч-кордом.

- Смотрим IP-адрес модема на наклейке, которая наклеена на нижней части модема.

- Открываем браузер, к примеру интернет эксплорер, и в адресной строке вводим айпи адрес модема. Жмем «Enter». Выскочит окошко в котором необходимо ввести логин, а немного ниже пароль.

- С левой стороны выберите раздел «WAN», потом в самом низу «Добавить».
- Далее выбираем тип соединения «PPPOE». Должны стоять VPI:0, VCI:35. Прописываем логин, а чуть ниже два раза пароль из договора. Нажимаем «Сохранить».










