Удаленный компьютер отключил сеанс, из-за ошибки в протоколе лицензирования
При попытке подключиться к серверу через RDP может возникнуть вот такая ошибка.
«Удаленный компьютер отключил сеанс, из-за ошибки в протоколе лицензирования.
Попытайтесь подключиться к удаленному компьютеру снова или обратитесь к администратору сервера»
Данная ошибка появляется так отсутствует лицензия на клиентской машине.
Данные лицензии находиться в реестре по данной ветке.
HKEY_LOCAL_MACHINESoftwareMicrosoftMSLicensing
Данная ветка реестра обычно удаляют для очистки Кеша лицензий.
или же если Windows новая, то данной ветки может просто не существовать.
Во время запуска «подключения к удаленному рабочему столу» программа пытается восстановить или обновить содержание данного ключа в реестре.
Но для этого нужны права администратора.
Данная проблема решается очень просто:
Нужно запустить «подключение к удаленному рабочему столу» с правами администратора, а после можно запускать и с обычными правами.
Обновление Windows 10 и 11 «ломает» VPN-подключения
11 января 2022 года вышли обновления для Windows 10 и Windows 11, из-за которых некоторые пользователи этих систем больше не могут подключиться к VPN через протокол L2TP с ошибкой 789: «Попытка L2TP-подключения не удалась из-за ошибки, произошедшей на уровне безопасности во время согласований с удаленным компьютером».
По истине новогодний подарок преподнесла нам корпорация Microsoft, выпустив обновления, «ломающие» подключение через VPN по протоколу L2TP на Windows 11 и Windows 10 2004 / 20H1 / 21H1 с ошибкой: «Ошибка: 789: Попытка L2TP-подключения не удалась из-за ошибки, произошедшей на уровне безопасности во время согласований с удаленным компьютером».
К слову, этот тип подключения весьма широко применяется в организациях и на предприятиях, особенно в условиях удалённой работы в текущее время.
И так, обновления от 11 января 2022 года, которые являются причиной данной проблемы:
- Windows 10 – KB5009543
- Windows 11 – KB5009566
Так же в некоторых источниках упоминаются обновления KB5008876 и KB5008880.
Стоит отметить, что данные обновления не всегда и не у каждого «ломают» подключение к VPN, так как по большей части это зависит от конфигурации конечного оборудования, к которому происходит попытка подключения.
Пока что единственное действенное решение проблемы – удалить проблемные обновления.
Сделать это можно с помощью командной строки (CMD) или PowerShell:
wusa /uninstall /kb:5009543 – для Windows 10
wusa /uninstall /kb:5009566 – для Windows 11
Или через Панель управления: Программы и компоненты – Просмотр установленных обновлений.
В этом окне следует найти одно из перечисленных обновлений и нажать «Удалить»
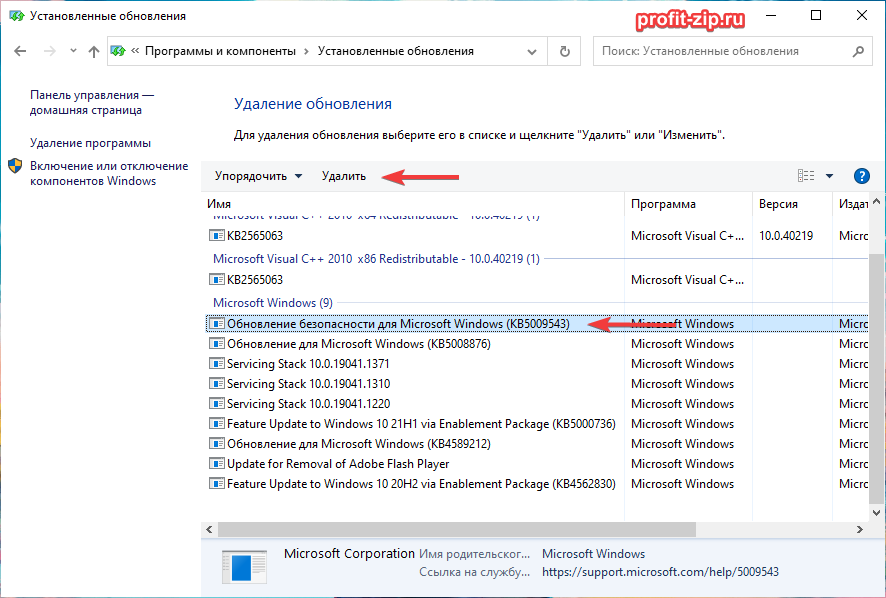
Кроме того, рекомендуем временно приостановить процесс загрузки и установки обновлений через приложение «Параметры»: Обновление и безопасность – Центр обновления Windows – Дополнительные параметры – Приостановка обновлений – Приостановить до, выбрать самую позднюю возможную дату.
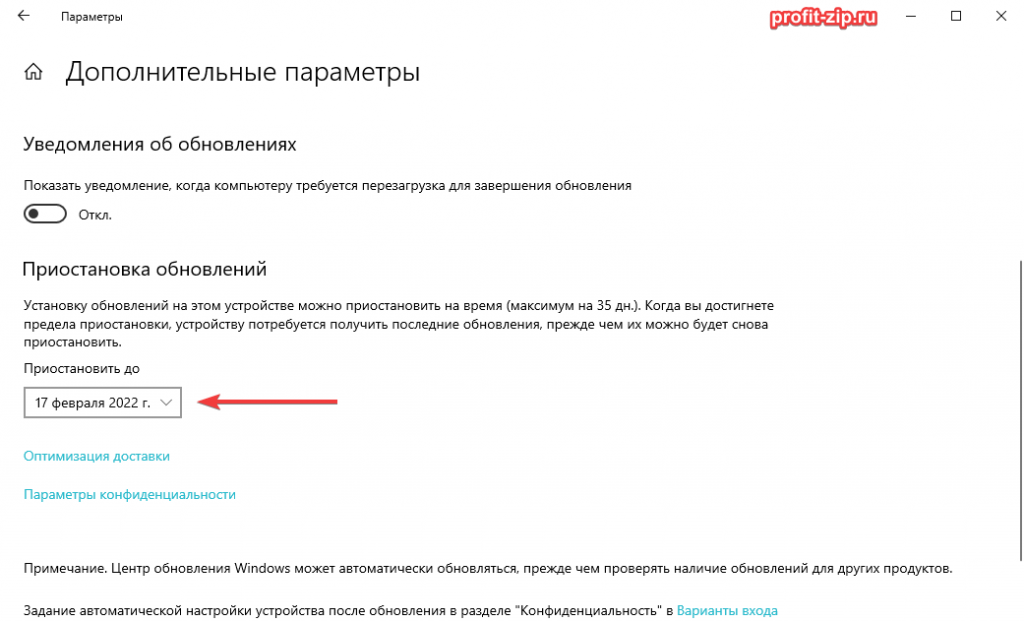
Или Вы можете воспользоваться утилитой от Microsoft, позволяющей запретить установку одного конкретного обновления: WUShowHide.
Другие способы, которые помогут исправить ошибку
За активность большинство процессов в компьютере отвечают службы Windows. Если определенные службы, которые необходимы для стабильной работы браузера будут отключены, вы столкнетесь с ошибками и, скорее всего, он не запустится вообще.
- Нам нужно открыть строку ввода ( WIN+R ) для отображения служб, для этого в строке запишите « services.msc »;
- Найдите в списке службу «DNS-клиент» и убедитесь, что она работает. Если остановлена, вверху слева будет кнопка «Запустить», нажмите её. В свойствах, в блоке «Тип запуска» должно стоять значение «Автоматически». В этом случае служба будет работать вместе с ОС;
- Найдите рядом службу « DHCP-клиент ». Это также необходимая служба, которая обеспечивает работу браузера. Убедитесь, что она запущена;
Часто сбой в виде сообщения «Удаленное устройство или ресурс не принимает подключение» происходит в локальной сети, где есть главный компьютер с выходом в интернет. При такой организации этот компьютер и становится причиной сбоя на других подключенных устройствах. Скорее всего в нем неправильно настроены разрешения для других участников сети. Обязательно просмотрите настройки или попросите администратора помочь вам с этой проблемой.
Довольно часто подключение компьютера блокируют межсетевые экраны. Это может быть встроенный в ОС Брандмауэр или межсетевой экран дополнительно установленного антивируса. Попробуйте отключить их на время, чтобы определить причину.
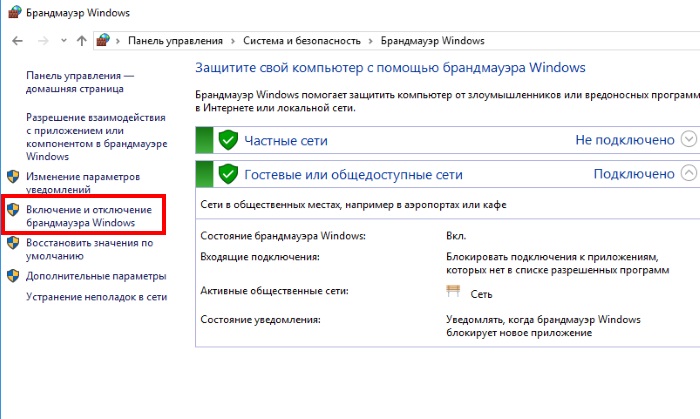
- Деактивировать на время дополнительное антивирусное ПО можно при помощи настроек в главном интерфейсе программы. Это можно также сделать в окне отображения программ, которые запущены в фоновом режиме. Оно находится в трее, внизу возле часов Windows;
- Выберите значок дополнительного антивируса ПКМ и выберите пункт « Управление экранами ». Выберите нужное значение времени, на которое он отключится;
- Откройте панель управления. Можно воспользоваться строкой ввода. Нажмите WIN+ R, затем введите « control ». Или через кнопку «Пуск»;
- Если в следующем окне много пунктов, найдите выше справа («Просмотр») значение « Категории ». После этого отобразятся стандартные пункты, выберите «Система и безопасность»;
- Нажмите Брандмауэр Windows. Слева находится блок меню, нажмите здесь « Включение Брандмауэра »;
- Далее отключите все экраны в домашней и в общественной сети, поставьте галочку на пунктах « Отключить » и сохраните эти изменения.
Снова попробуйте запустить браузер и попытаться выйти в интернет. Попробуйте открыть разные сайты.
Ammyy Admin
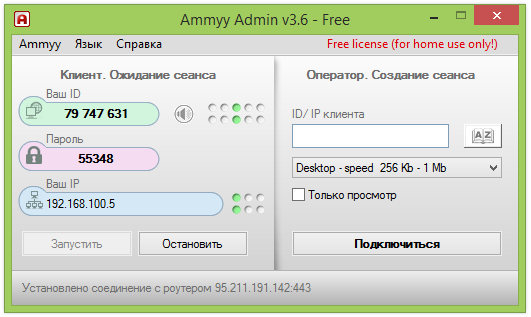
Если данную программу удаленного доступа к компьютеру применять в некоммерческих целях, то она не будет стоить пользователю ни копейки. Ammyy Admin идеально подходит для подключения к другому ПК через интернет. Ценность приложения не только в простоте использования, но и в высоком уровне защиты и шифрования. Совместима программа практически со всеми версиями Microsoft Windows.
Чтобы подключить удаленный доступ к компьютеру, вы можете просто скачать продукт с сайта разработчика (установка не нужна).
Плюсы
- Сервис не требует установки.
- Программа бесплатна (для некоммерческих целей), время работы в данной версии — до 17 часов в месяц.
- Хорошо совмещается с любыми, даже устаревшими операционными системами.
- Имеется голосовой чат.
- Простота использования и отсутствие системной нагрузки.
Минусы
Отсутствие точного распознавания скачанного файла по хеш-сумме, а также срабатывание антивирусных программ.
Скачать файл с официального сайта программы не получится ни в Google Chrome, ни в Firefox. Для этого придется использовать какой-нибудь другой браузер, например, Internet Explorer.
Цена Ammyy Admin
Стоимость лицензии — от 1200 рублей в месяц, она зависит от количества установленного пакета и варианта использования.
Подключение к удаленному рабочему столу — Вход в систему невозможен из-за ограничений учетной записи
Допустим вы решили обеспечить удалённый доступ к ПК под управлением операционной системы Windows через стандартную (для ОС Windows) программу под названием «Подключение к удаленному рабочему столу». Для этого надо пройти по следующему пути: (для Win XP) Пуск → Мой компьютер → Свойства → Удалённые сеансы → Дистанционное управление рабочим столом → поставить галочку на «Разрешить удаленный доступ к этому компьютеру». Всё, по сути, удаленный доступ к этому ПК открыт, но есть ещё множество «подводных камней». Напр., это не очевидно, но удаленный доступ к этому ПК открыт только для пользовательских учетных записей, которые состоят в локальной группе «Администраторы», для остальных будет выскакивать сообщение: «Вход в систему невозможен из-за ограничений учетной записи». Об этом и пойдёт речь.
Когда подключаешься к удаленному компьютеру через программу «Подключение к удаленному рабочему столу», если все адреса прописаны правильно, попадаешь в окно авторизации пользователя. Вводишь имя локальной пользовательской учетной записи, которая состоит в группе администраторов ПК, и выходит сообщение «Вход в систему невозможен из-за ограничений учетной записи». Это происходит из-за того, что в целях безопасности нельзя удаленно подключиться к ПК под пользовательской учетной записью, которая состоит в группе администраторов, и у которой пустой пароль. Проще говоря, нельзя использовать пользователя, который является администратором этого ПК, в качестве пользователя при удалённом подключении через программу «Подключение к удаленному рабочему столу», если у него пустой пароль, т.к. разработчики этой программы считают, что это небезопасно, ибо у него слишком много прав. Т.е. надо ему обязательно задать пароль.
Есть два типа локальных пользователей ПК: первый это системный пользователь – Администратор ПК, его обычно так и зовут. Он создается один раз во время установки операционной системы. Нужен он для работы в безопасном режиме, когда пользовательские учетные записи недоступны. При загрузке ОС в обычном режиме он недоступен и использовать его при удаленном подключении вообще нельзя, т.к. в этом случае ОС работает в обычном режиме. Т.е. через него удалённый доступ вообще не возможен хоть с паролем, хоть без него. Так же к этому первому типу системных локальных пользователей относится Гость, который обычно по-умолчанию отключён. Все остальные пользователи считаются пользовательскими и разбиты по локальным группам пользователей. Как уже было сказано, по-умолчанию удалённый доступ к ПК разрешён только пользовательским учетным записям, которые являются членами локальной группы «администраторы», при условии, что у них есть пароль, а так же — Гостю, если только он включен. Вообще, Гостям по-умолчанию удаленный доступ разрешен всегда, но права будут при этом, естественно, гостевые, т.е. минимальные.
Если вы хотите разрешить удаленный доступ к ПК локальным пользовательским учетным записям, которые не являются членами локальной группы «администраторы», то надо их прописывать в список разрешённых пользователей. Список этот находится неподалёку от собственно самого разрешения удалённого доступа к ПК. Т.е. в Свойства «Мой компьютер». Вот полный путь к нему: (для Win XP) Пуск → Мой компьютер → Свойства → Удалённые сеансы → Дистанционное управление рабочим столом → выбрать удаленных пользователей. Тут можно добавлять локальных пользователей для удалённого доступа ПК, которые не являются членами локальной группы «администраторы». При этом, их права при удалённом доступе будут соответствовать группам, в которых эти пользователи состоят.
Все эти правила удаленного доступа прописаны в локальных политиках операционной системы Windows, и их можно изменить под свои нужды. Т.е. можно отменить обязательный пароль для пользовательских учетных записей, являющихся членами локальной группы «администраторы» при удаленном подключении к рабочему столу.
Итог: если у вас при подключении к удаленному рабочему столу появляется сообщение «Вход в систему невозможен из-за ограничений учетной записи», то вы либо пытаетесь подключиться как системный пользователь – администратор, который вообще не работает в обычном режиме ОС, и создан для безопасного режима, либо у вашей пользовательской учетной записи отсутствует пароль, который в данной ситуации необходим.
Как исправить ошибку «Этот компьютер в настоящее время не отвечает» при установке Windows 11
Вы можете использовать следующие способы исправить эту ошибку на совместимом компьютере. Мы рекомендуем вам попробовать первое исправление, так как оно, похоже, решит проблему для большинства пользователей.
Если использование другого инструмента обновления не решает вашу проблему, вы можете перейти к следующим исправлениям, упомянутым в этом руководстве. Давайте начнем.
Исправление №1: убедитесь, что вы соответствуете всем требованиям
- Убедитесь, что вы используете Windows 10 v2004 или новее.
- Убедитесь, что вы соответствуете основным требованиям для установки Windows 11 в вашей системе.
- Убедитесь, что у вас есть как минимум 9 ГБ свободного дискового пространства в вашей системе, чтобы вы могли загрузить Windows 11 на локальное хранилище с помощью Ассистента.
- Убедитесь, что вы запускаете Помощник по установке от имени администратора.
- Процессор: с тактовой частотой 1 ГГц или выше, с 2 или более ядрами.
- RAM: 4 ГБ или больше
- Графика: DX12, совместимая с драйвером WDDM 2.0
- Дисковое пространство: 64 ГБ свободного места на диске, на который вы хотите установить Windows 11.
- Система: UEFI, с безопасной загрузкой
- TPM: 2.0 или выше
- Дисплей: 720p @ 8 бит или выше
Почему это важно? Ну, потому что небольшие проблемы могут иногда оставаться без внимания.
См. Для примера снимок экрана ниже.
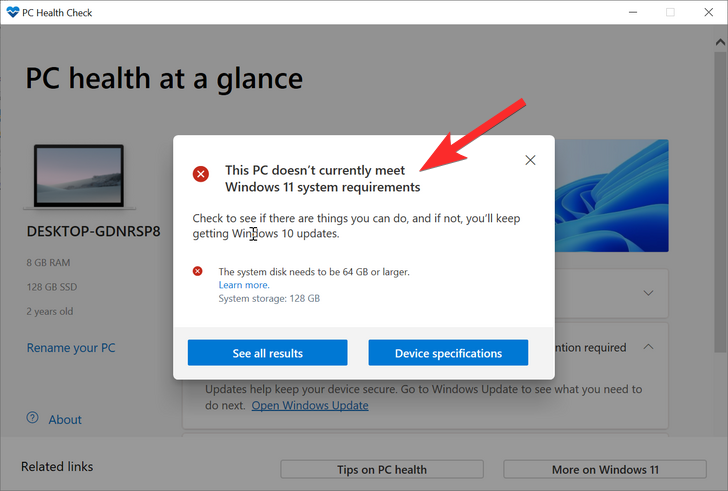
На диске, на который мы устанавливали Windows 11, было всего 53 ГБ общего пространства. Это не соответствовало требованиям Windows 11. Как только мы увеличили размер этого диска, мы смогли решить эту проблему.
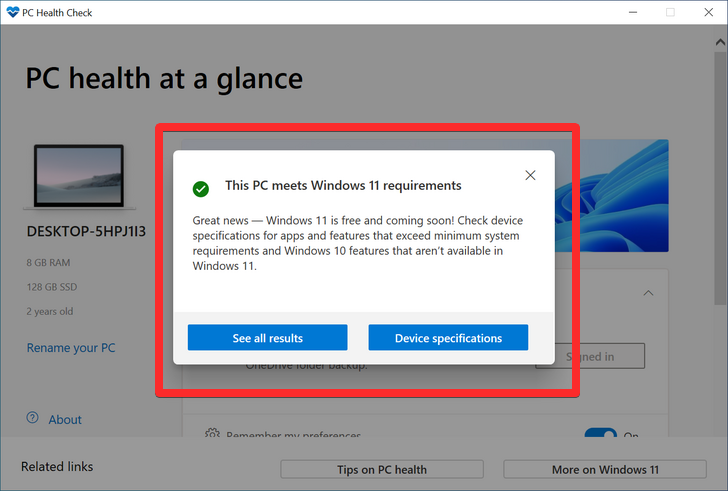
Итак, еще раз просмотрите требования Windows 11.
Исправление №2: используйте альтернативный способ обновления

Поскольку проблема часто возникает при использовании средства создания мультимедиа или обновления Windows, известное решение — просто использовать другой метод обновления от Microsoft.
Мы рекомендуем вам начать с нового Помощника по установке от Microsoft, который представляет собой специальную утилиту, разработанную, чтобы помочь вам легко перейти с Windows 10 на Windows 11.
Вы можете использовать это подробное руководство от нас, чтобы использовать Помощник по установке для непосредственного обновления вашей ОС. Для обновления с его помощью вам потребуется рабочее подключение к Интернету.
Читайте: Как использовать Помощник по установке Windows 11 для обновления с Windows 10
Если помощник по обновлению не соответствует вашим требованиям или выдает ту же ошибку, мы рекомендуем вместо этого использовать Windows 11 ISO. Microsoft также выпустила специальные ISO-образы для новой ОС, и вы можете выполнить обновление с их помощью, следуя этому руководству.
Прочтите: Как загрузить и установить официальный Windows 11 ISO

CSM или модуль поддержки совместимости — это среда BIOS, которая помогает вашей ОС взаимодействовать с оборудованием при использовании старых операционных систем, не поддерживающих UEFI.
CSM создает совместимую устаревшую среду, в которой ваша ОС может правильно работать на вашем новом оборудовании. Однако, если вы устанавливаете Windows 11, это не сработает для вас, так как в вашей системе должен быть включен UEFI.
Большая проблема с такими системами заключается в том, что вы не можете загрузиться в установленную в настоящее время ОС с включенным UEFI в вашей системе. Следовательно, если у вас есть такая система, мы рекомендуем вам создать загрузочный USB-накопитель для Windows 11, используя это руководство, а затем включить UEFI в своей системе. После включения загрузитесь на свой USB-накопитель, а затем обновите свой компьютер до Windows 11.
Читайте: Как отключить CSM для установки Windows 11
Исправление №4: Установите Windows 11 в неподдерживаемых системах с помощью взлома «Обход реестра».
Если вы соответствуете всем основным требованиям для Windows 11, вы можете установить Windows 11, минуя TPM и требования безопасной загрузки.
Windows позволяет вам сделать это официально, одновременно предупреждая вас о том, что вы будете уязвимы для угроз безопасности.
Для этого же доступно не так много информации, но на данный момент кажется, что вы пропустите все обновления безопасности и конфиденциальности от Microsoft в будущем, если вы решите это сделать.
Для этого вам необходимо отключить проверку системы в справочнике для TPM и безопасной загрузки.
Примечание. Этот прием включает в себя редактирование значений реестра, поэтому мы рекомендуем сделать их резервную копию, прежде чем продолжить работу с руководством. После того, как вы создали резервную копию значений реестра, вы можете использовать руководство по этой ссылке, чтобы обойти требования Windows 11 на вашем ПК.
Вы можете сделать это, открыв редактор реестра и перейдя по этому адресу:
HKEY_LOCAL_MACHINE SYSTEM Setup MoSetup
Здесь создайте новое значение DWORD (32-разрядное) с именем AllowUpgradesWithUnsupportedTPMOrCPU. Теперь дважды щелкните новое значение, чтобы отредактировать его, и замените данные значения с 0 на 1, а затем нажмите кнопку ОК, чтобы сохранить его. Просмотрите гифку ниже, чтобы получить помощь.
Затем перезагрузите компьютер и попробуйте установить Windows 11 с помощью Помощника по установке Windows 11. Кроме того, вы также можете использовать ISO-файл Windows 11.
Приведенный выше метод действительно лучший, так как даже сама Microsoft предложенный Это. Однако, если вы боитесь редактировать файл реестра, вы настраиваете ISO-файл Windows 11, чтобы он не проверял требования безопасной загрузки и TPM, и сразу же устанавливаете обновление Windows 11.
Все, что вам нужно сделать, это установить Windows 11 с помощью ISO-файла, предоставленного Microsoft, но сначала удалить appraiserres.dll внутри него.
Связано: установка Windows 11 на неподдерживаемый компьютер без TPM и безопасной загрузки
Мы надеемся, что это руководство помогло вам познакомиться с новой ошибкой несовместимости, возникающей при установке Windows 11. Если у вас есть еще вопросы, напишите нам в комментариях ниже.











