Что такое интерактивные службы на компьютере. Обнаружение интерактивных служб: что это такое и как отключить
Здравствуйте дорогие читатели, сегодня я хотел бы поговорить:
1. О службах Windows , что это, для чего нужны и какие за что отвечают.
2. И как же повысить быстродействия компьютера?
Отключение ненужных служб Windows 7

Друзья, в этой статье мы рассмотрим еще один аспект оптимизации нашего персонального “друга” – отключение ненужных служб Windows 7.
Для выполнения служебных операций, необходимых для работы операционной системы, были созданы небольшие программы – службы. Запускаются эти программы автоматически при загрузке ОС, работают в фоновом режиме, незаметно для нас с вами, но тем не менее потребляют ресурс системы.
Все ли автоматически запускаемые службы нужны нам? Давайте разберемся и наведем в нашем хозяйстве порядок открыв соответствующий раздел.
Где находятся службы Windows 7
Давайте сначала определимся, как произвести отключение ненужных служб Windows 7, чтобы получить ожидаемое ускорение системы. Идем по пути: Пуск – Панель управления – Администрирование – Службы.
Как отключить ненужные службы
Определяем ту службу, что следует отключить. Делаем двойной клик. Если служба запущена, нажимаем на кнопку “Остановить”, а затем выбираем “Тип запуска” – “Отключена”.
Службы Windows 7 которые можно отключить (для ускорения пк)
- FTP-публикации (FTP Publishing Service).
- Смарт-карты (SmartCard) – управляет доступом к чтению смарт карт. Отключайте, если не используйте смарт карты.
- IIS Admin.
- Fast User Switching Compability — служба обеспечения совместимости быстрого переключения пользователей. Если у вас персональный компьютер в полном смысле слова, т.е. вы единственный его пользователь, смело отключайте данную службу.
- Очередь сообщений (Message Queuing).
- Справка и поддержка (Help and Support).
- Message Queuing Triggers.
- Темы (Themes) – если вы не пользуйтесь “наворотами” операционной системы, отключайте службу.
- QoS RSVR.
- Удаленный реестр (Remote Registry Service) – данная служба позволяет работать с Вашим реестром на удаленных машинах из сети. Как Вы сами понимаете, служба потенциально является источником угрозы, лазейкой для злоумышленников. Отключайте ее немедленно.
- Simple Mail Transport Protocol (SMTP). Как правило, эту службу следует отключать, если для отправки писем вы используете веб-интерфейс либо почтовую программу.
- Служба факсов (Fax Service) – если Вы не отправляете и не получаете факсы, в этой службе нет необходимости.
- Telnet.
- Служба сообщений (Net Messenger).
- Автоматическое обновление (Automatic updates) – некоторые пользователи скорее всего полагают, что автоматически устанавливаемые обновления от Windows 7 обеспечат им необходимую безопасность. Частично это так. Но мой совет Вам, Друзья, держите все под контролем. Я позволяю компьютеру проверять появление в сети обновлений, но какие обновления устанавливать принимаю решение сам. Как показывает мой опыт, данное поведение позволяет избежать многих проблем в будущем.
- Адаптер производительности WMI (WMI Perfomence Adapter).
- Служба регистрации ошибок (Error reporting service) – эта служба связывается с Microsoft и отправляет им файл вашей ошибки. Поверьте моему опыту, ни на один мой запрос не пришел еще ответ.
- Беспроводная настройка (Wireless Zero Configuration) – если Вы выходите в интернет по проводному доступу, то смело отключайте эту службу.
- Веб-клиент (WebClient).
- Служба ловушек SNMP (SNMP Trap Service).
- Веб публикации (World Wide Web Publishing).
- Служба загрузки изображений (WIA) – если для загрузки изображений со сканера Вы используйте стороннее программное обеспечение, то смело отключайте данную службу.
- Слушатель RIP (RIP Listener).
- Служба SNMP (SNMP Service).
- Сетевой вход в систему (Net Logon) – еще одна сетевая лазейка для злоумышленников. Отключайте эту службу, если Вы используйте компьютер для собственных нужд и он не подключен к корпоративной сети.
- Обозреватель компьютеров (Computer Browser) – данная служба поддерживает связь с другими компьютерами и отображает список компьютеров, находящихся в сети. Обычному пользователю домашнего ПК эта служба не нужна.
- TCP/IP NetBios Helper Service – NetBIOS это устаревшая система, для обеспечения сетевого взаимодействия практически повсеместно используется стек TCP/IP. Отключайте эту службу.
- Источник бесперебойного питания (Uninterruptible Power Supply) – если к Вашему компьютеру не подключен источник бесперебойного питания (ИБП), то смело отключайте данную службу.
- Remote Desktop Help Session Manager – отключайте, особой помощи от удаленного помощника Вы не получите, а безопасность системы может пострадать.
И в заключении, как всегда, несколько слов о предосторожности. Если после отключения какой либо службы, у Вас перестала загружаться операционная система, не работает принтер, сканер, факс или иное периферийное устройство, или же пропало соединение с Интернетом, всегда можно вернуться к прежним установкам.
Попробуйте загрузить систему в безопасном режиме (для этого после включения персонального компьютера нажмите F8) и задействуйте ошибочно отключенную службу.
Варианты появления окна обнаружения интерактивных служб
Не говоря о ручном или автоматическом запуске программ устаревших версий, достаточно часто можно встретить появление окна даже при старте десктопных версий, что несказанно раздражает пользователей.
Так, например, в Windows 7 обнаружение интерактивных служб срабатывает как раз после полной загрузки системы и ее компонентов. Почему так? Точного ответа на этот вопрос нет, хотя можно предположить, что пользователь каким-то образом активировал эту службу, или устанавливал в систему явно устаревшие программы. Очень может быть, что деинсталляция была произведена не в полном объеме, а остаточные компоненты удаленного приложения остались в автозагрузке (хотя в стандартном разделе они могут и не отображаться).
Программа несовместима с Windows
Что делать, если программа несовместима с Windows. В этом случае можно воспользоваться запуском программы в режиме совместимости с той или иной операционной системой.
Для того, чтобы запустить программу в режиме совместимости, нажмите правой кнопкой мыши на ярлык программы и выберите Свойства.
В окне свойств перейдите на вкладку Совместимость и установите флажок напротив Запустить программу в режиме совместимости.

Также можно установить уровень прав для выполнения этой программы от имени администратора.
Решение 3. Запустите проверку системных файлов.
Сканирование проверки системных файлов используется для проверки целостности, если все важные системные файлы, которые требуются Windows для бесперебойной работы. Включите вашу систему и нажмите F8 несколько раз (Windows Vista / 7) до тех пор, пока не появится экран расширенного поиска и устранения неисправностей.
Выберите безопасный режим и нажмите Enter.
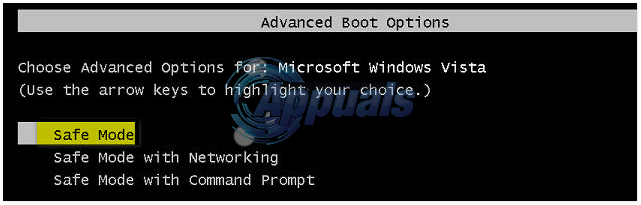
Для Windows 8 см. Шаги здесь и для Windows 10 здесь.
После входа в безопасный режим удерживайте Ключ Windows + р, и в диалоговом окне запуска введите следующую команду:
% WINDIR% WinSxS Temp
Удалить папки PendingDeletes а также PendingRenames папки, если они существуют. Нажмите на кнопка Пуск, тип CMD, в результатах поиска, щелкните правой кнопкой мыши на CMD и нажмите Запустить от имени администратора. Нажмите да если UAC предупреждение появляется.
В черном наберите приведенную ниже команду и нажмите Enter.
Пусть он проверит на наличие поврежденных или отсутствующих системных файлов в вашей операционной системе и позволит завершить процесс на 100%.
Если процесс завершится успешно, вы получите одно из следующих сообщений:Защита ресурсов Windows не обнаружила никаких нарушений целостности »или« Защита ресурсов Windows обнаружила поврежденные файлы и успешно их восстановила ». Если он говорит, что не может восстановить их, выполните следующую команду.
Программа, запущенная на этом компьютере, пытается отобразить сообщение
Некоторые пользователи наблюдали на своем компьютере некую ошибку в виде системного сообщения Программа запущенная на этом компьютере пытается отобразить сообщение. Что это за ошибка и как исправить узнайте в статье далее.
Чтобы понять, по какой причине появляется данная ошибка, в начале необходимо установить, что именно за программа вызывает ее. Узнать путь до программы можно кликнув по ссылке Сведения о программе, расположенной в нижней части окна с ошибкой.
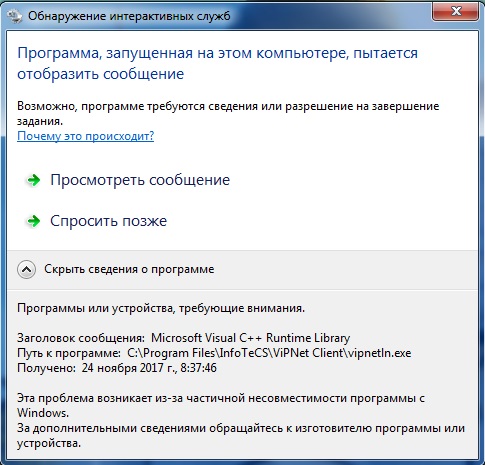
Как видно из самой ошибки, возникает она из-за частичной несовместимости программы с операционной системой Windows.
Убрать сообщение Обнаружение интерактивных служб в Windows 7
В системе всплывает окно «Обнаружение интерактивных служб», в котором написано:
Программа, запущенная на этом компьютере, пытается отобразить сообщение
Если щелкнуть на кнопку «Показать сведения о программе», в строке Путь к программе будет указана программа, с которой происходит конфликт интерактивных служб.
Ниже в этом же окне комментарии:
Эта проблема возникает из-за частичной несовместимости программы с Windows.
За дополнительными сведениями обращайтесь к изготовителю программы или устройства.
На самом деле причина этого надоедливого сообщения кроется как раз в несовместимости, как и написано в окне Windows.
Еще с Windows Vista разработчики ОС решили отказаться от интерактивных служб, а их присутствие в Windows 7 осталось для совместимости со старыми программами.
И такое сообщение об ошибке зачастую появляется для программы, разработанной для Windows XP, где эти службы использовались.
Чтобы данное окно убрать, нужно зайти в меню «Пуск», в строке поиска ввести «службы» и нажать клавишу Enter.
В окне служб находим службу «Обнаружение интерактивных служб», нажимаем на ней правой кнопкой мыши, выбираем «Остановить».
Нажимаем еще раз по этой службе правой кнопкой мыши, выбираем «Свойства», режим запуска устанавливаем «Отключена» и жмем на кнопку «Применить».
Готово! Окно об ошибке интерактивных служб не должно больше появляться.
Рекомендую установить актуальные драйвера с сайта производителя Вашего оборудования под Windows 10.
Если не поможет, проверьте данную проблему в режиме чистой загрузки системы. Возможно сторонняя служба или приложение некорректно работает.
1. Нажмите комбинацию клавиш Win+R и введите в открывшемся окне введите команду msconfig.exe и нажмите клавишу Enter», чтобы запустить программу настройки системы.
2. На вкладке Общие щелкните Выборочный запуск и снимите флажок с пункта «Загружать элементы автозагрузки». (Флажок Использовать оригинальный Boot.ini недоступен.)
3. На вкладке Службы установите флажок «Не отображать службы Майкрософт» и нажмите кнопку Отключить все.
4. Нажмите кнопку ОК и щелкните Перезагрузка.
Если и это не поможет выполните сканирование и восстановление системы online
1 Нажмите «Win+X», выберите «Командная строка (администратор)»;
2 В Командной строке введите (скопируйте/вставьте) следующую команду: Dism /Online /Cleanup-Image /CheckHealth
3 Вне зависимости от результатов проверки выполните проверку данной папки и устранение потенциальных ошибок. Для этого, так же в Командной строке введите (скопируйте/вставьте) следующую команду: Dism /Online /Cleanup-Image /RestoreHealth
4 Выполните проверку системных файлов на целостность. Для этого, в Командной строке введите следующую команду: sfc /scannow
PS Выполнение команд из пунктов 3 и 4 может занять некоторое время (до 20-30 минут). После того как команда будет исполнена, строка будет иметь вид: «C:WINDOWSsystem32>» и мигающий курсор.












