Ошибка Windows 10 «Файл C:windowssystem32configsystemprofiledesktop недоступен»
Что делать, если при запуске Windows 10 появляется системное сообщение, говорящее об ошибке недоступности расположения с трактовкой «Файл C:windowssystem32configsystemprofiledesktop недоступен» ? Это значит, что повреждён файл рабочего стола, а, соответственно, мы дело имеем с повреждением нашего пользовательского профиля. Для исправления этой ошибки существует два способа, не считая, конечно же, радикальной меры в виде переустановки операционной системы.
Первый способ – создать новый пользовательский профиль.
Второй – восстановить системные файлы путём обновления Windows 10.
У каждого из этих способов свои особенности, рассмотрим их.
Как избавиться от ошибки при отсутствии нужного файла
Для начала попробуйте очистить временные папки Windows. Временные файлы могут стать причиной ошибки с удалением программ.
- Одновременно на клавиатуре нажмите 2 клавиши — WIN+R;
- В окне «Выполнить» введите такую команду «%TEMP%» и нажмите клавишу ввода. Регистр букв в названии папки значения не имеет, вы можете вводить большими или маленькими буквами;
Закройте папки. Если вы используете Windows 7 или более раннюю версию:
- Нажмите WIN+R и введите «msconfig». Нажмите клавишу ENTER;
- Мышью выберите вкладку «Автозагрузки»;
- Отключите приложение, которое вы пытаетесь удалить, а также с других программ, не являющихся важными для системы и наж.
Если вы используете Windows 8.1 (8) и выше:

- Нажмите вместе клавиши CTRL+SHIFT+ESC;
- Если вы впервые открываете диспетчер задач, нажмите кнопку «Подробнее»;
- Выберите вкладку «Автозагрузки» и проделайте то же, что и в предыдущей инструкции.
Теперь попробуйте удалить приложение, с которым у вас возникала ошибка — нужный файл или папка находятся на удаленном ресурсе, он в данный момент недоступен.
Это интересно: значение клавиш F1-F12 на клавиатуре.
ШАГ II
Во-вторых, откройте управление дисками (в Windows 10/11 для этого достаточно кликнуть ПКМ по Пуску) , и посмотрите отображается ли там диск, исправен ли он (если у вас «проблема» с папкой — то все равно посмотрите тот диск, на котором она расположена!).
Если с ним все «ОК» — вы должны увидеть примерно тоже самое, как у меня на скриншоте ниже.

Управление дисками — проверяем, что диски определились, им назначены буквы
Если диск (флешка) не отображается в управлении дисками (либо уведомления о том, что он исправен нет) — попробуйте его переподключить к ПК. Если и это не поможет — ознакомьтесь с заметкой о том, что делать, когда компьютер не видит накопитель.

Пробуем переподключить к другому USB-порту
Поврежденный ярлык
Перейдите в свойства ярлыка и в графе «Объект» скопируйте указанный путь, но без последнего подкаталога. В моем примере это E:Wargaming.netGameCenter. Далее откройте проводник (Этот компьютер) и вставьте скопированный путь в адресную строку. Далее вы должны найти последний подкаталог, который мы не копировали. В моем примере это wgc.exe. Запустите файл и проверьте, если доступ. Также, можно применить пункты 1 и 2 для запуска и разблокировки.

Проверьте установщик Windows
Во-первых, вы должны убедиться, что служба установщика Windows действительно запущена.
Вот как убедиться, что всё работает:
- Нажмите сочетание клавиш Win + R .
- Введите services.msc и нажмите ОК . Откроется консоль управления службами.
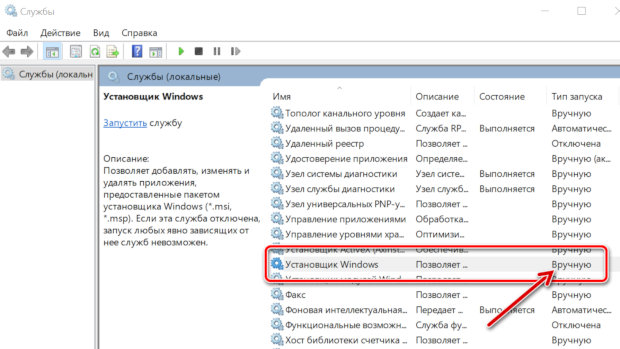
Если служба установщика Windows уже включена (установлена на автоматически или вручную) и работает нормально, или вы активировали её вручную, а в установщике программного обеспечения дела идут не так, вам нужно перейти к другому возможному исправлению.
Что будет если Диск Недоступен
Иногда жесткие диски, внешние накопители и USB-флешки могут пострадать от вирусов или сбоев питания, а это может сделать их недоступными для Windows. Если диск каким-либо образом оказался поврежден, то быстрым решением вопроса может стать его переформатирование. Однако, все данные на этом разделе будут удалены во время переформатирования, а это уже проблема, если вам нужны данные, хранящиеся на диске.

Если есть ошибка «Диск недоступен», то, соответственно, вы не сможете открыть какие-либо файлы на диске, а это также значит, что невозможно выполнить резервное копирование данных. Итак, вам нужно отложить переформатирование раздела до тех пор, пока ваши файлы не будут скопированы в безопасное место.
Если вы уже переформатировали свой диск и потеряли данные, вы все равно сможете вернуть файлы. Когда вы удаляете что-либо на ПК, файлы на самом деле не уничтожаются, но пространство, которое они занимают на диске, становится доступным для системы, чтобы она могла записывать поверх старых файлов. Очень важно, чтобы вы вообще не использовали свой компьютер, так как запись чего-либо на диск может привести к перезаписи ваших файлов. Сначала вам нужно скачать программу для восстановления жесткого диска EaseUS и воспользоваться ей для восстановления данных с отформатированного раздела..
Способ №5. Проверяем наличие доступа к нужной папке
Для проверки доступа к нужной сетевой папке выполните следующее (операции необходимо осуществлять на том ПК, на котором размещена данная папка):

- Наведите курсор на иконку «Мой компьютер» («Этот компьютер»), нажмите на правую клавишу мыши, выберите «Управление» (или нажмите на Win+R, введите там compmgmt.msc и нажмите ввод);
- Здесь кликните на «Общий ресурсы» и просмотрите путь к папке, которая открыта для внешних сетевых подключений;
- Идём в Проводник, находим на диске данную папку, наводим на неё курсор, жмём на правую клавишу мыши, выбираем «Свойства»;
- Переходим на вкладку «Доступ», и выбираем «Расширенная настройка»;
- Здесь должна стоять галочка на «Открыть общий доступ к этой папке» (при необходимости устанавливаем данную галочку);
- Затем жмём на кнопку «Разрешения» внизу, и добавляем группу «Все».
Теперь нам нужно установить доступ к данной папке по NTFS. Вновь наводим курсор на данную папку, жмём на правую клавишу мыши, выбираем «Свойства». Переходим во вкладку «Безопасность», и жмём на кнопку «Изменить» вверху.
Кликаем на «Добавить», добавляем упомянутую уже группу «Все» (просто вводим слово «Все» в соответствующем поле), и нажимаем на «Ок». Затем устанавливаем разрешения для группы «Все» (ставим все галочки снизу от «Разрешить»), и нажимаем на «Ок». Проблема «нет доступа к..» может быть решена.

Способ №8. Создаём новый профиль пользователя при отсутствии нужных прав
В ряде случаев возникновение данной ошибки обусловлено повреждённым профилем пользователя. Рекомендуется создать новый профиль пользователя с административными правами , и уже с него запустить проблемный файл, проблема «отказано в доступе» может быть исправлена.
Если вирус ранее скрыл нужный файл от видимости (и доступа), рекомендуется воспользоваться сторонним софтом , уровня «Data Recovery Wizard» и аналогов, которые проверят и восстановят доступ к скрытым ранее файлам.













