- Office
- Редактор WORD
- Редактор EXCEL
- СУБД Access
- LibreOffice
- Софт
- ОС Windows
- Софт для ПК
- Мобильный софт
- Новости ПО
- Полезное для блога
- Деловые темы
- Советы
Быстрая нумерация строк в Excel
Не так давно я рассказывал о нумерации строк в таблицах Word. о том, как можно настроить почти автоматическую нумерацию строк, которая бы пересчитывалась при добавлении новых и удалении существующих строк из таблицы.
Это замечательная возможность, которую, увы, к таблицам Excel не применишь. И дело тут совсем не в том, что разработчики чего-то там не додумали, просто Excel — это ягода из совсем другого огорода. Как-нибудь в последующих статьях я уделю этому больше внимания, а сейчас скажу кратко. Excel можно назвать очень упрощенной базой данных, следовательно и подчиняется он законам, по которым работают базы данных. А вот там автоматическая перенумерация строк в таблицах недопустима. Вот.
Поэтому будем работать с тем, что есть и, справедливости ради, скажу, что взамен разработчики предусмотрели возможность быстро и легко (легким движением руки) выполнить нумерацию строк в Excel даже очень большой таблицы. Да к тому же для этого имеются несколько способов нумерации строк Excel (правильнее сказать – нумерация ячеек таблицы в Excel)! Целых три способа! А то и больше…
Можно выбрать удобный для конкретного случая вариант нумерации ячеек и применить.
Вариант нумерации строк 1. Самый быстрый
Несмотря на то, что нумеровать строки можно несколькими способами, их объединяет одно начальное условие – в первую ячейку следует поместить число, от которого начнется отсчет. Как правило это 1-ца. Ну, надо же Excel-ю знать, от чего плясать.
Итак, приступим:
1. Вводим я в ячейку число 1.
2. Выделяем ее прямоугольным курсором – рис.1
![]()
Рис.2. Мышка на маркере ячейки Excel
![]()
Рис.1. Курсор на ячейке Excel
3. Наводим курсор мыши на квадратик в правом нижнем углу ячейки – рис.2 . Курсор мыши при этом изменяется с белого и пушистого крестика на черный сплошной.
4. Не боимся этого. ?
5. Нажимаем и удерживаем левую кнопку мыши и кнопку CTRL на клавиатуре. При этом возле черного крестика появится маленький плюсик, как на рисунке справа.
Внимание! Этот прием выполняется разными руками. ? Вы не поверите, но когда-то, при инструктировании по телефону, пришлось это произнести.
6. Удерживая кнопки, протаскиваем мышку вниз по столбцу — рис.3 .

Рис.4. Результат нумерации строк

Рис.3. Протаскиваем курсор Excel
7. Наблюдаем невероятное, числа сами появляются в ячейках! ? — рис.4
8. Опять внимательно! Дотащив мышку до нужной строки (кстати, количество пройденных ячеек отображается рядом с курсором), первой отпускаем кнопку мыши, а потом – кнопку CTRL. И только так. иначе получите столбец с единицами.
Получаем нумерованный по порядку столбец. Все очень просто.
Обращаю внимание, что протаскивать можно в любом направлении — вниз, вверх, в стороны, нумерация будет выполняться одинаково. Ну, мало ли что нужно пронумеровать.

Рис.5. Результат нумерации строк
Вариант нумерации строк 2.
Допустим, нумерация ячеек по строкам как бы уже есть, но были добавлены данные, таблица выросла и надо ее пронумеровать до конца.
Конечно, можно воспользоваться и рассмотренным выше вариантом, никто не запрещает, но вдруг вы левой рукой держите бутерброд и кнопку CTRL нажать не можете? То-то же.
В этом случае поступаем так:
1. Выделяем курсором две последние ячейки столбца с числами нумерации.
2. Наводим курсор мыши на квадратик в правый нижнем углу ячейки. Видим уже знакомый черный крестик — рис.5.
3. Нажимаем левую кнопку мыши и тащим ее вниз по столбцу.
4. Наблюдаем как выполняется нумерация и в нужном месте кнопку просто отпускаем.
Так же хочу отметить, что в этом случае Excel сам соображает, что два числа изменяются с некоторой прогрессией и продолжает ее при протаскивании вдоль столбца, а вот если потянуть в сторону, то это для него банальное копирование, что он с удовольствием и сделает.
Кстати, в первом и втором вариантах при протаскивании происходит копирование формата ячеек, так что если у исходных ячеек какое-то фоормление (границы, заливка и пр.), то оно скопируется на дальнейший числовой ряд.

Рис.6. Заполнение ячеек Excel прогрессией
Вариант нумерации строк 3.
Полезен, когда нужно пронумеровать заранее заданное количество строк. По-моему, довольно интересная возможность.
1. Вводим я в ячейку число 1.2. Выделяем ее прямоугольным курсором.
3. Переходим на ленту меню Главная к области Редактирование (справа в конце).
4. Щелкаем на кнопку Заполнить.
5. В выпадающем меню щелкаем на команде Прогрессия (помните школьный курс математики? Да-да, это та самая прогрессия) — рис.6.
6. В отобразившемся одноименном окне задаем такие параметры, как показано на рис.7 (шаг, конечно = 1):
7. Указываем в предельном значении число, соответствующее количеству нумеруемых ячеек.
8. Нажимаем кнопку Ok и получаем нумерованный столбец.
Стоить упомянуть, что можно сделать финт ушами и немножко упростить этот вариант нумерации ячеек.

Рис.7. Окно настройки прогрессии
Вариант нумерации строк 4:
1. Вводим я в ячейку число 1.
2. Выделяем курсором в блок эту ячейку, и ниже — ту часть столбца, которую нужно пронумеровать.
3. Указанным ранее способом вызываем окно Прогрессия.
4. Ни на что не смотрим. Просто нажимаем кнопку Ok!
5. Получаем нумерацию на весь выделенный блок ячеек.
Как видно, для нумерации ячеек в Excel достаточно большие возможности, надеюсь у вас с этим теперь не будет проблем.
Рекомендую прочитать ПРОДОЛЖЕНИЯ этой статьи , в которых информация о нумерации ячеек дополняется — Автоматическая нумерация строк Excel с помощью функции,
а также — Нумерация произвольных строк в Excel
Нумерация строк в EXCEL
history 10 апреля 2013 г.
-
Группы статей
- Нумерация строк/ столбцов
Используем различные подходы для нумерации строк.
Используем формулы
Пусть в ячейке A2 введено значение 1 (номер первой строки). В следующую строку таблицы, в ячейку А3 , вводим формулу =А2+1 и копируем ее в ячейки ниже.
Так как в формуле мы сослались на ячейку выше с помощью относительной ссылки , то EXCEL при копировании вниз модифицирует вышеуказанную формулу в =А3+1 , затем в =А4+1 и т.д., тем самым формируя числовую последовательность 2, 3, 4, .
Другим вариантом является использование формулы =СТРОКА()-СТРОКА($A$1) . В ячейке А1 должен находиться заголовок столбца.
Для чрезстрочной нумерации используйте формулу (см. файл примера ) =ЕСЛИ(ЕЧЁТН(СТРОКА());»»;A7+1)
Используем клавишу CTRL
Пусть, как и в предыдущем примере, в ячейку A2 введено значение 1 . Выделим ячейку A2 . Удерживая клавишу CTRL , скопируем Маркером заполнения (при этом над курсором появится маленький плюсик), значение из A 2 в ячейки ниже. Получим последовательность чисел 1, 2, 3, 4 …

ВНИМАНИЕ! Если на листе часть строк скрыта с помощью фильтра , то этот подход и остальные, приведенные ниже, работать не будут. Чтобы разрешить нумерацию строк с использованием клавиши CTRL , выделите любую ячейку с заголовком фильтра и дважды нажмите CTRL + SHIFT + L (сбросьте фильтр).
Используем начало последовательности
Если начало последовательности уже задано (т.е. задан первый элемент и шаг последовательности), то пронумеровать строки можно следующим образом :
- пусть в ячейке А2 введено значение 1 , а в ячейке А3 значение 2 ;
- выделяем ячейки A2 и A3 ;
- беремся за правый нижний угол и Маркером заполнения протягиваем вниз.
Получаем результат как в предыдущем случае. Если в ячейке А3 введено значение 3 , т.е. задан шаг последовательности равный 2, то мы получим последовательность нечетных чисел.
Использование инструмента Прогрессия
Воспользуемся стандартным средством EXCEL для создания прогрессий, в то числе и арифметических.
- вводим в ячейку А2 значение 1 ;
- выделяем диапазон A2:А6 , в котором будут содержаться номера строк;
- вызываем инструмент Прогрессия ( Главная/ Редактирование/ Заполнить/ Прогрессия. ), в появившемся окне нажимаем ОК.
Жизнь без алкоголя запойного алкоголика | Родная душа – статьи, компьютер, Интернет | Создание, оптимизация сайтов, блогов | HTML, CSS, ява-скрипт.
Записки алкоголика.
(Прикладное бумаготворчество.
Литературный алкогольный стеб)
Автоматическая нумерация ячеек таблицы в Word и Excel
 Автоматическая нумерация ячеек таблицы в Word и Excel
Автоматическая нумерация ячеек таблицы в Word и Excel
Разработчики Word и Excel предусмотрели несколько простых приемов для быстрой и лёгкой автоматической нумерации ячеек, даже в очень большой таблице. Сайт office.microsoft.com даёт два основных способа нумерации столбцов и строк в Эксель – «Заполнение ячеек последовательностью чисел» и «Использование функции СТРОКА» для нумерации строк. Есть ещё третий способ, прогрессивный – это использование кнопки «ЗАПОЛНИТЬ»
Способ 1 нумерации ячеек в Excel (просто и быстро)
«Заполнение ячеек последовательностью чисел»
«Заполнение ячеек последовательностью чисел» – очень простая и удобная методика автоматической нумерации ячеек в Excel. Этот способ идеально подходит для небольших таблиц. Весь процесс нумерации сводится к введению в первых двух ячейках начальных чисел ряда нумерации и последующего простого перетаскивания маркера выделения на нужное количество строк или столбцов.
Для того нужно:
- Ввести в первую ячейку начальное значение для ряда чисел заполнения.
- Ввести во вторую ячейку последующее значение для ряда чисел заполнения, чтобы задать образец заполнения. Например, если необходимо задать последовательность вида 1, 2, 3, 4, 5. нужно ввести 1 и 2 в первые две ячейки. Если необходима последовательность вида 2, 4, 6, 8. нужно ввести 2 и 4 и т.д.
- Выделить обе ячейки в блок выделения
- Перетащить маркер выделения в нужном направлении, на нужное количество ячеек. Этот способ работает в любом направлении (вверх, вниз, влево, вправо). Соответственно, нумерация будет происходить в возрастающем или убывающем порядке.
Прим.
Что такое маркер выделения и как его перетащить
Маркер выделения – это выделение ячейки или ряда ячеек при помощи прямоугольной области (курсором). Чтобы перетащить маркер выделения, нужно навести курсор мыши на квадратик в правом нижнем углу выделенной ячейки или ряда ячеек. Курсор мыши при этом изменяется с белого крестика на чёрный. Выглядит это, примерно так:
 Маркер в Эксель
Маркер в Эксель
Перетаскивая маркер выделения в разные стороны можно сделать любую нумерацию ячеек для любой таблицы в Эксель:
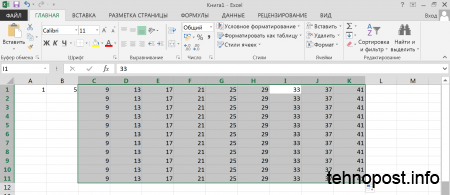 Простейшая нумерация ячеек в Эксель
Простейшая нумерация ячеек в Эксель
Прим.
Перетаскивание маркера относится к недостаткам этого метода нумерации, поскольку в больших таблицах это весьма трудоемкий процесс.
Способ 2 нумерации ячеек в Excel (очень заумно)
«Использование функции СТРОКА»
Способ, более подходящ для автоматической нумерации ячеек столбца. Принципиально, всё почти как в первом случае, с той лишь разницей, что вместо введения первых двух чисел, для задания образца значений ряда нумерации нужно ввести формулу с использованием функции «СТРОКА». Для этого, ставим курсор в ячейку, в строку формул вводим =СТРОКА(A1) и тащим наш любимый маркер вниз, на нужное количество ячеек.
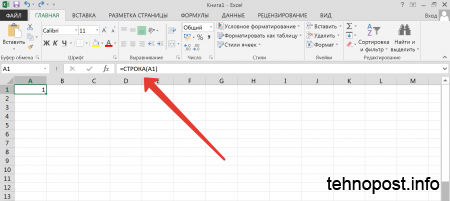 Как в Эксель пронумеровать строки
Как в Эксель пронумеровать строки
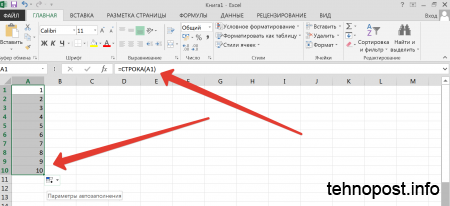 Как в Эксель пронумеровать строки ФУНКЦИЯ СТРОКА
Как в Эксель пронумеровать строки ФУНКЦИЯ СТРОКА
Способ 3 нумерации ячеек в Excel (прогрессивно)
«Использование функции ПРОГРЕССИЯ»
Способ очень хорош для больших и очень больших таблиц, когда таскать маркер утомительно.
В этом случае ничего не нужно перетаскивать. Потребуется только указать в нужной ячейке начальное число, вызвать функцию «ПРОГРЕССИЯ» и указать направление заполнения (строка или столбец), шаг заполнения (на сколько прибавлять значение) и предельное значение для заполнения (количество будущих пронумерованных ячеек). Внизу, на скриншотах показан порядок перещёлкивания кнопок в окне Excel для достижения требуемого результата.
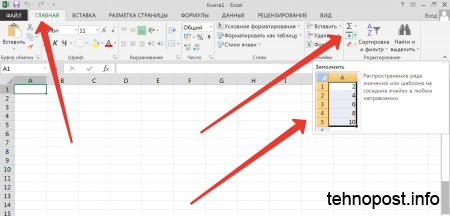 Програссия в Эксель 1
Програссия в Эксель 1
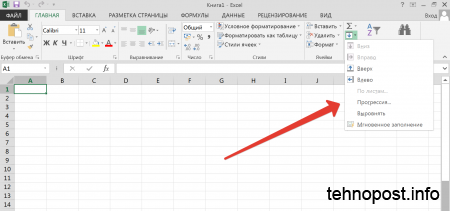 Програссия в Эксель 2
Програссия в Эксель 2
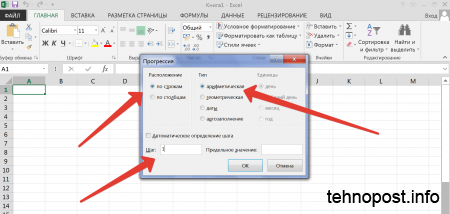 Програссия в Эксель 3
Програссия в Эксель 3
- После заполнения ячеек прогрессией, можно добавлять нумерацию ячеек обычным перетаскиванием маркера (способ №1)
- Виды прогрессий (арифметической и геометрической) описаны в учебнике по алгебре для девятого класса.
Способ 4 нумерации ячеек в Excel (очень быстро и прогрессивно)
«Быстрое использование функции ПРОГРЕССИЯ»
По-умолчанию, в Excel, окно настройки заполнения прогрессии отрегулировано под обычный порядок нумерации ячеек. Этим можно воспользоваться для быстрой нумерации строк или столбцов.
Для быстрой нумерации ячеек столбца любого размера делаем так:
- Ввести в первую ячейку требуемую начальную цифру нумерации, например «1», «101» или «19» (без кавычек)
- Выделить в блок первую ячейку с начальной цифрой («1», «101» или «19»), и ниже – то количество ячеек, которое нужно пронумеровать.
- Указанным выше способом вызвать окно «ПРОГРЕССИЯ»
- Ни на что не смотреть. Просто нажать кнопку Ok!
- В результате – нумерация на весь выделенный блок ячеек и в заданном диапазоне.
Как быстро выделить блок ячеек в Excel
Движением курсора с зажатой Левой Клавишей Мыши (ЛКМ).
Как быстро выделить большой блок ячеек в Excel
Нужно поставить курсор в начальную ячейку, ввести в окно активной ячейки адрес-номер конечной ячейки, нажать комбинацию клавиш Shift+Enter. Расположение окна активной ячейки указано на скриншоте. При введении адреса-номера конечной ячейки обратить внимание на синтаксис (порядок написания).
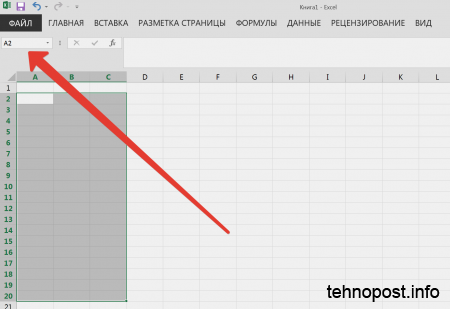 Быстрое выделение в Эксель
Быстрое выделение в Эксель
Нумерации ячеек таблицы в Word (дёшево и сердито)
Нумерации ячеек таблицы в Word гораздо проще. Она делается при помощи кнопки для создания нумерованного списка. Для этого нужно:
- Выделить нужные ячейки в блок
- Нажать кнопку для создания нумерованного списка (1. 2. 3. …)
- В результате, получим таблицу с блоком ячеек (столбцами или строками, варианты), в котором нумерация ячеек будет выполняться автоматически при их удалении или добавлении.
Теперь, наш блок (столбец, строка, таблица) работает, как обычный нумерованный список, который автоматически расширяется или уменьшается по количеству позиций списка (строк или ячеек). При добавлении или удалении строк (ячеек) в такой таблице, их нумерация будет выполняться автоматически.
 Автоматическая нумерация строк в таблице Word
Автоматическая нумерация строк в таблице Word
Работа с ячейками в Excel
Огромное количество пользователей Excel допускает одну и ту же ошибку. Они путают два принципиально разных типа операций: внутри ячейки и за над ней самой. Но разница между ними огромная.
Дело в том, что каждая ячейка – это полнофункциональный элемент, который являет собой поле ввода с большим количеством возможностей. Туда вводятся формулы, числа, текст, логические операторы и так далее. Сам же текст можно оформлять: менять его размеры и начертание, а также расположение внутри ячейки.

Например, на этой картинке видно, что текст внутри ячейки окрашен в красный цвет и имеет жирное начертание.
При этом важно обратить внимание на тот факт, что ячейка, которая показана на картинке, в данный момент находится в режиме редактирования содержимого. Понять, в каком конкретно состоянии находится ячейка в вашем случае, можно с помощью текстового курсора внутри. Но даже если его не видно, то ячейка может быть в режиме редактирования. Понять это можно по наличию активных кнопок подтверждения и отмены ввода.
Важная особенность этого режима в том, что в нем невозможно совершать все возможные операции с ячейкой. Если посмотреть на панель инструментов ленты, то будет видно, что большая часть кнопок не активна. Вот в этом и выражена основная ошибка. Но давайте обо всем по порядку, начиная с самых азов и потом будем повышать уровень сложности, чтобы каждый мог почерпнуть что-то полезное.
Базовые понятия
Итак, основным элементом таблицы является ячейка. Она находится на пересечении колонки и строки, и поэтому у нее есть свой адрес, который можно использовать в формулах для того, чтобы указать на нее, достать определенные данные и так далее.
Например, ячейка с адресом B3 имеет следующие координаты: строка 3, столбец 2. Увидеть его можно в левом верхнем углу, непосредственно под меню навигации.
Второе важное понятие – рабочая книга. Это документ, открытый пользователем, который содержит перечень листов, какие в свою очередь состоят из ячеек. Любой новый документ изначально не содержит никакой информации, а в соответствующем поле вино адрес ячейки, выделенной на текущий момент.

Также отображается имя колонки и строки. Когда одна из ячеек выделена, на координатной панели соответствующие элементы будут выделены оранжевым цветом.
Чтобы ввести информацию, необходимо, как мы уже поняли выше, перейти в режим редактирования. Нужно выделить соответствующую ячейку путем левого клика по ней, а потом просто вводить данные. Также можно перемещаться между разными ячейками с использованием клавиатуры с помощью кнопок со стрелками.
Основные операции с ячейками
Выделение ячеек в один диапазон
Группировка информации в Excel осуществляется по специальному диапазону. В этом случае выделяется сразу несколько ячеек, а также, соответственно, строк и колонок. Если выделить их, отображается целая область, а в строке адреса приводится обобщенная информация по всем выделенным ячейкам.
Объединение ячеек
После того, как ячейки были выделены, теперь их можно объединять. Рекомендуется перед тем, как это делать, скопировать выделенный диапазон путем нажатия комбинации клавиш Ctrl+C и перенести в другое место с помощью клавиш Ctrl+V. Таким образом можно сохранить резервную копию данных. Это обязательно надо делать, поскольку при объединении ячеек вся содержащаяся в них информация стирается. И чтобы ее восстановить, необходимо иметь ее копию.

Далее необходимо нажать на кнопку, показанную на скриншоте. Там перечислено несколько способов объединения ячеек. Вам нужно выбрать тот, который больше всего подходит по ситуации.
Поиску требуемой кнопки. В навигационном меню нужно на вкладке «Главная» найти кнопку, которая была отмечена на предыдущем скриншоте, и отобразить выпадающий список. Мы выбрали пункт «Объединить и поместить в центре». Если эта кнопка неактивна, то нужно выйти из режима редактирования. Это можно сделать путем нажатия клавиши «Ввод».
Если нужно скорректировать положение текста в получившейся большой ячейке, это можно сделать с помощью свойств выравнивания, которые находятся на вкладке «Главная».
Разделение ячеек
Это довольно простая процедура, которая в чем-то повторяет предыдущий пункт:
- Выбор ячейки, которая раньше была создана в результате объединения нескольких других ячеек. Разделение других не представляется возможным.
- После того, как будет выделен объединенный блок, клавиша объединения загорится. После того, как по ней кликнуть, все ячейки будут разделены. Каждая из них получит свой собственный адрес. Пересчет строк и столбцов произойдет автоматически.
Поиск ячейки
Очень легко не заметить важную информацию, когда приходится работать с большими объемами данных. Чтобы решить эту проблему, можно воспользоваться поиском. Причем искать можно не только слова, но и формулы, объединенные блоки и все, что угодно. Для этого необходимо выполнить следующие действия:
- Убедиться, что открыта вкладка «Главная». Там есть область «Редактирование», где можно найти клавишу «Найти и выделить».
- После этого откроется диалоговое окно с полем ввода, в который можно ввести то значение, которое надо. Также там есть возможность указать дополнительные параметры. Например, если нужно найти объединенные ячейки, необходимо нажать на «Параметры» – «Формат» – «Выравнивание», и поставить флажок возле поиска объединенных ячеек.
- В специальном окошке будет выводиться необходимая информация.

Также есть функция «Найти все», чтобы осуществить поиск всех объединенных ячеек.
Работа с содержимым ячеек Excel

Здесь мы рассмотрим некоторые функции, позволяющие работать с вводимым текстом, функциями или числами, как осуществлять операции копирования, перемещения и размножения. Давайте рассмотрим по порядку каждую из них.
- Ввод. Здесь все просто. Нужно выделить нужную ячейку и просто начать писать.
- Удаление информации. Для этого можно использовать как клавишу Delete, так и Backspace. Также в панели «Редактирование» можно воспользоваться клавишей ластика.
- Копирование. Очень удобно его осуществлять с помощью горячих клавиш Ctrl+C и вставлять скопированную информацию в необходимое место с помощью комбинации Ctrl+V. Таким образом можно осуществлять быстрое размножение данных. Его можно использовать не только в Excel, но и почти любой программе под управлением Windows. Если было осуществлено неправильное действие (например, был вставлен неверный фрагмент текста), можно откатиться назад путем нажатия комбинации Ctrl+Z.
- Вырезание. Осуществляется с помощью комбинации Ctrl+X, после чего нужно вставить данные в нужное место с помощью тех же горячих клавиш Ctrl+V. Отличие вырезания от копирования заключается в том, что при последнем данные сохраняются на первом месте, в то время как вырезанный фрагмент остается лишь на том месте, куда его вставили.
- Форматирование. Ячейки можно менять как снаружи, так и внутри. Доступ ко всем необходимым параметрам можно получить путем нажатия правой кнопкой мыши по необходимой ячейке. Появится контекстное меню со всеми настройками.
Арифметические операции
Excel – это в первую очередь функциональный калькулятор, который позволяет осуществлять многоуровневые расчеты. Особенно это полезно для бухгалтерского учета. Эта программа позволяет совершать все мыслимые и немыслимые операции с числами. Поэтому нужно понимать, как работают различные функции и знаки, которые могут записываться в ячейку.
В первую очередь, нужно разобраться в обозначениях, которые указывают на ту или иную арифметическую операцию:
- + – сложение.
- – – вычитание.
- * – умножение.
- / – деление.
- ^ – возведение в степень.
- % – процент.
Начинать ввод формулы в ячейке следует со знака «равно». Например,
После того, как вы нажмете кнопку «ВВОД» данные автоматически подсчитываются, и в ячейке отображается результат. Если в результате вычисления оказывается, что после запятой огромное количество цифр, то уменьшить разрядность можно с помощью специальной кнопки на вкладке «Главная» в разделе «Число».
Использование формул в Excel
Если необходимо составить итоговый баланс, то недостаточно одного лишь сложения. Ведь он состоит из огромного числа данных. По этой причине разработаны технологии, дающие возможность всего в пару кликов создать таблицу.
Чтобы было более наглядно, давайте создадим такую простую таблицу с данными, где надо рассчитать сразу несколько значений.

Чтобы получить итоговый результат достаточно просто просуммировать значения по каждой товарной позиции за первые две недели. Это легко, потому что можно и вручную ввести небольшое количество данных. Но что, тоже руками получать сумму? Что же нужно сделать для того, чтобы систематизировать имеющуюся информацию?
Если использовать формулу в ячейке, можно выполнять даже самые сложные вычисления, а также программировать документ на выполнение тех действий, которые требуются.
Причем формулу можно выбрать прямо из меню, который вызывается нажатием кнопки fx. Мы в диалоговом окне выбрали функцию СУММ. Чтобы подтвердить действие, необходимо нажать кнопку «Enter». Перед тем, как пользоваться функциями на деле, рекомендуется немного потренироваться в песочнице. То есть, создать тестовый документ, где немного отрабатывать различные формулы и смотреть, как они работают.
Ошибки при вводе формулы в ячейку
В результате ввода формулы могут возникать разные ошибки:
- ##### – эта ошибка выдается, если при вводе даты или времени получается значение, ниже нуля. Также она может показываться, если места в ячейке недостаточно, чтобы вместить все данные.
- #Н/Д – эта ошибка появляется если не получается определить данные, а также при нарушении порядка ввода аргументов функции.
- #ССЫЛКА! В этом случае Excel сообщает, что был указан неверный адрес столбца или строки.
- #ПУСТО! Ошибка показывается, если арифметическая функция была построена неверно.
- #ЧИСЛО! Если число чрезмерно маленькое или большое.
- #ЗНАЧ! Говорит о том, что используется неподдерживаемый тип данных. Такое может происходить, если в одной ячейке, которая используется для формулы, текст, а в другой – цифры. В таком случае типы данных не соответствуют друг другу и Excel начинает ругаться.
- #ДЕЛ/0! – невозможность деления на ноль.
- #ИМЯ? – невозможно распознать имя функции. Например, там указана ошибка.
Горячие клавиши
Горячие клавиши позволяют облегчить жизнь, особенно если однотипные действия приходится часто повторять. Самые популярные горячие клавиши следующие:
- CTRL + стрелка на клавиатуре – выбор всех ячеек, которые находятся в соответствующей строке или колонке.
- CTRL + SHIFT + «+» – вставка времени, которое на часах в данный момент.
- CTRL + ; – вставка текущей даты с функцией автоматической фильтрации соответственно правилам Excel.
- CTRL + A – выделение всех ячеек.
Настройки оформления ячейки
Правильно выбранное оформление ячейки позволяет сделать ее более привлекательной, а диапазон – удобно читаемым. Есть несколько параметров оформления ячейки, которые можно настраивать.
Границы

В спектр возможностей электронных таблиц входит также и настройках границ. Для этого надо нажать на интересующие ячейки и открыть вкладку «Главная», где нажать на стрелку, расположенную справа от кнопки «Границы». После этого появится меню, в котором можно задать необходимые свойства границ.
Границы можно и нарисовать. Для этого нужно найти пункт «Нарисовать границы», который располагается в этом всплывающем меню.
Цвет заливки
Для начала нужно те ячейки, которые надо залить определенным цветом, выделить. После этого необходимо на вкладке «Главная» найти стрелку, расположенную справ от пункта «Цвет заливки». Появится всплывающее меню со списком цветов. Достаточно просто выбрать нужный оттенок, и ячейка автоматически заполнится.
Лайфхак: если навести курсор на разные цвета, можно увидеть, какой будет внешний вид ячейки после того, как ее зальют определенным цветом.
Стили ячеек
Стили ячеек – уже готовые варианты дизайна, которые можно добавить в пару кликов. Найти меню можно во вкладке «Главная» в разделе «стили ячеек».
Нумерация строк в EXCEL
history 10 апреля 2013 г.
-
Группы статей
- Нумерация строк/ столбцов
Используем различные подходы для нумерации строк.
Используем формулы
Пусть в ячейке A2 введено значение 1 (номер первой строки). В следующую строку таблицы, в ячейку А3 , вводим формулу =А2+1 и копируем ее в ячейки ниже.
Так как в формуле мы сослались на ячейку выше с помощью относительной ссылки , то EXCEL при копировании вниз модифицирует вышеуказанную формулу в =А3+1 , затем в =А4+1 и т.д., тем самым формируя числовую последовательность 2, 3, 4, .
Другим вариантом является использование формулы =СТРОКА()-СТРОКА($A$1) . В ячейке А1 должен находиться заголовок столбца.
Для чрезстрочной нумерации используйте формулу (см. файл примера ) =ЕСЛИ(ЕЧЁТН(СТРОКА());»»;A7+1)
Используем клавишу CTRL
Пусть, как и в предыдущем примере, в ячейку A2 введено значение 1 . Выделим ячейку A2 . Удерживая клавишу CTRL , скопируем Маркером заполнения (при этом над курсором появится маленький плюсик), значение из A 2 в ячейки ниже. Получим последовательность чисел 1, 2, 3, 4 …

ВНИМАНИЕ! Если на листе часть строк скрыта с помощью фильтра , то этот подход и остальные, приведенные ниже, работать не будут. Чтобы разрешить нумерацию строк с использованием клавиши CTRL , выделите любую ячейку с заголовком фильтра и дважды нажмите CTRL + SHIFT + L (сбросьте фильтр).
Используем начало последовательности
Если начало последовательности уже задано (т.е. задан первый элемент и шаг последовательности), то пронумеровать строки можно следующим образом :
- пусть в ячейке А2 введено значение 1 , а в ячейке А3 значение 2 ;
- выделяем ячейки A2 и A3 ;
- беремся за правый нижний угол и Маркером заполнения протягиваем вниз.
Получаем результат как в предыдущем случае. Если в ячейке А3 введено значение 3 , т.е. задан шаг последовательности равный 2, то мы получим последовательность нечетных чисел.
Использование инструмента Прогрессия
Воспользуемся стандартным средством EXCEL для создания прогрессий, в то числе и арифметических.
- вводим в ячейку А2 значение 1 ;
- выделяем диапазон A2:А6 , в котором будут содержаться номера строк;
- вызываем инструмент Прогрессия ( Главная/ Редактирование/ Заполнить/ Прогрессия. ), в появившемся окне нажимаем ОК.












