Как вызвать ножницы в Windows 7 Горячие клавиши?
Также можно назначить «горячую клавишу» для вызова приложения, нажмите: Пуск —> Все программы —> Стандартные —> правой клавишей мыши кликните по «Ножницам» —> Свойства —> поставьте курсор в поле «Быстрый вызов» и нажмите ту клавишу (или комбинацию клавиш), которую необходимо использовать для быстрого вызова.
Данный инструмент так и называется — «Набросок на фрагменте экрана». Тут тоже есть своё специальное сочетание клавиш — «Win» + «Shift» + «S», после чего можно будет задать область.
Ножницы Windows 7 — как пользоваться утилитой
В операционной системе Windows 7 есть такой полезный инструмент, как утилита Ножницы. Нет, ничего вырезать она не сможет, зато позволит сделать снимок экрана для любой выделенной области.

Подробнее о том как пользоваться этим инструментом будет описано ниже, так что читаем внимательно этот маленький, но полезный пост.
Конечно запустить эту утилиту можно самостоятельно, для чего выберите команду Пуск > Все программы > Стандартные > Ножницы.

Однако, если вы делаете снимки экрана слишком часто, такой переход через меню будет раздражать. Не проще ли назначить для вызова этой программы определенную комбинацию клавиш?
Для этого перейдите к значку программы описанным выше способом, но на этот раз щелкните на ней правой кнопкой мыши и выберите команду Свойства.
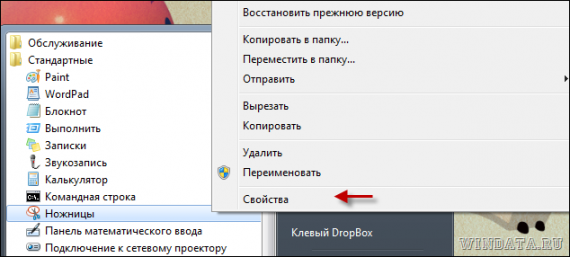
Теперь один раз щелкните в поле Быстрый вызов и нажмите любую букву на клавиатуре. В результате, получится комбинация клавиш , скажем, как на скриншоте ниже.
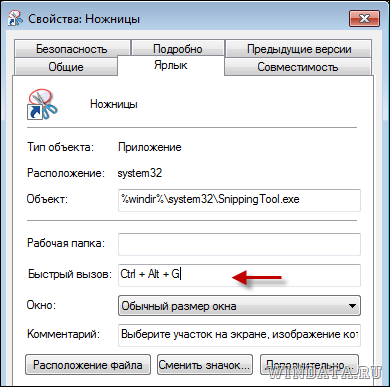
Теперь вызывать утилиту Ножницы можно с помощью выбранной комбинации клавиш.
К слову сказать, этот простой и универсальный способ подходит и для многих других программ в Windows 7.
Например, точно таким же образом можно назначить комбинацию клавиш для вызова программ вроде Калькулятор или, скажем, Paint.
Как открыть поиск в Windows 10 горячие клавиши?
В Windows 10 «Проводник» получил большое количество сочетаний клавиш, которые могут заменить манипуляции мышью:
- ALT+D — выбрать текст в после адресной стоки;
- CTRL+E/CTRL+F — зайти в поиск;
- CTRL+N/CTRL+W — открыть/закрыть новое окно;
- CTRL+колесико мыши — изменить размер и вид значков файлов и папок;
Приложение-скриншотер «Ножницы» в Windows 11
Недавно инсайдерская Windows 11 Insider Preview обновилась до сборки 22000.132 (на канале разработчиков), и в ней присутствует обновлённое приложение-скриншотер «Ножницы», при этом отсутствует приложение «Набросок на фрагменте экрана». Эти приложения слились воедино, первое получило весь функционал второго, от первого, по сути, осталось только название. Уже новый скриншотер был ещё немного доработан, и теперь мы имеем в штате Windows 11 один, но хороший современный скриншотер, весьма неплохой подручный инструмент для оперативного создания снимков экрана. Приложение получило новый дизайн интерфейса под стать Windows 11 с применением эффекта слюды Mica в Fluent Design. При запуске «Ножниц» нам предлагается несколько операций. Можем просто кликнуть «Создать».
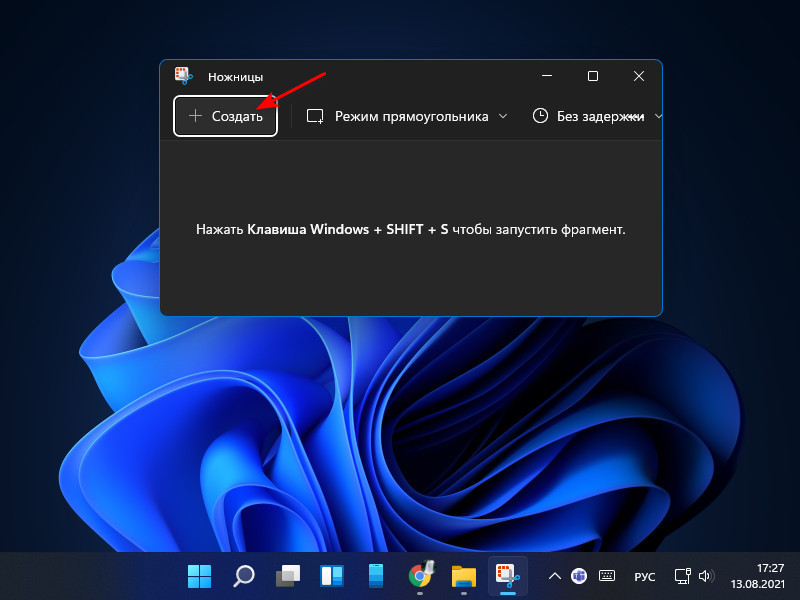
И далее указать область создания снимка – выборочную прямой или произвольной формы, весь экран или выбранное окно.
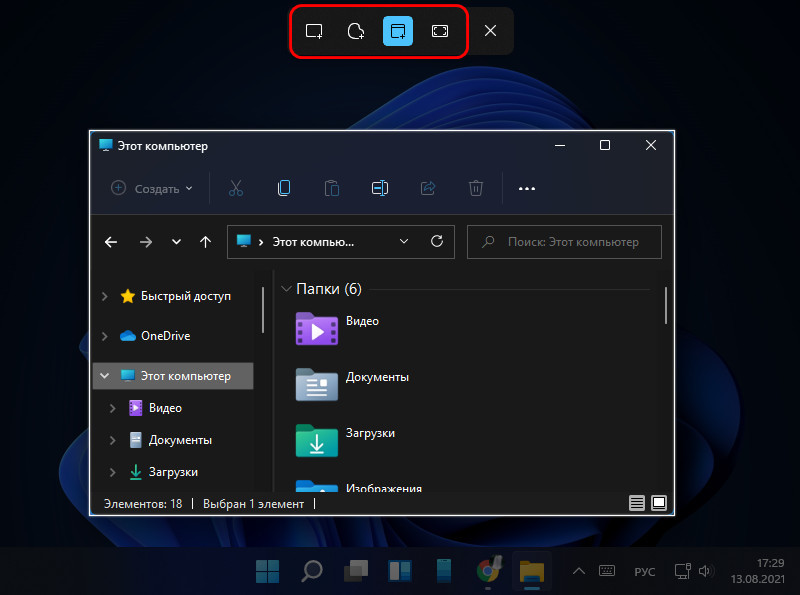
А можем сразу выбрать в окне «Ножниц» область снимка и при необходимости установить отсрочку создания снимка на 3, 5 или 10 секунд.
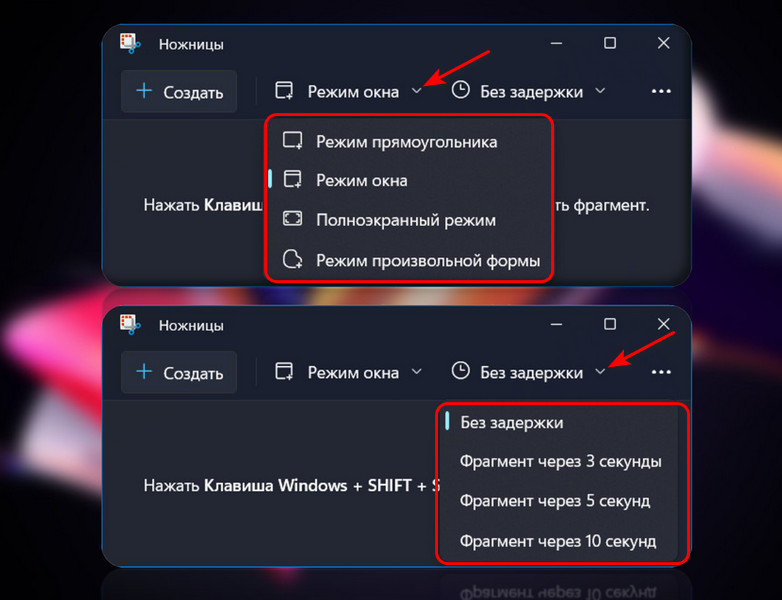
Либо же можем без запуска приложения сделать снимок с выбором области, воспользовавшись горячими клавишами Win+Shift+S. После создания снимок отправляется в буфер обмена, а при необходимости по ссылке из центра уведомлений Windows 11 можем открыть снимок для редактирования.
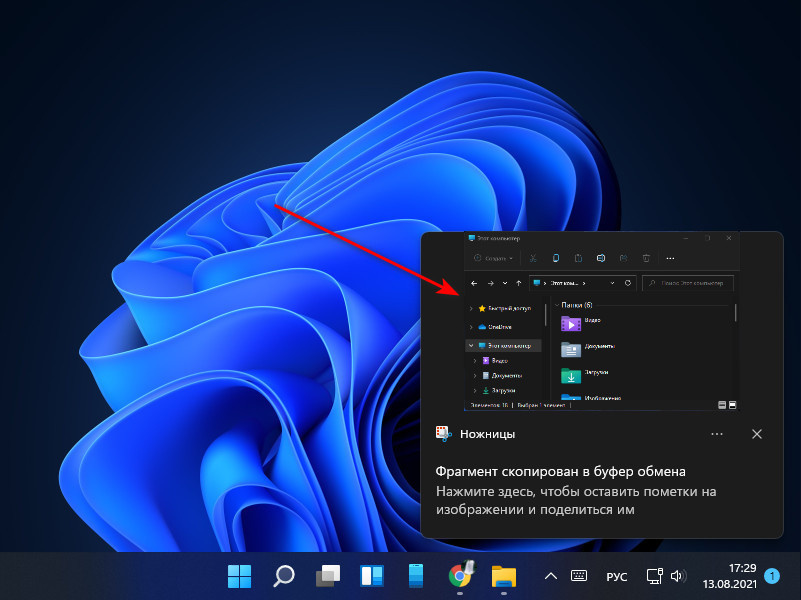
Редактирующих операций немного, только самые необходимые – масштабирование, обрезка, ручка, маркер, линейка для ровного черчения ручкой и маркером, ластик. Отредактированный снимок можно скопировать, сохранить, и можно поделиться им.
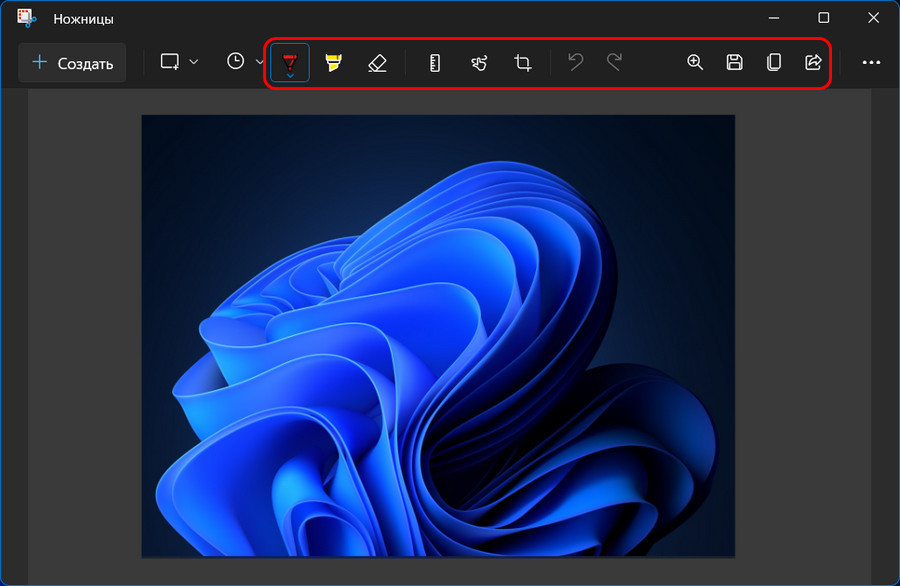
У новых «Ножниц» есть кое-какие настройки.
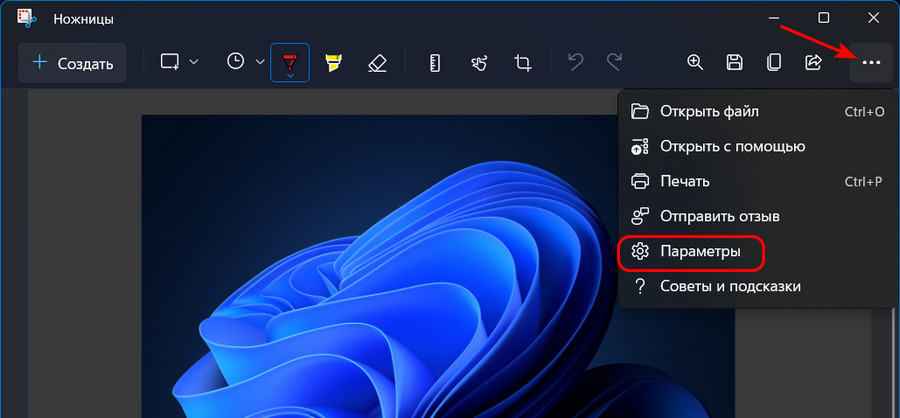
Можем назначить запуск «Ножниц» по клавише Print Screen. Можем включить сохранение снимков, и тогда после создания снимок будет открываться в редакторе автоматически. Можем включить работу «Ножниц» в нескольких окнах. А можем настроить для снимков автоматическое добавление простенькой рамочки.
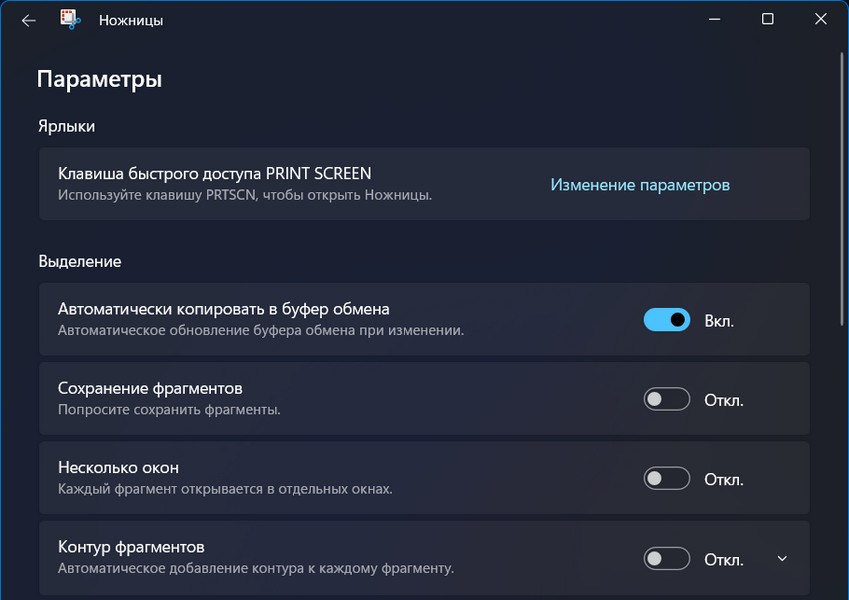
Новый скриншотер поддерживает тёмную и светлую темы.
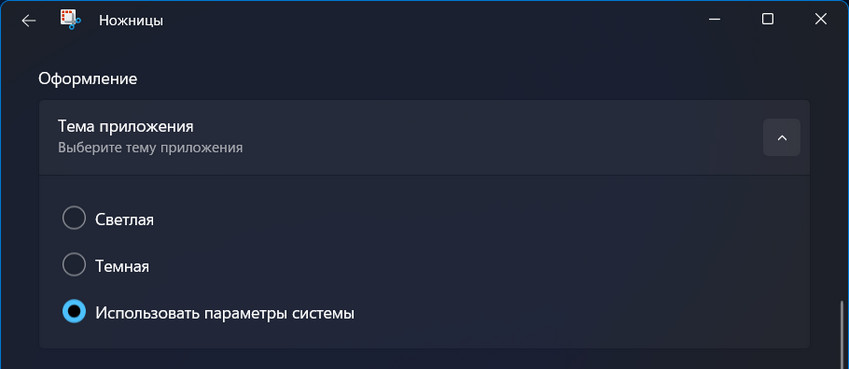
Вот такой, друзья, апгрейд получило штатное приложение «Ножницы» для создания скриншотов в Windows 11.
Ножницы — горячие клавиши Виндовс 10

Знаете, есть много программ, используя которые можно сделать скриншот экрана. Однако Windows 10 содержит встроенный инструмент Ножницы (Snipping Tool), используя который можно легко создать скриншот любой области экрана в несколько кликов, потом можно его немного отредактировать и сохранить в нужном формате.
Сегодня мы узнаем:
- Как запускать Ножницы горячими клавишами.
- Как создать ярлык Ножницы.
На самом деле горячих кнопок для открытия Ножниц не существует. Почему-то не придумали, хотя это было бы удобно. Но это можно исправить — откройте системную директорию:
В этой директории найдите системный компонент, собственно который и является приложением Ножницы — SnippingTool.exe. Нажмите по нему правой клавишей мышки, выберите Отправить > Рабочий стол (этим действием вы создадите ярлык ножниц на рабочем столе):

Теперь идем на рабочий стол, видим там новенький ярлык, который будет называться SnippingTool.exe — ярлык, нажимаем по нему правой клавишей мышки, выбираем пункт Свойства (последний):

Далее активируем вкладку Ярлык, поле Быстрый вызов предназначено для указания горячих клавиш запуска программы Ножницы, по умолчанию там указано Нет, что значит горячие кнопки не заданы:

Укажите любую клавишу. Например M. Но учтите, что приложение будет запускаться не просто по нажатию М, а по комбинации Ctrl + Alt + M (такие правила):

В итоге — если вы зажмете Ctrl + Alt + M, то запустится утилита Ножницы. Чтобы сохранить изменения нажмите ОК.
ВНИМАНИЕ: чтобы запускать программу одной кнопкой, то нужно указывать только клавиши F1-F12. Но я этого делать не советую. Почему? Потому что если вы например укажите F1, то кнопка будет работать, если она не используется в текущем приложении. Например на рабочем столе — работать будет. А вот в Internet Explorer — эта кнопка будет открывать справку, потому что так запрограммировано. Поэтому лучше использовать Ctrl + Alt + любую кнопку по вашему желанию.
Надеюсь данная информация оказалась полезной. Удачи и добра, до новых встреч друзья!
Как сделать скрин экрана на ноутбуке — программы
В некоторых случаях удобнее использовать специальные утилиты — скриншотеры, которые могут в автоматическом режиме создавать снимки экрана на ноутбуке и сохранять их. Рассмотрим три из них.
ScreenShooter
Простая в управлении и функциональная утилита, которая позволяет создавать скрины экрана в один клик, обрабатывать их и делиться с друзьями в социальных сетях. Отличное и эффективное программное обеспечение, которое не занимает много места на ноутбуке.

Особенности:
- Поддержка комбинаций клавиш для управления
- Функций шейринга в соц. сетях
- Редактирование изображения
- Поддержка популярных форматов изображений
- Запуск при старте системы
- Функция сжатия
Screen Capture
Очень популярная и эффективная утилита с множеством функций, особенно удобно, что тут есть история поиска по созданным снимкам. Просмотреть их можно где угодно из облачного хранилища и сразу поделиться с друзьями.

Особенности:
- История снимков
- Встраивается в контекстное меню
- Легкая в управлении
- Есть встроенный неплохой редактор
- Сохранение в облачное хранилище
- Можно добавить текст на картинку
LightShot
Быстрый, качественный и удобный скриншотер с интересными и необходимыми функциями. Есть встроенный и онлайн редактор, полученными снимками можно сразу же легко и просто поделиться. Действительно качественный и удобный инструмент, который значительно облегчает работу со снимками экрана.

Особенности:
- Картинка загружается на сервис, и пользователь получает публичную ссылку, которой может поделиться с кем захочет
- Поиск по аналогичным изображениям
- Удобен в использовании
- Универсален
- Редактор
В заключение
Это были самые простые и удобные способы, как легко и качественно сделать скриншот экрана ноутбука и при желании отредактировать его.












