Почему компьютер не видит наушники? 4 способа: что делать, если ноутбук не находит наушники — FAQ от Earphones-Review
Ниже я привел несколько способов, которые помогли устранить проблему обнаружения наушников на ноутбуке и ПК. Скорее всего, вам не нужно будет испытывать каждый вариант. Достаточно просто идти по порядку до тех пор, пока не получится обнаружить гарнитуру.
- Проверьте подключение наушников
- Обновите звуковой драйвер
- Удалите и переустановите звуковой драйвер
- При использовании Realtek HD Audio Manager, отключите обнаружение
Способ №1 Устранение неполадок
Если у Вас возникли проблемы со звуком или устройствами записи и воспроизведения звука, то первым делом попробуйте траблшутер. Запустить его можно 2мя способами:
- Нажмите ПКМ по иконке звука в трее и выберите “Устранение неполадок со звуком” ;

- Долгий способ. Откройте Параметры Windows и пройдите в настройки “Обновление и безопасность” . Откройте вкладку Устранение неполадок и запустите траблшутер “Воспроизведение звука” .

Если после этого windows 10 всё еще не определяет наушники, то переходим к более действенному варианту — обновление драйверов.
Включение Bluetooth: что нужно проверить
Если на Windows 10 не удалось подключиться к Bluetooth, то первым делом нужно проверить в списке устройств наличие адаптера. Если он есть, нужно внимательно посмотреть, чтобы не было никаких красных или желтых восклицательных знаков. Они свидетельствуют о том, что радиомодуль работает некорректно, нужно исправить ошибку.
Если нужный пункт не найден, рекомендуется обратить внимание на вкладку «Другие устройства». В нем собраны неизвестные элементы, среди которых может оказаться и блютуз. Если это так, то обновление драйверов поможет решить проблему, и адаптер начнет корректно работать, с ним можно будет сопрячь различные девайсы.
Что делать, если адаптера совсем нет в диспетчере устройств
Бывает так, что не получается увидеть адаптер ни в трее, ни в диспетчере устройств. В параметрах при попытке найти Bluetooth-устройства выскакивает окно «Не удалось подключиться». В Windows 10 такая проблема характерна преимущественно для компьютеров, так как на них отсутствует нужный модуль или не стоит USB-адаптер. В ноутбуках даже очень старых моделей он встроен.
Обратите внимание! Если к Bluetooth не удалось подключиться, значит непосредственно модуль вышел из строя, или он отключен в BIOS.
Выйти из ситуации можно, купив USB-адаптер, поменяв встроенный модуль, но не стоит с этим спешить. Первым делом нужно исключить проблему с драйверами и проверить состояние. Возможно, блютуз попросту отключен.
Обновление драйверов устройств Bluetooth
Прежде чем устанавливать новые драйверы, нужно удалить старые. Для этого необходимо перейти в панель управления и найти пункт «Удаление программ». В списке приложений должно быть ПО блютуза, его нужно удалить. Однако это не все.
Необходимо перейти в диспетчер устройств и проверить, нет ли там файлов блютуз. Если они все-таки остались, удалять их тоже нужно. В итоге на ноуте не должно остаться ничего, связанного с этим модулем или адаптером.
Иногда на этом этапе возникает сложность — сбой удаления устройства Bluetooth Windows 10. Проблема может возникнуть по нескольким причинам:
- есть установленные скрытые устройства. Они могут помешать корректному удалению. Чтобы решить вопрос, нужно зайти в «Диспетчер устройств» и сверху нажать на «Вид», в выпавшем меню выбрать «Показать скрытые устройства». Удалить все, что связано с блютузом;
- наличие других беспроводных устройств в помещение. Иногда они могут создавать помехи, в следствие чего попытки удалить Bluetooth становятся безуспешными. Для решения достаточно просто вынести устройства из комнаты;
- поврежденные или отсутствующие ключи реестра. Стороннее или вредоносное ПО может это спровоцировать. Чтобы решить проблему, необходимо очистить реестр. Сделать это можно при помощи специальных программ, например, CCleaner или Wise Registry Cleaner. Их нужно установить и просканировать ноутбук. После завершения процесса обязательна перезагрузка.
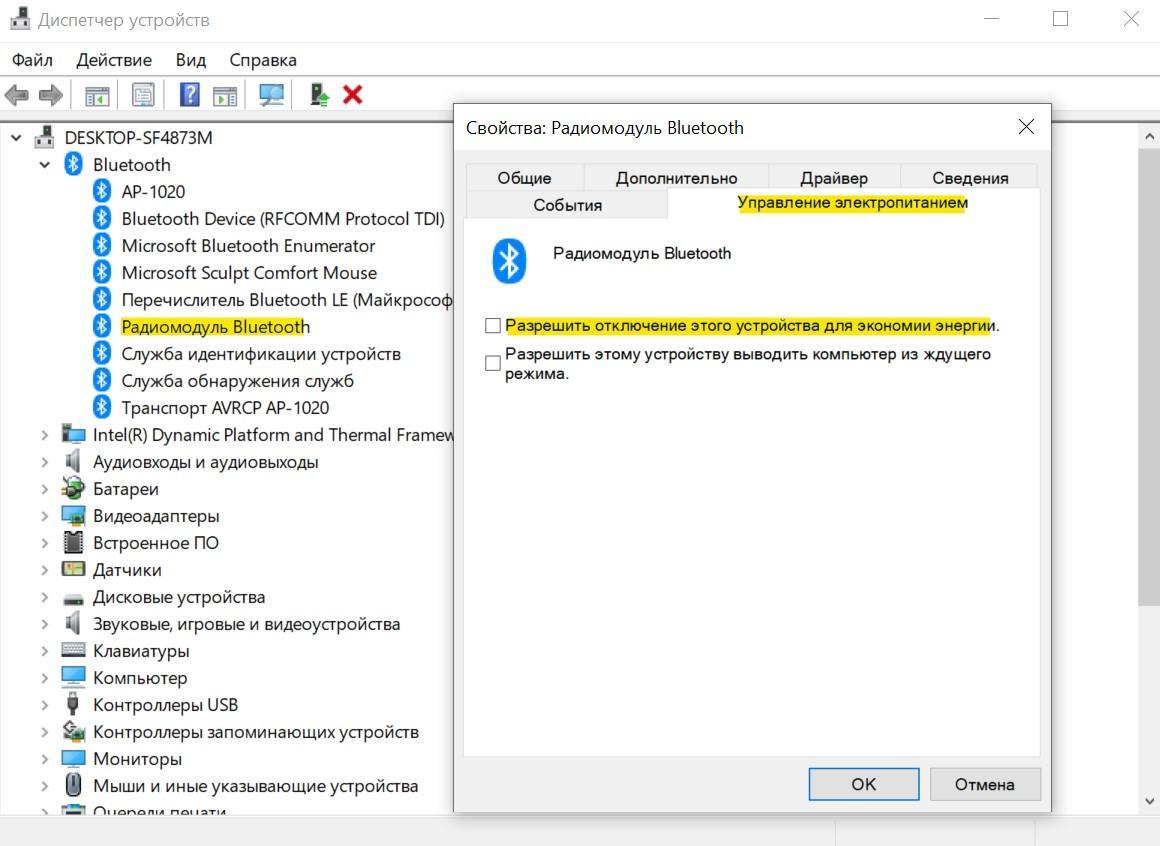
Устройства Bluetooth можно найти в диспетчере устройств
Важно! Все процессы следует выполнять от имени администратора.
После того как все проблемы будут устранены, останется только найти новый рабочий драйвер (зачастую сделать это можно на сайте производителя).
Отключение и включение через службу поддержки
Если ноутбук не видит блютуз-наушники (Windows 10) или другие беспроводные устройства, причина можно быть в фоновом режиме службы поддержки. Это приводит к проблемам в работе. Чтобы убедиться, что дело именно в этом, нужно осуществить проверку.
Через меню «Пуск» или сочетанием клавиш «Win + R» необходимо вызвать окно «Выполнить» и вписать в строку «services.msc». В результате откроется инструмент, который позволяет управлять всеми службами операционной системы. В списке будет пункт «Служба поддержки Bluetooth». Рядом с ним должен быть установлен статус, подтверждающий, что адаптер работает.
Обратите внимание! Иногда служба может быть попросту не запущена. Если это так, ситуацию можно исправить в ручном режиме. Для этого нужно кликнуть по ней правой кнопкой мыши и в меню выбрать «Старт».
Чтобы служба открывалась автоматически при каждом запуске Windows, в меню, вызванным правой кнопкой мыши, нужно выбрать «Свойства». В главной вкладке в строке «Тип запуска» следует выбрать «Автоматический». Остается только сохранить изменения, нажав «Ок».
Запуск средства устранения неполадок Bluetooth
Если Bluetooth Windows 10 не видит устройства, это доставляет целый ряд неудобств. Еще один способ подключить его — воспользоваться встроенным средством устранения неполадок. Этот системный инструмент проанализирует работоспособность и самостоятельно выявит все проблемы с модулем или адаптером блютуз, которые есть. Он укажет на некорректную работу драйвера, устройства, которое пытается подключаться, и прочие неполадки. В Windows 10 учтено большое количество проблем, в том числе, почему Bluetooth отказывается включаться на старых моделях ноутбуков.
Чтобы запустить инструмент, пользователю необходимо перейти в «Настройки», затем выбрать «Обновление и безопасность». В этом разделе будет пункт «Устранение неполадок», в котором нужен пункт «Найдите и устраните другие проблемы». Теперь осталось выбрать «Устранение неполадок Bluetooth», чтобы получилось включить беспроводное подключение.
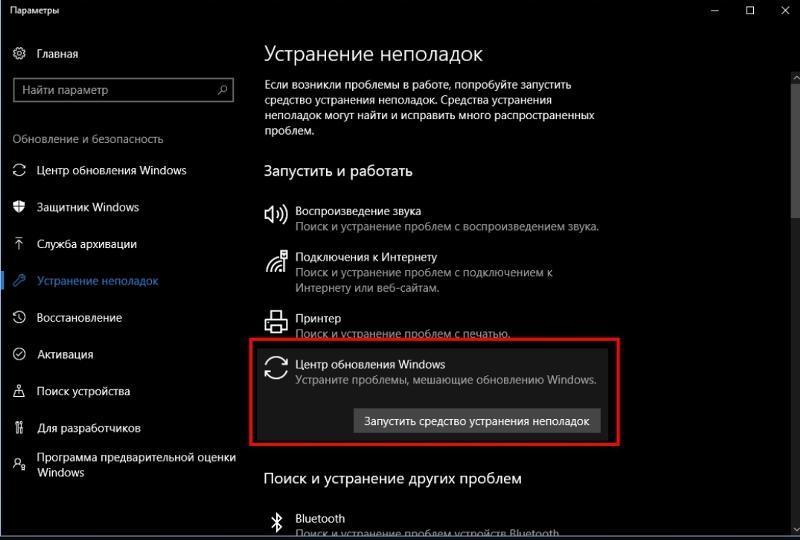
Устранение неполадок возможно средствами ОС
Средство устранения неполадок первым делом проанализирует систему и выявит существующие проблемы, после чего самостоятельно попытается исправить. Через некоторое время блютуз должен заработать и больше не будет пропадать. С этого момента через него можно без проблем сопрягать другие устройства.
Включение в BIOS
К нестандартным решениям проблемы, когда пропал блютуз на виндовс 10, относят его включение через BIOS. Неопытным пользователям это может показаться сложным, так как они сопоставляют это с работой с кодом. По факту это не так. Есть два способа решить проблему через БИОС:
- BIOS в зависимости от версии ОС может иметь различный интерфейс, однако сама структура будет почти одинаковая. Чтобы включить блютуз, нужно войти в него и выбрать пункт «Onboard Device» и в нем «Set Bluetooth». В этой строке должно быть установлено состояние «ENABLE»;
- при запуске ноутбука нажать функциональную клавишу «F1», «F3», «F10» или «Del». Делать это нужно в тот момент, когда на экране появляется логотип операционной системы. Это действие откроет BIOS, где нужно войти в «Безопасность». После этого нужно выбрать «Доступ к порту ввода/вывода» и там открыть «Bluetooth». Нажатием «Ввода» беспроводная сеть может включаться и отключаться. Сохранить изменения можно кнопкой «F10».
Такой метод применяется крайне редко, но иногда является единственным решением проблемы.
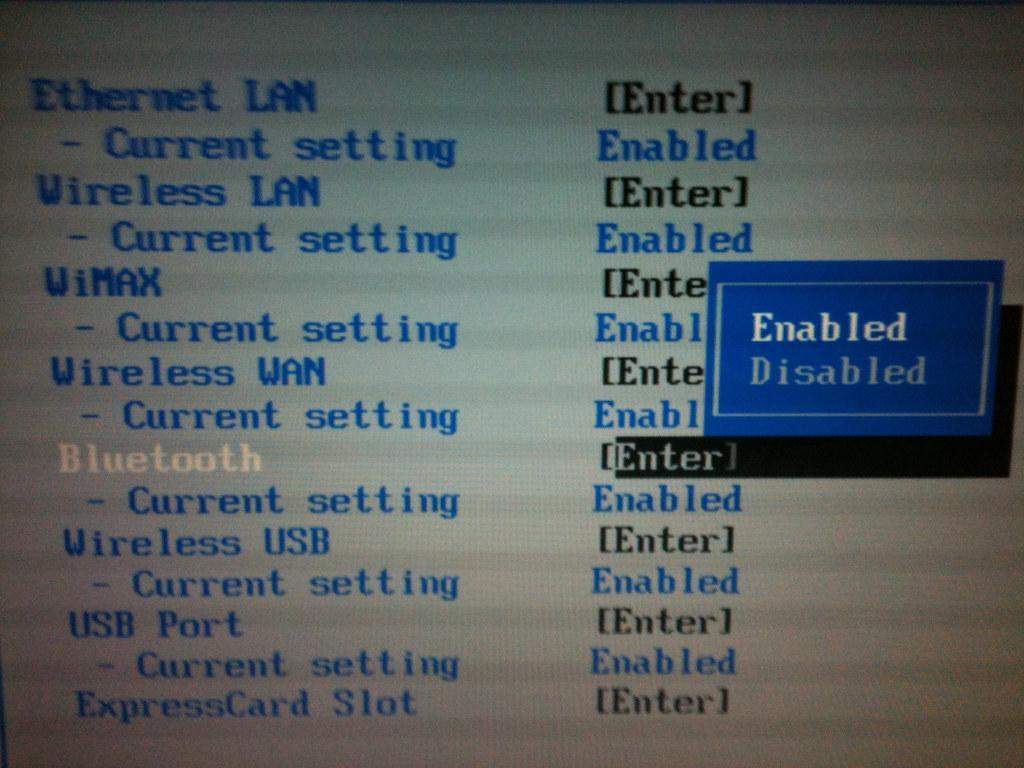
Возле блютуза должно стоять значение «Enabled»
Обратите внимание! Блютуз чаще всего может перестать работать или исчезнуть с ноутбука после обновления системы.
Устраняем проблему с помощью панели управления
Еще один способ разобраться с работой блютуза — проверить его состояние через панель управления. Чтобы это сделать, нужно действовать согласно инструкции:
- Нажать на меню «Пуск» и выбрать значок шестеренки. Это «Параметры».
- В соответствующем окне необходимо выбрать пункт «Устройства». В нем будет список всех устройств Windows 10. Там же должен быть и Bluetooth.
- Выбрать «Другие параметры». Это позволит осуществить настройки. В открывшемся окне можно будет активировать или деактивировать обнаружение ноута другими устройствами.
Когда блютуз будет включен, в трее рядом с часами должен появиться соответствующий значок. По клику на него можно войти в параметры беспроводной сети и произвести некоторые настройки, если в этом есть необходимость.
К сведению! Интересно, что раньше блютуз нужен был только, чтобы передавать файлы, но со временем эта опция сошла на нет. Теперь его используют для подключения беспроводной гарнитуры: наушников, мышек, клавиатуры и т. д.
Манипуляции по настройке звуковой карты
Чтобы звуковая плата была способна воспроизвести аудио через гарнитуру реализуют настройку специальными системными диагностическими инструментами. Выполняют такие шаги:
- В нижней панели правой кнопкой мыши нажать на символе динамика.
- В раскрывшемся окне выбрать «Устранение неполадок со звуком».
- При совершении данного действия система уточнит – «неполадки какого из устройств выявить и устранить?».
- При сбоях функционирования гарнитуры, следует указать пункт «Наушники для связи».
Утилита при этом работает таким образом, что ищет возникшие неполадки и выдает весь перечень информации о сбоях. К тому же она, в отношении пользователя, осуществляет запрос о применении автоматического режима устранения проблемы.
Подключение наушников с дополнительным адаптером
Расскажу вам также как подключить Bluetooth наушники к компьютеру, у которых сразу идёт встроенный адаптер для ПК, имеющий вид флэшки. То есть даже если на компе не будет Блютуса – то наушниками спокойно можно пользоваться.
- Включите наушники и вставьте адаптер в USB порт.
- В пуске в поисковой строке введите «Подключение устройств», нажимаем «просмотри устройств и принтеров».

- Далее кликаем правой кнопкой на свободное поле – выбираем «Добавление устройств».

- Операционная система начнёт судорожно искать подключённые устройства. Также начнётся установка драйверов. В самом конце вы увидите окно с сообщением, что устройство добавлено.
- Теперь там же в «Устройствах и принтерах» нажимаем на нашу гарнитуру правой кнопкой и выбираем «Операции Bluetooth».

- Система автоматически произведёт поиск необходимых служб. В самом конец жмём «Слушать музыку».

Теперь можно включить любой проигрыватель, видео или смотреть фильмы в интернете, а слушать звука с новеньких наушников. Если появились ошибки при установке, то установите драйвера с диска, так как обычно с такой гарнитурой идёт добавочный диск с программным обеспечением. В любом другом случае можно скачать ПО с официального сайта.
Что делать, если нет звука в Bluetooth-наушниках?
Единого метода исправить ошибку с подключением беспроводной гарнитуры не существует. Однако мы можем выделить основные рекомендации, которые помогут устранить неполадки. Вам следует действовать в соответствии с алгоритмом, представленным ниже.
Подготовительный этап
Есть ряд действий, которые нужно выполнить в первую очередь для устранения проблем с подключением. Для начала отключите наушники и выполните повторное подключение по следующей инструкции:
- Зарядите гарнитуру.

- Извлеките наушники из футляра.
- На компьютере откройте «Параметры» через меню «Пуск».

- Перейдите в раздел «Устройства», а затем – «Bluetooth».
- Активируйте Блютуз при помощи соответствующего ползунка.
- Дождитесь, когда гарнитура отобразится в списке.
- Кликните по ее названию ЛКМ и нажмите на кнопку «Подключить».

Проверьте, воспроизводится ли звук. Если инструкция по подключению не помогла решить проблему, обязательно проверьте громкость, как на компьютере, так и на наушниках. Кроме того, попытайтесь соединить гарнитуру с другим устройством, будь то смартфон или телевизор с поддержкой Smart TV.
Изменение устройства воспроизведения
Беспроводная гарнитура – далеко не единственный гаджет, который может использоваться в качестве устройства соединения. Возможно, соединение прервано просто из-за того, что таким прибором в настройках Windows продолжает оставаться внешняя акустика или встроенные динамики ноутбука. Исправить ошибку можно следующим образом:
- Откройте «Параметры».

- Перейдите в раздел «Система», а затем – «Звук».

- Во вкладке «Вывод» выберите беспроводные наушники.

При необходимости изменить соответствующие настройки можно иным образом:
- Щелкните ПКМ по значку динамика в панели задач.
- Выберите «Звуки».

- Перейдите во вкладку «Воспроизведение».

- Кликните ПКМ по названию гарнитуры.
- Нажмите на кнопку «Использовать по умолчанию».

Если гарнитура не отображается в списке, или звук не начинает воспроизводиться даже после вышеуказанных манипуляций, рассмотрите альтернативные методы решения проблемы.
Обновление драйверов
Не исключено, что ошибка связана с устаревшими драйверами Блютуз, которые можно обновить по инструкции:
- Кликните ПКМ по значку «Пуск».
- Запустите «Диспетчер устройств».

- Раскройте вкладку «Bluetooth».
- Щелкните ПКМ по названию адаптера.
- Нажмите на кнопку «Обновить драйвер».

Также не забудьте обновить драйверы самих наушников, если это возможно. Как правило, операция выполняется со смартфона при помощи специального приложения.
Перезапуск службы поддержки
При отсутствии положительных изменений необходимо перезапустить службу, отвечающую за работу Блютуз на компьютере:
- Откройте окно «Выполнить» комбинацией клавиш «Win» + «R».
- Введите запрос «services.msc» и нажмите на кнопку «ОК».

- Найдите в списке «Службу поддержки Bluetooth» и кликните по ее названию ПКМ.

- Нажмите на кнопку «Перезагрузить».

После выполнения операции рекомендуется переподключить гарнитуру, используя инструкцию, приведенную в самом начале материала.
Средство устранения неполадок со звуком
Наконец, вы можете воспользоваться встроенным средством устранения проблем со звуком:
- Откройте «Параметры».

- Перейдите в раздел «Обновление и безопасность», а затем – «Устранение неполадок».

- Щелкните ЛКМ по надписи «Дополнительные средства устранения неполадок».

- Среди предложенных вариантов выберите «Воспроизведение звука».

- Нажмите на кнопку «Запустить средство устранения неполадок».

Аналогичным образом следует поступить с Bluetooth-подключением. Средство устранения неполадок для него представлено в том же разделе «Параметров».
Способ №4 Подключение через bluetooth
Если компьютер windows 10 не видит bluetooth наушники, то нужно помочь ему в этом. Для этого нужно:
- Откройте Параметры Windows и пройдите в Устройства;

- Во вкладке “Bluetooth и другие устройства” проверьте есть ли нужное оборудование;

- Если его нет, то нажмите на кнопку добавления нового устройства;

- Выберите поиск через Bluetooth.

Если поиск не дал результатов, то попробуйте поиск через панель управления, иногда он может обнаружить больше оборудования.
- На вкладке “Bluetooth” в конце страницы нажмите на “Устройства и принтеры”;

- В этой окне будут отображены подключенное оборудование. Нажмите на кнопку “Добавление устройства”;

- Попробуйте добавить наушники, если они появятся в новом окне.
Но если после всех выполненных действий, всё ещё не отображаются наушники windows 10, попробуйте другие быстрые действия.
Программы для работы с Bluetooth-гарнитурой
Беспроводная сеть Bluetooth сама по себе универсальная. Используется для передачи информации, файлов, для совместимости двух цифровых устройств. Но сегодня разработчики в области передовых технологий придумали дополнительные программы, чтобы расширить функциональность сети.
- Приложение Mono Bluetooth Router позволит распространять сигнал от одного смартфона на 2 гарнитуры. Программа бесплатна, доступна в сети или в официальных интернет-магазинах.
- Программа Widcomm создана для соединения блютуз-устройств и персонального компьютера. Специальные адаптеры продаются с диском для установки, но иногда драйвера представлены демо-версией. Для этих случаев создано приложение Widcomm.
- BlueSoleil – программа по типу «все включено», которая помогает соединить ПК с оргустройствами, аксессуарами и специальными устройствами. После установки BlueSoleil появляются доступно создание беспроводных сетей, поддержка технологий VoIP и профиля PBAP и виртуального COM порта.

С перечисленными программами сфера использования сетей Bluetooth значительно расширяется, можно синхронизировать персональный компьютер с другими устройствами.












