Планировщики дел: 10 лучших программ
5.0 Оценок: 4 (Ваша: )
Современный планировщик задач — это электронный ежедневник, который поможет вам лучше ориентироваться в своих рабочих задачах. Ниже мы рассмотрели десять программ, наиболее популярных в своем сегменте. Они помогут вам организовать личную жизнь, работу и тем самым сэкономят немало времени.
Bookwidgets
Конструктор предлагает целый ряд функциональных возможностей. Он подойдет как для создания больших интерактивных учебных пособий, так и для отдельного использования каждого модуля.
В разделе Виджеты – Примеры вы найдете более 20 разных упражнений, которые можно дублировать и редактировать.
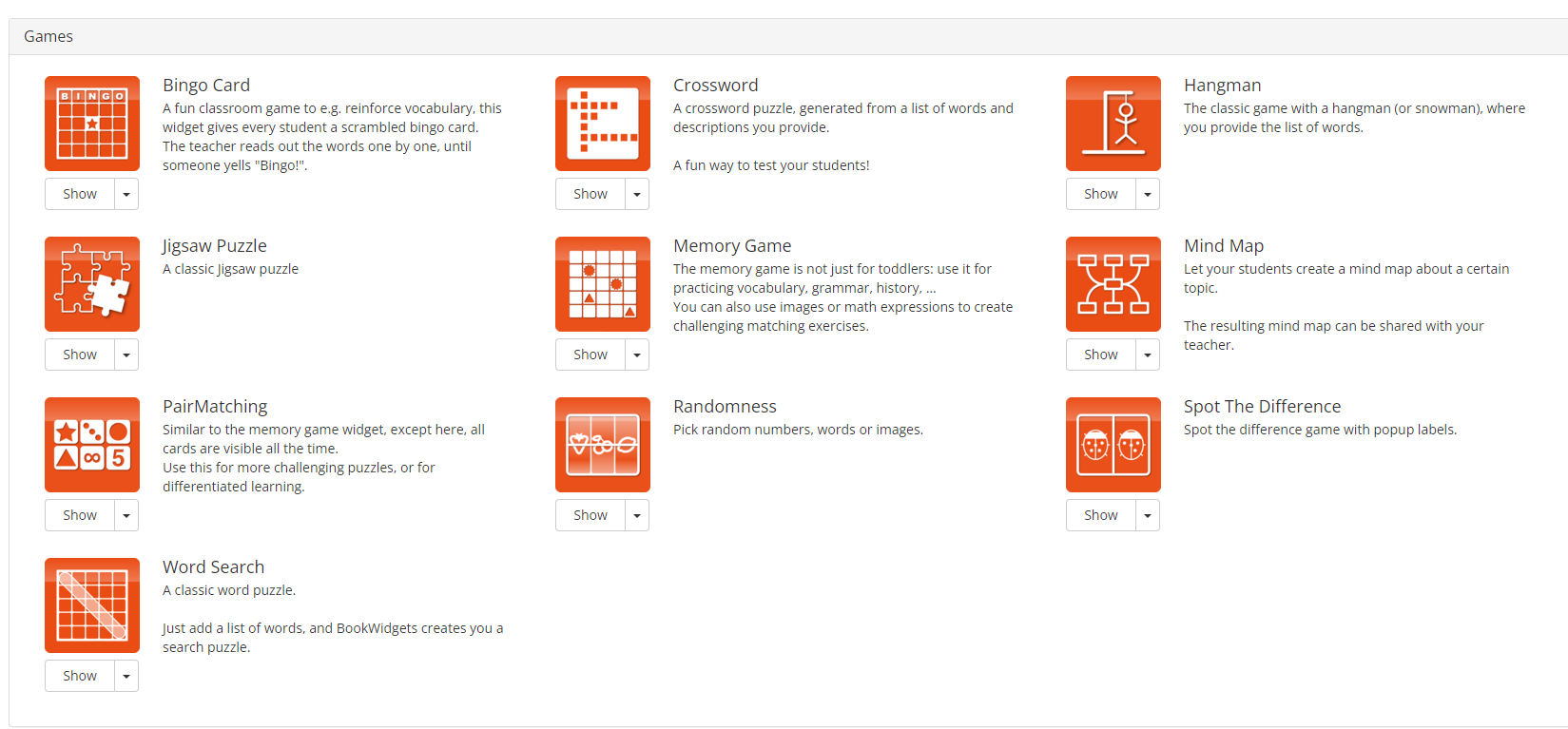
Задания сгруппированы по отделам. Один из них можете увидеть на скриншоте выше. Под каждым заданием ее краткое описание.
При нажатии кнопки Show откроется пример и возможность сделать копию задания. Если открыть вкладку рядом с Show, отобразятся разные варианты этого задания, которые можно посмотреть и затем выбрать нужный.

Если вы работаете с классом или небольшой группой, платформа дает возможность следить за работой каждого ученика. С помощью других полезных функций этого конструктора вы можете создавать учебные пособия не только для дистанционного, но и смешанного обучения: например, распечатать задания или выполнять их на интерактивной доске.
Первые 30 дней все функции бесплатны. После окончания срока, при желании продолжать работать с конструктором, нужно выбрать один из предлагаемых тарифов.
↑ Новые объекты и инструменты рукописного ввода
У виртуальной доски Whiteboard появилось боковое меню слева, где нам комплексно предлагаются все возможные инструменты: режим выбора, позволяющий переключаться на объекты и перетаскивать саму доску, средства рукописного ввода, создание объектов, которые могут быть на доске.
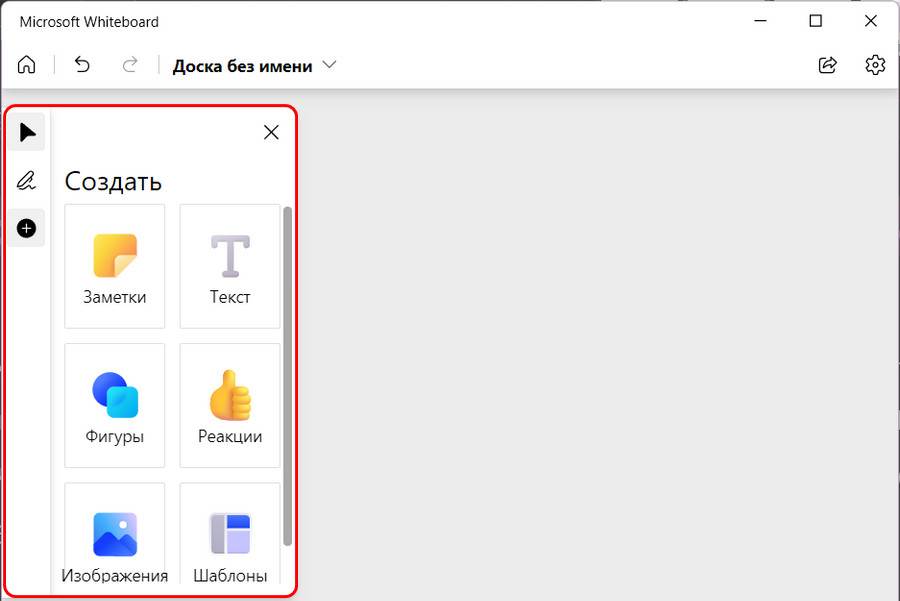
Инструментов рукописного ввода стало меньше: из 6 штук оставлены только 3 пера, лишние убраны, оставлены маркер, ластик и лассо, убрана линейка. Линии пера теперь могут быть в виде односторонней и двусторонней стрелок.
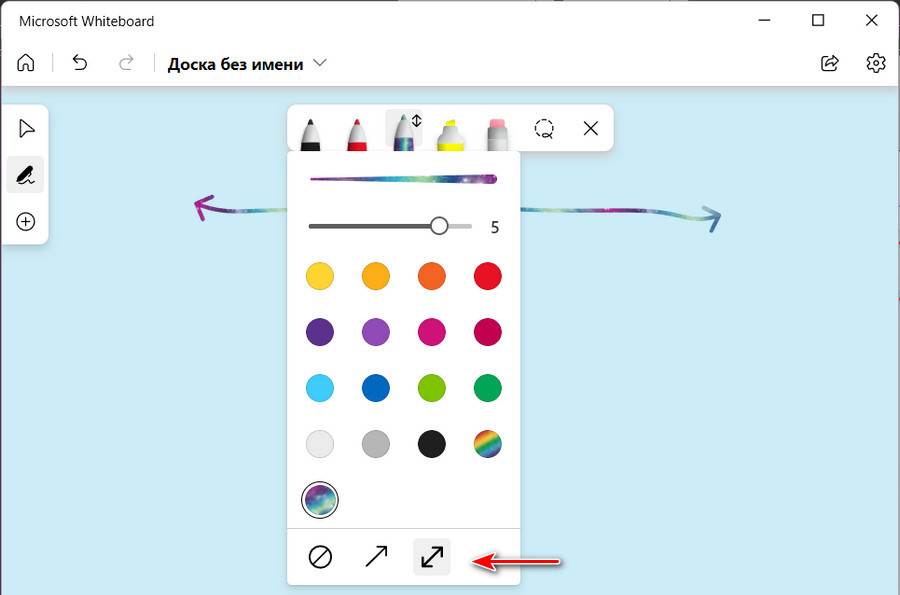
В числе объектов, которые мы можем размещать на виртуальной доске, остались: текст, заметки, изображения, шаблоны. Убраны таблицы, убрана возможность размещать на доске ссылки, списки, документы Word и PDF, презентации PowerPoint. Добавлены новые возможности для старых объектов и появились новые объекты. У заметок появился формат сеток, это добавление заметок кластером по 6 штук. Заметки в кластере можем удалять и добавлять новые.
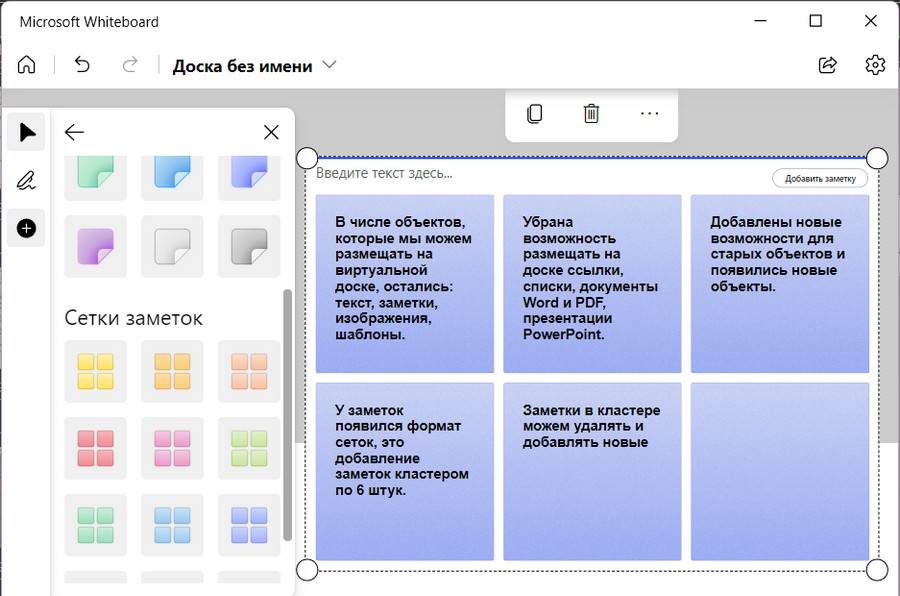
Появились новые шаблоны объектов, это заточенные под те или иные задачи образцы представления информации в структурированных блоках с надписями, заметками и прочими объектами доски.
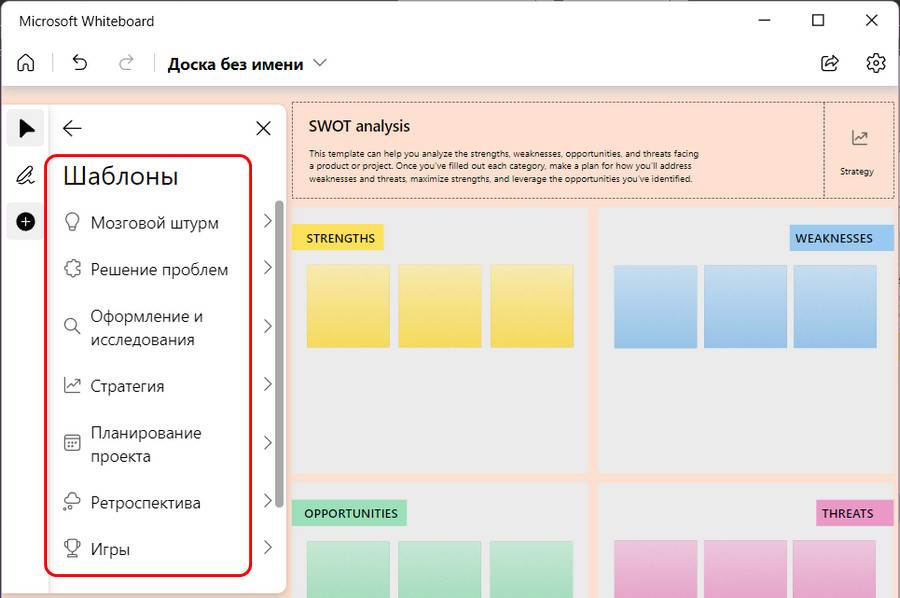
Microsoft решила упростить рисование фигур, она убрала линейку, под которую надо было ранее чертить прямые линии, и просто сделала возможность рисования прямых фигур с зажатой клавишей Shift. Плюс к этому, предложила набор готовых фигур и стрелок.
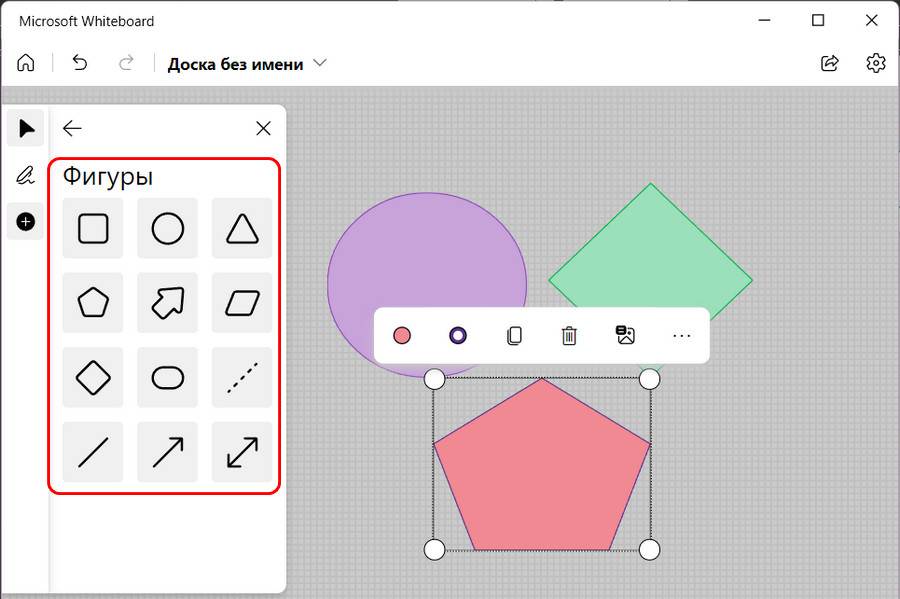
В Whiteboard работает механизм интеллектуального корректирования рукописного ввода, он преобразовывает написанное и нарисованное нами от руки в более аккуратный вид. Этот механизм улучшен. Вот так он работает при корявом рукописном вводе с использованием мыши.
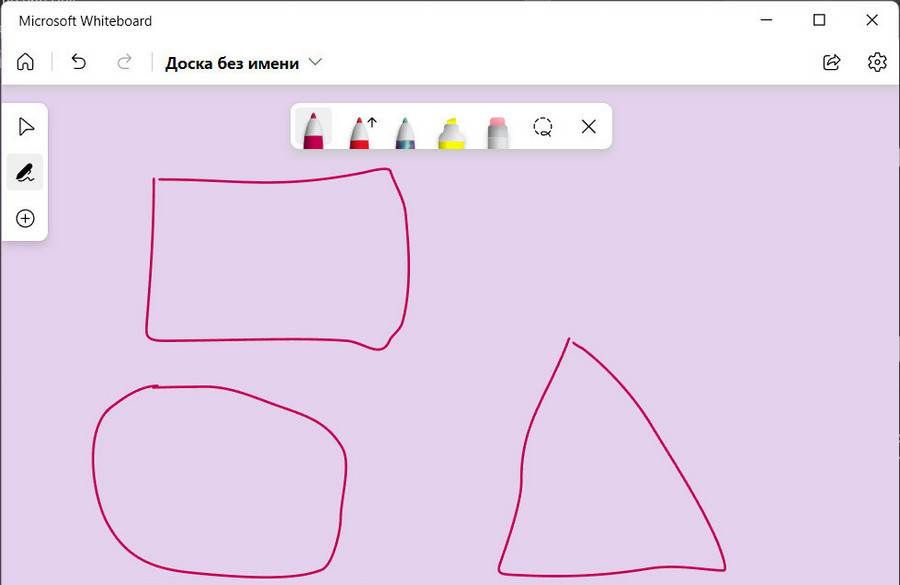
А при включении в настройках доски автоматического корректирования рукописных фигур нарисованные фигуры могут и вовсе преобразовываться в формы с идеальными линиями. Эта возможность была и ранее в Whiteboard, но предусматривалась ещё и для коррекции рукописных таблиц.
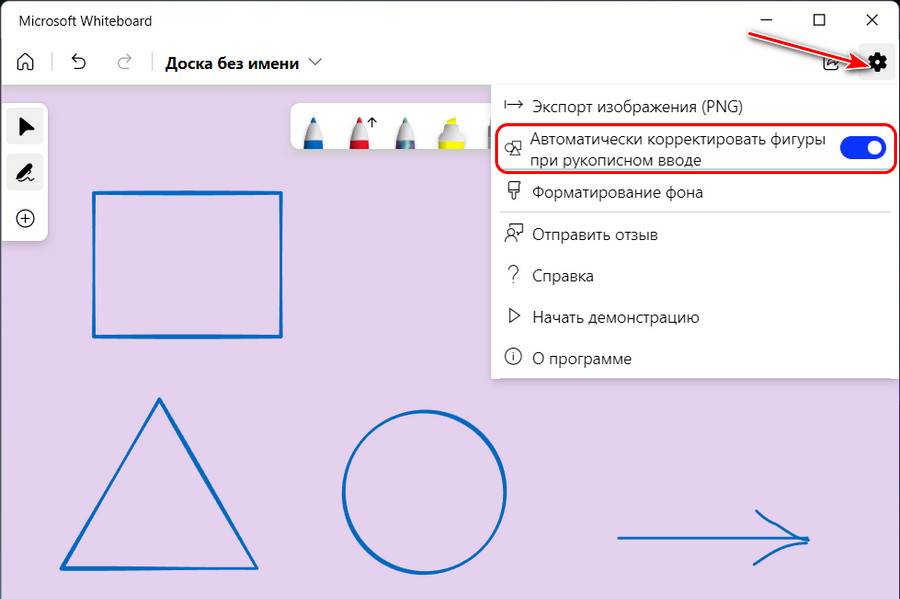
Виртуальная доска пополнилась новыми объектами – реакциями. Это смайлы и знаки.
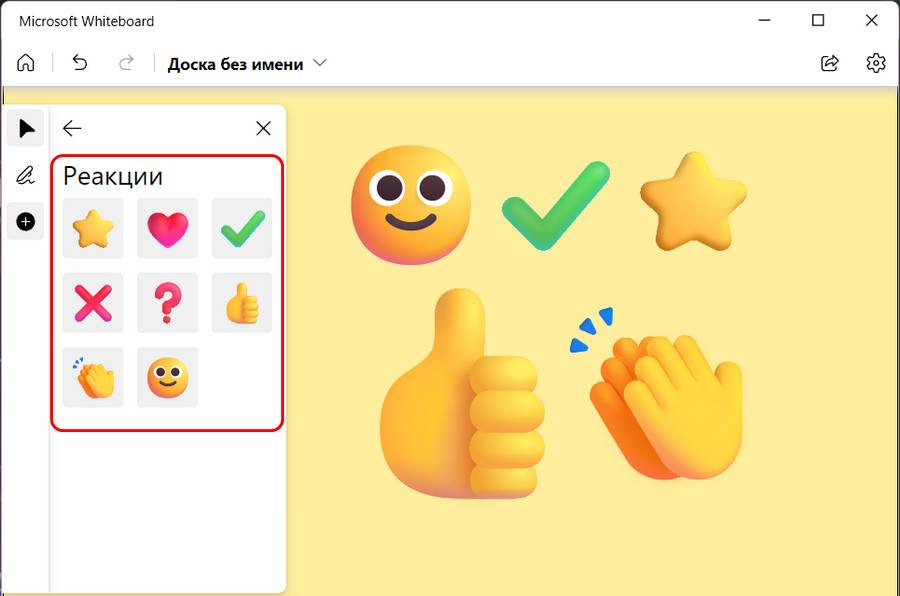
Появилась новая функция замещения текста на объектах. Microsoft активно развивает в своих продуктах специальные возможности – возможности для людей с ограничениями. И замещение текста при создании контента – это функция из разряда заботы о людях с особыми потребностями. Замещение текста также используется в офисных приложениях Microsoft. Замещающий текст на картинках, рисунках, фигурах, диаграммах, элементах SmartArt и прочих графических объектах позволяет пользователям с проблемами зрения понимать содержание этих объектов. Это содержание озвучивается экранным диктором. Если наша доска будет использоваться совместно с людьми, у которых есть проблемы со зрением, можем внести в поле замещающего текста пояснение, что изображено на графическом объекте, либо же продублировать печатным текстом рукописный текст.

Инструкции по работе с интерактивными досками:
| 1. | Инструкция по работе с интерактивной доской Classic Solution IR eno на русском языке ( есть в продаже, производится ) — файл pdf 864КБ | СКАЧАТЬ |
| 2. | Инструкция по работе с интерактивной доской Classic Solution Dual Touch V eno на русском языке ( есть в продаже, производится ) — файл pdf 1МБ | СКАЧАТЬ |
| 3. | Инструкция по установке и работе с интерактивной доской polyVision eno на русском языке ( есть в продаже , но больше не производится) — файл pdf 1.3 МБ | СКАЧАТЬ |
| 4. | Инструкция по работе с интерактивной доской ABC Board на русском языке (нет в продаже, больше не производится) — файл pdf (12.93 MБ) | СКАЧАТЬ |
| 5. | Инструкция по работе с интерактивной доской ésprit Dual Touch на русском языке (нет в продаже) — файл pdf (4.3 MБ) | СКАЧАТЬ |

Установка интерактивной доски.
Устанавливать интерактивную доску лучше вдвоем. Вы можете закрепить интерактивную доску на поверхности из гипсокартона, кирпича, шлакобетонного камня, строительного гипса или металла.
Интерактивную доску можно устанавливать и на мобильную стойку, оборудованную дополнительно штангой, специально предназначенной, чтобы поместить на ней проектор для интерактивной доски.
В этом случае Вы получаете мобильный интерактивный комплект, который легко можно перемещать из одного учебного помещения в другое.
Установка и настройка интерактивных досок может проводиться по-разному, в зависимости от типа доски. Если Вы приобрели интерактивную доску с дополнительными рабочими поверхностями на рельсовой системе или с дополнительными закрывающимися створками, то установку дополнительных поверхностей нужно провести после крепления основной центральной части интерактивной доски. Интерактивные доски с магнитным креплением, например, polyVision eno click, просто «защелкиваются» – примагничиваются – поверх обычной металлической или металлокерамической маркерной доски, уже установленной в классной комнате.
Подключение интерактивной доски.
Подключение интерактивной доски. Чтобы начать работу с интерактивной доской, ее необходимо подключить к компьютеру, который с свою очередь подключен с проектором.
Подключение может быть через беспроводные модули Wi-Fi или через кабель USB, в этом случае не требуется подключение к сети 220В.
Модели интерактивных досок polyVision eno не требуют подключения ни по питанию, работая вообще без проводов. Связь доски с компьютером осуществляется через активный электронный стилус с технологией Bluetooth.
Работа с интерактивной доской подразумевает использование всего комплекса оборудования: интерактивной доски, проектора и компьютера — настольного или ноутбука. «Сердцем и мозгом» комплекса, безусловно, является компьютер ~ к нему подключаются интерактивная доска и проектор. Подключение проектора выполняется классически одним кабелем, обычно VGa или USB.

Настройка интерактивной доски.
Для настройки интерактивного комплекса обычно необходимо установить на компьютер драйвера интерактивной доски, поставляемые с ней в комплекте. Многие модели досок уже используют автоматическую установку драйверов и программного обеспечения через подключение специальным фирменным кабелем. Если Вы приобрели модель без автоматической установки драйверов и ПО, выполните стандартную процедуру установки с CD-диска, как описано в инструкции к доске.
Многие интерактивные доски используют активный стилус, который необходимо привязать к компьютеру, взаимодействующему с доской. Например, Bluetooth-стилус для работы с интерактивными досками polyVision eno должен быть связан с компьютером также, как необходимо связать гарнитуру Bluetooth с сотовым телефоном для ее использования. Связывание нужно выполнить только один раз, и даже замена батарейки в стилусе не приведет к потере связывания стилуса с компьютером.
Включив проектор, нужно выполнить настройку изображения строго по рабочей области интерактивной доски. Это процедура часто носит название «калибровка доски» и многими моделями интерактивных досок уже выполняется автоматически. Но если вы приобрели модель без автоматической калибровки, проблем все равно не возникнет. Воспользовавшись утилитой калибровки, просто следуйте ее требованиям: обычно необходимо последовательно коснуться нескольких проецируемых точек, и процедура калибровки будет завершена.
Теперь с интерактивной доской можно работать! Работа с интерактивной доской предполагает управление компьютером с доски, запуск презентаций в виде слайд-шоу и другого программного обеспечения, выполнение пометок и моментальных снимков экрана компьютера, а также создание всевозможных записей на доске.
Для создания интерактивных учебных материалов рекомеднуется использовать специальное программное обеспечение для интерактивных досок.
О принципах работы интерактивных досок и их устройстве читайте на нашем сайте в статье «История развития интерактивных досок: от меловых до интерактивных.».
Рассмотрим для примера интерактивную доску онлайн Awwapp.com, краткая экскурсия
Итак, чтобы пользоваться онлайн доской Awwapp.com, откройте ее в браузере (скрин 2).

Для запуска доски нажимаем кнопку «Start drawing». Откроется доска и будет доступна ее панель управления. В ней есть следующие инструменты:
- Color, что означает выбора цвета;
- стрелка отмены действий;
- Draw – рисование карандашом или различными линиями;
- Erase — это инструмент ластик;
- Shape – создание квадратов и окружностей;
- Aa – данные символы обозначают функцию текста;
- Postit – создание дополнительного слоя;
- кнопка + позволяет загружать с компьютера изображения, PDF и DOC файлы.
Давайте нарисуем что-нибудь на данной доске. Для этого нажмите на карандашик и выберите параметры рисования (скрин 3).

Также это могут быть кривые линии, не только карандаш.
Далее проводим карандашом по открытому полю доски и рисуем, например, какие-нибудь фрагменты (скрин 4).

Если цвет карандаша вас не устроит, вы в можете установить другие цвета через раздел «Color». Достаточно на него нажать и выбрать цвета.
Для сохранения рисунка нажимаем кнопку «Export board» и выбираете форматы: PDF либо Jpg. Картинка загрузится на компьютер бесплатно (скрин 5).

Таким образом, работают и другие интерактивные доски онлайн.
⇡#Notion
Разработчик: Notion Labs.
Сайт продукта: notion.so.
Поддерживаемые платформы: Web, Windows, macOS, Android, iOS.
Стоимость: подписка от $4/месяц; базовый набор функций доступен бесплатно.
Рейтинг 3DNews:
Notion — универсальная программа, которую в равной степени можно использовать и как приложение для хранения заметок, и в качестве платформы для создания баз знаний наподобие «Википедии», управления задачами и совместной работы с коллегами. Эдакий продвинутый аналог Evernote, в котором основной акцент сделан на возможностях подачи информации различными способами, начиная от форматируемых как угодно текстовых блоков, таблиц, чек-листов, канбан-досок или многоуровневых списков и заканчивая дизайнерскими шаблонами всевозможных документов. Нужен ли такой ворох инструментов рядовому пользователю — большой вопрос. К тому же, если судить по многочисленным отзывам о продукте, Notion довольно сложен для освоения без предварительного изучения документации и заметно притормаживает даже на самых свежих моделях мобильных устройств. Итого — три балла из пяти.
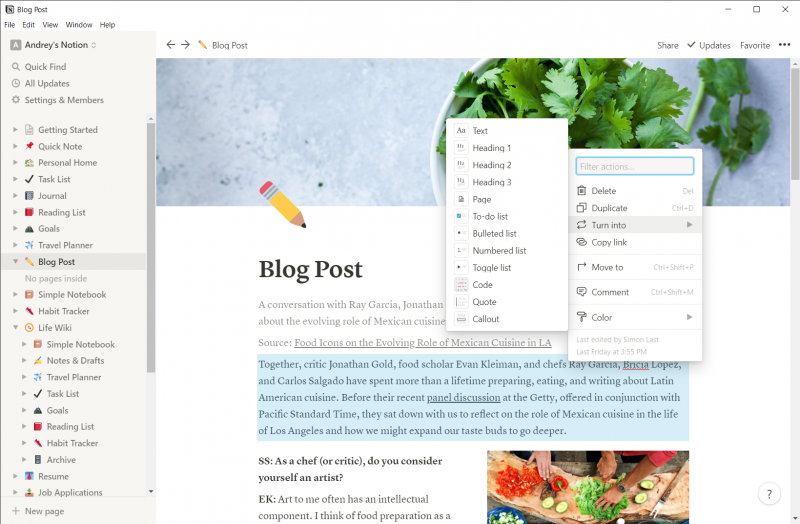
SMART Board
После установки драйверов продуктов SMART на компьютере нужно сделать калибровку (ориентирование) доски. Калибровка экрана необходима для настройки точного прикосновения к интерактивной доске. Процесс ориентирования по четырём точкам гарантирует, что координаты калибровки точно связаны с относительным расположением изображения, проецируемого на интерактивной поверхности. Данные ориентирования сохраняются в интерактивной доске. Если доску подключить к другому компьютеру, хранящиеся в памяти доски данные ориентирования не изменяются. Ориентирование интерактивной доски следует выполнять после каждого перемещения проектора или интерактивной доски, а также в случае проблем согласования касаний поверхности интерактивной доски маркером или пальцем с движением указателя мыши.
SMART Notebook
Программное обеспечение для совместного обучения SMART Notebook позволяет преподавателям создавать увлекательные уроки, использовать большое количество готового контента и погружать учащихся в занимательный мир знаний.
Конструктор занятий SMART (Lesson Activity Builder – LAB) предоставляет учителям необходимые инструменты для создания вовлекающих занятий с элементами игры всего за несколько минут.
Облачная платформа для совместной работы SMART amp позволяет всем, вне зависимости от типа устройства или операционной системы, подключиться и одновременно работать над поставленным заданием. Загружайте изображения, аудио- и видеофайлы и уроки SMART Notebook – теперь для вас нет ограничений.
SMART предлагает своим заказчикам не просто оборудование, но и большое количество ресурсов, поиск плана уроков на SMART Board, направленных на поддержку ежедневной работы клиентов и их профессиональное развитие. Программы “Образцовая школа SMART” и “Образцовый учитель SMART” призваны отметить школы и учителей, наиболее профессионально и активно использующих в своей работе новейшее интерактивное оборудование, помогая своим ученикам получать больше знаний в наглядной форме.
Порталы SMART(на русском языке)
Материалы в помощь учителю
-
. Веб-сайт SMART Exchange предлагает учителям широкий выбор как готовых материалов, созданных их коллегами, в том числе и из других стран, так и огромное количество различных элементов и интерактивных инструментов, которые смогут обогатить любое занятие в классе. Преподаватели также могут создать собственную коллекцию материалов с помощью программного обеспечения SMART Notebook и всегда иметь их под рукой. – SMART Board in the classroom – nteractive Whiteboard and SMART Board Resources
How to use the Miro
online whiteboard
Better than your average virtual whiteboard, Miro is an infinite canvas that helps you ideate, strategize, get organized, and work with your team.
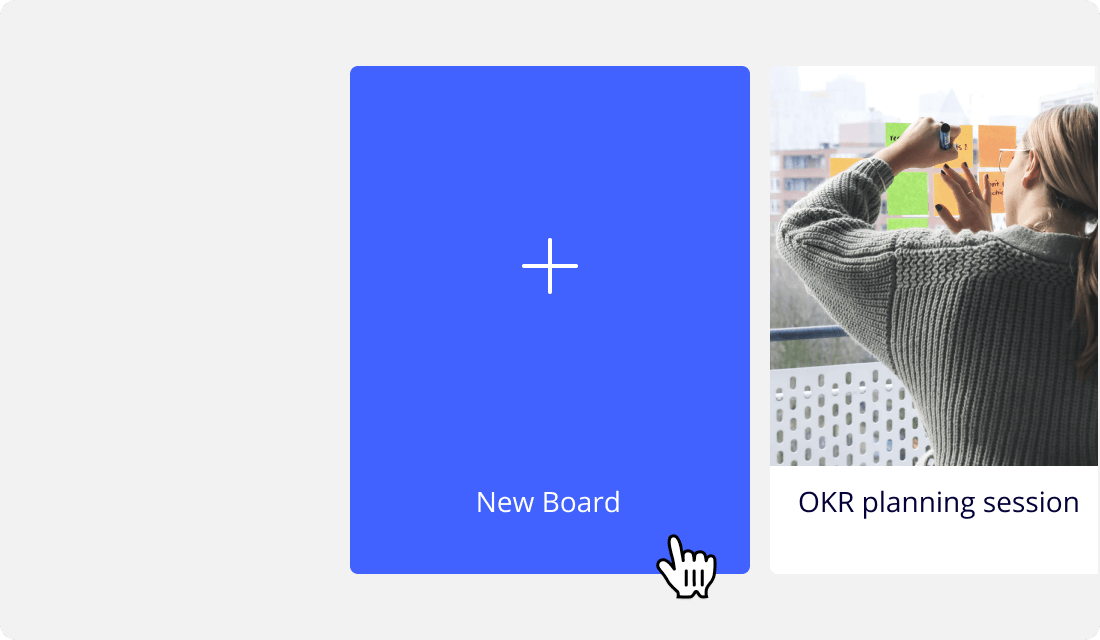
Simply sign up for free to get your first boards started. Try drawing and discover the features that make Miro stand out, like online sticky notes , digital markers, and shapes.
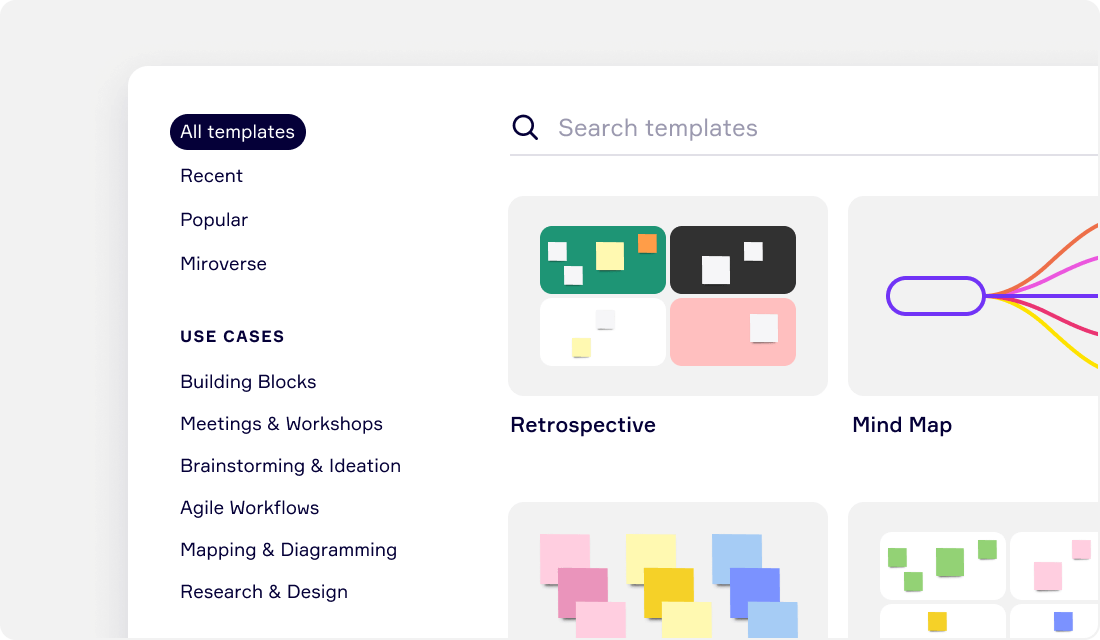
You can kick off a project even faster by selecting one of Miro’s many pre-built templates. From business model canvases and user story maps, to fishbone diagrams, mind maps and more, templates provide an easy way to get your team ideating and collaborating.
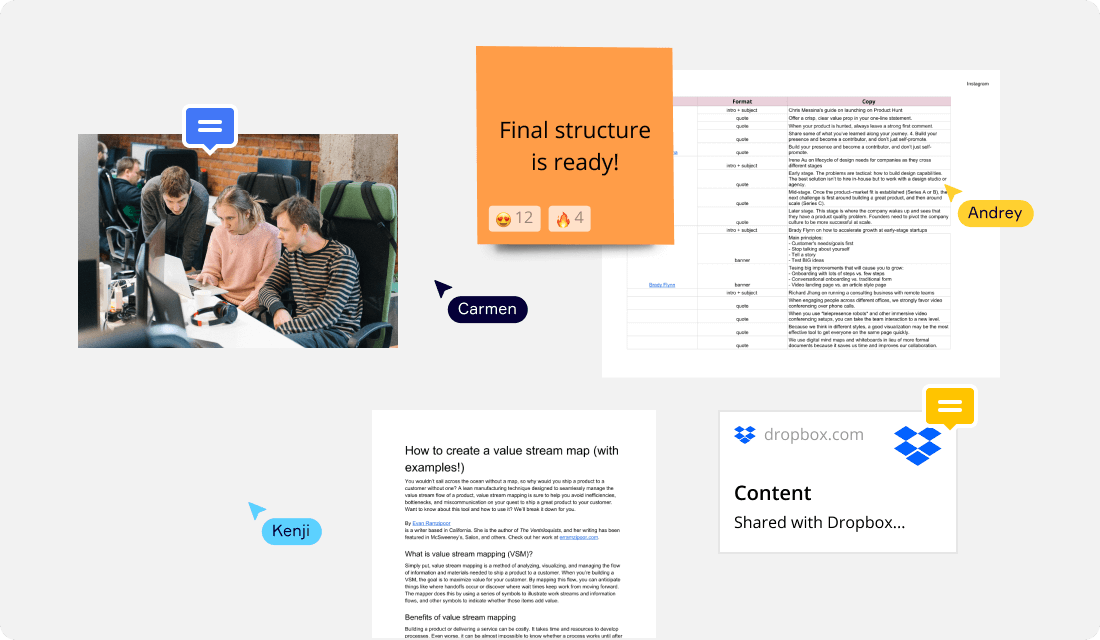
Keep all your resources connected to your board by embedding documents, spreadsheets, and PDFs with a few simple clicks. Add images anywhere via upload or drag-and-drop.
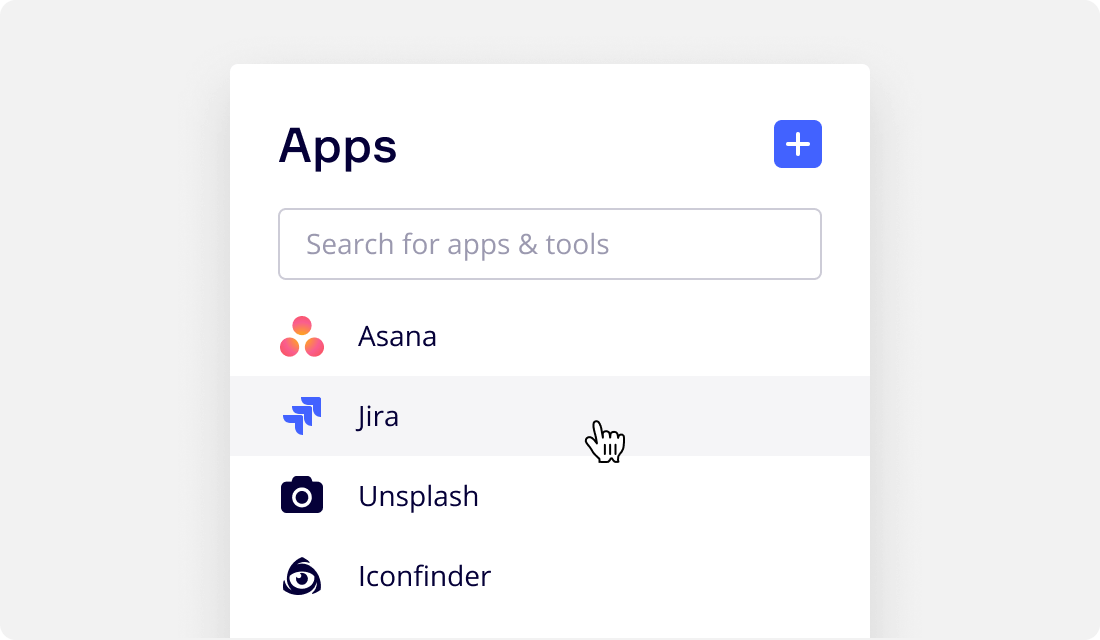
Need to sync your board with another tool? Miro offers multiple software integrations with apps like Jira, Trello, Zoom, Slack, and many more. It’s sure to make it a cinch to centralize all the moving parts of your next project.
Moovly
С помощью данной программы вы можете создать как анимированную видео-презентацию, так и обычную презентацию или рекламный баннер. В бесплатной версии программы доступно большое количество картинок и элементов инфографики. Для каждого элемента вы можете выбрать от 10 различных вариантов анимации. Созданные видео вы можете выложить на Youtube или Facebook и загрузить в формате видео или flash.
- Интерфейс на русском: нет
- Бесплатный тариф: да (ограниченный функционал)
- Стоимость: тарифы PLUS (9.95$/month), PRO (24.95$/month), BUSINESS (595$/year)
Представляем Вашему вниманию фрагмент мастер-класса Екатерины Лежневой «Презентация для вебинара: пошаговая инструкция + наглядное онлайн-видео»
P.S. Полную запись мастер-класса вы можете посмотреть здесь

Верю, что с помощью качественного контента можно обогнать конкурентов, завоевать доверие читателя и превратить его в благодарного клиента.
Автор: Елена Демищенко
Копирайтер проекта eTutorium. Автор и редактор тематического блога.












