Не находит Wi-Fi сеть
Все мы рано или поздно сталкиваемся с проблемой, когда наш девайс (компьютер, планшет, ноутбук, смартфон) по каким-либо причинам не видит wifi сеть. Вроде и подключились правильно, и все настроили, а доступных подключений нет. Давайте разберем возможные варианты исправления данной ситуации.
Отмечу, причин может быть несколько, и начнем мы с первостепенной: работа самого роутера. Именно он выполняет основные функции точки доступа и обеспечивает нам хороший сигнал подачи соединения. Если с роутером возникла проблема, попробуйте его перезагрузить. Если же он включен и нормально функционирует, проверьте его расстояние до компьютера ⁄ ноутбука. Может, именно из-за дальности ваше устройство не работает.
Проверьте, включен ли вайфай в вашем ноутбуке. На рабочей панели внизу возле переключения языков есть соответствующий значок (если при клике на него сети не отображаются, значит вайфай все-таки выключен).
Если же причина не в этом, нам придется проверить работу некоторых систем нашего ноутбука ⁄ компьютера (подходит для Windows XP, Windows 7, Windows 8 и Windows 10).
Разберем возможные причины отсутствия сети:
- ваш девайс попросту не видит ни одну из Wi-Fi сетей (они не отображаются как доступные) – назовем это ошибка 1;
- ваш девайс видит соседние Wi-Fi сети, а именно вашу не находит – ошибка 2.
Двигаемся дальше. Если вы выяснили, что это ошибка 1, ее причины могут быть такими:
- Выскакивает аппаратная ошибка (т.е. ошибка сетевой платы). В этом случае ваше устройство не видит беспроводной вайфай адаптер, потому что он либо сломан, либо проблема с его драйверами.
- Не установлен драйвер сетевого оборудования (проверяем драйвер во вкладке Диспетчер устройств, в папке «Свойства»). При необходимости устанавливаем драйвер или переустанавливаем ПО (с диска либо с сайта производителя).
- Выключено беспроводное соединение (проверяем в центре управления сетями во вкладке Беспроводная сеть либо вкладке Беспроводное сетевое соединение).
- Не работает модуль Wi-Fi (в случае неисправности, модуль необходимо заменить).
- Программный сбой либо другие неполадки (тут уже может потребоваться помощь специалиста).
Если же вы выяснили, что ваша ошибка 2, для ее устранения воспользуйтесь сменой канала Wi-Fi сети.
Сделать это достаточно просто через пункт Настройки на вкладке Wireless (Беспроводной режим). Можно выбрать номер канала 1-9, а можно установить флажок Авто. После сохранения настроек необходимо будет перезагрузить роутер.
Диагностика системы
В случае, если вы опробовали все возможные и невозможные варианты, и вам ничего не помогло, можно воспользоваться такой фишкой как диагностика системы. Зайдите в центр управления сетями, пункт «Изменить параметры адаптера». Найдите ярлык беспроводного соединения, кликнете по нему правой кнопкой мыши, выберите строку «Диагностика». После этого ваш ноутбук (компьютер) сам попытается найти неисправности в работе и подскажет, как их убрать.
2 основные ситуации, когда нельзя подключиться к wi-fi
- Причина в вашем устройстве
- Проблема в wi-fi сети (то есть в модеме, на котором эта сеть создана)
Для того, чтобы исключить неполадки в вашем ноутбуке нужно подключиться к имеющейся wi-fi сети с другого устройства, к примеру, с телефона вашего друга. Для этого, как обычно, берёте у него смартфон (планшет, «бук»), осуществляете поиск доступных вай-фай сетей и подключаетесь к нужной.
В итоге, если ваш роутер настроен правильно, смартфон друга подключился сразу и без проблем, то вам стоит искать причину в своём устройстве (об этом чуть ниже).

Во втором случае, вы сидите один (или с компанией) и не можете подключиться к wi-fi сети, к примеру, в общественном месте. Оно и правильно, возможно просто её отключили или ограничили доступ (к примеру, на количество одновременно подключенных устройств). В такой ситуации, нужно обратиться к администратору. Или, если появились проблемы с модемом (вашим, а не соседа), тогда нужно или перезагрузить его или перенастроить.
То есть первым делом нужно определиться, где неисправность, а потом уже углубляться в её решение.
Почему компьютер не видит сеть wifi а телефон видит

АНТИФИШКИ
Всё о политике в мире
- Китайцы снова поражают мир и на этот раз они показали гнущийся Xiaomi
- Почему в армии запрещены телефоны?
- Жизнь никогда не будет прежней: сушить смартфоны в рисе нельзя!
- Почему США запретили Huawei?
- Блогер нашёл на дне реки смартфон, и это не бесполезный металлолом
На что жалуетесь?
Продолжая просматривать сайт, вы подтверждаете, что ознакомились с политикой конфиденциальности и соглашаетесь на использование файлов cookie. Ok
Проблемы с локальной сетью
С беспроводным соединением мы разобрались, теперь посмотрим более сложную ситуацию – устройство не видит локальную сеть, хотя вы подключили интернет-кабель к разъему сетевой карты. Что делать в этом случае?
Сначала проверьте, не поврежден ли провод. Часто именно несправное состояние кабеля приводит к тому, что ноутбук не может обнаружить локальную сеть. Если провод перебит или порезан, его нужно заменить.

Второй шаг – проверка разъема сетевой платы, в который вставляется кабель интернета. Если вы неаккуратно извлекли провод или уронили ноутбук, разъем мог повредиться. Решается проблема в сервисном центре, где вам заменят сломанный порт. Еще одна неприятная ситуация подобного рода – сгоревшая сетевая плата. Операцию по её замене тоже лучше доверить специалистам: всё-таки ноутбук не компьютер, где модули можно менять в домашних условиях.

Но прежде чем идти в сервис, обязательно проверьте драйверы сетевой карты: возможно, они слетели. Сделать это можно через «Диспетчер устройств», о порядке запуска которого мы рассказывали выше. Принцип такой же – скачайте с официального сайта производителя ноутбука драйверы для сетевой карты и установите их, а затем снова проверьте, обнаруживается ли локальная сеть.
Мария
Сегодня играла в World of Tanks и резко отключился интернет. На всех остальных устройствах, которые подключены к этому Wifi все отлично работает. Ноутбук просто не видит ни одной сети Wifi, что делать?
Попробовать забыть сеть и подключиться заново. Проверьте на ноутбуке индикацию вайфай.
Марина
Раздача Wi-Fi происходит с телефона. Ноутбук не видит только мою сеть Wi-Fi. А ранее видел, но не получался.(Пробовала раздавать с разных телефонов, он не видит мобильный Wi-Fi)
Добрый день , возможно требуется смена программного обеспечения на вашем наутбуке , ремонт стоит около 1500 р.
Сергей
Ноутбук асус vivobook не подкл к wifi, точнее вообще не видит ни одну сеть, в центре управления сетями только ярлык bluetooth, а вот ярлыка беспроводной сети вообще нет, помогите пожалуйста
Здравствуйте, скорее всего нет драйверов на Wi-Fi. Проверьте через драйвер пак
Настройка на ноутбуке виртуальной точки доступа для определения сети
Еще встречаются вопросы, почему Android не определяет сеть Wi-Fi, которая создана на ноутбуке. Это связано с тем, что создать виртуальную точку доступа недостаточно. После этого необходимо включить обнаружение и открыть к ней доступ.
Это делается просто. Вначале следует потребовать перейти в центр управления сетями. Для открытия этого центра, необходимо найти в трее (внизу правого угла рабочего стола) значок сети. На него нажимаем правой кнопкой мыши, потом откроется окно, а в отобразившемся меню указываемый требуемый пункт.
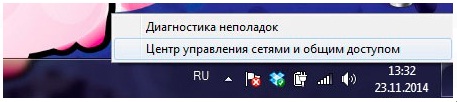
Будет открыто меню, где нужно войти в раздел «Изменить дополнительные параметры для общего доступа». Там необходимо просто подключить сетевое обнаружение и дать разрешение на общий доступ. Внизу меню следует отключить сетевой доступ с защитой по паролю. Еще для создания беспроводной сети на ноутбуке можно использовать софт Virtual Router Plus.

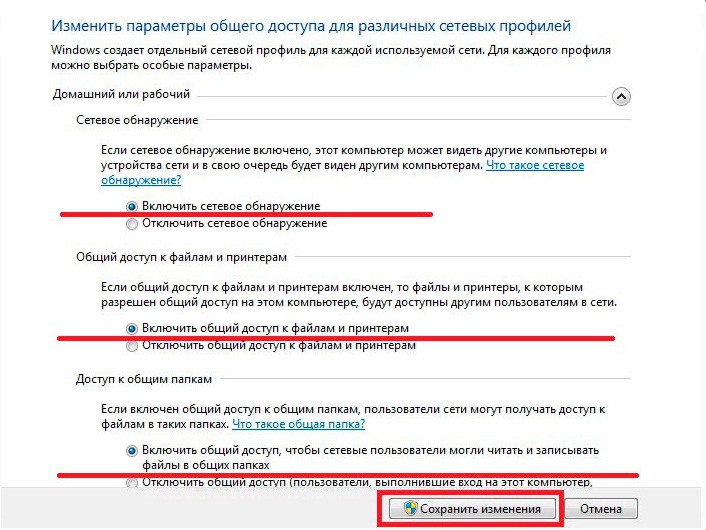
На этом настройка является завершенной. Теперь можно снова попробовать к сети подключить Android. Необходимо еще помнить, что ноутбук применяется в виде точки доступа, поэтому радиус действия подобной сети будет ниже, чем у роутера. Объясняется это тем, что в ноутбуках применяются антенны с меньшей мощностью.
Антенна адаптера Wi-Fi в планшете и смартфоне еще слабее, чем в любом ноутбуке. Поэтому в некоторых случаях Android сети может не видеть из-за слишком большого удаления от места с источником сигнала.
Например, уровень сигнала на ноутбуке составляет приблизительно 2 палочки (20%), а гаджет на Андроид в идентичном месте вообще доступных подключений не видит. Решить проблему можно путем установления повторителя Wi-Fi или перехода ближе к роутеру. Можно попробовать переместить роутер в центр помещения и расположить его на высоте, чтобы сигнал покрывал большую площадь.
Ноутбук не видит Вай Фай — что делать
В первую очередь попробуйте одновременно нажать клавиши «Fn + F1-12*», какую клавишу нужно зажать вместе с «Fn» вы сразу увидите, т.к. на ней будет значок wifi соединения. Если же его нет — то можно попробовать все подряд, но на свой страх и риск. Часто именно этот способ помогает. Если же нет — то читайте далее.
Также, на старых моделях есть специальный включатель wi-fi на корпусе — посмотрите, может он выключен, например, был случайно задет.
1. Проверьте роутер — работает ли он
Посмотрите другими устройствами, например, смартфоном — видят ли они какие-либо беспроводные сети. Если нет, значит роутер выключен или его вообще нет поблизости (если вы не дома). Если же видит, то проблема уже именно в ноутбуке и читайте далее следующие главы.
При выключенном маршрутизаторе — просто включите. Если он включен и у вас висит желтый значок — выключите на 10 секунд и затем заново включите. Также, можно сделать «Диагностику неполадок», для этого щелкните по иконке соединения в трее правой кнопкой мышки и выберите соответствующий пункт.

Если мастер по выявлению неполадок найдет ошибки — то постарается исправить их, если не получилось, то еще раз можно попробовать перезагрузить устройство. Если все еще не работает — читайте дальше.
2. Проверьте беспроводное подключение
Бывает такое, что оно просто отключено в настройках — проверим это. Нажмите одновременно клавиши «WIN+R», вбейте команду ncpa.cpl и нажмите «ОК».

На значке беспроводного подключения не должно быть написано «Отключено». Если такая надпись есть, то щелкните по нему правой кнопкой мыши и далее по «Включить».

Все возможные Wi-Fi сети должны стать видимыми и интернет заработает.
3. Проверьте драйвера
Если вы видите в трее значок подключения с красной иконкой крестика — то вполне возможно, что причина кроется в драйверах.
1. Нажмите разом клавиши «WIN + R», вбейте в соответствующее поле команду devmgmt.msc, и нажмите «ОК».

2. Разверните раздел «Сетевые адаптеры». Никаких красных и желтых обозначений или иконок со стрелкой вниз, как на скриншоте быть не должно. Также, там обязательно должен быть драйвер в названии которого будут слова: wifi, wireless.

3. Если вы видите круглый значок со стрелкой вниз, кликните по этому пункту правой кнопкой мышки и далее по «Задействовать». Если же вы видите желтый значок — то также щелкните по нему мышкой (правой кнопкой) и выберите пункт «Обновить драйвер» и выполните автоматический поиск.

Если драйвера не находятся — их всегда можно найти в специальной папке с ПО к ноутбуку или на прилагаемой диске. Если там не нашли, то посмотрите их по модели ноута в интернете, она обычно пишется на обратной стороне устройства.
4. Видит все сети, а нужную нет
Такое чаще всего бывает из-за неправильных настроек маршрутизатора, просто-напросто выставляется неправильный канал сети. Откройте адрес роутера, введите логин и пароль — обычно это: 192.168.0.1 admin admin, также все эти данные написаны на обратной стороне устройства.
1. В данной статье рассмотрим, как это делать на примере роутера ZyXEL. Откройте раздел с настройками — Сеть Wi-Fi. Подробно о том, как это сделать для других популярных моделей маршрутизаторов написано в статье — как настроить вай фай роутер.
2. Перейдите в подраздел «Соединение» и у пункта «Канал» установите значение на «Автовыбор», и примените настройки.

3. Перезагрузите устройство.
5. Смените название Вай Фай сети
В этом же подразделе — просто смените «Имя сети (SSID)».

Часто даже такой простой трюк помогает, и ноутбук начинает видеть Вай Фай.
В заключение
Надеюсь ваше устройство начало видеть все доступные WiFi сети, и вы уже с удовольствием серфите в интернете. Приятных вам прогулок по страницам в глобальной паутине и до новых встреч.











