Не отображается компьютер в роутере
Часовой пояс: UTC + 3 часа
Как заставить роутер DIR 320/NRU увидеть все устройства? Пока он видит только ноутбук, с которого захожу в его интtрфейс. Видеорегистротор (главное устройство, ради которого куплен роутер) не виден на вкладке «клиенты LAN»
Для чего это надо (имеется ввиду чтобы она в той табличке была)? И на камере айпи адрес DHCP или статик?
Для чего это надо (имеется ввиду чтобы она в той табличке была)? И на камере айпи адрес DHCP или статик?
Для чего это надо (имеется ввиду чтобы она в той табличке была)? И на камере айпи адрес DHCP или статик?
Это видеорегистратр, управление которым возможно только по LAN, потому я присобачил к нему роутер. Насколько я понимаю, если роутер не видит устройство, подключенное к нему, то обращаться к этому устройству через роутер бессмысленно. Роутер и регистратор спрятаны за подвесным потолком магазинчика, вниз свисает сетевой кабель. Иногда к этому кабелю можно подключить ноутбук и переписать на него запись регистратора. Кроме того, за продавцами (воруют) можно наблюдать из дома по интернету. Это замысел, а его реализация увы.
Если его нет в той табличке это не значит, что к нему нет доступа. Тогда на регистраторе айпи адрес DHCP или статик?
Если его нет в той табличке это не значит, что к нему нет доступа. Тогда на регистраторе айпи адрес DHCP или статик?
Статик, я его сейчас прописал в статических DHCP, и всё равно в клиентах не виден. Одно отклонение — МАС адрес не указал, сам не знаю.Сейчас спецов по регистраторам спрошу где он.
Если MAC адрес не знаете, как же вы указали, что именно регистратору этот ip выдавать? При резервации IP выдаются именно по MAC адресам
Если MAC адрес не знаете, как же вы указали, что именно регистратору этот ip выдавать? При резервации IP выдаются именно по MAC адресам
Понял, нашёл МАС, завёл, а интерфейс ругается, говорит, что допустимы только числовые значения. С какой стати?. В примере из описания роутера присутствуют точно, только числовые значения. Не видел ни одного МАС только из числовых значений, везде буквы есть.
Смотрите сами. Хы, расширение BMP запрещено администратором. Ладно, сейчас в ВОРД вставлю. Расширение docx запрещено администратором. Ну у вас и администратор!
Специалист помог по телефону. Я вводил группы через тире, как выдал мне свой мак регистратор, а надо вводить через двоеточие. Сейчас посмотрю, может появится регистратор в локалке.
А с компьютера-то этот ваш видеорегистратор пингуется?
Чтобы управлять видеорегистратором — вовсе необязательно, чтобы он виделся в той табличке (иными словами получал адрес по DHCP от роутера).
Главное чтобы у него был прописан IP-адрес из той подсети, в которой находится компьютер, с которого он будет мониториться.
В большинстве случаев таким железякам при установке и настройке (которую вероятно делали не Вы, а кто-то другой) прописывают некий статический адрес, либо железка уже при рождении имеет уже присвоенный IP-адрес (смотрите в документации на регистратор), который можно ручками или по DHCP поменять в дальнейшем.
Статик, я его сейчас прописал в статических DHCP, и всё равно в клиентах не виден. Одно отклонение — МАС адрес не указал, сам не знаю.Сейчас спецов по регистраторам спрошу где он.
Спросите лучше у этих спецов какой IP-адрес у регистратора, и пропингуйте его. Если пингуется — лезьте на ВЭБ-интерфейс этой железки, если таковой имеет место быть у нее (читайте мануал к железке).
Статик, я его сейчас прописал в статических DHCP, и всё равно в клиентах не виден. Одно отклонение — МАС адрес не указал, сам не знаю.Сейчас спецов по регистраторам спрошу где он.
Спросите лучше у этих спецов какой IP-адрес у регистратора, и пропингуйте его. Если пингуется — лезьте на ВЭБ-интерфейс этой железки, если таковой имеет место быть у нее (читайте мануал к железке).
Слазил в интерфейс к железке, всё прописал. Сейчас регистратор в локалке есть, но возникла другая проблема. Это долгая песня, а мне надо ехать встречать жену. Вернусь, поплачу на Вашей груди.
Статик, я его сейчас прописал в статических DHCP, и всё равно в клиентах не виден. Одно отклонение — МАС адрес не указал, сам не знаю.Сейчас спецов по регистраторам спрошу где он.
Спросите лучше у этих спецов какой IP-адрес у регистратора, и пропингуйте его. Если пингуется — лезьте на ВЭБ-интерфейс этой железки, если таковой имеет место быть у нее (читайте мануал к железке).
Слазил в интерфейс к железке, всё прописал. Сейчас регистратор в локалке есть, но возникла другая проблема. Это долгая песня, а мне надо ехать встречать жену. Вернусь, поплачу на Вашей груди.
Проблема симпатичная. В настройках роутера, естественно, пишем автоматическое получение АйПи-адреса и ДНС. Но адреса роутера и ноутбука прописаны статические, а значит им надо прописать и ДНСы. Причем, специалист по регистратору уже прописал ДНС 8.8.8.8
В интернет выхода нет, а подключение есть. Причина, мне кажется, в этих самых ДНСах.
Вопрос-то забыл задать. Помогите, ЛЮДИ ДОБРЫЕ.
Часовой пояс: UTC + 3 часа
Проверка ноутбука
Если ноутбук не может подключить к роутеру, проверьте, включен ли Wi-Fi адаптер. В зависимости от модели устройства модуль включается с помощью аппаратного или сочетания клавиши Fn и одной из кнопок из ряда F1-F12. Например, на лэптопах ASUS для включения модуля беспроводной сети нужно нажать Fn+F2.

После физической активации адаптера необходимо включить беспроводное соединение в системе:
- Откройте «Центр управления сетями».
- Зайдите в раздел, позволяющий изменить параметры адаптера.
- Убедитесь, что беспроводное соединение включено.

Следующий шаг – проверка драйверов адаптера. Программное обеспечение маршрутизатора, установленное в системе, могла устареть или «слететь», то есть перестать работать:
- Щелкните по значку «Компьютер» правой кнопкой и откройте инструмент «Управление».
- Зайдите в «Диспетчер устройств».
- Раскройте раздел «Сетевые адаптеры» и убедитесь, что устройство работает без ошибок. Для верности загрузите последнюю версию драйвера модуля Wi-Fi с сайта производителя и установите его в системе.

Если на ноутбуке всё настроено верно, но он не ловит сигнал, то переходите к следующему этапу – проверке параметров работы маршрутизатора.
Доступен раньше, но не распознается сейчас
Если вы обновляете компьютерную систему, ваш компьютер не распознает Wi-Fi 5 ГГц, в то время как ваши устройства остаются прежними, следующие исправления могут помочь:
- Обновите ваши драйверы
- Переустановите драйвер
- Измените канал вашего роутера
1. Обновите драйверы
Эта проблема очень связана с вашим драйвером. Мы предлагаем сначала обновить сетевой драйвер. Windows 10 не всегда дает вам последнюю версию. Но с устаревшими или неправильными драйверами вы можете столкнуться с этой проблемой.
Вы можете обновить драйвер двумя способами: вручную и автоматически.
Вариант 1 — Вручную — Чтобы обновить драйверы таким образом, вам потребуются определенные навыки работы с компьютером и терпение, потому что вам нужно найти именно тот драйвер в Интернете, загрузить его и установить шаг за шагом.
Вариант 2 — автоматически (рекомендуется) — Это самый быстрый и простой вариант. Все это делается парой щелчков мыши — легко, даже если вы компьютерный новичок.
Опция 1 — Загрузите и установите драйвер вручную
Вы можете скачать графические драйверы с официального сайта производителя. Найдите модель, которая у вас есть, и найдите подходящий драйвер для вашей конкретной операционной системы. Затем загрузите драйвер вручную.
Вариант 2 — автоматическое обновление драйверов
Если у вас нет времени или терпения для обновления графических драйверов вручную, вы можете сделать это автоматически с помощью Водитель Easy .
Driver Easy автоматически распознает вашу систему и найдет для нее подходящие драйверы. Вам не нужно точно знать, на какой системе работает ваш компьютер, вам не нужно рисковать, загружая и устанавливая неправильный драйвер, и вам не нужно беспокоиться о том, чтобы сделать ошибку при установке.
Вы можете автоматически обновлять драйверы с помощью СВОБОДНЫЙ или За версия Driver Easy. Но с версией Pro это займет всего 2 клика (и вы получите полную поддержку и 30-дневная гарантия возврата денег ):
- Скачать и установите Driver Easy.
- Запустите Driver Easy и щелкните Сканировать сейчас кнопка. Driver Easy просканирует ваш компьютер и обнаружит проблемы с драйверами.
- Щелкните значок Обновить рядом с отмеченным драйвером, чтобы автоматически загрузить правильную версию этого драйвера, затем вы можете установить ее вручную (вы можете сделать это в БЕСПЛАТНОЙ версии).
Или нажмите Обновить все для автоматической загрузки и установки правильной версии все драйверы, которые отсутствуют или устарели в вашей системе. (Для этого требуется Pro версия который поставляется с полной поддержкой и 30-дневной гарантией возврата денег. Вам будет предложено выполнить обновление, когда вы нажмете «Обновить все».)
2. Переустановите драйвер.
Если обновление драйвера не работает, переустановите драйвер. Переустановить драйвер для вашего беспроводного сетевого адаптера довольно просто. Вот как:
3. Измените канал маршрутизатора.
Это должно быть вашим окончательным решением. Обычно настройки маршрутизаторов по умолчанию обычно соответствуют местным требованиям, а настройка каналов маршрутизатора находится в автоматическом режиме.
Но когда номер канала меняется на другие страны, ваш телефон или компьютер не могут обнаружить 5G WiFi. Таким образом, изменение канала маршрутизатора вручную решает проблему.
Если ваш телефон не может обнаружить 5G Wifi, поможет это исправление.
Обратите внимание: если вы что-то испортили, вам придется перезагрузить маршрутизатор, чтобы восстановить заводские настройки по умолчанию.
Зайдите в настройки WiFi-роутера и попробуйте вручную настроить сеть 5 ГГц на канал между 36-48 или 149-165. Промежуточные каналы (50–144) — это динамический выбор частоты (DFS), которого следует избегать. Поскольку, когда оборудование WiFi использует каналы DFS, если они обнаруживают, что используется метеорологический радар, оборудование должно автоматически переключаться на другой канал.
Это оно! Надеюсь, этот пост поможет вам решить проблему. Если у вас есть какие-либо вопросы или предложения, вы можете оставлять комментарии ниже.
Почему ноутбук не видит Wi-Fi
Причины, из-за которых не видит Wi-Fi, могут быть в самом ноутбуке или настройках роутера. Как узнать, что проблема именно в ноутбуке, а не в маршрутизаторе? Нужно подключиться к Wi-Fi через другие устройства, смартфон или планшет.
Если Wi-Fi не находит ни смартфон, ни планшет, вероятно, проблема в роутере. А если другие девайсы без проблем подключаются к беспроводной сети, значит что-то не так с настройками ноутбука.
- Отключенный сетевой адаптер (микросхема, которая обеспечивает прием и обработку Wi-Fi) на ноутбуке
- Отсутствие драйверов/утилит для сетевого адаптера
- Сбои в настройках конфигурации, из-за которых ПК не может подключиться к Wi-Fi-сети.
За прием сигнала Wi-Fi в ноутбуке отвечает сетевой адаптер, или как его еще называют, сетевая плата. Эта микросхема установлена во всех современных ноутбуках и выходит из строя очень редко.
А вот ситуации, когда после установки Windows или программ, «слетают» драйвера сетевого адаптера, достаточно распространены.
Если проблема в драйвере сетевого адаптера
- В меню «Пуск» выбрать «Панель управления» и зайти в нее.
- В «Панели управления» зайти в раздел «Система и безопасность»
- В этом разделе, в подразделе «Система» выбрать «Диспетчер устройств»
- В открывшемся окне посмотреть список устройств и определить, есть ли в нем пункт «Сетевые адаптеры».
Если в диспетчере устройств сетевые адаптеры не отобразились, значит, нужные для подключения к Wi-Fi драйвера отсутствуют. Их можно быстро и бесплатно скачать с официального сайта производителя ноутбука, а затем установить на ПК. После установки утилит проблема будет решена.
Если проблема в том, что адаптер выключен
В некоторых случаях пользователь ноутбука может случайно выключить сетевую карту, нажав комбинацию клавиш включения/выключения Wi-Fi. В этом случае достаточно включить беспроводной адаптер обратно.
На разных моделях ноутбуков это делается по разному – на некоторых нужно зажать клавишу «Fn» и кнопку со значком самолета/антенки (так обычно маркируют клавишу для включения/выключения Wi-Fi), а на некоторых для этой цели предусмотрен переключатель на корпусе.
- Зайти в «Центр управления сетями и общим доступом», кликнув правой кнопкой мышки на значок Wi-Fi на панели уведомлений
- В расположенном слева меню выбрать пункт «Изменение параметров адаптера»
- Найти пункт «Беспроводное сетевое подключение» и определить, действительно ли адаптер выключен (под ним отображается надпись «Отключено»)
- Нажать на «Беспроводное сетевое подключение» правой кнопкой мыши и выбрать пункт «Включить».
Когда сетевая карта включится, ноутбук сразу же найдет все доступные сети, и затем можно будет подключиться к домашнему беспроводному Интернету.
Без доступа к Интернету или подключение ограничено
Еще одна распространенная проблема с Wi-Fi на ноутбуке заключается в том, что устройство не может подключиться – при попытке на экране появляется сообщение «Ошибка подключения к сети». В этом случае сначала нужно в окне этого сообщения выбрать пункт «Устранение неполадок». С большой вероятностью ОС сама устранит проблему.
Если же посредством «Устранения неполадок» достигнуть нужного результата не удалось, вероятно, проблема в том, что текущие настройки сети не совпадают с сохраненными. В таком случае следует попробовать удалить подключение в «Центре управления сетями», перезагрузить роутер, а затем создать подключение снова.
Смотрите также



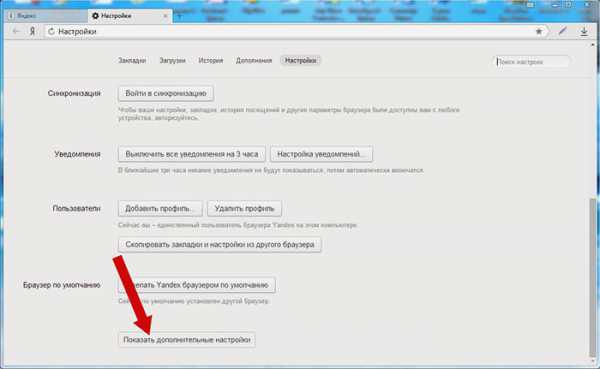




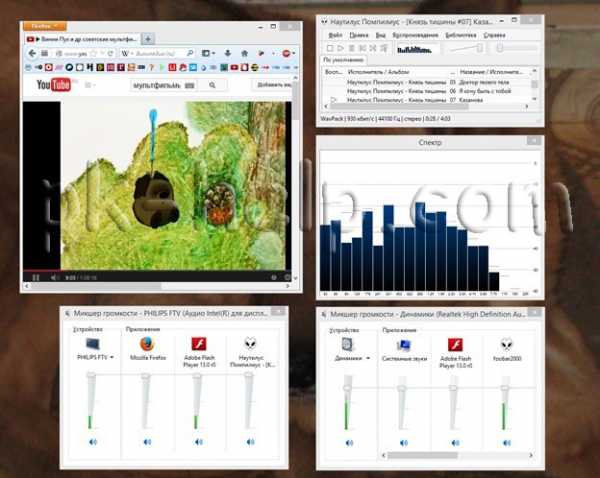
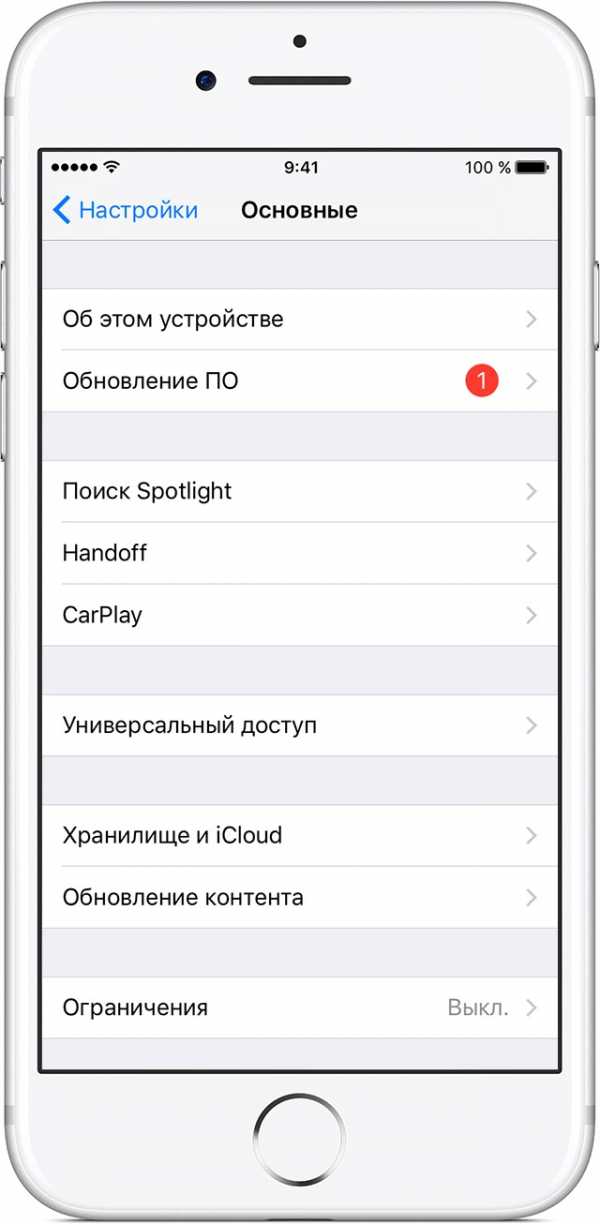
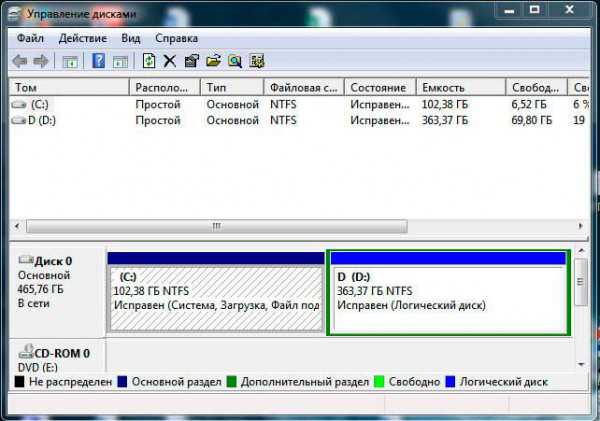
Copyright (c) HTFI. Копирование информации разрешено, при условии указания активных ссылок на источники.
Драйверы сетевой карты и отключение LAN в BIOS
Почему не работает интернет «Ростелекома»: причины, что делать
Проблема могла появиться и после обновления или переустановки системы Виндовс. С большой долей вероятности LAN подключения нет, потому что в процессе обновления или переустановки не были подгружены соответствующие драйвера. Еще реже ошибка возникает, если модуль связи был отключен в настройках BIOS.












