Один лучший видеорегистратор для веб-камеры и пять отличных онлайн-видеокамер для записи видео
Заключение: Хочу знать как записывать видео с веб-камеры? Прочтите этот пост и проверьте 8 лучших бесплатных / платных веб-камер Вы можете использовать онлайн или на компьютере с Windows / Mac.
«Я хочу сделать видео о кулинарии в прямом эфире с друзьями за границей, но я также хочу сохранить живое видео с камеры для сохранения. Мой компьютер позволяет мне показывать только мое живое видео, но не записывать видео с помощью программного обеспечения для записи». Есть ли какое-нибудь бесплатное программное обеспечение для записи видео? Я не хочу тратить деньги на частичную совместную работу с видео ». Росс
«Из-за моей работы мне нужно снимать видео с веб-камеры и экран компьютера для совместного использования. Эти устройства для записи веб-камер в сети работают. Но я не хочу показывать информацию о своей компании другим людям. Существует ли устройство для записи веб-камер, которое поддерживает запись с веб-камеры? а также записать мой монитор компьютера Windows? » — Бенджамин
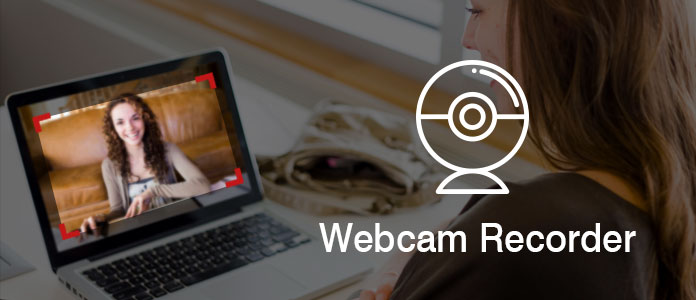
Лучший веб-рекордер онлайн / Windows / Mac
Веб-камера широко используется в нашей повседневной жизни.
Вы можете использовать его, чтобы связаться со своими друзьями, семьями или другими людьми. Вы можете сделать видеоурок для приготовления пищи или макияжа. Тем не менее, вы можете использовать веб-камеру, чтобы сделать живое шоу.
Если вы хотите снимать только живое видео, вы можете сделать это прямо с веб-камеры. Однако, если вы хотите записать видео, чтобы вы могли загрузить его на YouTube для совместного использования, или надеетесь создать видеоруководство для партнеров по бизнесу, тогда необходимо записывать видео с веб-камеры.
Когда дело доходит до записи видео с веб-камеры, вы можете запутаться:
Как записать видео с веб-камеры? Какой веб-рекордер лучше? Безопасен ли сетевой веб-рекордер? Это хорошее программное обеспечение для записи веб-камеры хорошо? Как записать видео с веб-камеры?
Продолжайте читать этот пост, и вы больше не будете бороться за эти вопросы.
Советы по видеосъёмке на веб-камеру
Почти все современные ноутбуки оснащены встроенной камерой, но качество съёмки зависит от модели устройства. Если вы хотите получить видео в высоком разрешении, следует подумать о покупке внешней веб-камеры. При этом обращайте внимание на следующие нюансы:

- Качество изображения зависит от разрешения, которое может выдавать веб-камера. Независимо от того, какой контент вы собираетесь создавать, чёткость картинки на экране будет играть большую роль. Приобретая устройство, убедитесь, что оно поддерживает запись с разрешением 1280х720, а лучше – выше.
- Частота кадров гарантирует плавное проигрывание видеоряда. Для качественного результата веб-камера должна выдавать не менее 25 кадров в секунду.
- Обращайте внимание на функции, которые встроены в устройство. Например, полезным дополнением будет возможность масштабирования.
Однако качество веб-камеры – не единственный фактор, который следует учитывать. Чтобы добиться наилучшего результата, придерживайтесь следующих советов:

- Качество звука так же важно, как и качество видео, поэтому убедитесь, что устройство оснащено встроенным микрофоном, способным передавать чистый звук. Но лучше настройте запись голоса с внешнего устройства.
- Отрегулируйте освещение: свет должен падать на лицо, а не на камеру. Если в комнате недостаточно освещения, встаньте напротив окна в дневное время, чтобы в кадр попало больше натурального света.
- Если вы используете встроенную веб-камеру, во время записи смотрите на неё, а не на экран. Используйте нейтральный фон: задний план не должен отвлекать внимание.
ManyCam
ManyCam – ПО, которое позволяет сделать захват с вебки, отредактировать клип и опубликовать его на сайте или в соцсети. В редакторе можно менять яркость и контраст, настраивать частоту и размер кадров, работать с аудио. Также доступны фильтры и рамки для преображения ролика, добавление титров, надписей и картинок. ManyCam является платной и стоит около 30$ за самый простой пакет «Стандарт». Бесплатная версия есть, но она устанавливает логотип на готовый материал.

Интерфейс редактора ManyCam
Программа WebcamMax
Для поставленной нами задачи можно использовать программу WebCamMax. Это разноплановая программа: в ней можно записывать видео со встроенных или подключённых к компьютеру камер, можно делать запись с экрана монитора, с её помощью в качестве источника видеосигнала можно настроить видеофайл или изображение и использовать их при общении по видеосвязи. Но главной фишкой WebcamMax является возможность применения различных видеоэффектов – прикольных 3D-объектов, масок, видеофонов, сцен, искажений, фильтров и т.п. Всё это, будучи, естественно, в тему и к месту, может выглядеть довольно эффектно в видеочатах мессенджеров или записях с видеообращениями.
Что же касается записи видео с веб-камеры, то первым делом идём в настройки WebcamMax и выставляем нужное нам качества видео.

Для старта видеозаписи в основном окне нажимаем кнопку записи.

Когда надо остановиться, жмём стоп-кнопку.

Снятое видео экспортируем в файл.

Программа WebcamMax сохраняет записанные видео в формат MPG . Если нужен иной видеоформат, устанавливаем на компьютер видеоконвертер или используем рассмотренное в предыдущем пункте публикации веб-приложение.
WebcamMax – продукт платный, приобрести его можно по полугодичной подписке примерно за $20 , пожизненная лицензия на программу стоит $50 .
↑ ВидеоМОНТАЖ
Ну и последняя, друзья, программа для записи видео с веб-камеры, которую мы рассмотрим – ВидеоМОНТАЖ. Это обывательский видеоредактор, очень простой, с отменным юзабилити. У него чуть больше возможностей по редактированию видео, чем у штатного видеоредактора Windows 10. У программы ВидеоМОНТАЖ есть полноценный монтажный стол, эффекты, переходы, прикольные стили титров и надписей, шаблоны для создания видеооткрыток. Есть даже возможность замены фона видео при использовании в процессе записи хромакей. Если вы не строите планы заниматься монтажом видео на серьёзном уровне, но хотели бы научиться пилить любительские видео, программа ВидеоМОНТАЖ — прекрасный выбор. Она платная, есть триал-версия на 5 дней.
Дабы с помощью этой программы записать видео с камеры компьютера, в главном окне выбираем «Веб-камера».
Жмём «Включить камеру».
Выбираем камеру, микрофон, настраиваем качество видео. Жмём «Включить».
При необходимости можем настроить параметры изображения камеры – яркость, контрастность, насыщенность и т.п.
Для старта записи жмём «Начать запись».
По итогу записи можем либо сохранить её в видеофайл, либо добавить в проект видеоредактора.
По умолчанию видео сохраняются в формат MKV. Ну а после монтажного стола видеоредактора видео уже сможем сохранить в разных видеоформатах – AVI, MP4, MOV, WMV и прочих.
Capture WebCam
Capture WebCam — небольшая программа, которая позволяет выполнить захват видеоизображения и аудио с рабочего стола, веб-камеры, подключенных к компьютеру ТВ-тюнеров. Программа дает возможность записывать видео до трех часов без перерывов.
Перед тем, как начать запись видео с веб-камеры, перейдите в раздел меню «Capture» — «Video».
.png?1552654309900)
В открывшемся окне необходимо установить количество кадров в секунду для захвата видео. Также здесь можно установить временной лимит по записи видео с веб-камеры. Включите функцию «Capture Audio», чтобы программы Capture WebCam записывала звук с подключенной веб-камеры.
.png?1552654322149)
После применения всех параметров начните запись звука и видео с веб-камеры.
Главные преимущества утилиты Capture WebCam:
- возможность установки количества кадров (FPS);
- инструмент для установки временного лимита захвата видео с веб-камеры;
- наличие функции для выбора уровня сжатия видео;
- функция создания фотографий с подключенной камеры;
- есть полезная возможность захвата видеоизображения с ТВ-тюнеров.
- нет инструмента для запуска инструментов приложения по расписанию;
- отсутствует библиотека спецэффектов;
- нельзя добавить логотип или водяной знак поверх видео;
- нет инструментов для управления масштабированием изображения с веб-камеры;
- отсутствует возможность трансляции видео с камеры на стриминговые платформы.
ПО Capture WebCam распространяется на английском языке. Цена лицензионной версии — 7 долларов.
Как записать видео с помощью веб камеры
Рассмотрим все способы — от использования встроенных программ до отдельного специализированного софта.
Без программ
Без установки дополнительных программ и использования встроенного в Виндовс софта пользователь сможет снять видео только через ПО, устанавливаемое вместе с драйверами к подключаемой веб-камере. Однако этот способ подойдёт далеко не всем:
- во-первых, не все веб-камеры имеют фирменные приложения с функцией записи видео;
- во-вторых, вебки ноутбуков не имеют своих программ.
В целом, можно сказать, что без стороннего софта осуществить съёмку видеоролика с веб-камеры практически невозможно.
С помощью встроенного софта
Изучим все варианты для самых популярных версия ОС Виндовс.
Windows 7
В «семёрке» нет никакого встроенного софта для работы с веб-камерами. Придётся прибегать к функционалу стороннего программного обеспечения, скачиваемого с интернета.
Windows 10
В современной ОС Windows 10 есть специальная встроенная программа для управления веб-камерой. Пользоваться ей очень просто:
Во время съёмки пользователь в любой момент может приостановить запись, а готовый материал – просмотреть или передать на другое устройство. Несмотря на то, что программа не имеет в своём арсенале большого разнообразия функций, со своим основным предназначением – снятием фото и видео с веб-камеры – она справляется отлично.
С помощью стороннего ПО
Существует масса программ для записи экрана и веб камеры. Далее будут рассмотрены наиболее популярные.
ВидеоМонтаж
Программа ВидеоМонтаж полностью совместима с Windows XP, Vista, 7, 8, 10, и при этом весит значительно меньше аналогов. Весь процесс установки ПО сопровождается подсказками, поэтому на этом этапе сложностей возникнуть не должно.
После установки и запуска программы:

- Открываем ВидеоМонтаж с ярлыка на рабочем столе.
- В главном меню кликаем на «Веб-камера».
- Включаем само устройство. Если к компьютеру подключено несколько камер, в появившемся списке выбираем нужное. съемочное устройство. Если камер несколько, то в первом пункте следует найти из списка нужную.
- Указываем записывающее звук устройство (микрофон) и выбираем размер кадра. Также перед началом работы можно настроить отображение картинки: увеличить или уменьшить яркость, насыщенность, отрегулировать оттенок, резкость, баланс белого и т.д.
- Отредактировав параметры съёмки, кликаем по кнопке «Начать запись». На экране будет транслироваться изображение с веб-камеры, запустится запись видео онлайн.
- Для окончания съёмки нажимаем на кнопку «Остановить запись», а потом — «Добавить в проект». При сохранении видеоматериала лучше создать отдельную папку.
После сохранения откроется основное рабочее окно со следующими вкладками:
- добавление материалов, титров, заставок и футажей;
- редактирование;
- выбор переходов;
- замена звука или добавление фоновой музыки;
- сохранение получившегося клипа.
Используя все возможности программы, пользователь может качественно отредактировать отснятый материал. В этом ему поможет большое количество инструментов, позволяющих значительно улучшить качество картинки.
Скачать программу Видеомонтаж с софт портала
WebcamMax
Довольно простой и удобный инструмент с множеством дополнительных функций, например таких, как добавление эффектов в реальном времени,
Инструкция по использованию WebcamMax для съёмки видео:

- После запуска программы на экране появится главное меню, в котором можно сразу же начать запись видео с наложенными эффектами. Чтобы запустить съёмку, нажимаем на кнопку записи, на которой нарисован серый круг.
- Во время съёмки пользователь может отслеживать текущую продолжительность видео, а также временно приостанавливать запись. Чтобы прекратить процесс полностью, нажимаем на кнопку с квадратом.
- После прекращения съёмки в поле снизу можно будет посмотреть все записанные видео.
У WebcamMax есть как бесплатная, так и платная версия. Основное отличие между ними – водяной знак, который присутствует в Free версии и отсутствует в Pro.
Скачать программу WebcamMax с оф. сайта
SMRecorder
Еще одна интересная программа, которая, к сожалению, не позволяет накладывать эффекты видео, но обладает дополнительными функциями (например, видео конвертер и собственный проигрыватель).
Пользоваться инструментом совершенно не сложно:

- Запускаем программу и в главном окне нажимаем на первую кнопку «Новая запись».
- На экране появится окно с настройками. Здесь во вкладке «Общие» указываем тип захвата (видеокамера), видео и аудио вход (камера и микрофон), продолжительность видео и место его сохранения на компьютере. Настроив все необходимые параметры, нажимаем на «ОК».
- С этого момента начнётся запись видео. Приостановить её можно при помощи комбинации клавиш Ctrl + P, а полностью прервать – нажатием правой кнопкой мыши по специальному значку.
Все сохраненные видео можно найти по тому пути, который был указан в параметрах видео.
Скачать программу SMRecorder с софт. портала
Онлайн-сервисы
Некоторые пользователи не хотят скачивать на комп какое-либо дополнительное программное обеспечение. Специально для них были разработаны различные онлайн-сервисы, которым для работы необходим только доступ к веб-камере
Список наиболее популярных ресурсов:
-
. Один из наиболее качественных и удобных онлайн-сервисов для записи видео с простыми и предельно понятными элементами для управления ключевыми функциями сайта. Главное преимущества данного сервиса – созданный проект можно моментально отправить в желаемый облачный сервис или социальную сеть. Правда, время записи сильно ограничено – пользователю на съёмку даётся только 5 минут. . Ещё один сервис, не требующий скачивания программы на ПК. Весь функционал доступ на удобном веб-сайте, работа с которым вряд ли принесёт какие-либо трудности. . Один из лучших сайтов для осуществления записи с веб-камеры без ограничения по продолжительности видео. Разработчики обещающий своим пользователям полную безопасность данных при пользовании возможностей сервиса.
Все эти онлайн-сервисы работают по одной и той же простой схеме, справится с которой не составит труда даже неопытному пользователю. Если же запись видео в режиме онлайн не по каким-то параметрам не удовлетворяет всех нужд владельца ПК, тот всегда может воспользоваться профессиональным программным обеспечением.
61 комментарий
Здравствуйте, что если сайт для скачивания программы не был найден и пишет ошибку 404? Что делать?
Автор: Владимир Белев
Здравствуйте! Да, ссылка действительно в заметке перестала работать, что-то случилось с сайтом разработчика Free2x Webcam Recorder. Программа у меня есть, загрузил ее в облако Яндекс, можете взять по ссылке: https://disk.yandex.ru/d/qQS6KcUHaFgI1g
Здравствуйте вот мы установили программу на винду 7,видео сохраняются в папке, а как то можно заходить с телефона смотреть видео которые камера записала?
Автор: Владимир Белев
Здравствуйте! Поскольку видео находятся в папке компьютера, то с телефона вы их не можете посмотреть. Но можете загрузить записи в любое онлайн хранилище (Яндекс Диск, Google, Mail . ) и в телефоне через соответствующие приложения или сайты открыть эти видео. Получится что записи будут доступны в вашем онлайн хранилище с любого устройства. Ну либо напрямую в телефон перекачать.
У меня Win10, и если на панели быстрого запуска записать в строку «поиск» «камера», то она открывает не именно это приложение, а всё, где есть слово «камера». И как быть?
Автор: Владимир Белев
Проверьте в меню «Пуск», пролистайте список до конца вниз. Если там приложения «камера» нет, возможно именно в вашей версии Windows ее действительно нет или была удалена в следствии чего-то.












