Не работает блютуз на андроиде — что делать
Многие пользователи смартфонов оказываются в ситуации, когда не работает блютуз на андроиде. У этого обстоятельства есть несколько распространённых причин, которые будут рассмотрены в данной статье.
У этой неисправности есть несколько отличительных особенностей, благодаря которым у пользователя не останется сомнений в неработоспособности блютуза:
- не включается блютуз на андроиде. У пользователя не получается включить функцию в настройках телефона, перевести ползунок в активное положение;
- при включении появляется ошибка следующего характера: «В настоящий момент режим включить невозможно, повторите попытку позже»;
- блютуз может самопроизвольно отключиться в процессе работы. Например, пользователь передаёт информацию на другое устройство по Bluetooth, а режим выключается, тем самым прерывая операцию;
- появление неизвестной ошибки. Данное обстоятельство также свидетельствует о неполадках с Bluetooth.
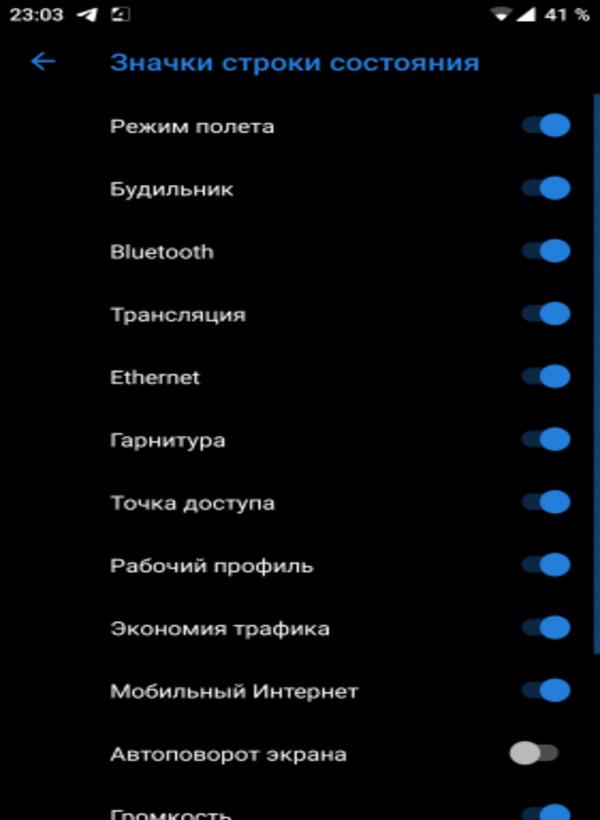
Включать и отключать Bluetooth можно в строке состояния телефона
Важно! При обнаружении одного из вышеуказанных признаков рекомендуется обратиться к специалистам, которые ответят на вопрос, почему на андроиде не работает блютуз.
Bluetooth включен физически?
Для выполнения этой задачи потребуется произвести проверку кнопок на предмет залипания. Если переключатель механический – проверяется состояние на корпусе аппарата. Современные компьютеры имеют специализированные индикаторы. При включенном режима Bluetooth индикатор включается синим цветом, в то время как выключенный режим сигнализирует о себе красным цветом.
При включенном и неработающем Bluetooth понадобится произвести проверку на предмет того, установлено ли устройство. С этой целью посетите «Панель управления», расположенную в меню «Пуск». Далее выберите пункт «Оборудование и звук», «Добавление устройства Bluetooth». Однако перед тем как сделать эту работу, сделайте функцию Bluetooth на стороннем устройстве доступной. При наличии сообщения, что устройства не обнаружены, понадобится установить устройство Bluetooth еще один раз. При найденном устройстве и неработающем Bluetooth постарайтесь произвести переустановку драйвера.
Настройка процесса сопряжения с устройствами Bluetooth
- Откройте Панель управления.
- В поле поиска панели управления введите Bluetooth и выберите Настройка Bluetooth .
- В диалоговом окне Параметры Bluetooth перейдите на вкладку Параметры и выполните одно из следующих действий.
- Чтобы включить видимость компьютера для устройств Bluetooth, установите флажок Разрешить устройствам Bluetooth обнаруживать этот компьютер .
Когда на компьютере включен Bluetooth и включен режим обнаружения, он передает радиосигнал, который позволяет другим компьютерам и устройствам Bluetooth обнаруживать его. Этот режим иногда называют режимом сопряжения.
Внимание! Чтобы обеспечить защиту компьютера от несанкционированного доступа, режим обнаружения следует активировать, только когда нужно, чтобы устройство Bluetooth нашел компьютер. Выключайте режим обнаружения, когда в нем нет необходимости.
Ноутбук не видит беспроводные наушники Windows 7

Подключение беспроводной гарнитуры к ноутбуку под управлением Виндовс в большинстве случаев происходит автоматически. Но почему иногда ноутбук не видит наушники Windows 7? Как известно, беспроводные наушники подключаются по протоколу Bluetooth. Поскольку он встроен в ноут по умолчанию, то за весь ход подключения отвечает именно Блютуз. С ПК ситуация совершенно иная, так как там Bluetooth не является встроенным компонентом.
Здесь рассмотрим подключение и проблемы с гарнитурами именно для ноутбука.
Первое и главное условие — физическое наличие адаптера Блютуз. Чтобы понять, есть ли он на ноутбуке, надо зайти: Панель управления -> Диспетчер устройств -> открыть вкладки Bluetooth, Сетевые адаптеры, проверить список устройств, как показано на рисунке ниже.
Второе условие — адаптер должен иметь «свежий» драйвер. Наличие этих двух условий достаточно для автоматического распознавания беспроводной гарнитуры со стороны ОС Windows 7. Однако все на месте, а наушники не подключаются, не распознаются системой, а если подключаются, то отсутствует звук либо вообще Блютуз отказывается соединяться. Что делать?
Совокупность причин опишем одним списком. Каждую причину рассмотрим подробно и подскажем возможное решение.
- Отсутствует драйвер. Это самая вероятная причина, по которой ноутбук может не видеть блютуз наушники Windows 7. Начиная с версии 8.0, ОС осуществляет автоматический поиск драйверов при первом подключении устройства. На Семёрке установка драйвера происходит с инсталляционного диска, который, как правило, идет комплектом с гарнитурой. При отсутствии диска надо найти и скачать драйвер самостоятельно из Интернета.
- Модуль Bluetooth недоступен. Происходит, если нет драйвера устройства, он установлен неправильно, адаптер не подходит для этой модели ноутбука.
Возможное решение — попытка найти адаптер самостоятельно, с помощью специальной кнопки на передней панели. Наличие и значок блютуза на кнопке зависит от производителя. Некоторые бренды, например, Леново, Асус, Тошиба, имеют на борту эту кнопку, совмещенную со значком сети Wi Fi. Если пробы с кнопкой помогли мало, надо перейти к инструментам операционной системы Семёрки.
Для этого заходим в Панель управления -> вкладка «Оборудование и звук» -> «Добавление устройства Bluetooth». При наличии драйвера появится окно с найденным адаптером. Щелкните на названии, чтобы его подключить.
Важно! После того, как девайс установлен, его надо подключить, нажав на иконку блютуза на панели задач (она расположена возле даты/времени). При этом сам адаптер должен быть активен.
- Сбоит трафик, устройства друг друга не видят. Самая вероятная причина — пользователь забыл включить поиск. Еще одна причина — большое расстояние между девайсом и адаптером Блютуз. Для современных моделей это расстояние составляет 15 м, но при первом подключении желательно подносить наушники ближе. Третья причина вызвана тем, что гарнитура уже подключена к другому гаджету: смартфону, планшету, ПК. Если это так, отключаем и возобновляем поиск устройства.
- Некачественное оборудование. Легко исправить, если проверить новые наушники, подключив их к другому гаджету, смартфону. Звук слышен? Значит, причина не связана с гарнитурой, а, скорее всего, с ноутбуком.
Важно! Дешевые устройства китайского производства часто невозможно подключить к брендовым ноутбукам. Основная причина — отсутствие совместимости техники. При этом гарнитура может определяться смартфоном или даже на ПК.
- Аппаратный сбой модуля Блютуз либо «глюк» ОС, которые происходят в трех случаях:
- Соединение (сигнал) остутствует;
- гарнитура не работает, хотя включена и настроена;
- произошло аварийное прерывание работы адаптера.
В первом случае ОС автоматически будет переподключать беспроводные устройства до получения устойчивого сигнала. Можно это сделать вручную, выключив и включив девайс.
Во втором случае, который трудно предсказать, устройство перестало работать по своим внутренним причинам, мало зависящим от ноутбука. Вышла из строя микросхема и т.д. Решение – гарантийный обмен или ремонт в Сервисном центре.
Третий случай аппаратного сбоя либо самой ОС может быть вызван вирусной атакой, после аварийного завершения работы или в похожей ситуации внезапного прерывания. Возможное решение проблемы заключается в том, чтобы отключить наушники через меню Диспетчера и заново подключить. Часто это помогает.
6. Проблема в ноутбуке — не выводится звук. Если это произошло, есть варианты решения. Иногда пользователь виноват в такой ситуации, так как на ноутбуке бывает отключенным ползунок громкости. Другие случаи — наушники не выбраны по умолчанию, как устройство для воспроизведения звука, отсутствуют кодеки аудиофайлов или видео (их надо скачать и установить отдельно).
Интересно! Некоторые мастера связывают эту проблему с уже имеющимися (включенными) проводными гарнитурами. Чтобы переключиться на беспроводные устройства, надо щелкнуть на иконке «Устройства воспроизведения» (нижняя часть рабочего стола) и сделать активной нужную гарнитуру.
Либо сделать это через Панель управления — > вкладка «Звук», выбрав наушники в качестве устройства связи по умолчанию.
Если ноутбук не видит блютуз наушники в Windows 7 на ноутбуке, виноват адаптер, драйвер либо сам гаджет. Часть проблем приходится на аппаратные сбои, физическую несовместимость моделей. Это характерно для дешевой китайской продукции категории noname. Мы постарались дать описания наиболее распространенных неполадок, а также решения, доступные в домашних условиях любому пользователю.
Проверьте состояние устройств и драйверов
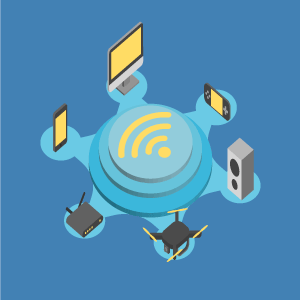
На Виндовс 10 проблемы с Bluetooth (BT)– распространенная практика. Прежде чем приступать к настройке модуля беспроводной передачи данных, выполните несколько простых шагов, которые помогут разобраться в ситуации и выяснить, почему не включается адаптер Bluetooth.
- Зайдите в “Диспетчер устройств” (комбинация клавиш Win+R, откроется окно, в которое нужно ввести команду devmgmt.msc).
- В списке доступных устройств найдите модуль Bluetooth.
- Если нужное устройство обнаружено, но его название Generic Bluetooth Adapter или Microsoft Bluetooth Enumerator, установите актуальные драйверы. Как это сделать – читайте дальше.
Если не отображается Bluetooth в “Диспетчере устройств”, скорее всего, на ноутбуке нет необходимого адаптера. Чтобы исправить ситуацию, необходимо купить внешний или внутренний модуль Bluetooth. Он продается практически в каждом магазине электроники. Большинство выбирает именно внешний адаптер, так как он просто вставляется в USB-разъем.
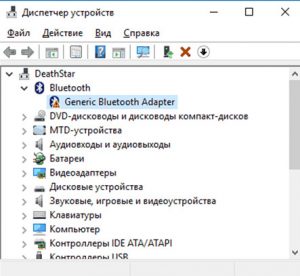
4. Когда BT-устройство отображается, но рядом со значком нарисована стрелочка, направленная вниз, –значит, адаптер перестал работать. Нажмите на него правой кнопкой мыши (ПКМ) – появится компактное меню, выберите опцию «Задействовать».

Проблема с драйверами – одна из самых распространенных причин, почему функция Bluetooth выключена. Вычислить, что вы столкнулись с такой ситуацией, можно по желтому восклицательному знаку возле строки с названием адаптера.
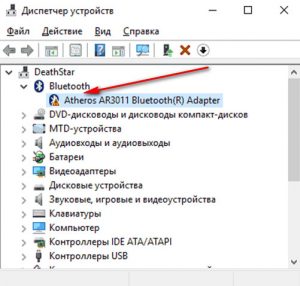
В таком случае нужно инсталлировать актуальные драйверы:
- Загрузить файлы можно с официального сайта производителя вашего лэптопа.
- Если уже установлено какое-либо программное обеспечение для Bluetooth, в диспетчере устройств нажмите на драйвер правой кнопкой мыши (ПКМ) и выберите опцию «Удалить».
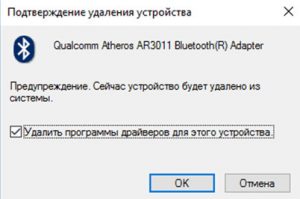
3. Можно запустить инсталляцию оригинального драйвера.
Нередко возникают случаи, когда на сайте производителя ноутбука для одной модели лэптопа предложено несколько разных драйверов Bluetooth. В такой ситуации:
- Откройте “Диспетчер устройств”.
- Кликните ПКМ по адаптеру беспроводной передачи данных и откройте его “Свойства”.
- Во вкладке “Сведения” в графе “Свойства” выберите пункт ID оборудования и скопируйте последнюю строку из поля “Значение”.
- Перейдите на сайт info. Вставьте в строку поиска скопированные данные.
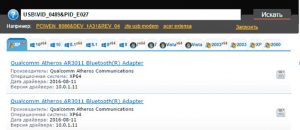
5. Внизу отобразится список, в котором вы увидите, какие драйверы подходят для вашего модуля Bluetooth. Запомните их названия и загрузите файлы с сайта производителя ноутбука.
Сам процесс установки драйверов аналогичен инсталляции любой программы: открываем загруженный установочный файл и следуем инструкции на экране.
Пошаговая инструкция, как обновить драйверы:
- Откройте “Диспетчер устройств”.
- Найдите адаптер (ориентируйтесь на слова Bluetooth, Adapter), нажмите ПКМ на его название и выберите опцию “Свойства/Properties”.
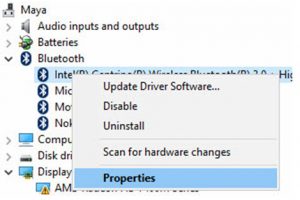
3. Откроется окно, перейдите во вкладку “Драйвер”. Отсюда вы с легкостью можете удалить, откатить или обновить файлы.
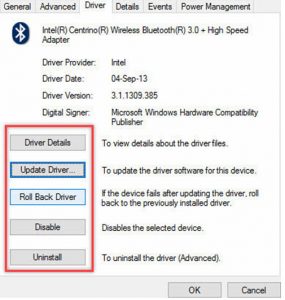
Что делать?
Решение проблемы начинается с ее обнаружения. Если причина неудачной синхронизации заключается в слабом сигнале или сбоях в процессе подключения, то исправить проблему можно самостоятельно, без помощи специалистов.
Вот самые распространенные неполадки и способы их устранения.
- Если в наушниках появились посторонние звуки, или ПК не видит гарнитуру, возможно, девайс находится на большом расстоянии. Сократите его, после этого заново подключите наушники.

- Серьезные дефекты на корпусе, после появления которых устройство перестало исправно работать, говорят о необходимости срочного ремонта. Точно определить серьезность повреждений сможет только профессионал. В некоторых случаях лучше купить новые наушники, чем тратиться на ремонт старых.

- Наладить процесс синхронизации можно при помощи настроек на компьютере. Необходимо открыть «Панель управления» (найти ее можно в меню кнопки «Пуск», находящейся на панели задач), после посетить раздел «Устройства и оборудование» и открыть окно «Звук». Здесь можно изменить параметры звука и выполнить другие настройки. Чтобы сохранить изменения, перед выходом нужно нажать на кнопки «ОК» и «Применить».
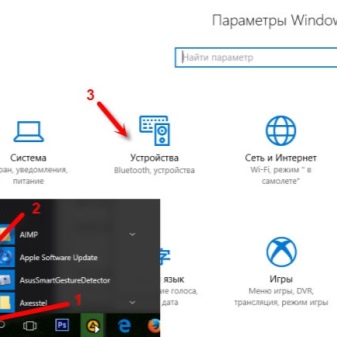
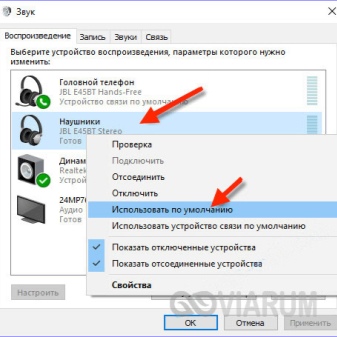
- Если вы подключаете наушники к другому стационарному компьютеру, убедитесь, что он оснащен беспроводным модулем. При его отсутствии адаптер можно купить в любом магазине компьютерной техники.
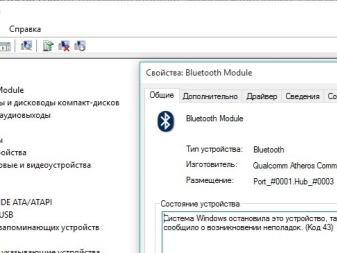

- Программное обеспечение не менее важно, чем техническая составляющая. Без актуальной версии драйвера ПК не сможет обнаружить и подключить наушники. Если обновление драйвера давно не выполнялось, необходимо удалить старую версию и заново установить программу. Скачать ПО можно в интернете на сайте производителя.

- Рекомендуется проверить операционную систему на наличие вирусов. Выполнять данную процедуру нужно регулярно для безопасной работы техники.

- Попробуйте подключить гарнитуру к другому ПК, телевизору или смартфону. Если сделать этого не удалось, скорее всего, придется менять гарнитуру.

Что делать, если ноутбук не видит Bluetooth устройства, вы узнаете в видео.












