Почему может не работать Wi-Fi на ноутбуке и как это исправить
Технология Wi-Fi очень широко используется в жизни современного человека, поскольку позволяет легко и быстро решать проблему с подключением к сети Интернет без использования обычных проводов. Особенно это актуально в случае использования ноутбуков, выходить в сеть Интернет при помощи которых можно в любом удобном месте благодаря наличию встроенного Wi-Fi адаптера.
Именно поэтому ситуация, когда не работает Wi Fi на ноутбуке, приводит к значительным неудобствам и даже некоторым проблемам. Причин, по которым на портативном компьютере может не работать Wi-Fi, существует достаточно много. Самые серьезные из них решить самостоятельно без помощи специалистов попросту нереально, но есть достаточно много и таких, которые вполне можно устранить и своими силами. Рассмотрим их.
Основные причины данной неисправности
Не отображается значок WiFi
Часто бывает, что модуль беспроводной сети сам выключается без видимой на то причины. В этом случае достаточно включить его обратно. Для этого на большинстве ноутбуков предусмотрена специальная комбинация клавиш. Обычно это Fn + одна из кнопок в верхнем ряду F1-F12.

Также на более старых моделях есть специальные переключатели для активации и деактивации модуля беспроводной сети.
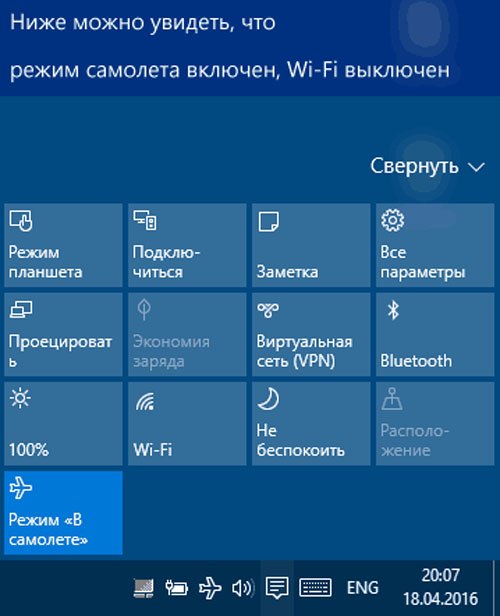
WiFi сеть может не работать из-за активированного режима «В самолете», который включается через панель уведомлений в Windows 10.
На ноутбуках иногда адаптер беспроводной сети может отключаться в целях экономии энергии.
Если комбинация клавиш не помогает, то переходим к следующей последовательности действий (инструкция актуальна для Windows 10):
- Вызываем окно «Выполнить» нажатием сочетания кнопок Win+R и прописываем команду «ncpa.cpl».
- Откроется окошко «Сетевые подключения». Если беспроводное подключение присутствует, то кликаем по нему правой кнопкой мыши и включаем. Если же нет – переходим к следующему пункту.
- Снова открываем окно «Выполнить» и на этот раз прописываем команду «devmgmt.msc», чтобы вызвать диспетчер устройств.
- Ищем и разворачиваем пункт «Сетевые адаптеры» и ищем модуль WiFi. Как правило, в его названии должно быть слово «Wireless». Если его нет, то значит он не определился системой и находится в строке «Другие устройства» как «Неизвестное устройство». Проблема в драйвере.

Драйвер может быть поврежден из-за установки сторонних программ или вирусов. Рекомендуется просканировать систему на предмет вирусной активности и переустановить сетевые драйвера, скачав с официального сайта производителя. Если ноутбук когда-либо разбирался, то не исключено, что модуль просто забыли подключить обратно.
Также может иметь место и механическое повреждение адаптера. В этом случае лучше отнести ноутбук в ремонт или заменить адаптер.
Подробная инструкция по переустановке драйвера:
Работает ли Wi-Fi адаптер на ноутбуке
Дело в том, что адаптер Wi-Fi (приемник на ноутбуке) может быть исправным, но выключенным.
На многих моделях ноутбуков есть даже специальный светодиод, сигнализирующий о работе беспроводного адаптера — если с ним все в порядке, светодиод должен гореть!
Светодиод на корпусе ноутбука
В разных моделях ноутбуков адаптер Wi-Fi включается по-разному:
- самый частый вариант — это использование функциональных клавиш, например Fn+F2 (как на фото ниже) . Сочетание клавиш зависит от модели устройства — ищите ту, на которой изображена беспроводная сеть (можно также посмотреть в документации на устройство ☝) ;
- на некоторых ноутбуках есть специальная кнопка включения Wi-Fi (например, на у ряда устройств от Lenovo она располагается сбоку или над клавиатурой, рядом с кнопкой питания/включения ноутбука) ;
- иногда ни на клавиатуре, ни на корпусе устройства может не быть никаких клавиш. Тогда включать адаптер нужно посредством возможностей Windows (об этом ниже ).
Fn+F2 — кнопки для включения Wi-Fi
Сетевые подключение: проверка беспроводной сети (Wireless Network Adapter)
Адаптер беспроводной сети может быть выключен/включен с помощью раздела сетевых подключений в Windows. Чтобы открыть данную вкладку настроек, нужно:
- нажать Win+R;
- в строку открыть ввести команду ncpa.cpl и нажать Enter.

ncpa.cpl — просмотр всех сетевых подключений / Актуально для Windows 7, 8, 10
Далее обратите внимание на значок, на котором написано «Беспроводная сеть» (или Wireless Network Adapter, если называется она на английском) .
Если значок бесцветный (черной-белый) — значит сеть у вас выключена.
Чтобы ее включить, просто нажмите по значку правой кнопкой мышки, и в появившемся контекстном меню выберите пункт «Включить» (как на скриншоте ниже ?) .
Включение беспроводной сети
Иногда, данный способ не помогает включить адаптер, тогда еще один совет ниже.
Проверка: задействовано ли устройство в диспетчере устройств
Включить адаптер беспроводной сети так же можно в диспетчере устройств (иногда, без этого вообще невозможно задействовать его).
- нажать Win+R;
- в строку открыть вписать devmgmt.msc и нажать на Enter.

Как открыть диспетчер устройств / актуально для Windows 7, 8, 10
В диспетчере устройств откройте вкладку «Сетевые адаптеры» , и в ней найдите свое устройство (в моем случае — это Dell Wireless. ) . Затем, нажав правой кнопкой мышки по устройству, задействуйте его (т.е. включите).
Задействовать адаптер беспроводной сети
Примечание : если во вкладке «Сетевые адаптеры» у вас нет беспроводного адаптера, то скорее всего у вас есть проблема с драйвером (посмотрите вкладку «Другие устройства» — возможно в ней есть неизвестные устройства, напротив которых горит восклицательный знак. Это значит, что для этих устройств — ? нет драйвера).
Решение проблем на стороне роутера
Если во время поиска причины вы выяснили, что проблем кроется в роутере, необходимо выполнить некоторые изменения в нём. Используйте все нижеперечисленные методы поочерёдно, они расположены по порядку: от самого быстрого и лёгкого к более серьёзным вариантам.
Перезагрузка
Перезагрузка приведёт к тому, что все процессы, осуществляемые в роутере, начнут свою работу заново. Если какой-то из них находился в зависшем состоянии, он выйдет из него и, возможно, обеспечит стабильный доступ в интернет.

Выключаем и снова включаем роутер
Сброс настроек
Есть шанс, что настройки роутера были сбиты. Самый лучший способ их восстановления — откат до заводских значений. Осуществить его можно при помощи небольшой кнопки Reset, находящийся на одной из панелей роутера. Зажмите её на секунд 10–15, пока не заметите выключение огоньков, сообщающее о перезагрузки роутера. После того как он снова включится, все параметры будут восстановлены. Проверьте, помогло ли это решить проблему.

Зажимаем кнопку Reset на 10–15 секунд
Настройка DHCP
В некоторых ситуациях указать DHCP придётся вручную, для этого нужно выполнить следующие шаги:
-
Откройте любой браузер на ноутбуке, соединённом с роутером по сети или кабелю. Пропишите логин и пароль. Поскольку мы сбросили настройки, значения для авторизации тоже сброшены до значений по умолчанию, значит, их можно отыскать в инструкции к роутеру.

Вводим логин и пароль, чтобы войти в настройки роутера

Устанавливаем начальный и конечный IP-адрес
Первоначальные действия
Прежде всего, следует перезагрузить роутер или компьютер, на котором исчезла связь. Нужно убедиться в правильности введения пароля и отключении «Caps Lock». Если кодовое слово введено правильно, но компьютер не может подключиться, то неисправность вызвана другими причинами.
Если на компьютере не видны никакие точки доступа, то нужно убедиться в активности беспроводного адаптера. Для этого с клавиатуры набирается комбинация Fn+F3 (на разных моделях могут быть различные сочетания Fn+F2 или Fn+F5). Для эффективной работы комбинаций кнопок нужно позаботиться об установке драйверов на клавиатуру. Старые модели для возможности обнаружения сети Wi-Fi могут иметь специальную кнопку.
Настоящие причины неработающего WiFi на ноутбуке
Самое простое думаю более чем понятно, далее нужно будет ковыряться в настройках.
WiFi не хочет работать только на ноутбуке
Смотрим на значок сети возле часиков. Если это красный крестик:

значит Wi-Fi модуль отключён. Нажимаем по значку правой кнопкой и выбираем «Центр управления сетями и общим доступом»

Далее «Изменение параметров адаптера»

Находим подключение «Беспроводная сеть». Она может называться по-другому, но отличительная особенность значка беспроводной сети — это столбики силы сигнала. Включаем подключение правой кнопкой:

Не включается сеть wifi
Такое может быть, что какое-то время висит сообщение «Получение IP-адреса» и потом ошибка «Windows не удалось подключится к…». Вероятно, не правильно указан способ получения IP-адреса. Пробуем следующее:
Правой кнопкой по подключению « Беспроводная сеть -> IP версии 4 (TCP/IPv4) »

Если в окошке прописаны какие-то цифры, то лучше переписать их куда-то, вдруг пригодятся, и поставить всё на автомат:

Попробуйте переподключиться. Всё равно не видит вай фай? Тогда прописываем такие настройки:

Пробуем 192.168.0.2 или 192.168.1.2 в IP-адрес, и 192.168.0.1 или 192.168.1.1 как основной шлюз соответственно, должно заработать в одном из вариантов.
Нет беспроводной сети вообще
Скорей всего не установлен драйвер модуля Wi-Fi. Нужно открыть диспетчер устройств. В Windows 10 просто нажимаем правой кнопкой по кнопке «Пуск» и выбираем «Диспетчер устройств». Вот в нём внимательно ищем проблемные устройства:

Если вы наблюдаете похожую картину, т.е. много устройств с восклицательными знаками, то это значит, что вам недавно переустановили Windows и не установили вообще никаких драйверов. Так у вас не только не будет работать Wi-Fi, так вообще половина всего не будет фурычить.
Нужно ставить все драйвера. Если есть диск с драйверами от продавца, тогда вставляйте его соглашайтесь со всем, что предложит мастер. Если нет, то вам нужно ознакомиться со статьёй об автоматической установке драйверов с помощью программы.
Если картина проще, с восклицательными знаками только «Сетевой контроллер» и/или «Ethernet-контроллер», тогда идём на сайт производителя ноутбука, раздел « Поддержка/Support -> Загрузки -> Программное обеспечение и драйверы », это примерно, возможны вариации. Нужно найти модель своего ноутбука, она написана на задней крышке. Далее залазим в раздел загрузки драйверов, выбираем свою операционную систему и её разрядность (как узнать –> здесь).
Среди всех драйверов нужно найти что-то со словами «Wireless LAN»

Скачать и установить. Самые популярные производители вай фай чипов: Broadcom, Intel, Realtek, Atheros. Вы можете обнаружить драйвера для нескольких производителей для своего ноутбука. Просто в разные ревизии могут ставить разные чипы. Как узнать какой нужен вам? Самое простое попробовать их по очереди, а вообще с помощью программы AIDA64 можно посмотреть в разделе « Сеть -> Сеть PCI/PnP »:

На скриншоте видно, что Wireless (беспроводная) сетевая карта – Broadcom, а под кабель (Ethernet) стоит Realtek.
Для некоторых ноутбуков Lenovo
Если вы «счастливый» обладатель одного из устройств Lenovo с установленной сетевой Broadcom, то вангую что в Windows 8/10 у вас серьёзные проблемы с WiFi: интернет работает какое-то время, потом соединение отваливается, приходится снова подключаться и так всё время. Выход только один, но он есть: устанавливаем драйвер версии 5.100.245.200.
Чтобы поменять драйвер идём в диспетчер устройств, кликаем правой кнопкой по Broadcom –> Обновить драйвер:

Далее « Выполнить поиск драйверов на этом компьютере -> Выбрать из списка уже установленных драйверов »

В следующем окне снимаем галку «Только совместимые устройства» и жмём «Установить с диска»

Вот только на этом шаге нужно указать путь к папке с разархивированным файлом. Предупреждения, что драйвер не подходит, игнорируем, со всем соглашаемся. Если после проделанных действий стало только хуже, тогда просто заходим в свойства Broadcom в диспетчере задач и делаем « Драйвер -> Откатить драйвер… »
Что если сетевой карты нет в Диспетчере устройств
Может быть, что сетевухи нет даже с восклицательным знаком в списке устройств. Это значит, что модуль Wi-Fi выскочил из разъёма или сгорел. Поправить можно, если немного разобрать ноут. Тут уже смотрите рекомендации по конкретному ноутбуку, рекомендую на ютубе.
Всё работает, но список сетей пустой
В этом случае может быть выключен переключатель, о котором я писал в самом начале статьи. Но также запросто может быть, что кто-то забыл подключить антенну к wifi модулю. Может быть когда его чистили от пыли, или что-то меняли, короче нужно разобрать и подключить антенки. Также попробуйте обновить драйвер на последний.

Пропадает после выхода из спящего режима
В диспетчере устройств заходим в свойства беспроводного адаптера на вкладку «Управление электропитанием» и снимаем галку «Разрешить отключение этого устройства для экономии энергии»

Непонятные глюки, не подключается к вай-фаю
Возможно, изменились параметры сети на роутере, а созданный профиль вай фая старый. Нужно удалить его и заново найти сеть. В Windows 10:
Заходим в «Сетевые параметры»

Кликаем «Управление известными сетями»

Чтобы удалить профиль «забываем» сеть

Потом подключаемся к WiFi как в первый раз. Для любых версий Windows помогает также такой метод чтобы удалить профиль:
- В поиске меню «Пуск» вводим «cmd», запускаем его правой кнопкой «Запуск от имени администратора»
- В командной строке (в чёрном окне) пишем:
netsh wlan delete profile name=”Имя профиля из списка сетей”
Сбрасываем TCP/IP стек
Способ может помочь, если плохо открываются сайты:
- В командной строке пишем:
netsh int ip reset C:resetlog.log
- Перезагружаем ноутбук.
Отключаем автонастройку TCP/IP в Windows 10
Нововведения в десяточке, призванные оптимизировать использование сети, во многих случаях приводит к частым сбоям Wi-Fi. Пробуем отключить и перезагрузиться. Для этого в командной строке поочерёдно вводим команды:
netsh int tcp set heuristics disabled
netsh int tcp set global autotuninglevel=disabled
netsh int tcp set global rss=enabled
После каждой команды надо увидеть подтверждение успешного выполнения «Ok». Перезагружаемся, проверяем всё ли работает как надо.
Что делать если сгорел модуль Wi-Fi или постоянно глючит
Иногда ничего не помогает, хоть ты тресни! В этом случае самое правильное решение – купить USB Wi-Fi модуль («свисток»).

Поменять встроенную сетевую сложнее и дороже. USB «свистки» нормально работают, почти на тех же скоростях. А для пресловутого Broadcom в Lenovo даже самый дешёвый за 4$ модуль Realtek RTL8188CU работает быстрее и стабильней в 1,5-2 раза!
Ноутбук не подключается к WiFi из-за проблем в роутере
Теперь разберем случаи, когда на ноутбуке не работает wifi из-за неправильных настроек сети на самом источнике сигнала — роутере. Основное, на что нужно обратить внимание в администраторской панели маршрутизатора, это:
- DHCP сервер
- DNS сервера
- Режим wifi
- MTU
- География и дата
Если на роутере плохо работает WiFi на ноутбуке, прежде всего попробуйте решить проблему простой перезагрузкой маршрутизатора — большинство вопросов само собой решается после этого простого действия.
Если это не помогло, первым делом определимся, каким образом настроена сеть. Очень часто случается так, что ноутбуке не подключается к wifi из-за того, что по умолчанию в нем получение параметров сети установлено на автоматический режим. То есть подразумевается, что на роутере включен DHCP сервер, который сам раздает подключившимся устройствам индивидуальные IP адреса

Но в целях безопасности он может быть настроен таким образом, что все адреса назначаются вручную — либо на самом ноуте, либо даже прописываются в параметрах сети в админке самого роутера. Признак этой неполадки будет заключаться в том, что когда ноутбук подключится к wifi сети, на экране будет постоянно отображаться сообщение о «получении IP адреса» без какого-либо результата.

Если у вас есть доступ к роутеру, то зайдите в его панель управления (как узнать пароль?) и активируйте в настройках работу «Сервера DHCP».
Еще один способ — попробовать вручную задать параметры DNS на роутере. Делается это в админке, в разделе настроек подключения к интернет-провайдеру.
В новых прошивка роутеров Asus эта функция находится в разделе «Интернет», вкладка «Подключение». Ставим галочку на деактивацию автоматического выбора DNS-серверов и указываем данные:
- Либо от Google: DNS1 — 8.8.8.8, DNS2 — 8.8.4.4
- Либо от Яндекса: DNS1 — 77.88.8.8, DNS2 — оставляем пустым.

В роутерах TP-Link данная настройка в разделе «Сеть > WAN», жмем внизу страницы кнопку «Дополнительно», ставим флажок на «Использовать следующие DNS-серверы» и прописываем те же значения.

Аналогично, если WiFi не работает на ноутбуке, подключенном к роутеру D-Link («Основные настройки — WAN»)

Если после применения данных настроек и перезагрузки роутера у вас все еще не работает WiFi или ноутбук к нему не подключается, то обратим внимание на еще два параметра.
- Режим работы беспроводной сети. Есть несколько распространенных стандартов WiFi, отличающихся по скорости передачи данных — B (до 11 Мб/с), G (до 56 Мб/с) и N (до 150 Мб/с). В том случае, если в вашем роутере выставлен современный стандарт «N», а адаптер подключаемого устройства его не поддерживает, то подключиться к вашему WiFi не удастся. Если не уверены в том, какой именно вам подойдет, используйте «Смешанный режим»
- Еще один параметр — MTU. Он отвечает за размер передаваемого по сети пакета данных одним блоком без его деления на более мелкие части.

Весь прикол в том, что я делал эти снимки с роутеров, которые были поочередно подключены к моему провайдеру с типом соединения PPPoE, то есть для одного и того же разные модели выбрали различное значение. Более того, для каждого типа подключения (Динамический или статический IP, L2TP) в их прошивки вбиты разные значения. Поэтому для уверенности я бы просто рекомендовал позвонить вашему провайдеру и узнать, какие конкретно для вашего интернета значения MTU являются оптимальными.
И еще одна настройка на роутере, которая может мешать адекватной работе вайфай — страна, время и дата. Казалось бы, мелочь, но при определенных условиях из-за нее также может не работать wifi на ноутбуке.
Вот все способы, которые мне удалось вспомнить. Еще несколько описано в статье про то, когда лампочки на роутере горят, а интернета нет. Если у вас есть другие варианты решения проблемы, когда на ноутбук не работает WiFi и, как следствие, не не может подключиться к интернету — делитесь ими в комментариях!
Включаем модуль WiFi на ноутбуке
Часто причиной, почему ноутбук не видит доступные подключения, является его неправильная настройка. Для начала проверьте следующие параметры:
- Расположение ноутбука. Устройство должно находиться в зоне видимости роутера. Как правило, стандартные маршрутизаторы способны передавать сигнал в радиусе 50 метров. Заметьте, кирпичные стены и другие массивные ограждения могут снижать радиус сигнала WiFi сети на 30%-35%;
- Другие гаджеты без проблем подключаются к точкам доступа? Если на вашем смартфоне или планшете тоже не устанавливается соединение с Вай Фай, проблема заключается в работе роутера. Компьютер не видит сети, а телефон видит? Тогда следует проверить работу драйверов компонентов и провести настройку маршрутизатора;
- Режим обнаружения беспроводных сетей должен быть включен. Для этого на панели задач поднесите указатель к значку WiFi и кликните по нему. Если вы увидели следующее окно «Беспроводная сеть отключена», это означает, что на компьютере временно неактивно обнаружения сетей.
Для его активации кликните на указанной плитке со значком антенны:
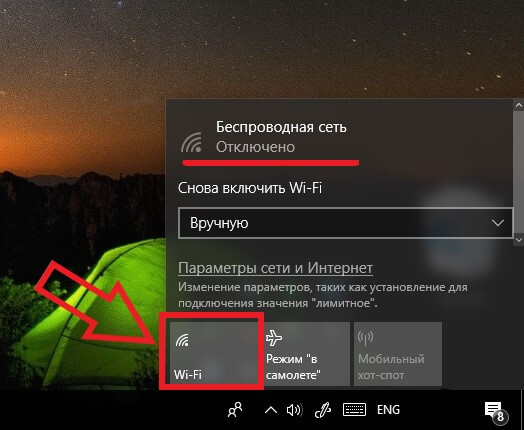
Рис.1 – включение беспроводной сети
Появится окно доступных беспроводных сетей, в котором вы сможете выбрать нужный роутер. Теперь ноутбук видит сеть:

Рис.2. Результат активации беспроводного соединения
Включение сетевого адаптера, не всегда помогает в решении проблемы, если этот аппаратный компонент функционирует неправильно, вы не сможете включить беспроводное соединение. Что и как нужно сделать, читайте ниже.
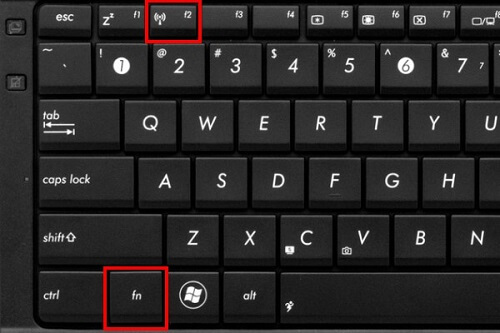
Активировать беспроводное соединение можно и с помощью клавиатуры. Для этого одновременно зажмите клавишу Fn + F2. В зависимости от модели ноутбука, за включение сети также могут отвечать клавиши F8, F10, F12.К сведению: В некоторых моделях ноутбука, включение модуля WiFi может производится переключателем, который находится с боку гаджета.
Рис.3. Активация беспроводного соединения на клавиатуре
На ноутбуках HP Pavilion контролировать работу беспроводного соединения можно с помощью клавиши F12, в которую встроен световой индикатор. Если этот индикатор подсвечен красным – работать Вай Фай не будет. Нажмите на Fn + F12 для его активации. В результате, он будет подсвечиваться белым цветом.












