Ноутбук не подключается к Wi-Fi (не находит беспроводные сети, нет доступных подключений)
Довольно распространенная проблема, особенно часто встречается после каких-нибудь изменений: переустановка операционной системы, замена роутера, обновление прошивок и пр. Иногда, найти причину довольно не просто, даже опытному мастеру.
В этой небольшой статье хотелось бы остановиться на паре случаев из-за которых, чаще всего, ноутбук не подключается по Wi-Fi. Рекомендую с ними ознакомиться и попробовать восстановить сеть своими силами, прежде чем обращаться к посторонней помощи. Кстати, если у вас пишет «без доступа к интернету» (и горит желтый знак) — тогда вам лучше посмотреть эту статью.
Что значит «Подключено, без доступа в Интернет»
Чтобы понять, что значит статус «Подключено, без доступа в Интернет», прежде всего необходимо знать каким образом сеть от начальной точки (провайдера) попадает к конечной (на устройство пользователя). Путь этот условно можно разделить на 3 этапа:
- Поставщик услуг (он же — провайдер) через маршрутизаторы передает интернет. Как правило, это осуществляется с помощью обычной оптоволоконной линии – провода RJ45, который заводят в дом, а затем – разводят по квартирам;
- В квартире расположен роутер (модем), который принимает интернет, а затем – раздает его по квартире. Делается это как обычными сетевыми проводами, прокладываемыми по плинтусу, ведущими к стационарному ПК, так и по Wi-Fi – беспроводной технологии локальной сети;
- Сигнал принимается устройством и вуаля – да здравствует интернет.

Строка состояния с надписью: «Подключено, без доступа в Интернет» означает, что из этой цепи выпало 1 звено – 1 пункт. Но не стоит сразу винить поставщика, так как практика показывает, что причин, вызывающих данную неполадку, может быть много.
Перезагружаем роутер или выполняем полный сброс настроек
Обычная перезагрузка роутера способна решить много проблем. Если у вас возникла проблема с функционированием Wi-Fi, то необходимо вначале перезагрузить роутер. Это выполняется при помощи специальной кнопки на устройстве в панели управления роутером (название вкладки System Tools – Reboot). Еще можно просто отключить электропитание.
Нужна помощь?
Не знаешь как решить проблему в работе своего гаджета и нужен совет специалиста? На вопросы отвечает Алексей, мастер по ремонту смартфонов и планшетов в сервисном центре.Напиши мне »

Увеличить
Если обычная перезагрузка не решила проблему и настройка роутера не вызывает у вас сложностей, то можно выполнить полный сброс настроек и заново настроить Wi-Fi роутер.
Что делать, если в Windows пропала беспроводная связь
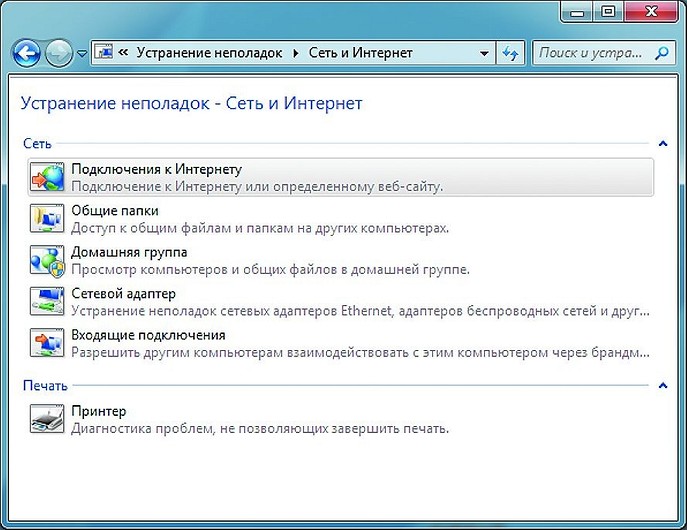
С помощью нескольких простых шагов вы можете восстановить беспроводную связь ноутбука или ПК, если она неожиданно пропала. Выполняйте последовательно инструкции и проверяйте после каждой попытки, восстановила ли Windows беспроводное соединение.
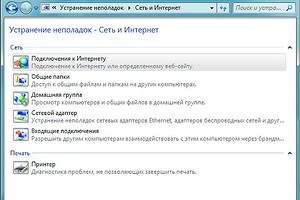
Во-первых, кликните по значку сети в Панели задач. В разделе «Доступные подключения», нажмите на строку «Устранение неполадок». Следуйте инструкциям мастера и проверьте, устранена ли проблема.
Следующий шаг к устранению неисправности — проверка USB-адаптера Wi-Fi, если вы соединяетесь с Сетью через него. Вполне возможно, что вы случайно отключили его вместо флешки, или, как вариант, он неисправен. Вытащите его из разъема и через минуту подключите снова.
Если это не помогло, то отключите Wi-Fi-роутер (точку доступа) от питания. Подождите минуту, прежде чем включить его снова.
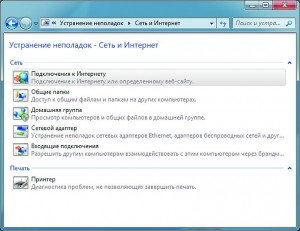
Причину проблемы с Wi-Fi можно поискать в «Центре управления сетями» Windows 7
Следующий вариант решения проблемы: перезагрузите ПК и временно выключите брандмауэр. Иногда соединение блокирует антивирусное программное обеспечение, поэтому деактивируйте и его тоже.
Бывают случаи, когда недавно установленное обновление Windows приводит к проблемам. Поэтому запустите восстановление системы, если все предыдущие шаги к успеху не привели. Но прежде чем начать восстанавливать ОС, создайте резервную копию состояния Windows.
Затем откройте Панель управления, нажмите в режиме просмотра значков на пункт «Архивация и восстановление». Кликните внизу по строчке «Восстановить системные параметры или компьютер».
Нажмите кнопку «Далее» и установите флажок «Показать другие точки восстановления». Выберите время, когда ваше Wi-Fi-соединение еще работало, и нажмите кнопку «Далее». Подтвердите восстановление нажатием кнопки «Готово».
Что делать, если ни один способ не помог
В случае, когда вы попробовали все методы исправления ошибки, а компьютер по прежнему не видит роутер, восстановите заводские настройки маршрутизатора. Нажмите кнопку «Reset» сзади устройства и удерживайте её на протяжении 10-20 секунд. Если кнопка внутренняя, для нажатия используйте скрепку. После успешного восстановления заводских параметров попробуйте повторить подключение.

Если и этот способ не помог, обратитесь в сервисный центр. В большинстве случаев проблема исправляется перепрошивкой устройства, но выполнить её в домашних условиях довольно трудно, т.к. компьютер не видит роутер.
Важно! Перед тем как относить роутер в ремонт, убедитесь, что проблема связана именно с ним, а не с вашим компьютером. Попробуйте подключиться к устройству через другой ПК или ноутбук.











