Как раздать интернет с телефона андроид на компьютер с Windows10?
Здравствуйте, друзья! Нередко бывает такая ситуация, когда интернет отключен (или еще не провели). А он сильно нужен именно сейчас. Выйти из положения поможет смартфон Андроид.
На большинстве тарифов мобильных операторов пакет интернета уже включен в стоимость. Так что проблем с доступом не должно возникнуть. Другое дело — раздача.
Даже если у вас сим-карта с безлимитным интернетом, как только вы начнете его раздавать — бесплатно пользоваться им можно будет до исчерпания определенного лимита. Узнавайте у своего оператора! Но для просмотра любимых сайтов и социальных сетей должно хватить.
Почему ноутбук не видит Wi-Fi
Причины, из-за которых не видит Wi-Fi, могут быть в самом ноутбуке или настройках роутера. Как узнать, что проблема именно в ноутбуке, а не в маршрутизаторе? Нужно подключиться к Wi-Fi через другие устройства, смартфон или планшет.
Если Wi-Fi не находит ни смартфон, ни планшет, вероятно, проблема в роутере. А если другие девайсы без проблем подключаются к беспроводной сети, значит что-то не так с настройками ноутбука.
- Отключенный сетевой адаптер (микросхема, которая обеспечивает прием и обработку Wi-Fi) на ноутбуке
- Отсутствие драйверов/утилит для сетевого адаптера
- Сбои в настройках конфигурации, из-за которых ПК не может подключиться к Wi-Fi-сети.
За прием сигнала Wi-Fi в ноутбуке отвечает сетевой адаптер, или как его еще называют, сетевая плата. Эта микросхема установлена во всех современных ноутбуках и выходит из строя очень редко.
А вот ситуации, когда после установки Windows или программ, «слетают» драйвера сетевого адаптера, достаточно распространены.
Если проблема в драйвере сетевого адаптера
- В меню «Пуск» выбрать «Панель управления» и зайти в нее.
- В «Панели управления» зайти в раздел «Система и безопасность»
- В этом разделе, в подразделе «Система» выбрать «Диспетчер устройств»
- В открывшемся окне посмотреть список устройств и определить, есть ли в нем пункт «Сетевые адаптеры».
Если в диспетчере устройств сетевые адаптеры не отобразились, значит, нужные для подключения к Wi-Fi драйвера отсутствуют. Их можно быстро и бесплатно скачать с официального сайта производителя ноутбука, а затем установить на ПК. После установки утилит проблема будет решена.
Если проблема в том, что адаптер выключен
В некоторых случаях пользователь ноутбука может случайно выключить сетевую карту, нажав комбинацию клавиш включения/выключения Wi-Fi. В этом случае достаточно включить беспроводной адаптер обратно.
На разных моделях ноутбуков это делается по разному – на некоторых нужно зажать клавишу «Fn» и кнопку со значком самолета/антенки (так обычно маркируют клавишу для включения/выключения Wi-Fi), а на некоторых для этой цели предусмотрен переключатель на корпусе.
- Зайти в «Центр управления сетями и общим доступом», кликнув правой кнопкой мышки на значок Wi-Fi на панели уведомлений
- В расположенном слева меню выбрать пункт «Изменение параметров адаптера»
- Найти пункт «Беспроводное сетевое подключение» и определить, действительно ли адаптер выключен (под ним отображается надпись «Отключено»)
- Нажать на «Беспроводное сетевое подключение» правой кнопкой мыши и выбрать пункт «Включить».
Когда сетевая карта включится, ноутбук сразу же найдет все доступные сети, и затем можно будет подключиться к домашнему беспроводному Интернету.
Без доступа к Интернету или подключение ограничено
Еще одна распространенная проблема с Wi-Fi на ноутбуке заключается в том, что устройство не может подключиться – при попытке на экране появляется сообщение «Ошибка подключения к сети». В этом случае сначала нужно в окне этого сообщения выбрать пункт «Устранение неполадок». С большой вероятностью ОС сама устранит проблему.
Если же посредством «Устранения неполадок» достигнуть нужного результата не удалось, вероятно, проблема в том, что текущие настройки сети не совпадают с сохраненными. В таком случае следует попробовать удалить подключение в «Центре управления сетями», перезагрузить роутер, а затем создать подключение снова.
Wi-Fi-модем
У Android есть встроенная функция Wi-Fi модема. Мы покажем пример на устройстве Honor 8 Lite по управлением EMUI 8. На устройствах других производителей процесс должен быть похожим. Чтобы получить доступ к этой функции, откройте экран настроек Вашего телефона, нажмите на пункт «Беспроводные сети» и нажмите «Режим модема».


Нажмите «Точка доступа Wi-Fi» и следом «Настроить точку доступа Wi-Fi» и Вы сможете настроить точку доступа Wi-Fi Вашего телефона, изменить его идентификатор SSID (имя) и пароль. Оставьте WPA2 PSK, если Вам не нужно использовать более старое устройство, которое не поддерживает этот стандарт шифрования. WPA2 PSK — самый безопасный вариант, если Вы не хотите, чтобы другие люди подключались к Вашей точке доступа и использовали Ваш трафик.



После настройки параметров включите точку доступа. Теперь Вы можете подключиться к точке доступа Wi-Fi Вашего телефона со своего ноутбука, планшета или любого другого устройства.
Как на HTC раздать интернет
Чтобы использовать смартфон HTC в качестве устройства для раздачи интернета, необходимо выполнить следующие действия:
- Надо пройти в «Настройки», затем нажать «Общий доступ к беспроводному интернету». Надо в меню выбрать пункт «Еще».
- В открывшемся перечне необходима строка «Настройки роутера».
Далее процедура отличается для различных моделей. Сначала будет рассмотрено то, как на HTC раздать интернет для тех телефонов, которые выпускались с 2013 года. В этом случае предпринимают следующее:
- Нужно иконку в правом верхнем углу потянуть вниз. После этого будет открыто меню для выполнения настройки.
- Переходят через «Общий доступ», строку «Дополнительно» к настройкам роутера.
- На открывшейся странице необходимо написать название создаваемой сети, выбрать систему шифрования (рекомендуется выбрать WPA2 с использованием AES) и пометить галочкой строку «Включения роутера».
- Требуется указать пароль для доступа к беспроводной сети. Его будет необходимо указывать на подключаемых к ней устройствах.
После выполнения перечисленных действий сеть включится и будет готова к работе.
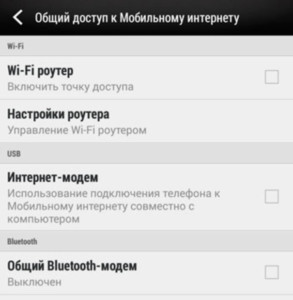
Теперь будут рассмотрены более старые варианты HTC (выпущенные до конца 2012 года). Здесь потребуется выполнить такие операции:
- В разделе настроек выбрать беспроводные подключения.
- Перейдя по ссылке «Еще», выбирают строку «USB-модем/Точка доступа».
- В открывшемся списке открывают настройки роутера и вводят параметры сети (имя, пароль, способ шифрования).
- Нужно галочкой отметить пункт «Мобильный Wi-Fi роутер».
После этого точка доступа становится активной и начинает раздавать доступ к всемирной сети.
Если не удается подключиться к устройству в режиме модема через Wi-Fi
На устройстве, работающем в режиме модема, перейдите в раздел «Настройки» > «Режим модема» и выполните следующие действия:
- Убедитесь, что параметр «Разрешать другим» включен.
- Запомните имя и пароль созданной устройством сети Wi-Fi, которые вы увидите на этом экране. Если вы хотите изменить имя сети Wi-Fi, узнайте, как изменить имя устройства.
- Если у вас iPhone 12 или более поздняя модель, включите параметр «Максимальная совместимость».* Затем попробуйте снова подключиться к устройству в режиме модема.
- Оставайтесь на этом экране до подключения другого устройства к сети Wi-Fi.
На устройстве, которое требуется подключить к устройству в режиме модема, выполните следующие действия:
- Выключите и снова включите Wi-Fi.
- Убедитесь, что устанавливается подключение к нужной сети Wi-Fi. Имя сети совпадает с именем устройства iOS, работающего в режиме модема, и рядом с ним может отображаться значок режима модема .
- Если при попытке подключения через функцию «Режим модема» появляется сообщение о неправильном пароле, проверьте пароль сети Wi-Fi. Для этого на устройстве, работающем в режиме модема, перейдите в раздел «Настройки» > «Режим модема».
* При включении параметра «Максимальная совместимость» для устройств, подключенных к точке доступа, скорость подключения к Интернету и уровень безопасности в сети Wi-Fi могут снизиться.

Отключена передача через сотовые данные
Я не буду брать в расчет такой банальный случай, как отсутствие связи из-за отдаленности от сотовой вышки оператора. Думаю, это и так понятно, что если ее нет, то и интернета не будет. А вот намного более вероятна ситуация, когда мобильный интернет принудительно отключен на айфоне для экономии батареи или средств.
То есть смартфон не сможет ни раздавать его по WiFi, ни самостоятельно подключаться.
-
Для того, чтобы заработал режим модема, надо зайти в «Сотовую связь»


Wi-Fi есть, но подключения к интернету отсутствует
Многие пользователи путают определение Wi-Fi и интернет. Поэтому чаще всего у них все же получается раздать именно сеть WiFi, но вот интернета на конечном устройстве нет. В таком случае скорее всего мобильный оператор просто блокирует раздачу. Насколько я помню – этого не делает пока только Мегафон. Поэтому если у вас также идёт блокировка – смотрите наши инструкции по отдельным операторам:
Не работает раздача Wi-Fi с телефона, который функционирует на операционной системе Android. Причиной такого сбоя может быть:
- Работа антивирусника
Firewall часть программы, и она часто блокирует связь. Это возникает из-за того, что сервис счел такое соединение небезопасным. Можно попробовать покопаться в настройках антивирусника и исправить положение.
Обратите внимание! Быстрее и эффективнее всего сделать деинсталляцию
- Сторонние приложения, блокирующие сигнал
На свой гаджет загружает различные программы. Порой какая-то из них становится причиной блокировки беспроводной связи. Однако часто такое вмешательство связано с вирусом, который загрузился вместе с приложением.
Поможет установка нового антивируса и активация полной проверки телефона. Если утилита найдет вирус, она предложит его вылечить. Если и после этого проблема сохранилась придется удалить мешающую программу.
- Не работает ни одна связь
Проблема может быть не в устройствах и программах, а в самой сети. Для исправления ситуации нужно зайти в настройки устройства и выключить, а затем вновь включить передачу мобильных данных. Ввести нужные данные.
- Неправильные настройки сети
Необходимо уточнить у интернет-провайдера данные по подключению и внести соответствующие изменения. Связь должна восстановиться.

Телефон на платформе Андроид
При раздаче интернета с телефона пропадает интернет, соединение плохое, слабое — частая проблема пользователей. При отсутствии беспроводного адаптера на ноутбуке или ПК, его можно заменить любым смартфоном. Он будет выступать в роли USB-модема. Никакие дополнительные настройки и скачивание программ не требуется. Для подсоединения телефона, работающего на ОС Android достаточно, чтобы на компьютере была установлена ОС Виндовс.
Обратите внимание! Для активации нужно войти на гаджете в настройки. Открыть раздел «Беспроводные сети». В пункте дополнительных функций перейти в строку модема и поставить галочку.
Без каких либо настроек устройство не может сразу автоматически переходить в работу в качестве модема. Поэтому вышеописанную процедуру придется выполнить. При возникновении сбоев передачи, медленного соединения, рекомендуется инициировать перезагрузку устройства и раздающего интернет и получающего его. Чаще всего это помогает решить проблему. Если после данной манипуляции ничего не изменилось, потребуется убедиться в правильности настроек.
- Потребуется открыть меню «Пуск», перейти в раздел «Панель управления».
- Откроется список множества подразделов, найти нужно строку сети и интернета.
- В открывшемся списке параметров перейти по строке точки доступа и модема. В зависимости от фирмы и модели устройства, она может называться немного иначе, но очень близко по смыслу, догадаться будет просто.
- Тут будет строка точки доступа с переключаемым шлейфом. Ее и необходимо активировать.
Обратите внимание! Во избежание дополнительных трудностей с подключением, рекомендуется сразу же проверить параметры сети и при необходимости откорректировать их. Частотный диапазон может быть либо 5 ГГц, либо 2,4. Не запамятовать сохранить изменения.
Чтобы проверить, почему не работает интернет при раздаче с телефона, нужно попробовать изменить входные параметры, выполнить подключение с помощью другого гаджета. Проблема с доступом к сети может скрываться в отсутствии пароля. Рекомендуется поставить пароль и переподключиться.
Проблема также может быть и в неверно указанном диапазоне. Например, стоит частота 5 ГГц, соединения нет, следовательно, нужно исправить ее на 2,4 ГГц.
Упростить выход в интернет поможет легкий, быстро запоминающийся ключ.

Установка пароля на вай-фай-соединение
После создания подключения
Настройка подключения завершена. Теперь чтобы подключиться к Интернету достаточно:
1. Подсоединить телефон к компьютеру.
2. Открыть созданное соединение.
Для этого нужно дважды щелкнуть левой кнопкой мышки по значку соединения, который находится в папке «Сетевые подключения». Попасть в указанную папку можно через меню «Пуск» (путь зависит от версии Windows) или следующим способом:
• на клавиатуре нажать комбинацию клавиш Win + R (то есть, сначала нажать кнопку Win, обозначенную логотипом Windows и находящуюся в левой ближней части клавиатуры между кнопками Ctrl и Alt, и, не отпуская ее, нажать кнопку R. После чего отпустить обе кнопки);
• в открывшемся окне напечатать или скопировать с этой страницы слово ncpa.cpl
• нажать кнопку Enter.
3. В окне соединения нажать кнопку «Вызов» и дождаться подключения.
Программное обеспечение
Почему ещё бывают трудности? Проблема может быть в программном обеспечении. Если у вас в Windows включено «Восстановление системы», то будут показаны в журнале точки восстановления при установке программ. Можно вернуть операционную систему на тот день, когда сеть работала и позволить ей снова видеть подключения. Нужно выбрать состояние, нажать «Далее», действовать согласно инструкциям. Вай-Фай сеть часто может пропадать при обновлении ОС, поэтому иногда приходится после обновления переустанавливать программы, в том числе и для беспроводного соединения, и тогда компьютер снова видит то, что нужно.
Если ничего не помогло и компьютер по прежнему не видит доступные сети, то есть вероятность, что вай фай адаптер мог выйти из строя: он может сгореть во время работы, ему нужно хорошее охлаждение. Если он сгорел, то не будет отображаться в «Диспетчере устройств», эта проблема будет выдана при «Диагностике Windows». Его нужно будет ремонтировать или менять.
Итак, мы рассмотрели самые основные источники проблем при сбое работы компьютера с вай фай. Помните, что любую проблему можно устранить, если знать её причины.












