Как снизить температуру ноутбука
Ваш ноутбук в последнее время стал слишком быстро нагреваться? Здесь имеет смысл проверить температуру процессора и видеокарты. Ведь если они работают на пределе возможностей, то необходимо срочно это исправлять. Каким образом? Специально для этого ниже имеется инструкция о том, как проверить температуру ноутбука, а также 5 эффективных способов снизить ее.
Какая должна быть температура ноутбука
Для начала стоит отметить, что нет такого понятия как температура ноутбука. В данном случае проверяют показатели его комплектующих – процессора, видеокарты, жесткого диска (винчестера). И уже по ним определяют, греется что-то или нет.
Но все же: какая должна быть температура процессора на ноутбуке? Это зависит от уровня загрузки:
- Небольшая загруженность – 40-60 градусов. Сюда относятся посиделки в интернете и работа с текстовым редактором Word.
- Большая загруженность – 60-80 градусов. Такие показатели бывают при работе в видеоредакторах и других тяжелых программах, а также во время запуска современных игр.
А какова нормальная температура видеокарты ноутбука? Опять же это зависит от нагрузки. В режиме простоя (на рабочем столе или при запущенном браузере) она составляет около 30-60 градусов. Если же включить игру, то значения будут составлять 60-90 градусов.
Что касается винчестера, то оптимальная температура жесткого диска ноутбука должна быть от 30 до 45 градусов.
Необходимо помнить, что все эти значения зависят от конкретной модели устройства. На вашем ноутбуке может быть установлена видеокарта Nvidia или AMD, с одним кулером (вентилятором) или двумя – и все это напрямую влияет на показатели. То же самое касается процессора: одни модели греются сильнее, другие – меньше. Поэтому, все, что приведено выше – это средние значения.
Как узнать температуру ноутбука
Где посмотреть температуру ноутбука? Специально для этого существуют программы и утилиты.
Например, отличным вариантом может быть утилита Piliform Speccy. Это бесплатная программа для проверки температуры ноутбука, которая показывает данные по всем комплектующим. Достаточно лишь выбрать в левом меню нужный пункт – центральный процессор, графические устройства (видеокарта) и т.д.
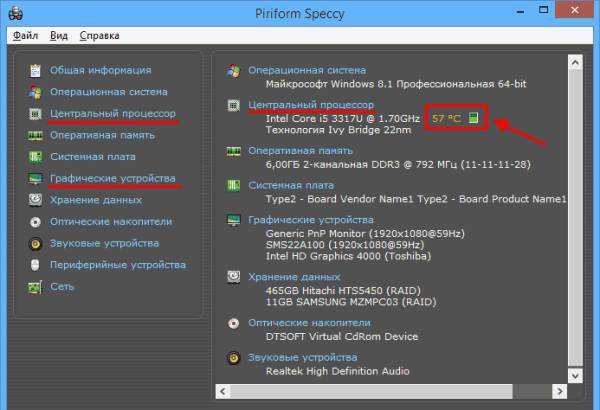
Также вы можете узнать температуру ноутбука с помощью других программ. Подробнее о них читайте здесь: Как узнать характеристики ноутбука?
Как снизить температуру ноутбука
Итак, вы запустили одну из утилит, выполнили проверку температуры ноутбука и поняли, что процессор или видеокарта перегреваются. Что делать в таком случае? Как снизить температуру ноутбука? Приведу 5 эффективных способов, один из которых обязательно должен помочь.
Кстати, если температура ЦП (или видеокарты) слишком высокая, то вы заметите это и без программ. Ведь устройство начнет «странно» себя вести: медленно работать, выключаться или перезагружаться без причины, а игры будут тормозить. Также вполне возможно, что ноутбук начнет сильно гудеть из-за работы кулера (вентилятора) на максимальной скорости.
Читайте также: Сильно грузится процессор: что делать?
Поставьте лэптоп на ровную поверхность
Первый способ понизить температуру ноутбука – поставить его на стол. Или на другую поверхность. И она обязательно должна быть ровной и чистой.

Если вы любите сидеть с лэптопом в кресле или на диване – тогда не удивляйтесь, почему температура процессора или видеокарты такая высокая. Ведь если поставить его на мягкую поверхность, то специальные отверстия, через которые происходит охлаждение устройства, будут попросту закрыты.
Это тоже интересно: Тормозит жесткий диск: что делать?
Почистите от пыли
Лэптопы очень редко чистят от пыли, поскольку их сложнее разобрать, чем системный блок компьютера. А, между прочим, когда ее накопится слишком много, она мешает циркуляции воздуха, в результате чего температура процессора или видеокарты ноутбука существенно поднимается. Да и запыленный кулер начнет сильно шуметь.

Если не умеете чистить лэптоп от пыли, то сдавайте его в сервисный центр хотя бы раз в год.
Проверьте термопасту
Если температура ноутбука вдруг резко увеличилась – вполне возможно, что требуется замена термопасты. Это очень важный компонент, который используется для охлаждения процессора и видеокарты. И если термопаста придет в негодность, то показатели резко подскачут вверх.

Для сравнения: температура процессора без термопасты на рабочем столе (без запущенных программ) составляет 60-80 градусов (должна быть 30-45). А если запустить какую-нибудь игру – он и вовсе сгорит. Это наглядный пример того, насколько важна термопаста.
Чтобы устранить эту проблему, нужно заменить термопасту. Процедура достаточно непростая, поэтому неопытным пользователям лучше отнести лэптоп в сервисный центр – пусть специалисты проверят его состояние и заменят термопасту при необходимости.
Используйте охлаждающую подставку
Еще один способ уменьшить температуру процессора на ноутбуке – купить специальную охлаждающую подставку. Такие аксессуары устанавливаются под корпус устройства, поэтому понизят не только температуру процессора, но также видеокарты и прочих комплектующих.

Очень полезна эта штука будет летом. При жаре +35-40 градусов даже нормальный процессор или видеокарта (с термомастой и без пыли) могут перегреваться. С помощью охлаждающей подставки можно уменьшить температуру ноутбука на 5-10 градусов. Немного, но тоже хорошо.
Оптимизируйте работу лэптопа
И последний способ – оптимизация программ. Конечно, этот метод не сильно поможет снизить температуру ЦП или видеокарты на ноутбуке, но он как минимум, ускорит работу устройства.
Во-первых, вместо тяжелых программ можно использовать более легкие. Например, вместо Фотошопа – более простые редакторы вроде Corel Draw или Paint NET (особенно, если вы редко работаете с изображениями), а вместо аудиоплеера – слушать музыку онлайн через браузер (одна лишняя вкладка особой роли не играет).
Во-вторых, можно выполнить дефрагментацию диска, удалить временные файлы, убрать из автозагрузки лишние программы и т.д.
Вместо заключения
На этом все. Теперь вы знаете, как проверить температуру ноутбука, и какие значения считаются нормальными. А если обнаружите, что процессор или видеокарта сильно греются, то сможете снизить температуру любым из вышеописанных способов. И после этого работать за ноутбуком снова будет приятно и комфортно.
(4 оценок, среднее: 5,00 из 5) Загрузка.
Процессор

Понять, какая нормальная температура процессора довольно сложно. На данный момент существует много различных процессоров, которые имеют свою пиковую температуру. Рассмотрим среднестатистические температуры, которые подходят для большинства процессоров среднего уровня.
- Не более 50 градусов. При работе в офисных программах, браузере и т.д. температура процессора должна быть в этом пределе.
- До 65 градусов. Это также нормальная температура процессора. Такой нагрев происходит при обработке видео или других мощных задачах.
- До 80 градусов. При хорошем охлаждении процессор не должен нагреваться до такой температуры, поскольку она является критической. CPU будет специально снижать частоту, чтобы обезопасить себя от перегрева.
- Всё, что выше – небезопасно. Проверьте термопасту и работу кулера.
Способы снижения температуры графического процессора
Замените термопасту процессора
В ряде случаев термическая паста видеокарты высыхает. Простая замена термопасты очень часто решает проблему перегрева.

Постарайтесь использовать термопасту с наилучшими характеристиками для вашего бюджета. Если это будет ваша первая переустановка или замена термопасты графического процессора, прочитайте наше руководство о том, как правильно наносить пасту, чтобы получить наилучшую выходную температуру.
Очистите видеокарту от пыли
Частички пыли – одна из главных причин, почему вентиляторы не выполняют свою работу эффективно. Избавление от пыли, скопившейся на видеокарте, может привести к значительному понижению температуры.

Чтобы безопасно удалить пыль с вашего графического процессора, вам потребуются баллон со сжатым воздухом, детские салфетки, отвертка.
- Протрите наружную часть видеокарты, чтобы избавиться от пыли.
- Используйте отвертку, чтобы отсоединить радиатор от видеокарты.
- Аккуратно потяните кулер, до тех пор пока он не отделиться от видеокарты.
- Не раздвигайте сразу вентилятор и видеокарту: соблюдайте осторожность – радиатор имеет проводное подключение к графической карте.
- Отключите вентилятор и положите его вверх дном.
- Вынесите радиатор на улицу или в хорошо проветриваемое помещение и используйте сжатый воздух, чтобы избавиться от пыли.
- Используйте детские салфетки и ватные палочки, чтобы почистить вентиляторы.
- Используйте детские салфетки и вытрите пыль с видеокарты.
- Подключите вентилятор обратно к карте.
- Установите вентилятор обратно.
- Вкрутите винты.
- Убедитесь, что все установлено, прежде чем подключать видеокарту обратно к компьютеру.
Дайте видеокарте больше воздуха
Ваша видеокарта может не получать достаточный поток воздуха внутри корпуса. Вот почему вам нужно улучшить расположение вентиляторов внутри корпуса. Кроме того, это может быть наилучшее время, чтобы рассмотреть вопрос об уменьшении или добавлении числа кулеров.
Слишком много или мало вентиляторов внутри корпуса может привести появлению «мертвых зон», где воздух не может эффективно охлаждать.
Купите новый корпус
Прежде чем определить, нужно ли вам больше вентиляторов, вам поможет «открытый» тест. Поиграйте в некоторые игры и дайте графическому процессору поработать от 5 до 10 минут. Сделайте это с закрытым корпусом и проверьте температуру графического процессора. Сделайте то же самое с открытым корпусом и посмотрите на разницу температур. Если различия велики, рассмотрите вариант использования большего количества вентиляторов, чтобы значительно улучшить поток воздуха.
Больше вентиляторов / замена вентиляторов
В случае с вентиляторами все слоты должны быть заняты. Оставляя их свободными, можно полностью нарушить задумку конструкторов. Получение достаточного количества вентиляторов для заполнения свободных слотов может улучшить и увеличить поток воздуха. Это должно решить проблему повышения температуры при игре.
Замена обычных вентиляторов и неисправных вентиляторов также должна решить проблему повышения температуры графического процессора.
Купите вторичную систему охлаждения GPU
Установка дополнительного охлаждения видеокарты решает огромное количество проблем с высокой температурой графического процессора. Выберите тот, который подходит вашему графическому процессору, и вы увидите существенное снижение температуры даже во время игр.

Используйте систему водяного охлаждения
Использование дополнительного вентилятора – это замечательно, но зачем отказываться от системы водяного охлаждения, если у вас есть свободные деньги?
Системы водяного охлаждения идеально подходят для разогнанных графических процессоров. Если у вас разогнанный графический процессор с обычным вентилятором или штатным кулером, есть вероятность, что температура будет высокой. Используйте водяное охлаждение, если у вас есть финансовые возможности и вы видите температуру ниже 50°C.
Откат к предыдущему драйверу
Ряд игроков отмечали проблему роста температуры графического процессора после обновления драйвера. После такого «неудачного» обновления температура может повыситься на 10°C. На самом деле, если вы видите доступное обновление, мы рекомендуем вам подождать некоторое время и посмотреть, как оно ведёт себя у других пользователей.
Если вы обновили драйверы видеокарты и наблюдаете повышение температуры, просто откатитесь на предыдущую версию драйвера.
Отключите разгон
Разгон вашего графического процессора при использовании обычного вентилятора или штатного кулера не рекомендуется вообще. Разогнанному графическому процессору нужно мощное охлаждение, чтобы поддерживать низкую температуру.

Если отказ от разгона не решает проблемы высокой температуры, рассмотрите возможность снижения тактовых частот вашего графического процессора. Подробнее об этом в следующем пункте.
Снизьте тактовые частоты GPU
Простой способ снизить температуру графического процессора – использование стороннего программного обеспечения. Мы рекомендуем использовать MSI Afterburner, если вы хотите легко управлять частотами своего графического процессора.
Снижение тактовой частоты приносит ряд преимуществ для графического процессора. Это не только снижает энергопотребление, но и увеличивает срок службы карты в долгосрочной перспективе.
Постоянное поддержание низкой температуры графического процессора – это ключ к продлению срока службы вашей видеокарты.
Небольшое усилие по поддержанию низких температур графического процессора может иметь большое значение для поддержания работоспособности видеокарты. Есть много способов понизить температуру вашего графического процессора, и методы, которые мы обсуждали выше, являются одними из самых эффективных способов увидеть более низкие температуры.
Температура компонентов компьютера в процессе работы AIDA64
Скачать программку можно из сети интернет, или вот по этой ссылке . Данная программа на русском языке и не требует установки. Необходимо только распаковать архив и запустить файл aida.exe.

В главном окне программы нужно перейти в раздел «Компьютер», «Датчики». Здесь находится вся информация о температуре всех компонентов вашего компьютера.
Температура HDD или SSD
Ну и разберем программы, которые позволят узнать температуру жесткого диска.
1. CrystalDiskInfo
Программа полезна, в первую очередь, отображением здоровья диска. Но она также отображает его температуру:

2. HD Tune
Данная утилита позволяет проводить диагностику диска, смотреть его показатели, в то числе — температурные:

Подробнее о программе и как с ней работать — HD Tune — сканирование жесткого диска.
3. HDD Temperature
Это платная утилита, поэтому не интересна в контексте просмотра температуры. Однако, если такая программа уже есть в системе, можно пользоваться ей:

4. HDDLife
Вариант рабочий, но также — не самый лучший выбор для проверки температуры — во первых, платная, во-вторых, поддерживает не все оборудование.
Как узнать температуру процессора, материнской платы и жесткого диска
Перечень нижеперечисленных программ поможет получить информацию о температуре, напряжении и скорости вращения деталей в компьютере:

1. Программа Everest проводит полную диагностику компьютера и предоставляет детальную информацию не только об аппаратных деталях компьютера, таких как материнская плата, монитор, процессор, видеоподсисетме целиком и дисках, а и о всех установленных программах: драйверах, операционной системе, обо всех лицензионных программах и запущенных процессах. Также эта программа дает возможность протестировать компьютер на предмет производительности, а после проверки все результаты можно сохранить. В результате проверки пользователь получает более 100 страниц ценной информации, а также возможность оптимизировать все настройки и работу компьютера.
2. Программа OCCT Perestroika предоставляет пользователю возможность протестировать свой компьютер на стабильность его работы. Для ускорения процесса работы пользователь может выбирать парное тестирование. По окончанию проверки перед пользователем появится информативные графики. Данная программа отлично тестирует многоядерные компьютеры и хорошо сочетается с новыми версиями Windows.
3. Программа Core Temp отличается от всех остальных своей компактностью и наличием только самых важных функций, позволяющих проконтролировать температуру процессора. Также эта программа позволяет просматривать температуру каждого ядра в отдельности. При помощи Core Temp можно просматривать колебания температуры в реальном времени. Утилита Core Temp отлично работает с процессорами Intel Core, Core 2 и всеми процессорами от AMD линейки AMD64. Уникальной возможностью этой программы является непрерывная запись данных в память компьютера, и переведение их в Excel.
4. Утилита MBProbe очень удобна и функциональна, ей под силу отслеживание напряжения, температуры и работу всех вентиляторов. Лучше всего использовать эту программу продвинутым пользователям, так как она имеет доступ к параметрам безопасности, что может привести к неприятным последствиям.
5. Программа SpeedFan является бесплатной, что существенно выделяет ее среди конкурентов, она способна следить за температурой, скоростью движения кулера и даже за напряжением. Также эта программа способна следить за температурой жесткого диска, только в случае если сам диск поддерживает эту опцию. Основные цели этой программы заключаются в том, чтобы она следила за оборотами кулера, и как они изменяются с изменением температуры внутри компьютера. В результате этого удастся снизить уровень шума и потребление электроэнергии. Последняя версии программы была немного доработана, и теперь она способна поддерживать видеокарты nVidia и имеет доступ к информации S.M.A.R.T. из нескольких RAID-контроллеров.
6. Программа HDD Temperature предназначена для отображения информации о температуре жесткого диска. Благодаря работе этой программы удается исключить возможность потери данных. Работа программы HDD Temperature осуществляется при помощи новой технологии S.M.A.R.T.
7. Программа HDD Thermometer производит мониторинг температуры жесткого диска. Уникальная возможность этой программы заключается в том, что при сильном нагреве диска может подаваться звуковой сигнал, а также выключение или введение компьютера в спящий режим. Данная программа способна различать два вида температуры, критическую и высокую. В зависимости от этих видов сценарий действий будет разным. При необходимости все результаты мониторинга можно записывать и потом просматривать в лог-файле.
8. Утилита NextSensor отличается своей простотой и легкостью в работе, способная следить за температурой и напряжением компьютера CPU/ HDD, а также за скоростью вращения вентиляторов. В случае повышения допустимых параметров может выдавать сигналы. Есть возможность производить удаленный мониторинг.
9. Программа CPUCool предназначена для слежения за температурой процессора, а также за ее снижения и оптимизации его работы. Также эта программа способна изменять частоту FSB и производить слежение за температурой материнской платы и жесткого диска.
10. Утилита HWMonitor предназначена для контроля в реальном времени за температурой и напряжением контрольных точек, а также для слежения за скоростью вентиляторов в компьютере.
11. Программа CPU-Z является бесплатной и позволяет отображать техническую информацию о компьютере. Эта программа отлично сочетается с ОС Microsoft Windows всех версий от самой старой, до самой новой. Данная программа способна определять технические характеристики видеокарты, материнской платы, процессора и оперативной памяти.











