Выравниватель звука для компьютера
Эта статья будет полезна тем, кто задался вопросом: «Как и какой программой выровнять — нормализовать уровень аудио звука?». Если вы собрали свою музыкальную, аудио коллекцию, скачивая по одному треку в интернете, и столкнулись с такой проблемой, как разная громкость аудио файлов, одни звучат громко другие тихо (к примеру старые ретро записи), тогда вам на помощь придёт небольшая бесплатная программка MP3Gain.
!Внимание. Это не разбор коррекции и правки аудио звука, это всего-навсего, один из многих способов для быстрого избавления от головной боли.
Нормализовать звук
× Предупреждение: Вы ввели верный пароль, но он не снимает ограничение на редактирование файла. Введите пароль с соответствующими правами доступа.
- Загрузите видеофайл.
- Выберите видеоформат, в который вы хотите преобразовать файл.
- Нажмите «Начать», чтобы приступить к редактированию аудиодорожки видеофайла.
Что происходит при нормализации звука?
Нормализация звука в видеофайле решает две задачи. Во-первых, она гарантирует, что ваше видео всегда проигрывается с примерно одинаковым уровнем громкости. Во-вторых, нормализация убирает нежелательные шумовые пики.
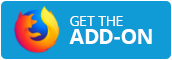
Оставайтесь на связи:
Оцените инструмент 4.0 / 5
Чтобы оставить отзыв, преобразуйте и скачайте хотя бы один файл
Усилители звука для файлов аудио и видео
Audio Amplifier
Очень простая в освоении утилита. Делает громче до 1000% для видео файлов, достаточно лишь добавить видеофайл и указать нужное значения в правой колонке. Все максимально просто и быстро.
Особенности:
- Моментально увеличивает звук
- Работает очень быстро
- Понятный и легкий интерфейс
Audacity
Адрес: Audacity
Довольно популярная программа для работы с аудиофайлами, есть множество настроек для выбора качества звучания. Также софт поддерживает и внешние плагины, которые расширяют возможности.

Особенности:
- Множество параметров
- Поддержка популярных форматов
- Работа с микрофоном
- Редактирование
- Изменение частоты
mp3DirectCut
Качественный аудиредактор, с помощью которого можно качественно отредактировать аудиофайлы, в том числе сделать их звучание куда более громче.

Особенности:
- Поддержка популярных аудио-форматов
- Редактирование аудиофайлов
- Можно сделать рингтон
- Предварительное прослушивание
- На русском языке
- Бесплатный
В заключение
Это было программное обеспечение, которое поможет вам победить проблему тихого звука на вашем компьютере или ноутбуке. Софт рабочий и в нем можно легко разобраться.
Программы для настройки звука на ПК
Наблюдаете проблемы со звуком на персональном компьютере? Хочется получить качественное звучание, но нет средств на покупку профессионального оборудования? Рекомендуем скачать программу для настройки звука из данной подборки. Данный софт позволит провести тщательную настройку звуковых параметров в Windows и улучшить качество воспроизводимой музыки в подключенных колонках или наушниках.
Каждая программа для настройки звука имеет уникальный набор функций и инструментов. Преимущества и особенности той или иной программы описаны на соответствующих страницах публикаций. С нашего сайта вы сможете загрузить любые приложения бесплатно, без регистрации и по прямым ссылкам.
Продвинутое компактное решение для детальной настройка громкости приложений. Программа отображает все приложения, которые могут выводить звук на ваши колонки или наушники.
Программа добавляющая возможность настройки звука Ваших колонок или другого звукового устройства. Крякнутый FxSound представляет собой простой эквалайзер с предустановками или ручной настройкой.

Крупное полноценное программное средство для оперативной обработки музыкальных композиций. Используется Stereo Tool многими радиостанциями и рядовыми пользователями ПК.
Приложение позволяющее обрабатывать звук в режиме реального времени. Хочется слушать кристально чистую музыку или улучшить её звучания в наушниках? Данная программа как раз для этого предназначена.
Многофункциональное средство для улучшения звука колонок или подключенных наушников. Позволяет провести настройки звука в режиме реального времени при помощи мощного 31-полосного эквалайзера.
Как усилить звук на компьютере?

Вообще, мощность самой обычной встроенной в материнскую плату звуковой карты невысокая — ее хватает на наушники или небольшие колонки (без усилителя).
Тем не менее, громкость можно увеличить при помощи специальных программ — бустеров (усилителей) звука. Но сначала стоит попробовать поэкспериментировать с настройками звука в самой операционной системе Windows — возможно, никаких программ устанавливать и не придется.
Настройка звука в Windows
Стандартный драйвер звуковой карты, используемый операционной системой Windows, позволяет изменять такие параметры звука, как разрядность и частота дискретизации, применять к нему несколько аудио эффектов и фильтров, а также вручную увеличивать и уменьшать мощность аудио частот (в большинстве случаев — это частоты от 60 Гц до 16 кГц). Чтобы открыть окно с нужными настройками, сделайте следующее:
⦁ Откройте «Панель управления» из меню «Пуск», перейдите в ней в раздел «Оборудование и звук», затем кликните по элементу «Настройка громкости».
⦁ Откроется новое окно «Микшер громкости». Кликните в нем по значку «Динамики» (или «Наушники»).

⦁ В открывшемся новом окне «Свойства: Динамики» перейдите во вкладку «Enhancement» («Улучшения»). Возможно, что некоторые из улучшений звука активированы в данный момент — они тоже могут стать причиной тихого звука. Чтобы отключить их все, установите галочку на опции «Disable all enhancements», затем нажмите кнопку «ОК» или «Применить». После этого проверьте громкость звука. Возможно, сначала придется перезапустить приложение-источник звука (браузер, видеоплеер и т.п.).

⦁ Если никаких улучшений и так не было задействовано, пробуем теперь задействовать их. Заметьте, что список доступных улучшений в вашем случае может отличаться от того, который показан на скриншоте (все зависит от модели аудио карты и/или версии установленного драйвера).
⦁ Сначала включите фильтр «Enable Loudness Equalization» (Тон компенсация) и нажмите кнопку «Применить». Проверьте звук.
⦁ Также попробуем «поиграть» с настройками эквалайзера. Поставьте галочку на опции «Enable Sound Equalizer» (Эквалайзер), затем — ниже — нажмите кнопку «More Settings» (Дополнительные настройки).

⦁ В новом окне можно будет вручную подкорректировать мощность аудио частот. Грубо говоря, ползунки слева отвечают за регулировку низких частот, справа — высоких. Также можно выбрать один из готовых пресетов (профилей с настройками) эквалайзера. Изменять параметры частот можно в тот момент, когда на компьютере воспроизводится какой-либо звук (т.е. настройки применяются в режиме реального времени). Попробуйте различные варианты настроек.

⦁ И, наконец, пробуем применить самое интересное из улучшений — «Enable Room Correction» (Коррекция акустики помещения). Оно позволяет несколько увеличить мощность звука отдельно для правого и левого канала, но стоит иметь в виду, что в некоторых случаях манипуляция с данным улучшением приводит к возникновению треска (в этом случае просто нажимаем кнопку «Default»). Попробуйте сдвинуть ползунки правее, а также увеличить значение «DB» напротив них (максимально возможный прирост мощности — 3 децибела).

⦁ Также попробуйте изменить значение разрядности и частоты дискретизации звука, что можно сделать во вкладке «Дополнительно». Манипуляции с данными настройками потребуют перезапуска программы-источника звука.

Теперь приведем инструкции по усилению звука на компьютере Windows путем использования программ-бустеров.
Sound Booster
Sound Booster — небольшая и предельно простая в использовании программа, позволяющая усилить системный звук (т.е. все, что слышно из подключенных напрямую к ПК динамиков) в 5 раз. По крайней мере, в этом заверяет разработчик. На практике цифра может несколько отличаться — довольно много факторов влияет на программное усиление звука. Но Sound Booster действительно работает. В этом легко убедиться:
⦁ Скачайте Sound Booster выше по ссылке и установите ее.
⦁ Сразу после установки в системном трее рядом со значком регулировки звука Windows отобразится иконка программы: кликните по нему для открытия окна с ползунком регулировки усиления, задействуйте функцию, отметив галочкой опцию «Включить» и выставите требуемое значение громкости.

⦁ Обычно никаких дополнительных настроек не требуется. Но если эффекта не последовало, можно попробовать изменять режимы работы Sound Booster. Также пробуем задействовать функцию «Супер Усиление». Изменение режима работы осуществляется из пункта «Режим работы» в меню, которое вызывается правым кликом по значку программы в трее.

Sound Booster — условно-бесплатная программа. Стоимость наиболее экономной лицензионной версии на момент написания обзора составляла чуть менее $20.
FxSound Pro
FxSound Pro — это пример одной из многочисленных программ для улучшения качества звука. Принцип ее работы заключается в перехвате управления звуком у основного драйвера с последующей его фильтрацией и наложением аудио эффектов, для чего в системе создается новое виртуальное устройство воспроизведения. В списке функциональных возможностей FxSound, помимо прочих, присутствует и усиление звука.
Использование программы довольно простое:
⦁ Устанавливаем, запускаем и первым делом выбираем в правом верхнем углу окна аудиоустройство, управление над которым будет перехвачено программой (но обычно не требуется).
⦁ В левой части окна находятся ползунки, отвечающие за громкость накладываемых программой аудио эффектов. Нас интересует «Dynamic Boost» (динамическое усиление общей громкости) и «Bass Boost» (усиление басов, т.е. низких частот).

Примерно по такому же принципу работают и все аналогичные FxSound Pro программы, которых на данный момент создано немало. Само же приложение FxSound Pro теперь является бесплатным. Раньше, для снятия ограничений нужно было оформлять подписку, стоимость которой на момент написания обзора составляла 39,99$ в год.


Бесплатная лицензия Ashampoo Soundstage. Приложение дает возможность наслаждаться объемным звуком через наушники вашего компьютера Windows. Аудио с поддержкой объемного звучания преобразуется в потрясающий стереофонический режим

Аудиокодек высокой четкости ALC4082 можно встретить в материнских платах серии ASUS ROG Maximus XII, HERO и ROG Strix на чипсете Intel Z590. Звуковая система ROG SupremeFX теперь применяет новейший аудиокодек ALC4082 и улучшает

Realtek ALC1200 можно найти на материнских платах начального и среднего уровня. Некоторые пользователи компьютеров сравнивают его по качеству с ALC887, другие — с немного усовершенствованным ALC897. Более качественный звуковой

Драйверы для интегрированных в материнские платы звуковых карт HD Audio и AC’97 Audio производимые компанией Realtek. Программное обеспечение Realtek High Definition Audio Driver поставляется в виде драйвера с графическим

Если вам поднадоел один и тот же звук уведомлений, используйте наше руководство, чтобы изменить или просто отключить его в операционной системе Windows 10.
Программы для усиления звука и увеличения громкости на ноутбуке ПК скачать

Иногда бывает так, что звук на компьютере слишком тихий, или басы слишком слабые. Также может возникнуть проблема недостаточно высоких или средних частот. И что бы решить данную проблему придется использовать различные посторонние программы. Ведь в настройке стандартного звука Windows, нет таких тонких настроек звука. Давайте рассмотрим бесплатные программы, которые могут нам помочь в настройке звука.
Программа Hear
Программа имеет довольно широкий функционал. Она позволяет не только настраивать звук на более комфортном уровне, но и имеет собственный виртуальный сабвуфер, который поможет вам расслышать некоторые низкие частоты. При помощи данной программы можно наложить на музыку 3D эффект. Также в ней можно использовать лимитер. Преимущество данной программы в наличии синтезатора мозговых волн. Он добавляет к звучанию музыки особую гармонию, которая поможет вам расслабиться или наоборот более сконцентрироваться.
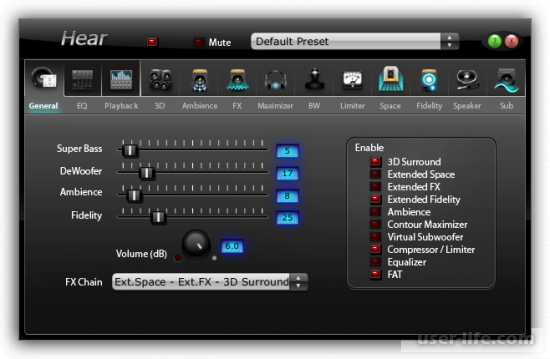
Программа SRS Audio SandBox
Тоже довольно мощная программа, которая позволит менять вам звук. В ней не так много функций как в Hear, но все стандартные важные настройки имеются. Например, в ней есть настройка различных видов акустики, то есть – стерео, квадрафонические и многоканальные системы, вы сможете настроить. Также настройка имеется как для наушников, так и для акустики колонок на ноутбуке или компьютере.
У данной программы официального сайта нет, так что ссылка не прилагается.

Программа DFX Audio Enhancer
У данной программы функционал тоже не такой большой, но настроить при помощи нее слабенькие колонки можно. Имеет функцию улучшения четкости звука, и улучшение звучания басов, также может накладывать эффект объема у музыки. А при помощи имеющегося эквалайзера вы сможете настроить кривые частот и сохранить настройки в пресете.

Программа, которая предназначена лишь для усиления сигнала у наушников или стерео системы. После установки этого софта, у вас появится дополнительный регулятор, при помощи которого вы сможете добавить уровень звука до пяти раз.
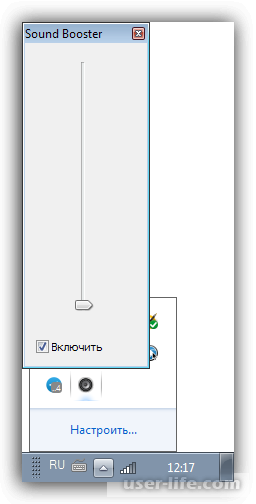
Программа Audio Amplifier
А в этой программе вы можете усилить или выровнять звук в файлах с видео, то есть в аудиозаписях или видеороликах, до 1000%. В составе этой программы имеется функция, благодаря которой можно применять выставленные настройки на несколько аудио треков разом. Правда, бесплатная пробная версия, не позволяет вам менять аудиозаписи длиннее одной минуты.
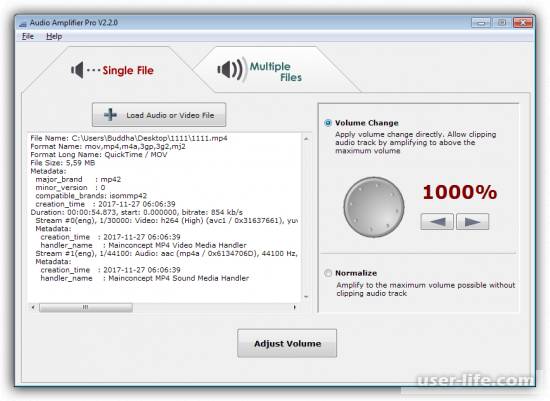
Сегодня мы рассмотрели несколько различных программ, которые могут вам помочь настроить звуки на нашем устройстве, или поменять звучание некоторых аудиозаписей. Здесь представлены как простые программы, для быстрой настройки, так и более сложные, в которых будет необходимо разобраться, но и результат будет намного интересней. Надеюсь, эта статья была вам полезна.











