
Диспетчер задач является важной системной утилитой в операционных системах Виндовс. С его помощью можно просматривать информацию о запущенных процессах и останавливать их при необходимости, контролировать службы, сетевые соединения пользователей и выполнять некоторые другие действия. Разберемся, как вызвать Диспетчер задач в Виндовс 7.
Методы вызова
Существует целый ряд методов запустить Диспетчер задач. К сожалению, большинству пользователей не все они знакомы.
Способ 1: горячие клавиши
Самый простой вариант активировать Диспетчер задач – это применить горячие клавиши.
- Наберите на клавиатуре Ctrl+Shift+Esc.
- Диспетчер задач тут же запустится.

Данный вариант хорош почти всем, но в первую очередь, быстротой и легкостью. Единственный недостаток заключается в том, что далеко не все юзеры готовы запоминать подобные комбинации клавиш.
Способ 2: экран безопасности
Следующий вариант предусматривает включение Диспетчера задач через экран безопасности, но тоже при помощи «горячей» комбинации.
- Наберите Ctrl+Alt+Del.
- Запускается экран безопасности. Щелкайте в нем по позиции «Запустить диспетчер задач».

Несмотря на то, что существует более быстрый и удобный вариант запуска Диспетчера посредством сочетания кнопок (Ctrl+Shift+Esc), некоторые пользователи применяют именно способ с набором Ctrl+Alt+Del. Это связано с тем, что в Виндовс XP именно данная комбинация служила для прямого перехода в Диспетчер задач, и юзеры по привычке продолжают её использовать.
Способ 3: панель задач
Наверное, самым популярным вариантом вызова Диспетчера является использование контекстного меню на панели задач.
- Щелкайте по панели задач правой кнопкой мышки (ПКМ). В перечне выбирайте «Запустить диспетчер задач».

Способ 4: поиск в меню «Пуск»
Следующий способ предусматривает использование окна поиска в меню «Пуск».
-
Кликайте «Пуск». В поле «Найти программы и файлы» вбейте:
Можно также вбить и часть этой фразы, так как результаты выдачи начнут отображаться по ходу ввода. В блоке выдачи «Панель управления» щелкните по пункту «Просмотр запущенных процессов в Диспетчере задач».


Способ 5: окно «Выполнить»
Запуск этой утилиты можно также произвести путем ввода команды в окно «Выполнить».
-
Вызываем «Выполнить», нажав Win+R. Вводим:

Способ 6: Панель управления
Запуск этой системной программы можно также осуществить через Панель управления.
-
Кликайте «Пуск». Нажимайте в списке «Панель управления».

Переходите в «Система и безопасность».


В левой нижней части данного окна щелкните «Счетчики и средства производительности».

Далее в боковом меню перейдите по «Дополнительные инструменты».

Запускается окно со списком утилит. Выберите «Открыть диспетчер задач».

Способ 7: запуск исполняемого файла
Наверное, одним из самых неудобных способов открыть Диспетчер является непосредственный запуск его исполняемого файла taskmgr.exe через файловый менеджер.
-
Откройте Проводник Windows или другой файловый менеджер. Введите в адресную строку следующий путь:
Щелкайте Enter или жмите на стрелочку справа от адресной строки.

Выполняется переход в системную папку, в которой находится файл taskmgr.exe. Находим и дважды щелкаем по нему.

Способ 8: адресная строка Проводника
Можно поступить проще, вбив в адресную строку Проводника полный путь к файлу taskmgr.exe.
-
Открываем Проводник. Вводим в адресную строку:
Кликайте Enter или жмите на иконку в виде стрелки справа от строки.

Способ 9: создание ярлыка
Также для быстрого и удобного доступа к запуску Диспетчера можете создать соответствующий ярлык на рабочем столе.
-
Щелкните ПКМ по рабочему столу. Выбирайте «Создать». В следующем перечне кликайте «Ярлык».

Запускается мастер создания ярлыка. В поле «Укажите расположение объекта» вставляем адрес размещения исполняемого файла, который мы уже выяснили выше:

В следующем окне присваивается имя ярлыку. По умолчанию оно соответствует наименованию исполняемого файла, но для большего удобства можете его заменить на другое название, например, на «Диспетчер задач». Щелкайте «Готово».


Как видим, существует очень много способов открыть Диспетчер задач в Виндовс 7. Пользователь сам должен решить, какой вариант ему более подходит, но объективно легче и быстрее всего запускать утилиту при помощи горячих клавиш или контекстного меню на панели задач.
 Мы рады, что смогли помочь Вам в решении проблемы.
Мы рады, что смогли помочь Вам в решении проблемы.
Добавьте сайт Lumpics.ru в закладки и мы еще пригодимся вам.
Отблагодарите автора, поделитесь статьей в социальных сетях.
 Опишите, что у вас не получилось. Наши специалисты постараются ответить максимально быстро.
Опишите, что у вас не получилось. Наши специалисты постараются ответить максимально быстро.
Как открыть Диспетчер задач в Windows 7
Диспетчер задач (Task Manager) — это небольшая программа, которая позволяет следить за запущенными программами, выполняющимися процессами и службами. Также диспетчер задач позволяет контролировать использование ресурсов компьютера различными программами. В этом материале вы узнаете о том, как открыть диспетчер задач в Windows 7.
Как вызвать Task Manager при помощи клавиатуры
Комбинация клавиш CTRL-ALT-DEL
Самый известный способ открытия Диспетчера задач это комбинация клавиш CTRL-ALT-DEL . В более старых операционных системах данная комбинация сразу открывала Диспетчер задач.
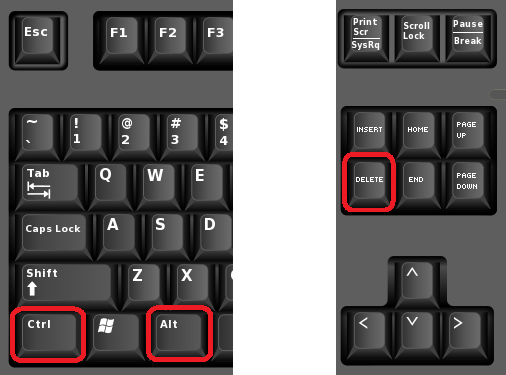
Но, в Windows 7 данная комбинация клавиш сначала открывает заставку с небольшим меню (см. скриншот ниже) в котором нужно выбрать пункт « Запустить диспетчер задач ».
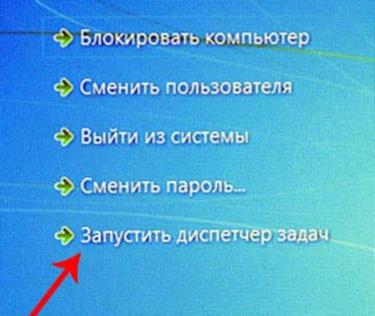
Поэтому в Windows 7 и Windows 8 использовать данный способ открытия Диспетчера задач стало не очень удобно.
Комбинация клавиш CTRL-SHIFT-ESCAPE
Если вы хотите открывать Диспетчер задач при помощи клавиатуры, то вам нужно использовать комбинацию клавиш CTRL-SHIFT-ESCAPE . Данная комбинация клавиш открывает Диспетчер задач сразу, без дополнительных меню и окон.
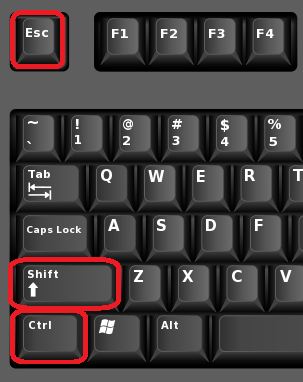
Как вызвать Task Manager при помощи мышки
Также вы можете открывать Диспетчер задач с помощью мышки используя контекстное меню на панели задач. Для этого нажмите правой кнопкой мышки по пустому месту на панели задач и в открывшемся меню выберите пункт « Запустить Диспетчер задач ».
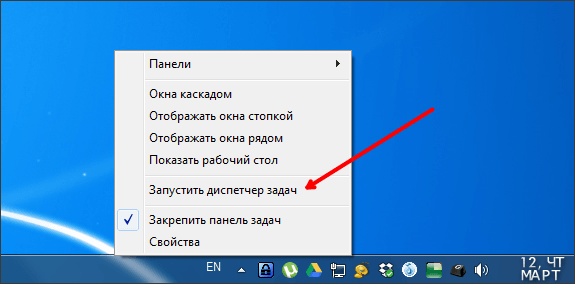
Как вызвать Task Manager через командную строку
Еще один способ открытия Диспетчера задач, это выполнение команды TASKMGR . Данную команду можно ввести в меню « Выполнить » (открывается при помощи комбинации клавиш Windows-R), в командную строку, или в поисковую строку в меню «Пуск».
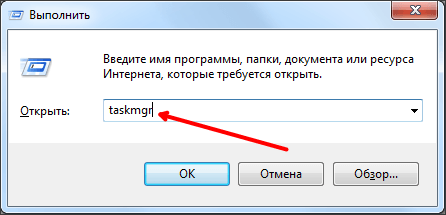
При необходимости, вы можете даже создать ярлык, который будет выполнять команду TASKMGR и таким образом открывать Диспетчер задач. Для этого кликните правой кнопкой по рабочему столу и выберите пункт « Создать ярлык ».
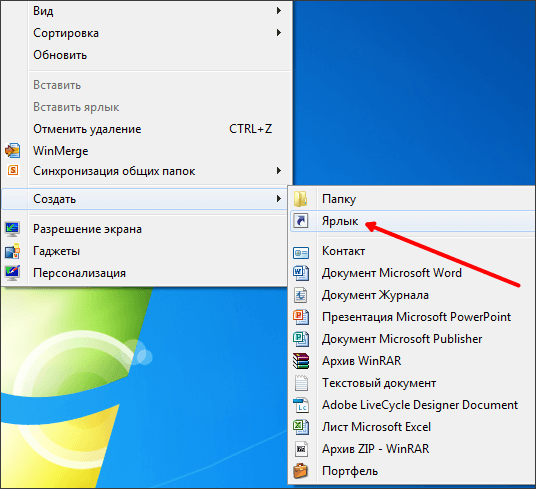
После этого появится окно для создания ярлыка. Введите в него команду TASKMGR и нажмите на кнопку « Далее ».
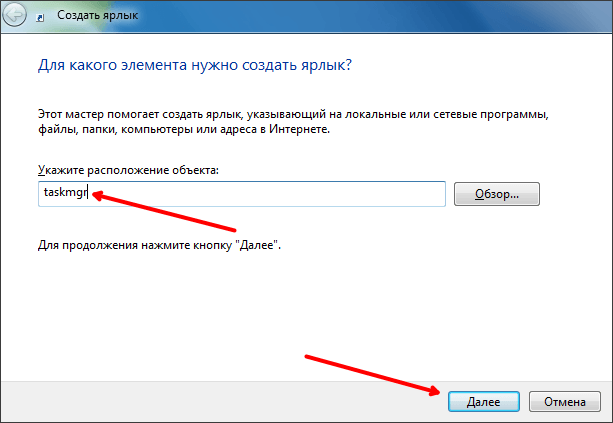
После этого завершите создание ярлыка нажатием на кнопку « Готово ». В результате на вашем рабочем столе появится ярлык, с помощью которого можно открывать Диспетчер задач.
Как открыть Диспетчер задач в Windows 7

Для любого опытного пользователя утилита Диспетчер задач не пустое место. Обычно именно с запуска этой утилиты начинается поиск неисправностей компьютера. Диспетчер задач собрал в себе наиболее полезные функции в операционных системах Windows 7, 8, 10 и также в серверных системах.
Если вы ощущаете притормаживание системы, то вам потребуется график загрузки процессора, или график по оперативной памяти, а может у вас не хватает пропускной способности сети, тогда к вашим услугам соответствующий график. Часто есть проблемы с зависанием программы, тогда с помощью Диспетчера задач вы в два клика сможете завершить проблемный процесс.
Диспетчер задач и его запуск
Благодаря Диспетчеру задач можно многое, в руках квалифицированного пользователя эта утилита предоставляет расширенные возможности по диагностике и исправлению проблем в операционной системе.
Так как утилита является важной, то и методов по её вызову много. В этой статье мы рассмотрим многочисленные варианты найти, зайти и вызвать Диспетчер задач.
Первый вариант: включение при помощи комбинации клавиш
Опытные пользователи уже давно заучили наизусть горячие клавиши по включению Диспетчера задач, которые не измены на всех версиях Windows. Мы рассмотрим две комбинации:
1. Нажмите одновременно Ctrl+Shift+Esc или Ctrl+Alt+Del.
2. В обоих случаях результатом будет запуск Диспетчера задач.
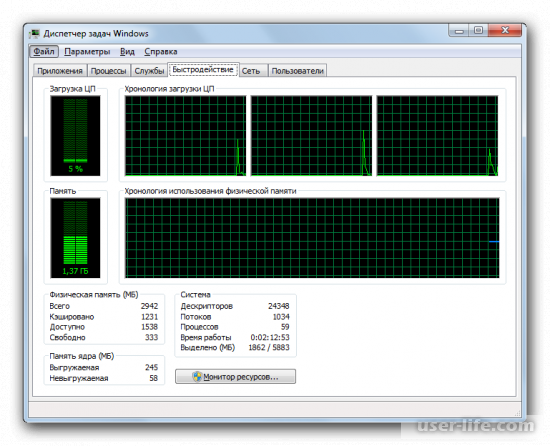
Этот вариант запуска наиболее быстрый, но требует запоминания горячих клавиш.
Второй вариант: запуск через экран безопасности
Бывают случаи, когда при нажатии Ctrl+Alt+Del вместо Диспетчера задач, запускается экран безопасности, не переживайте с его помощью вы тоже сможете запустить нашу утилиту.
1. Жмите Ctrl+Alt+Del
2. Откроется экран безопасности на голубом фоне со списком функций. Кликните по пункту «Запустить Диспетчер задач».

3. Результатом будет запуск нашей утилиты.
Третий вариант: запуск через панель задач
Не менее удобным и от того популярным является запуск Диспетчера задач через панель задач.
1. Клацните правой кнопкой мыши по панели задач и в открывшемся контекстном меню жмите по пункту «Запустить диспетчер задач».
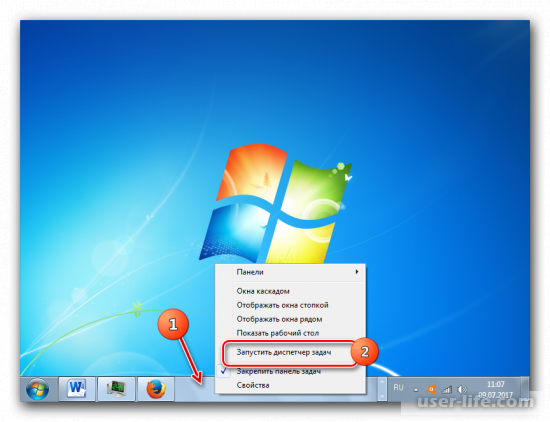
2. Таким образом откроется наша утилита.
Четвёртый вариант: запуск с помощью поиска
Некоторые пользователи до того привыкли пользоваться стандартным инструментом поиска, что и с его помощью запускают Диспетчер задач.
1. Зайдите в меню «Пуск». В пустое поле поиска наберите:
Диспетчер задач
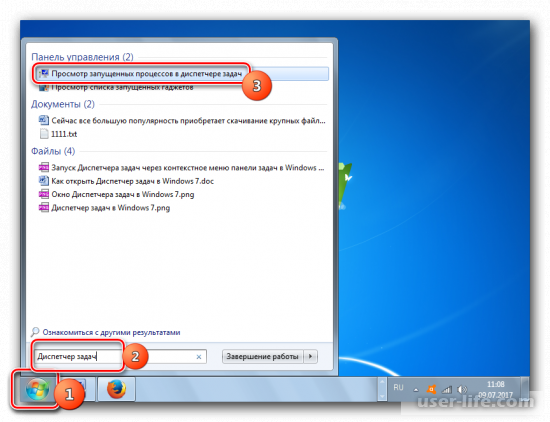
2. В поисковой выдаче найдите «Просмотр запущенных процессов в диспетчере задач» и кликните по этому пункту.
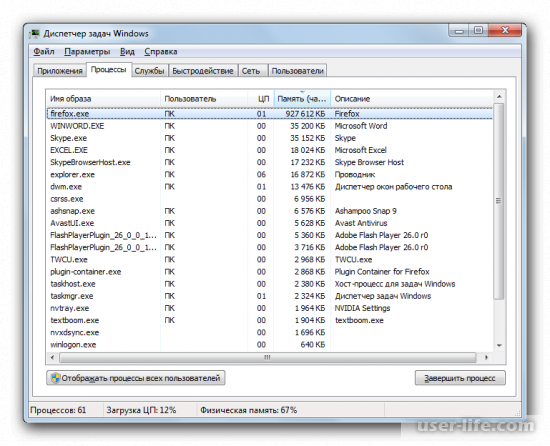
3. Наша утилита откроется, и сразу вы сможете видеть вкладку «Процессы». Отличительной особенностью данного варианта, является именно то, что утилита откроется на вкладке «Процессы». Во всех остальных случаях утилита открывается на вкладке «Приложения».
Пятый вариант: запуск через окно Выполнить
Ещё одним не удобным вариантом запустить Диспетчер задач, воспользоваться вводом команды через окно «Выполнить»:
1. Чтобы увидеть это окно, нажмите комбинацию клавиш Win+R, в пустое поле введите:
Taskmgr
И нажмите ОК или Enter.
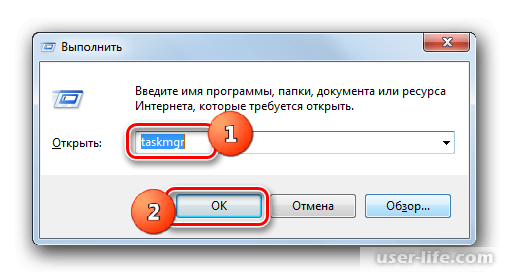
2. Откроется наша утилита.
Шестой вариант: запуск через графический интерфейс, с помощью Панели задач
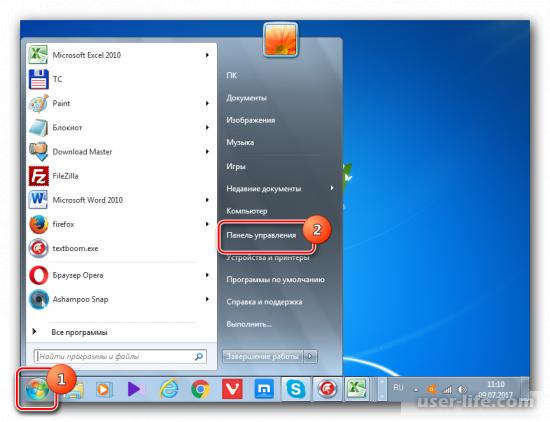
2. Войдите в раздел «Система и безопасность».
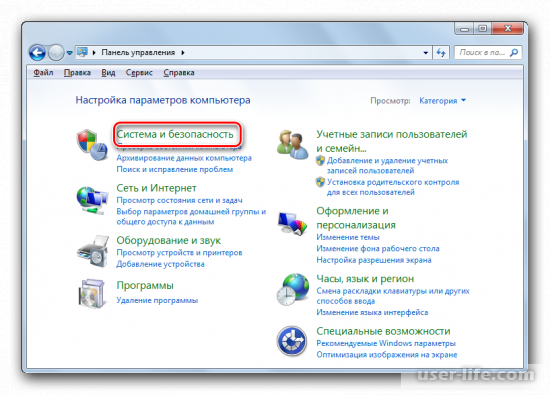
3. Потом раздел «Система».
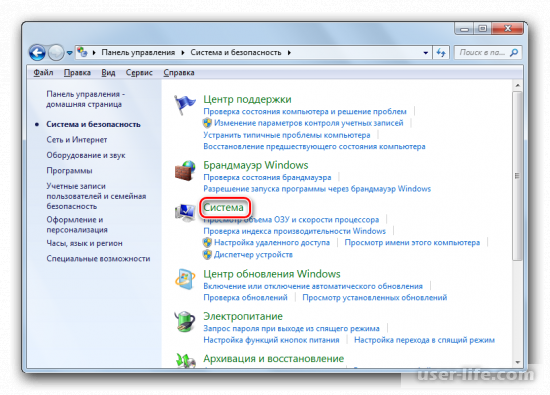
4. Теперь найдите пункт «Счетчики и средства производительности».
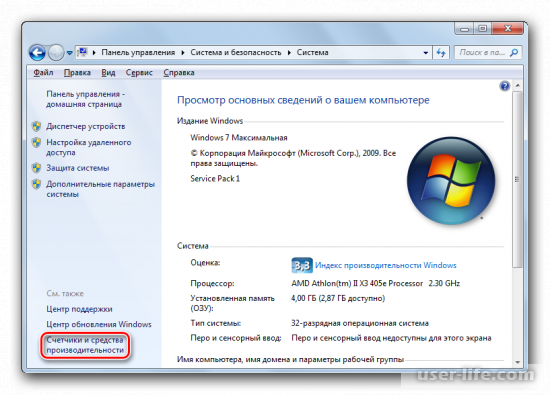
5. Теперь ищите пункт «Дополнительные инструменты».
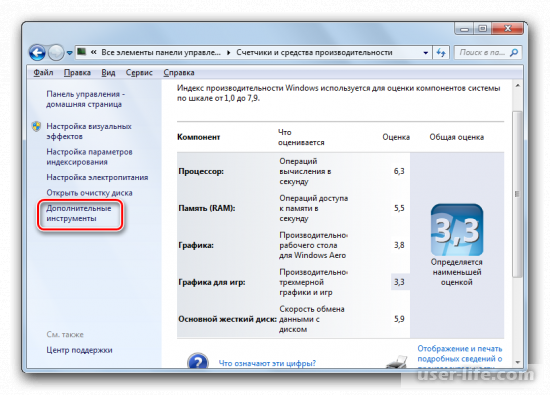
6. Перед вами отобразится окно с множеством самых разнообразных утилит для диагностики операционной системы, среди которых вы найдёте «Открыть диспетчер задач».
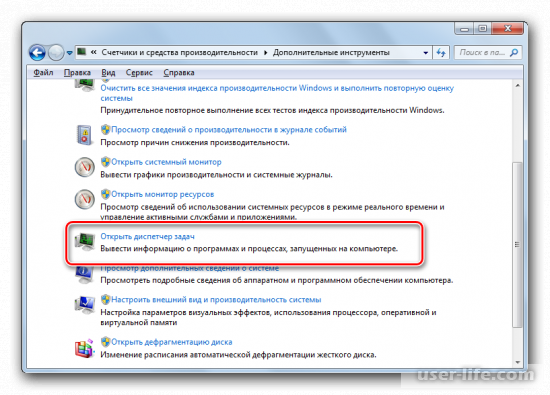
7. Откроется наша утилита
Седьмой вариант: найти исполняемый файл
Диспетчер задач не просто окно, которое появляется из ниоткуда. Утилита имеет исполняемый файл, как любая другая программа. А если есть файл, значит он должен где-то хранится. Диспетчер задач является системной утилитой, поэтому она хранится в папке Windows и мы расскажем как её найти.
1. Зайдите в иконку «Компьютер», который обычно находится в левом верхнем углу рабочего стола, далее выберите диск «С» — — > «Windows» — — > «System32».
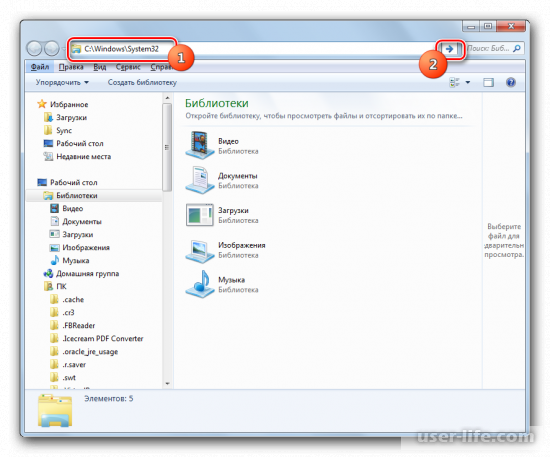
2. Попасть в эту папку можно ещё одним вариантом, а именно ввести в адресную строку проводника путь:
C:WindowsSystem32
После чего жмите Enter.
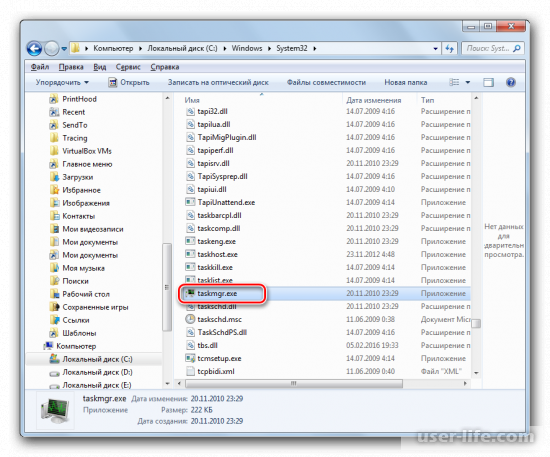
3. В открывшейся папке, найдите исполняемый файл Диспетчера задач, который называется taskmgr.exe, и запустите его.
4. Наша утилита запустится
Восьмой вариант: запускаем напрямую через адресную строку
Восьмой вариант похож на предыдущий, разница в том, что мы сразу вводим в адресную строку путь с названием исполняемого файла Диспетчера задач и таким образом, он сразу запускается.
1. Открываем проводник и вбиваем:
C:WindowsSystem32taskmgr.exe
2. Жмём Enter.
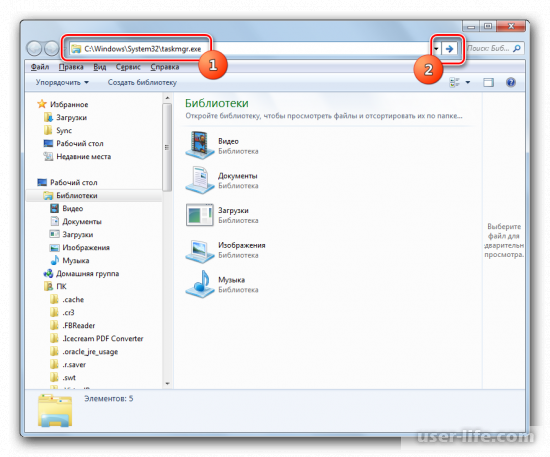
3. Откроется наша утилита.
Девятый вариант: настраиваем лёгкий доступ для запуска
Если вы не хотите или не можете запомнить комбинацию клавиш для запуска Диспетчера файлов и вам не подходят варианты запуска описанные выше.
Тогда предлагаем подстроить систему под себя, создав на рабочем столе ярлык для запуска Диспетчера задач. Таким образом, вы получите лёгкий, быстрый и удобный вариант запуска, прямо с рабочего стола.
1. Правой кнопкой мыши клацнете по рабочему столу в свободное от ярлыков месте. В раскрывшемся контекстном меню выберите «Создать», далее «Ярлык».
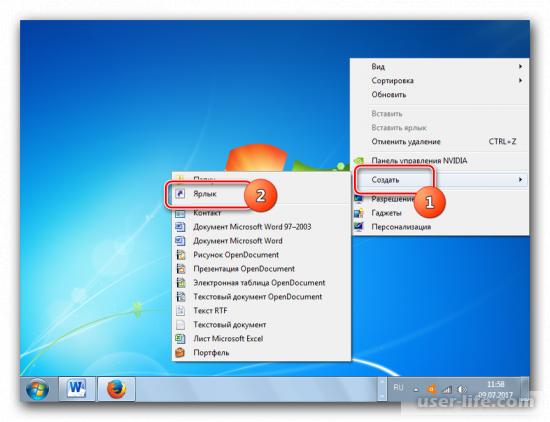
2. Откроется окно для создания ярлыков, в пустом поле надо ввести путь до исполняемого файла Диспетчера задач, который нам уже знаком с предыдущего варианта:
C:WindowsSystem32taskmgr.exe
Для продолжения, жмите «Далее».
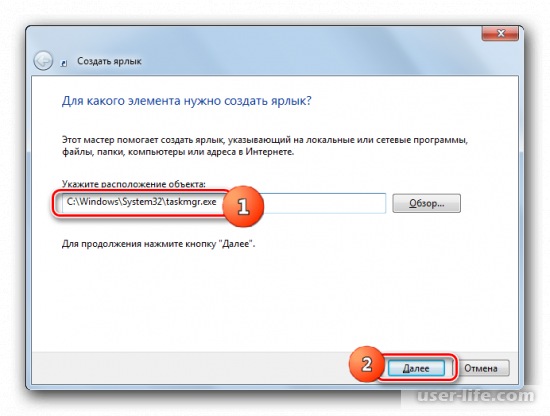
3. В открывшемся окне вы можете именовать ярлык, назовём его понятным для нас именем, «Диспетчер задач». И жмём «Готово».
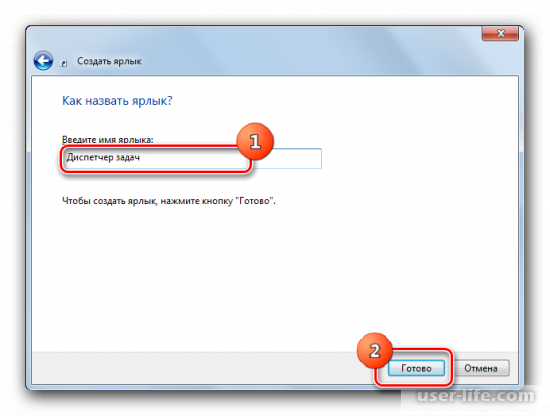
4. На рабочем столе появится ярлык Диспетчера задач, в месте по которому вы клацали правой кнопкой мыши.
О том, что это ярлык, будет свидетельствовать маленькая пиктограмма стрелочки, в левом нижнем углу. Иконка ярлыка будет иметь вид компьютера с зелёным графиком.
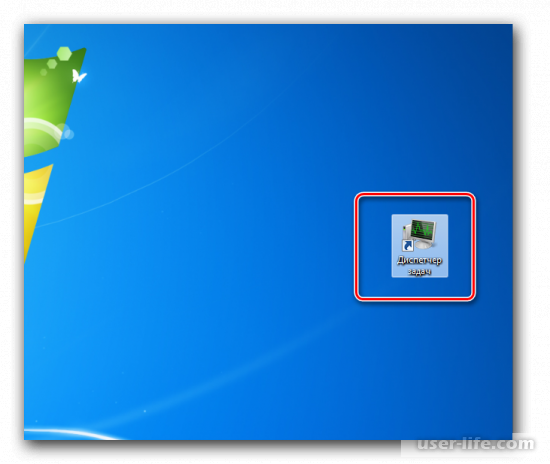
5. Запуск нашей утилиты производите обычным вариантом, двойной клик по ярлыку или выделите и нажмите Enter.
Мы рассмотрели аж девять вариантов по запуску Диспетчера задач. Такое количество вариантов для запуска объясняется тем, что утилита часто используемая и востребована, как продвинутыми пользователями, так и системными администраторами.
Очень часто диагностика компьютера или ноутбука начинается именно с этой системной утилиты и информация отображаемая ею, имеет важное значение для решения проблем связанных с операционной системой. Желаем вам освоить весь функционал Диспетчера задач и запомнить горячие клавиши для его запуска.
Как запустить «Диспетчер задач» в Windows 7

Системная служба «Диспетчер задач» отображает данные о функционирующих процессах, службах, быстродействии. Специальная компьютерная программа наглядно показывает количество задействованных ресурсов ЦП, оперативной памяти, места на жестком диске, скорость трафика в Мбит/с. Также позволяет завершить программу, которая зависла.
- Способы запуска «Диспетчера задач»
- Горячие клавиши
- «Панель задач»
- Меню «Пуск»
- Окно «Выполнить»
- «Панель управления»
- Запуск исполняемого файла
- «Командная строка»
- Создание ярлыка
- Настройка работы «Диспетчера задач»
- Заключение
Способы запуска «Диспетчера задач»
Разработчики ОС предусмотрели несколько вариантов запуска системной службы. Методы работают вне зависимости на какое устройство установлена операционная система — на ноутбук или стационарный компьютер. Применяются горячие клавиши или вспомогательные функции.
Горячие клавиши
Открыть «Диспетчер задач» на Windows 7 можно посредством использования определенной комбинации клавиш. Чтобы запустить компьютерную программу, необходимо нажать сочетание Ctrl + Shift + Esc .

Обратите внимание! Это наиболее простой метод активировать системную службу, который рекомендуется использовать неопытным пользователям.
«Панель задач»
Быстрый вызов утилиты можно осуществить при помощи « Панели задач ». Потребуется сместить курсор вниз (если элемент интерфейса закреплен в нижней части), нажать на ПКМ и кликнуть по соответствующей опции. Спустя короткий промежуток времени откроется встроенное средство управления.
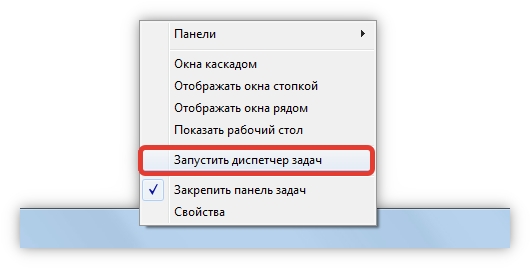
Меню «Пуск»
Запускать встроенное средство Windows за несколько секунд можно посредством использования специального меню. Требуется нажать на « Пуск » (иконка Windows, расположенная слева внизу) и напечатать словосочетание « Диспетчер задач » в свободном поле « Найти программы и файлы ». Дальше нажать Enter .
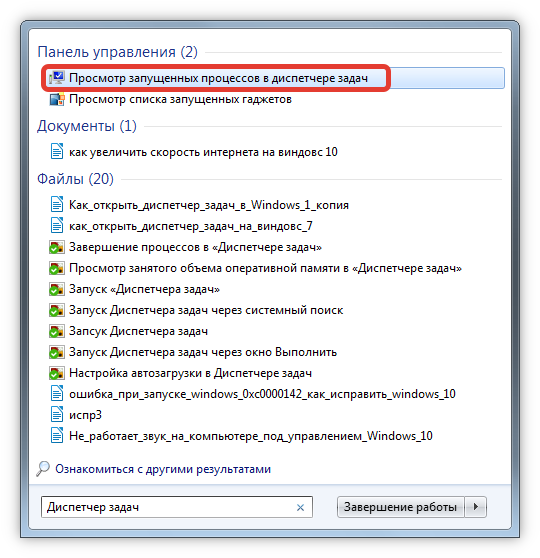
Откроется интерфейс, где необходимо выбрать строку « Просмотр запущенных процессов », ЛКМ клацнуть на указанный пункт. После этого активируется встроенное средство.
Окно «Выполнить»
Включить системную службу, например, чтобы узнать, какой процесс больше других грузит ОС, можно также при помощи специальной команды. Для этого следует нажать на клавиатуре Win + R . Активируется запуск средства « Выполнить ». В свободном поле необходимо вписать taskmgr , нажать кнопку Enter .
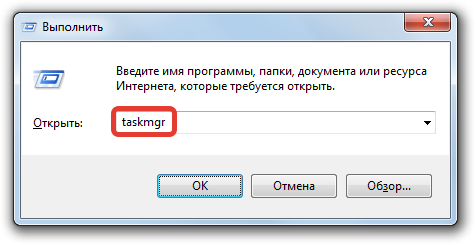
«Панель управления»
Системный монитор запускается также через специальное меню « Панели управления ». Пошаговое руководство:
- В адресной строке выбрать « Все элементы панели управления ».
- Зайти в раздел « Счетчики и средства производительности ».
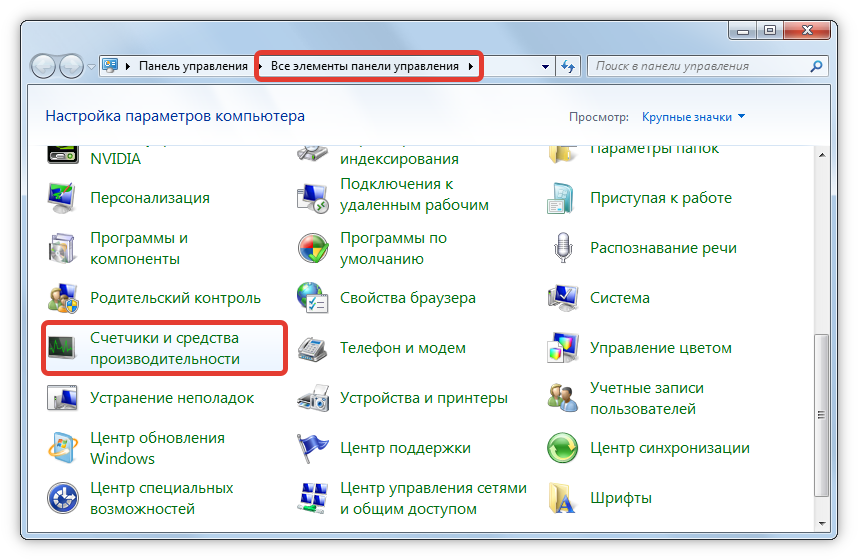
- На боковой панели нажать по ссылке « Дополнительные инструменты ».

Из длинного списка инструментов требуется выбрать « Открыть диспетчер задач ».
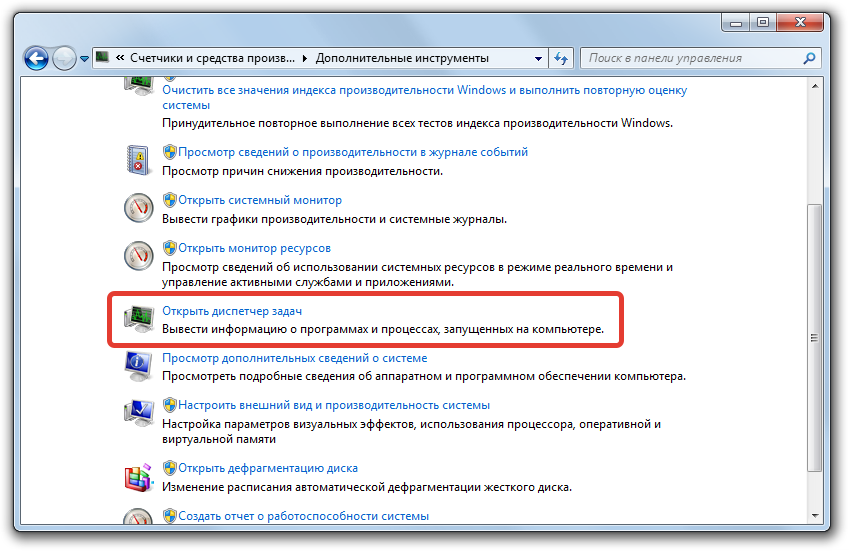
Запуск исполняемого файла
Для вызова системной службы посредством исполняемого файла необходимо попасть в меню « Пуск », перейти во вкладку « Компьютер » и определить визуально « Локальный диск C » (если ОС установлена в этом разделе). После требуется дважды кликнуть ЛКМ, открыть поочередно « Локальный диск C » → Windows → System32 . Дальше можно поступить одним из двух вариантов:
- самостоятельно найти файл taskmgr ;
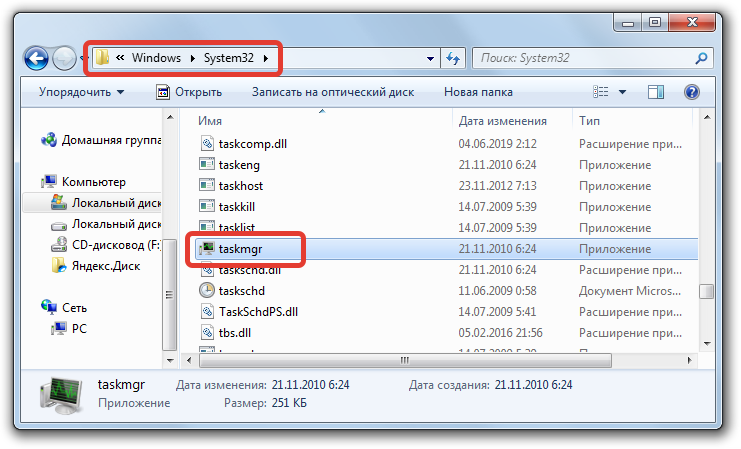

Когда одноименный файл будет найден, необходимо дважды кликнуть ЛКМ по иконке — «Диспетчер задач» должен открыться.
«Командная строка»
Быстро задействовать системную службу для внесения определенных изменений или мониторинга запущенных программ можно через консоль. Потребуется активировать пользовательское меню, как было указано выше, развернуть раздел « Все программы », отыскать и открыть каталог « Стандартные ». Далее следует кликнуть ПКМ по « Командной строке » и осуществить запуск от лица администратора.
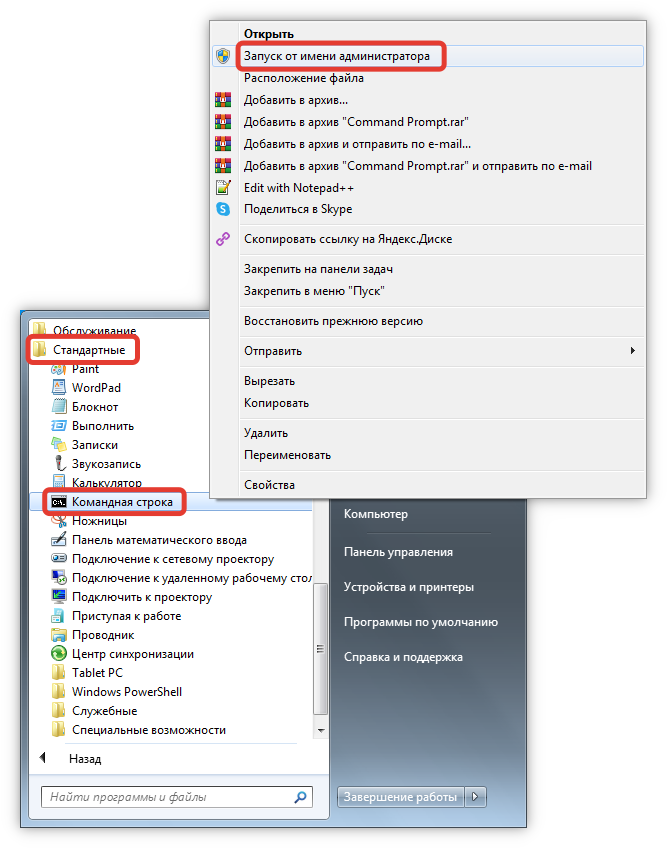
При появлении консоли требуется вписать Taskmgr , нажать Enter . После выполненных действий откроется утилита.
Внимание! Работать с консолью следует аккуратно, чтобы по ошибке не ввести ненужные команды.
Создание ярлыка
Если пользователь часто задействует системный монитор, целесообразным решением будет создание ярлыка. Нужно в свободном месте главного экрана нажать ПКМ и выбрать « Создать » → « Ярлык ». В активном поле появившегося окна следует вписать Taskmgr.exe . В области « Обзор » нужно ввести путь к программе: C:WindowsSystem32Taskmgr.exe . Затем кликнуть Далее , Готово .
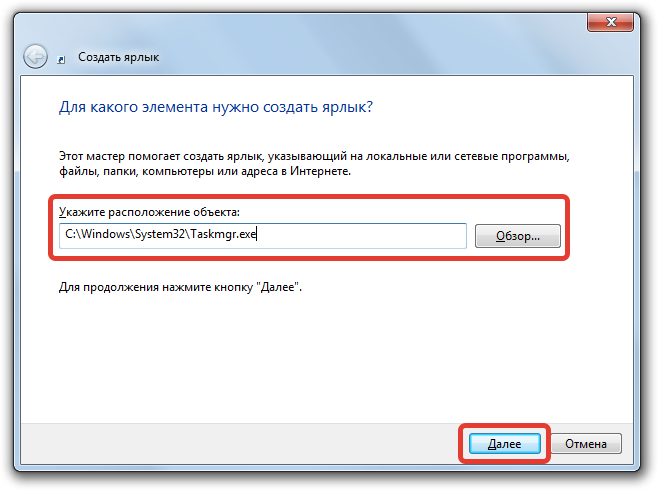
Настройка работы «Диспетчера задач»
Вредоносный код способен навредить рассматриваемому программному обеспечению. Если так случилось, после очистки требуется возобновить функционирование системного монитора:
- Вызвать интерпретатор консольных команд, нажав Win + R . Выполнить оператор gpedit.msc .
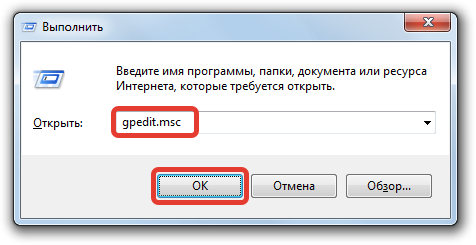
- В списке поочередно пройти по директориям « Административные шаблоны » → « Система » → « Варианты действий после нажатия Ctrl + Alt + Delete ».
- Запустить параметры компонента « Удалить диспетчер задач ».

Далее требуется выставить галку в одном из параметров: « Отключить » или « Не задано ».
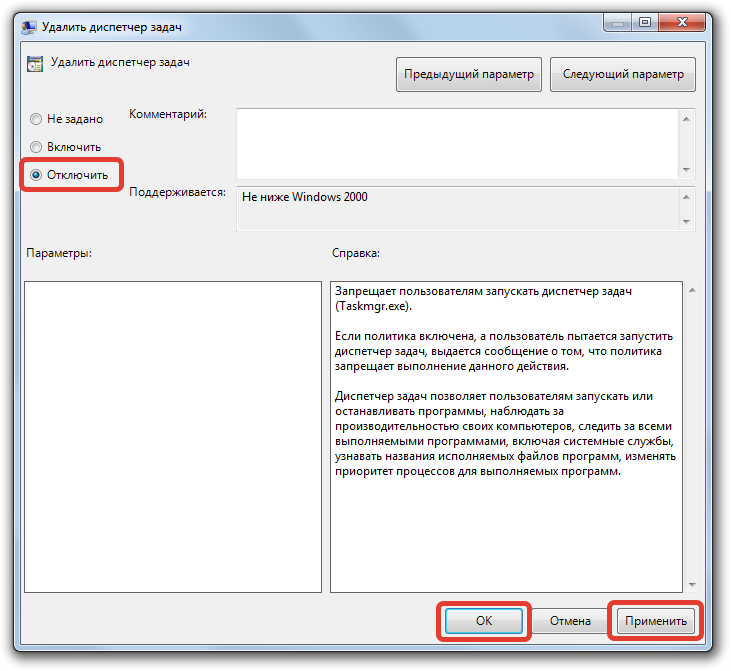
Дальше следует закрыть все приложения, перезагрузить ПК и попытаться снова запустить утилиту одним из перечисленных выше способов. Если работа была выполнена правильно, функциональность встроенной программы восстановится.
Заключение
Разработчики Microsoft предоставили множество методов запуска утилиты для отслеживания работы системных компонентов. Рядовому юзеру рекомендуется выполнять открытие через горячие клавиши или меню « Пуск ». Можно воспользоваться консолью, чтобы увидеть вывод об ошибке, если такая имеется. При неисправности утилиты следует выполнить поиск вредоносного кода и восстановление посредством изменения параметров в « Редакторе групповой политики ».
Открываем диспетчер задач 4-мя способами
Опубликовав статью, в которой рассказывал про диспетчер задач, решил рассказать подробно, как открыть диспетчер задач в Windows 7. Сразу скажу, что данные способы также работают и в других версиях: Windows XP, Vista и 8.

Если вы не читали статью, в которой рассказывал про диспетчер задач, тогда быстро исправляемся: «Что такое диспетчер задач».
Итак, перейдем к теме статьи, Windows Task Manager или же диспетчер задач, является одним из самых полезных и удобных инструментов в операционной системе Windows. Я очень часто его использую в работе за компьютером и кстати, скоро сделаю полезное видео, где расскажу про очень актуальную ошибку начинающих пользователей. Именно диспетчер поможет записать это видео, так что подписываемся на обновления блога.
Он предназначен для управления различных процессов в системе. В диспетчере задач вы можете посмотреть все интересующие вас сведения о процессах и программах, которые выполняются на компьютере.
Чтобы открыть диспетчер задач, не нужно совершать много манипуляций, достаточно пару кликов мышкой или пару нажатий на клавиатуру. Как вы поняли, нет ничего сложного, давайте в этом убедимся.
Открытие диспетчера задач разными способами
Окошко диспетчера задач можно вызвать одновременным нажатием «Ctrl» + «Alt» + «Delete». Это лучший вариант в том случае, когда компьютер не реагирует на различные действия компьютерной мышки.

После этого появится экран, где можете выбрать запуск диспетчер задач.

Щелкните правой кнопкой мышки на свободном месте на панели задач, далее появится контекстное меню, в котором необходимо выбрать «Запустить диспетчер задач» (Windows 7) или «Диспетчер задач» в Windows XP.

Также вы можете воспользоваться горячими клавишами. Для открытия диспетчера задач нажимаете «Сtrl» + «Shift» + «Esc».

Многие пользователи также интересуются, как открыть диспетчер задач через командную строку. Для этого необходимо проделать цепочку операций: «Пуск» — «Выполнить» — в командной строке набираем «taskmgr» — нажимаем «Enter».

Что полезного в диспетчере задач
Программа имеет несколько вкладок. Первая вкладка «Приложение», она отображает программы, которые работают в данное время. Что бы закрыть программу, которая перестала отвечать, следует выделить ее в окошке и нажать «Снять задачу».

Вторая вкладка «Процессы», она показывает активные в данное время процессы. Отключить ненужные действия можно таким способом, выделите процесс с помощью мыши и нажмите «Завершить процесс».
Вкладка «службы» отображает полностью все сведения о службах Windows.
Следующая вкладка «Быстродействие», она отображает информацию загрузку процессора в данное время.
Пятая вкладка «Сеть» отображает загрузку, которая происходит по локальной сети.
И последняя вкладка «Пользователи» работает в режиме администратора и показывает зарегистрированные учетные записи пользователей, которые в данное время работают на ПК.
Активируем диспетчер задач
На этом знакомство с диспетчером задач можно было считать законченным, если бы не один важный нюанс, который возникает достаточно часто. При попытке запуска диспетчера задач появляется сообщение «Диспетчер задач отключён администратором». Это далеко не всегда соответствует истине. Очень часто к такой ситуации приводит деятельность вирусов, которые проникли на компьютер. В этом случае необходимо заново активировать возможность запуска диспетчера. Что мы и сделаем.
В том случае если диспетчер задач отключен, нужно проделать следующие действия: «Пуск» – «Выполнить» – вводите «gpedit.msc» – «OK».

В окне «Редактор локальной групповой политики» переходите в пункт «Конфигурация пользователя» — «Административные шаблоны» — «Система» — выбираете «Варианты действий после нажатия CTRL+ALT+DEL».
Далее потребуется два раза нажать «Удалить диспетчер задач».

Поставьте галочку «Не задано» и нажмите «ОК».
А теперь пазлы 9-ого тура:
Как открыть диспетчер задач в Windows 7
Через «Диспетчер задач» пользователь управляет запущенными процессами, службами, мониторит нагрузку на ПК, сеть и многое другое. Инструмент обязательно используется каждым владельцем компьютера. В данной статье мы покажем вам, как открыть «Диспетчер задач» в Windows 7 всеми способами.
Комбинации клавиш
Начнем с самого быстрого и доступного. Операционная система Windows 7 позволяет запустить данное приложение через две разные комбинации. Первая – Ctrl + Alt + Del . После нажатия кнопок вместо привычного рабочего стола появится меню с выбором действия. Для запуска нужной программы выбирается последний вариант.
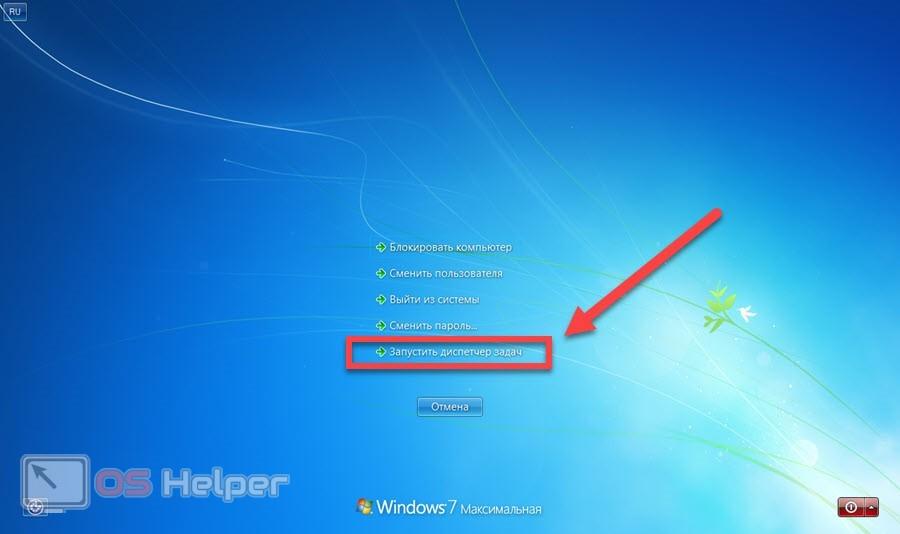
В результате вы окажетесь в окне «Диспетчера задач», которое выглядит следующим образом:
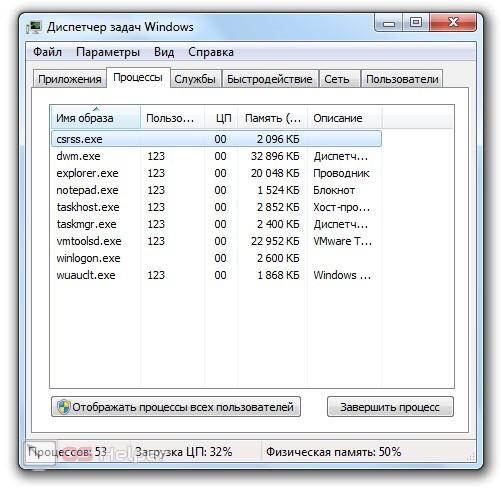
Второй способ запуска комбинацией клавиш – это Ctrl + Shift + Esc . Данный вариант отличается большим удобством и меньшим количеством действий. Во-первых, для нажатия задействуется только одна рука, а во-вторых, после использования окно приложения появляется сразу.
Приложение «Выполнить»
Следующий метод связан со стандартной утилитой «Выполнить». Запустить ее можно с помощью комбинации Win + R . После этого необходимо вписать в строку команду taskmgr и нажать «ОК».

Меню панели задач
Еще один простейший вариант, требующий двух нажатий мышкой. Наводим курсор на панель задач и жмем ПКМ для появления контекстного меню. В списке действий кликаем по строке «Запустить диспетчер задач».
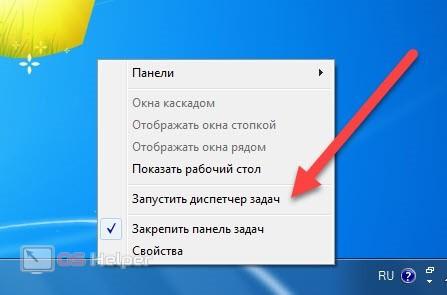
Поисковая строка
В этом способе используется стандартный поиск Windows 7, который находится в меню «Пуск». В отмеченном поле напишите название приложения или название команды «taskmgr».
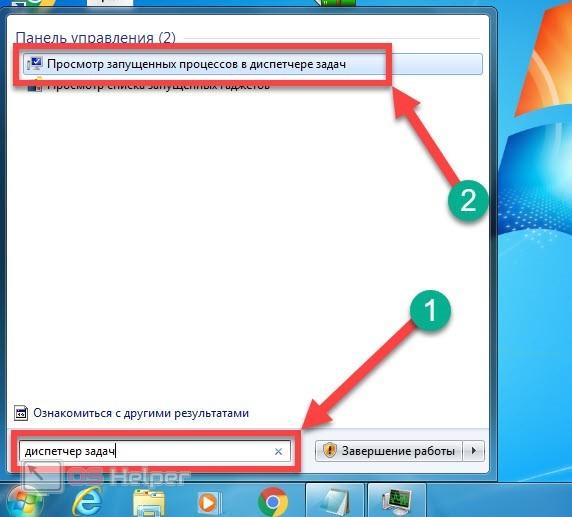
Запуск через файл
Но запустить taskmgr можно не только через поисковую строку. Данный файл отвечает за включение диспетчера и находится в системной папке на жестком диске. Сначала откройте проводник и зайдите в системный раздел. Он помечается иконкой Windows.
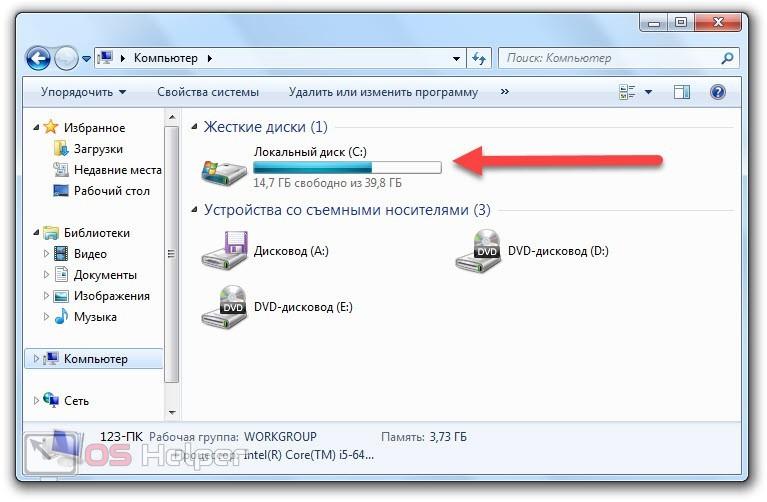
Теперь откройте системную папку Windows, а затем System32. Нужный файл находится в нижней части списка. Для удобства можно воспользоваться встроенным поиском в правом верхнем углу. Туда нужно вписать название «taskmgr».
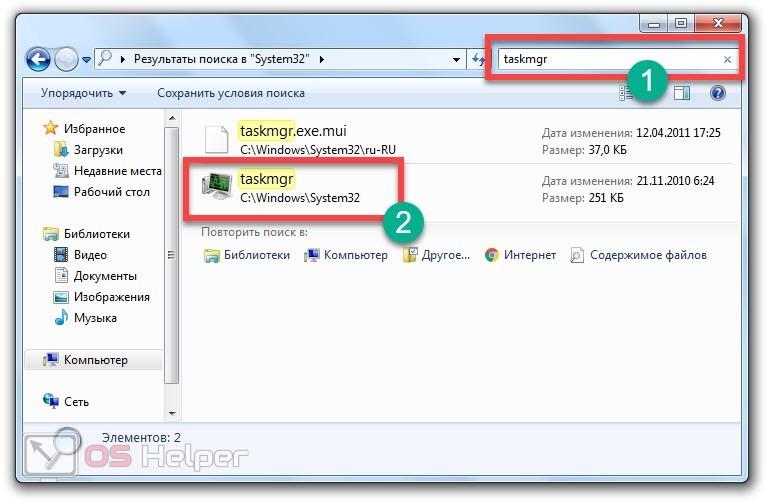
Что делать, если приложение не открывается
Если вы попробовали каждый метод, но результата не получили, проблему необходимо решать в системных настройках Windows. К неисправностям относятся:
- Заражение вирусами. Необходимые файлы и параметры могут быть подвержены изменениям со стороны, из-за чего возникают подобные проблемы.
- Отключение администратором. Если вы пользуетесь второстепенной учетной записью, то на вас могут работать ограничения доступа со стороны администратора.
В первом случае все понятно: необходимо просканировать систему антивирусом, удалить все угрозы и при необходимости восстановить ОС. А для решения второй проблемы мы предлагаем инструкцию:
- Сначала откройте редактор групповой политики.
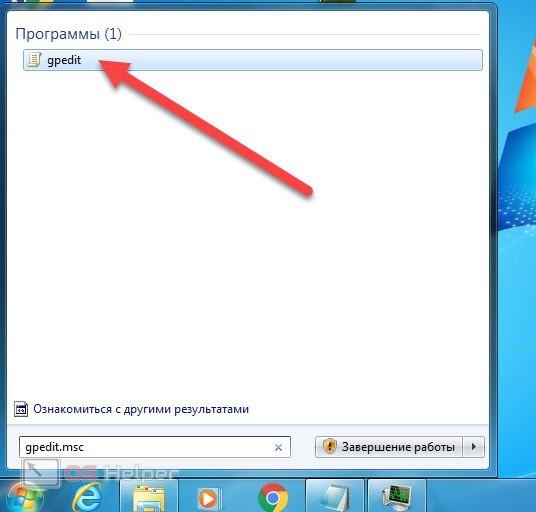
- Перейдите по древу разделов, как показано на скриншоте.
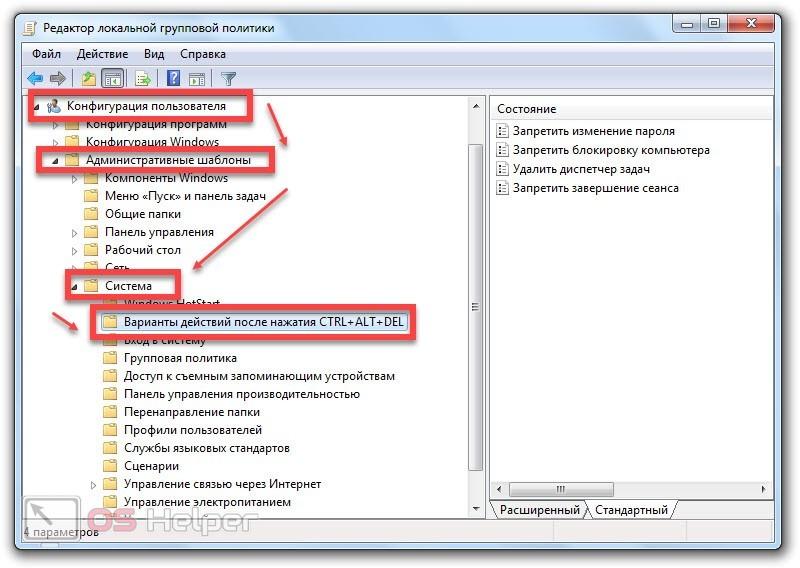
- В правой части окна выберите отмеченный параметр и откройте его свойства двойным кликом мышки.
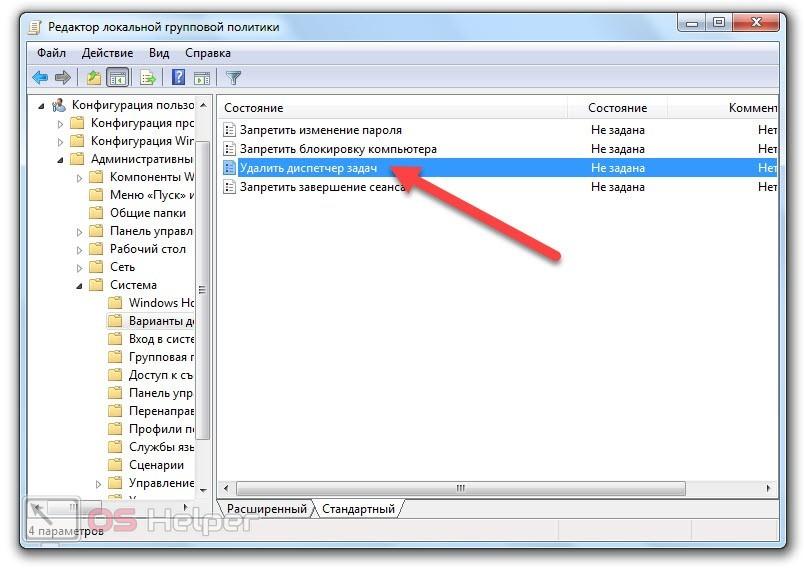
- Теперь выберите параметр «Отключить» или «Не задано». Затем сохраните изменения.
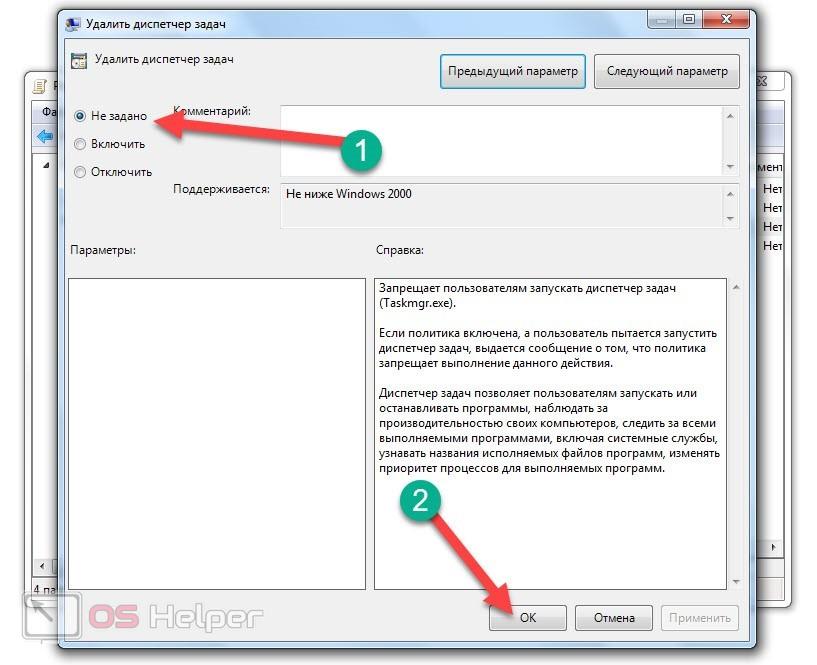
Осталось только проверить работоспособность системной утилиты.
Если вас не устраивает функционал стандартного приложения, то вы можете пользоваться сторонними решениями. Например, System Explorer, AnVir Task Manager, ProcessMonitor.
Видеоинструкция
Мы подробно расписали все варианты запуска приложения. Если вы не поняли какие-либо моменты или действия, то обязательно посмотрите полностью наш видеоролик.
Заключение
Итак, теперь вы научились открывать «Диспетчер задач» в Windows 7. Эти методы совместимы и с другими ОС от Microsoft. Зная все пути включения системных утилит, вы сможете выйти из любой трудной ситуации.












