Михайленко Сергей 14 Фев, 2018

Активируем скрытый параметр.
Многие пользователи браузера Google Chrome определенно не раз замечали, что скорость загрузки файлов, особенно больших, с некоторых сайтов гораздо ниже их обычной скорости загрузки. Причем скорость действительно низкая, из-за чего файлы приходится скачивать часами. В этой инструкции рассказали об одном скрытом параметре Google Chrome, который обеспечивает максимальную скорость загрузки файлов практически со всех сайтов.

Ускорить загрузку файлов через Chrome получится благодаря активации скрытого параметра браузера. Речь идет о функции параллельной загрузки, которая по умолчанию отключена во всех версиях Google Chrome. Параллельная загрузка позволяет браузеру устанавливать несколько подключений к серверу при загрузке файлов. Это заметно увеличивает скорость загрузки по сравнению с обычной.
Как значительно увеличить скорость загрузки в Chrome с большинства сайтов
Шаг 1. Наберите в адресной строке chrome://flags для перехода к списку доступных экспериментальных функций.

Шаг 2. В поле «Поиск флагов» введите Parallel downloading.

Шаг 3. Выберите значение Enabled в списке параметров справа от описания функции.

Шаг 4. Нажмите появившуюся кнопку «Перезапустить» в нижнем правом углу экрана для перезапуска Chrome и применения нового параметра, который заметно ускорит скорость загрузки файлов с большинства сайтов.

Готово! При следующей же загрузке большого файла вы заметите, что скорость скачивания соответствует или близка к максимальной, предоставляемой вашим интернет-каналом.
Как увеличить скорость скачивания?
Как увеличить скорость скачивания файлов в браузере?
Chrome, Opera и «Яндекс.
В Chrome есть опция Parallel downloading в скрытых настройках. Включите её, и браузер начнёт скачивать файлы в несколько потоков. Введите в адресную строку chrome://flags/#enable-parallel-downloading , переключите появившуюся настройку в режим Enabled и перезапустите браузер.
Как повысить скорость закачки в медиа гет?
Как увеличить скорость скачивания в MediaGet
Для этого нажимаем правой кнопке на раздаче и смотрим пункт подменю «Ограничить скорость скачивания». Если ползунок не на максимальной позиции, то скорость будет ниже максимальной.
Как ускорить загрузку файлов в Google Chrome?
Chrome – Как ускорить до скорости света!
- Шаг 1: Очистить кеш и просмотр данных.
- Шаг 2: Используйте тему по умолчанию.
- Шаг 3. …
- Шаг 4: Удалите ненужные расширения Chrome.
- Шаг 5: Удалите ненужные плагины Chrome.
- Шаг 6: Сделайте Chrome быстрее для просмотра веб-страниц.
- Шаг 7: Используйте флаги Chrome для настройки просмотра.
Почему маленькая скорость скачивания в медиа гет?
Причины маленькой скорости скачивания в MediaGet:
низкая скорость из-за того, что провайдер накладывает ограничение на загрузку данных по торрент-сетям. … неправильные настройки внутри загрузчика торрентов; установленные внутри программы ограничения на скорость загрузки и отдачи.
Как настроить Download Master для Google Chrome?
Открываем браузер и переходим на страницу https://chrome.google.com/webstore/detail/download-master/dljdacfojgikogldjffnkdcielnklkce.
- Кликаем на кнопку «Установить».
- В новой форме нажимаем на опцию подтверждения.
- Ждем завершения процедуры.
Как можно увеличить скорость интернета?
15 лайфхаков, как увеличить скорость интернета
- 1 Наведите порядок в браузере …
- 2 Понижайте качество видео …
- 3 Установите блокировщик рекламы …
- 4 Используйте турбо-режим в браузере …
- 5 Ускорьте работу браузера …
- 6 Отключите раздачи в торрент-клиенте …
- 7 Отключите автообновление программ …
- 8 Отключите ограничение канала на уровне ОС
Почему низкая скорость скачивания в торренте?
Чаще всего проблема медленного скачивания кроется в том, что реальная скорость интернета отличается от вашего тарифного значения. Скажем, вы подключены к тарифу в 100 Мбит/с, но из-за большой загруженности канала — реальная скорость только 50 Мбит/с.
Как ускорить Google Chrome 2020?
Как ускорить работу Google Chrome: 9 эффективных способов
- 1 Очистите браузер от ненужных расширений
- 2 Очистите кеш браузера
- 3 Настройте выгрузку вкладок из памяти
- 4 Включите плавный скроллинг
- 5 Повысьте скорость соединения с Сетью в браузере
- 6 Закройте лишние вкладки
- 7 Используйте базовую тему
- 8 Следите за обновлениями
Как ускорить загрузку на телефоне?
- Обновите прошивку до последней версии
- Разгрузите домашний экран
- Не захламляйте систему ненужными приложениями
- Оптимизируйте показ анимации
- Чистим кэш приложений
- Автосинхронизация и фоновая передача данных
- Wipe cache.
- Сторонний лаунчер
Как ускорить работу гугл хром на андроид?
Вот как включить эту функцию:
- Откройте приложение Chrome на телефоне или планшете Android.
- Справа от адресной строки нажмите на значок с тремя точками Настройки.
- Нажмите Конфиденциальность.
- Включите параметр Разрешить предзагрузку страниц для повышения скорости работы браузера и поиска.
Как ускорить загрузку игры в Steam?
Как увеличить скорость загрузки в Steam
- Способ 1 — смените регион загрузки …
- Способ 2 — проверьте настройки скорости …
- Способ 3 — закройте другие интернет-программы …
- Способ 4 — посмотрите статистику загруженности серверов Steam. …
- Способ 5 — проверьте скорость своего интернета
Низкая скорость Интернета
Дата: 29.03.2013 | Рубрика: Интернет

По своей работе я очень часто сталкиваюсь с пользователями, которые настаивают на том, что у них низкая скорость Интернета. А еще, в большинстве случаев, они абсолютно уверены, что во всех неисправностях виноват Интернет-провайдер.
Оно и понятно, человек платит деньги и хочет пользоваться купленной услугой, как говорится, «по полной». А тут возьми, да и получись так, что каждая страница во всемирной паутине открывается в «час по чайной ложке».
В этой статье мы рассмотрим несколько распространенных причин, по которым скорость Интернета может быть маленькая, а по итогу подумаем — виноват Интернет-провайдер, или нет.
Причины низкой скорости Интернета
Давайте разберем ТОП 5 вопросов, связанных с низкой скоростью Интернета, которые задают обычные пользователи звоня в техническую поддержку операторов связи.
Под каждым вопросом будут озвучены возможные причины появившейся проблемы, а так же некоторые советы по устранению неполадки (для быстрого перехода к нужному вопросу кликните по ссылке).
Почему низкая скорость скачивания файлов через торрент?
Скорость закачки в Torrent-клиентах измеряется в байтах, а не в битах. А так как 1 байт равен 8 битам, то и цифра скорости закачки будет в 8 раз ниже вашего тарифного плана. Например, если вы подключили у Интернет-провайдера тарифный план 16 Мбит/с, то максимальная скорость скачивания будет — 2 Мбайт/с.
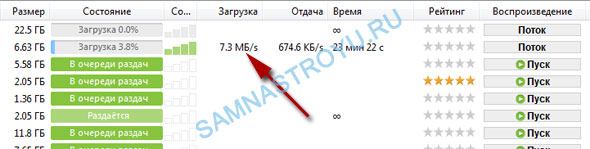
Не путайте биты с байтами!
Надо знать принцип работы Torrent-клиента. Так как BitTorrent — это файлообменный протокол, то и работает программа по принципу «ты мне, я тебе». Отсюда следует, что скорость будет зависеть от количества скачавших (Seeds) и скачивающих (Peers) файл, в данный момент, пользователей.
Чем больше Сидов и Пиров, тем больше скорость!
Почему долго загружается онлайн видео?
Если вы хотите посмотреть видео с разрешением 720 на 480 точек, а тарифный план у вас подключен 512 Кбит/с — то, конечно, загружаться видео будет медленно (картинка будет постоянно останавливаться).
Для решения этой проблемы либо смените тариф (на тариф с более высокой пропускной способностью), либо просто нажмите на паузу и подождите, пока видео загрузится в КЭШ-память вашего браузера. Статус загрузки видно на полосе, которая отображает длительность видео.

Скорость закачки онлайн видео, напрямую зависит от качества видео, и подключенного вами тарифного плана!
Иногда скорость зависит от загруженности сервера, на котором размещено видео. Например, на многих популярных Интернет порталах (каких, называть не буду), вообще невозможно что-либо посмотреть нормально (из-за очень большой посещаемости сайта). Поэтому, если меня заинтересовал какой-нибудь фильм или трейлер, я иду — на Youtube.
Пробуйте смотреть видео на разных сайтах.
Почему медленно открываются сайты?
Так как ОС Windows является самой распространенной операционной системой, не только в России, но и в мире, многие пользователи довольствуются встроенным по умолчанию браузером — «Internet Explorer». Он конечно хорош, и при должной настройке (если отключить половину функций) будет работать быстро, но я бы посоветовал установить на компьютер более производительный браузер.
Хорошим решением может стать Яндекс.Браузер или Гугл Хром, так же, очень хороши Mozilla Firefox и Opera.

Используйте быстрый браузер!
А вы не думали, что у вас проблема с компьютером? Под этим я подразумеваю как «железо» (процессор, оперативная память и т.д.), так и системные неисправности компьютера — неисправная операционная система, вирусы и/или антивирус (да да, и такое может быть).
Что могу посоветовать для выявления неполадок :
- Если нет антивируса, установите его и проверьте компьютер на вирусы. Лучше всего купить лицензионный антивирус, а не устанавливать «крякнутый», поверьте — «Скупой платит дважды»!;
- Если неисправна операционка, вы заметите это по медленной работе компьютера не только при открытии сайтов, но и по низкой производительности компьютера в целом;
- Антивирус может замедлять скорость загрузки сайтов. Это связано с тем, что он прогоняет весь трафик через себя, тем самым замедляя скорость загрузки.
Компьютер — это лицо пользователя, не захламляйте его, не запускайте исполнительные файлы (.exe), если не уверены в качестве их источника. Регулярно проверяйте на наличие вирусов — и будет вам счастье!
Сайты тоже бывают разные, как в плане содержания, так и в плане программного кода, на котором они написаны.
Если на сайте много картинок, флэш анимации, баннеров, тизеров, попандеров, кликандеров и так далее — такой сайт будет грузиться довольно долго, а качество этого ресурса, явно, поддается сомнению.
Долгая загрузка относится и к сайтам, в которых много некачественно написанного кода (бесплатные движки страдают от такой проблемы, хотя, бывают исключения).
Сайт сайту рознь!
Почему низкая скорость по WiFi?
Скорость передачи данных по WiFi, в первую очередь, зависит от устройства, которое раздает беспроводную сеть — роутер, точка доступа, модем и так далее. Это устройство работает по стандартам WiFi, которые, для той или иной модели девайса, определяет производитель. По какому стандарту работает ваш WiFi роутер, вы всегда можете посмотреть в технической документации к маршрутизатору, или на упаковке от него.
Но не стоит верить цифрам на 100%. Для стандарта 802.11n, например, могут написать скорость и более 300 Мбит/с. Но такой производительности, как правило, вы никогда не увидите на практике — все эти показания сделаны при тестировании без внешних воздействий окружающей среды (в вакууме).
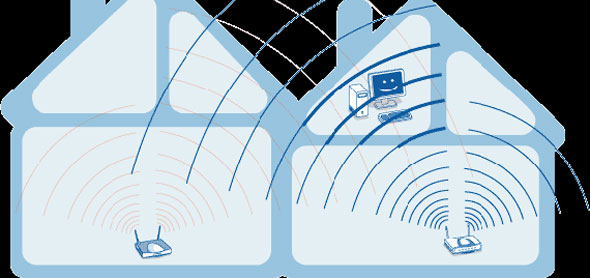
На WiFi влияют внешние источники помех (в квартире — стены комнат, на улице — дождь, ветер, листья деревьев и т.д.)! Расположите WiFi роутер — правильно.
В каждом устройстве, которое может работать по беспроводной сети, установлен WiFi адаптер (в ноутбуках, телефонах, планшетах и т.д.). Чувствительность адаптеров зависит от параметров устройства. Я очень часто бывал в ситуациях, когда мой ноутбук прекрасно принимал сигнал от WiFi точки доступа, а ноут другого пользователя — нет.
Скорость WiFi зависит от установленного на устройстве адаптера!
Незащищенная паролем беспроводная сеть, тоже может стать причиной низкой скорости Интернета. Бывает, что к вашей беспроводной сети могут подключаться другие люди (соседи например) и пользоваться вашим доступом в Интернет, что обязательно отразится на скорости, непосредственно, у вас (трафик будет делиться поровну).
Делайте WiFi сеть защищенной (с паролем на подключение).
Почему низкая исходящая скорость Интернета (скорость на отдачу трафика — upload speed)?
В первую очередь Upload Speed зависит от технологии, по которой абоненту предоставляется доступ в Интернет. По технологии ETTH (витая пара в квартиру) и GPON (оптоволокно до квартиры) скорость очень неплохая, а вот по ADSL (Интернет через телефонную линию) и 3G, 4G (сотовые операторы) — маленькая.
ADSL — это ассиметричная система передачи данных, то есть, на скачивание поднять можно, а вот на отдачу — практически нет. Вернее, она поднимается, но до определенного предела. Например, если на DOWNSTREAM провайдером выставлена скорость 8192 Кбит/с (8 Мбит/с), то UPSTREAM, скорее всего, не поднимется выше 1024 Кбит/с (1 Мбит/с).
3G, 4G — зачем провайдеру «забивать» и без того маленький канал тем, что ему не выгодно?
Помимо этого, скорость может быть ограничена из-за маршрутизации на абонентском оборудовании (нужно открывать порты, либо перенастроить оборудование, чтобы работало режиме моста), а также из-за большой нагрузки на полосу провайдера.

Не ждите хорошей скорости отдачи, если вы проживаете где-нибудь в сельской местности, подключены по технологии ADSL и в дом затянута пятисотметровая воздушка. Будьте реалистами!
Виноват ли Интернет-провайдер в том, что у вас низкая скорость?
На самом деле, в большинстве случаев — не виноват. Конечно, есть прецеденты, когда на полосу провайдера приходится очень большая нагрузка (как правило, в часы пик), но, в таких случаях, скорость Интернета не упадет ниже заявленной в пять-десять раз, а будет небольшое колебание относительно вашего тарифного плана.
Исключением, пожалуй, является вина провайдера в абонентской линии низкого качества. Чаще всего от этого «недуга» страдают пользователи, подключенные по ADSL-технологии (Интернет через телефонный провод).
Если вы уверены, что с вашей стороны все в порядке (все перечисленные, в первой части статьи, вопросы не про вас), то позвоните в техническую поддержку провайдера и расскажите о своей проблеме. И если проблема есть, то причину низкой скорости Интернета, обязательно, найдут.
Понравилась статья? Лучшей благодарностью для меня будет Ваш репост этой страницы в социальных сетях:
Почему uTorrent качает с маленькой скоростью: торренты очень долго загружаются.
Вопрос от пользователя
Добрый день.
Помогите с одной проблемой. Чтобы я не скачивал в программе uTorrent — скорость скачивания всего лишь 1 Мб/с. Причем, она иногда падает до нескольких Кб/с (т.е. совсем маленькая скорость — один фильм можно загружать целый день. ).
Сразу отмечу, что очень немногие пользователи довольны скоростью скачивания файлов. Чем выше скорость — тем выше хочется.
В этой статье приведу основные причины проблем с торрентами, пройдясь по которым, Вы сможете несколько ускорить скачивание, и если не решить проблему, то хотя бы уменьшить ее до минимума.
В помощь!
Если на ПК у вас проблему решить на удастся, рекомендую попробовать загрузить торренты с помощью телефона (чем не временный выход?!)

Как увеличить скорость загрузки торрентов
Ликбез о Мбайт/с и Мбит/с
Наверное, первое и самое главное, что следует сказать в этой статье — это о разнице между Мбит/с и Мбайт/с (то, в чём измеряется скорость интернета). Приведу очень простое объяснение ниже.
В тарифах вашего интернет провайдера на 99,9% указана скорость в Мбит/с!
Скорость скачивания в торрент-программе (скажем, в uTorrent) показывается в Мбайт/с (МБ/с)!
Чтобы перевести Мбит/с в Мбайт/с — нужно разделить значение на 8.
Пример: если ваш провайдер обещает вам скорость в 40 Мбит/с — то скорость скачивания в uTorrent, в самом лучшем случае, будет около 5 Мбайт/с. А если учесть, что 10-15% отнимет передача служебной информации — то и того меньше, около 4,5-4,8 Мбайт/с.
Из-за этой путаницы рождается очень много споров и недопониманий. Поэтому и привел здесь это. ☝
В помощь!
Кстати, рекомендую ознакомиться со статьей по этой тематике — т.е. про скорость интернета в Мбит/с и МБ/с: в чем там разница и где подвох
Количество качающих и раздающих людей
И еще одно, на что хотелось бы сразу указать. Многие пользователи не обращают внимание на то, сколько человек раздает файл и сколько его качает.
Дело в том, что если раздающих очень мало (1-2 чел.) — то скорость скачивания будет, как правило, ниже, чем у того торрента, который раздают 97 чел.
Эти данные (сколько раздает/качает) всегда показываются на торрент-трекере: чаще всего, количество раздающих показано зеленым цветом со стрелочкой вверх ↑ .
Количество раздающих и загружающих
Проверяем реальную скорость интернета
Чаще всего проблема медленного скачивания кроется в том, что реальная скорость интернета отличается от вашего тарифного значения.
Скажем, вы подключены к тарифу в 100 Мбит/с, но из-за большой загруженности канала — реальная скорость только 50 Мбит/с.
К сожалению, такое бывает сплошь и рядом (впрочем, Интернет-провайдер не обманывает вас — если посмотрите договор, то там фигурирует приставка «ДО», да и скорость, сама по себе, величина динамическая и постоянно меняется).
Для начала рекомендую посмотреть в свойства вашего сетевого подключения в Windows. Для этого необходимо:
-
нажать сочетание кнопок WIN+R , ввести команду ncpa.cpl и нажать Enter (так мы откроем все сетевые подключения — способ работает во всех Windows: XP/7/8/10) . Пример на скрине ниже;

ncpa.cpl — просмотр всех сетевых подключений
Просмотр состояния сети
Примечание : далеко не всегда скорость подключения отражает реальную скорость доступа к интернету. Например, если у вас беспроводная сеть, то она отражает скорость между вашим роутером (маршрутизатором) и компьютером/ноутбуком. Но естественно, реальная скорость вашего интернета не прыгнет выше этой величины (даже если провайдер установит вам скорость выше)!
Затем посмотрите на строку «Скорость» — напротив нее отражается искомая величина.
Скорость 72 Мбит/с / Состояние беспроводного подключения
Какие сервисы для проверки скорости использовать:

Результаты проверки на http://beta.speedtest.net/ru
Важно!
Если по приведенным выше ссылкам у вас никак не получается запустить тестирование, скорее всего у вас просто не установлен (не обновлен) Adobe Flash Player. Попробуйте обновить его!
Кстати, если реальная скорость интернета у вас оказалась значительно меньше той, которую якобы должен предоставлять Интернет-провайдер по тарифу — обратите внимание на работу Wi-Fi роутера (если он у вас используется ).
Если предложенной информации недостаточно, также рекомендую ознакомиться со статьей о проверке скорости подключения, ссылка ниже.
В помощь!
Как узнать реальную скорость интернета на компьютере.
Настройки программы uTorrent: на что обратить внимание
1. Есть ли ограничения
Для начала кликните правой кнопкой мыши по значку uTorrent в трее (рядом с часами) и проверьте, нет ли ограничений скорости загрузки (в моем примере ниже установлена в 4 МБ/с ).

Ограничение загрузки в uTorrent
2. Помощник настройки
Далее запустите помощника настройки uTorrent. Он поможет правильно задать основные параметры для конкретно вашей сети и системы.
Чтобы его открыть — перейдите во вкладку «Настройки» и выберите «Помощник настройки» (см. скрин ниже) , либо просто нажмите сочетание кнопок Ctrl+G .
Помощник настройки в uTorrent
Далее нажмите кнопку «Тестировать» и дождитесь окончания теста. Затем сохраните настройки, которые порекомендовал вам помощник.
Автоматическая настройка uTorrent
3. Вкладка «Скорость»
Далее также рекомендую открыть непосредственно настройки программы (из меню «Настройки» , а можно просто сочетанием кнопок Ctrl+P ) . Пример на скрине ниже.
Настройки программы uTorrent
При проблемах с медленной загрузкой торрентов, в первую очередь обратите внимание на вкладку «Скорость» . Именно в ней задаются ограничения на максимальную скорость отдач и скачивания (на скрине ниже эти ограничения стоят — т.е., например, скорость скачивания не будет выше, чем 3750 КБ/с!) .
Прим. : ставить ограничение скорости нужно в определенных ситуациях: если у вас создается большая нагрузка на жесткий диск, при высокой скорости рвется соединение, если ваш интернет-канал «делиться» на несколько ПК и пр.
Проверяем ограничение скорости
4. Лимит скорости локальных пиров
В настройках программы во вкладке «BitTorrent» есть одна важная настройка, существенно влияющая (в некоторых случаях) на скорость скачивания. Рекомендую в этой вкладке снять галочку с «Лимита скорости локальных пиров» .
Отключаем лимит скорости локальных пиров
5. Лимит трафика
Вообще, по умолчанию, лимит трафика в uTorrent отключен. Но при проблемах со скоростью проверьте обязательно, не включено ли ограничение полосы. Если у вас безлимитное подключение — рекомендуется убрать все ограничения (как на скрине ниже).
Снимаем ограничение трафика
Очень важный параметр, влияющий на прямую на скорость скачивания торрентов. Дело в том, что в uTorrent, на мой взгляд, по умолчанию включено большое число активных торрентов. Я бы убавил это число до 3-4, и количество загружаемых торрентов изменил на 1-2 (пример на скрине ниже) .
Таким образом, вся скорость вашего интернет-канала будет направлена на загрузку конкретного торрента, а не распыляться сразу на десяток.
Максимум активных торрентов
Нет ли ограничений скорости в Wi-Fi роутере
Если вы используете Wi-Fi роутер («коробушка», которая создает Wi-Fi сеть в доме ) — обратите внимание, что в его настройках могут задаваться спец. ограничения. Речь идет о лимите скорости загрузки (по англ. «Download Limit» ).

Лимит скорости загрузки (роутер Tenda)
Разумеется, чтобы снять такое ограничение — вам нужно зайти в веб-интерфейс вашего Wi-Fi роутера, найти раздел настроек Wi-Fi («Bandwidth Control», «Wi-Fi Settings» и пр. производные) и удалить лимит (например, поставив «0»).
Более подробно о том, как это всё сделать — рассказано в моих предыдущих инструкциях. ?
? В помощь!
1) Как открыть настройки Wi-Fi роутера (вход в веб-интерфейс). Что делать, если страница с настройками не открывается.
2) Настройка роутера на примере Tenda FH456 (N301, F3): подключение к Интернет и Wi-Fi сети. Маршрутизатор, покрывающий всю квартиру и весь дом!
Попытка смены uTorrent на аналоги
Я думаю, что ни для кого не секрет, что uTorrent — не истина в последней инстанции, и у него есть множество аналогов/конкурентов. Да и одни и те же файлы можно найти на разных ресурсах, с разной скоростью доступа.
Например, есть очень популярная программа MediaGet, позволяющая искать файлы прямо в своем окне! Причем, найденные файлы можно будет отсортировать по скорости доступа (т.е. выбрать тот файл, который скачается быстрее).
Добавлю, что MediaGet показывает так же тип файла, его размер, обложку, описание (т.е. всю необходимую информацию). Пример на скрине ниже.
MediaGet сортировка по скорости
Аналоги uTorrent , что можно выбрать на замену: MediaGet, BitTorrent, BitSpirit, Transmission, qBittorrent, Vuze и пр.
Кстати, помимо торрентов многие файлы можно найти и альтернативным путем: например, при помощи частных FTP, программ StrongDC++ и eMule и пр. Более подробно — у меня в одной прошлой заметке ?.
Чем нагружена сеть: нет ли сторонних приложений, нагружающих сеть
Часто так бывает, что скорость скачивания очень маленькая не из-за проблем с uTorrent (или с сетью, ПК, провайдером) , а просто из-за того, что другие программы так же активно используют сеть. Т.е. попросту канала не хватает на всех: 1 МБ/с забрали торренты, еще 2-3 МБ/с браузер, игры, и т.д.
Чтобы узнать, чем нагружена сеть, откройте диспетчер задач (сочетание кнопок Ctrl+Shift+Esc ) . Далее во вкладке «Процессы» отсортируйте приложения по их нагрузке на сеть (см. скрин ниже, актуально для Windows 10 ?).
Загрузка сети / Windows 10
Если у вас Windows 7 — то в диспетчере задач необходимо открыть вкладку «Быстродействие» , затем из нее открыть «Монитор ресурсов» , и в разделе » Сеть» посмотреть сетевую активность (см. скрин ниже).
Сетевая активность / Windows 7
Кроме диспетчера задач, можно установить спец. утилиту NetLimiter (? о ней я писал здесь) и посмотреть за активностью приложений там. Кстати, NetLimiter позволяет сразу же ограничить скорость любого из приложений!

Сортируем по скорости загрузки — NetLimiter
Также оценить нагрузку на сеть можно с помощью специальных утилит для определения характеристик компьютера.
Например, Speccy, легко показывает текущую нагрузку на сеть: можно отключить uTorrent и сравнить, пропала ли нагрузка на сеть — если она есть и значительна, значит какие-то еще приложения используют ее.
Нагрузка на сеть // Программа Speccy // Вкладка Network
Нет ли высокой нагрузки на жесткий диск
Если у вас периодически падает скорость скачивания (затем снова восстанавливается, а затем снова падает) , то рекомендую обратить внимание на нагрузку, создаваемую uTorrent (или его аналогами) на жесткий диск.
В частности, uTorrent в случаях, когда диск перегружен — показывает информацию о 100%-загрузки в нижней части окна (пример ниже).
Чаще всего, это происходит при загрузке большого количества торрентов (либо торрента с большим количеством небольших файлов: архивов, картинок и пр.) .
Диск перегружен 44% // нижняя часть окна в uTorrent
Как снизить нагрузку на диск:
- закрыть все игры, редакторы видео, менеджеры загрузок и пр., т.е. оставить только, скажем, uTorrent;
- ограничить максимальное число загружаемых торрентов до 1-2 штук;
- поставить ограничение на скорость загрузки и отдачи торрентов (если нагрузка не спадает — снижайте скорость еще на какую-то планку);
- ограничить количество раздаваемых торрентов до 1-2;
- закрыть все утилиты для оптимизации системы и диска (например, дефрагментаторы могут сильно нагружать диск в процессе работы) .
Кроме этого, рекомендую ознакомиться с еще одной моей статьей, которая поможет снизить нагрузку на диск. Ссылка ниже.
? В помощь!
Жесткий диск тормозит: загружен на 100%, всё зависает и медленно работает .
Изменение ограничения скорости доступа в интернет в Windows
Для некоторых пользователей будет неожиданностью один факт — в настройках Windows по умолчанию выставлено ограничение на пропускную способность интернета. Т.е. грубо говоря, вы пользуетесь не максимально-возможной скоростью.
Чтобы снять это ограничение, необходимо открыть редактор групповой политики . Для этого нажмите сочетание кнопок WIN+R , и введете команду gpedit.msc — нажмите ENTER . Пример ниже.

gpedit.msc — запускаем редактор групповых политик
? Важно!
Не во всех версиях Windows можно открыть редактирование групповых политик. Если у вас, скажем, домашняя версия — подобные настройки вам будут недоступны.
Далее в редакторе необходимо открыть следующую вкладку:
«Конфигурация компьютера/Административные шаблоны/Сеть/Планировщик пакетов QoS»
В этой вкладке есть ссылка на «Ограничение резервируемой пропускной способности» — ее необходимо открыть (см. скрин ниже, правая часть).
Планировщик пакетов QoS // Редактор групповой политики
Далее необходимо переключить ползунок на «Включить» и поставить ограничение в «0», сохранить настройки.
Ограничить резервируемую пропускную способность
Теперь Windows не будет ограничивать ваш канал и сеть немного станет работать быстрее.
У меня на этом пока всё.
Статья откорректирована: 15.12.2020
Почему скорость загрузки в браузере очень маленькая

У вас низкая скорость интернета и вы хотите её увеличить? Тогда читайте эту статью и узнаете как поднять скорость интернета.
Я не открою жуткий секрет, если скажу, что скорость интернета зависит всего от двух факторов: от вашего интернет провайдера и от вас. Возможно вы спросите: а причём тут я? Хорошо. Отвечаю по порядку.
Фактор первый: Ваш провайдер.
Он обеспечивает интернет связь и полностью отвечает за исправность и скорость интернет соединения. Часто провайдеры недобросовестно относятся к своим обязанностям, и не уделяет должного внимания развитию и поддержанию в работоспособном состоянии своих линий связи и оборудования. Это приводит к перегрузке линий, и как следствие снижению скорости интернета. Как правило, такую ситуацию можно наблюдать во время пиковых нагрузок, в вечернее время.
Фактор второй: Вы. Вернее не Вы, а Ваше умение, а главное желание правильно настроить ту часть интернета, ответственность за которую лежит на Вас. Потому что, как правило, большая часть проблем, которые мешают нормально работать в сети возникает не на стороне провайдера, а на стороне пользователя.


На низкую скорость интернета влияют очень многие факторы, которые вы можете изменить
Первое, самое очевидное, и самое распространённое. Антивирус
Антивирус это поистине «палка о двух концах». Без него плохо, и с ним не очень хорошо. У вас стоит на компьютере антивирус? Тогда проведите простой эксперимент: проверьте скорость интернета при включённом антивирусе (проверить можно любым онлайн-сервисом для проверки скорости интернета). Сделайте не один, а минимум 10 онлайн-тестов. Высчитайте среднее значение входящего и исходящего трафика.
Далее: отключите полностью антивирус . Обратите внимание, что отключать надо все блоки программы, включая Файрвол (брандмауэр). Снова сделайте 10 замеров скорости интернета. Сравните средние значения.
Если результат с выключенным антивирусом будет лучше (а в большинстве случаев это так), то надо принимать меры.
Почему низкая скорость интернета при включенном антивирусе?
По умолчанию, любой антивирус настроен так что проверяет весь входящий трафик на вирусы. Этим самым сильно тормозит интернет.
Что можно сделать?
Конечно, самый простой вариант, это отключить антивирус полностью. Но делать этого пожалуй не стоит. Мало ли чего. Лучше тщательно покопаться в его настройках и сменить режим проверки трафика на более мягкий. В разных антивирусах это делается по-разному. У одних есть такая возможность, а у других нет. Это надо смотреть в конкретно взятом случае.
Второе: Может быть низкая скорость интернета через роутер (если о конечно у вас есть)
Сделайте тест скорости интернета с роутером. Потом подключитесь на прямую, в обход роутера, и снова проведите тест. Результаты вас могут сильно удивить! Если это так, то попробуйте, для начала пере прошить роутер новой прошивкой. Если не поможет, покупайте новый.
Третье: Модем
Ситуация аналогична роутеру, но тестируется сложней. Так как для теста надо одолжить у кого либо аналогичный модем и сделать тестовые замеры скорости интернета. А это не всегда возможно. Поэтому как правило модем оставляют в покое.
Четвёртое: Компьютер и его производительность
Проверьте компьютер на вирусы. Их у вас может быть полно, даже при наличии «крутого» антивируса. Проверьте сторонними программами или утилитами. Не своим антивирусом! Он и так Вам на комп всякой дряни напускал. Список рекомендуемых бесплатных утилит есть в статье как ускорить интернет в Windows
Пятое: Браузер
Правильно настройте свой браузер. Как это сделать подробно написано в статье почему тормозит браузер.
Шестое: Установите программу для ускорения интернета Cfosspeed
Как пользоваться Cfosspeed показано в этом видео
Подробная текстовая инструкция как пользоваться Cfosspeed есть в статье Настройки 3G интернет Там же есть и ссылка на официальный сайт Cfosspeed!
А если же хотите серьёзно поднять скорость своего интернета то далее читайте статью, как ускорить интернет.

Рекомендуем посмотреть:
Низкая скорость интернета как исправить: 2 комментария
ПОМОГИТЕ! УСТАНОВИЛА СЕБЕ БЕСПЛАТНЫЙ АНТИВИРУС КАСПЕРСКОГО, ТЕПЕРЬ НЕ МОГУ ОТ НЕГО ИЗБАВИТЬСЯ! ЧТО ДЛЯ ЭТОГО НАДО!? Я ДАЛЕКО НЕ СИЛЬНЫЙ «СПЕЦ». СКОРОСТЬ ИНТЕРНЕТА ПРАКТИЧЕСКИ- «НИКАКАШНАЯ»!

Активируем скрытый параметр.
Многие пользователи браузера Google Chrome определенно не раз замечали, что скорость загрузки файлов, особенно больших, с некоторых сайтов гораздо ниже их обычной скорости загрузки. Причем скорость действительно низкая, из-за чего файлы приходится скачивать часами. В этой инструкции рассказали об одном скрытом параметре Google Chrome, который обеспечивает максимальную скорость загрузки файлов практически со всех сайтов.

Ускорить загрузку файлов через Chrome получится благодаря активации скрытого параметра браузера. Речь идет о функции параллельной загрузки, которая по умолчанию отключена во всех версиях Google Chrome. Параллельная загрузка позволяет браузеру устанавливать несколько подключений к серверу при загрузке файлов. Это заметно увеличивает скорость загрузки по сравнению с обычной.
Как значительно увеличить скорость загрузки в Chrome с большинства сайтов
Шаг 1. Наберите в адресной строке chrome://flags для перехода к списку доступных экспериментальных функций.

Шаг 2. В поле «Поиск флагов» введите Parallel downloading.

Шаг 3. Выберите значение Enabled в списке параметров справа от описания функции.

Шаг 4. Нажмите появившуюся кнопку «Перезапустить» в нижнем правом углу экрана для перезапуска Chrome и применения нового параметра, который заметно ускорит скорость загрузки файлов с большинства сайтов.

Готово! При следующей же загрузке большого файла вы заметите, что скорость скачивания соответствует или близка к максимальной, предоставляемой вашим интернет-каналом.
Поставьте 5 звезд внизу статьи, если нравится эта тема. Подписывайтесь на нас ВКонтакте , Instagram , Facebook , Twitter , Viber .
Привет всем! С этой бедой сталкивались все, а именно – маленькая скорость скачивания в браузере. Речь идет о проблеме, в которой точно не виноват провайдер или антивирусник. При скачивании через торрент скорость есть, но стоит попытаться скачать что-то из интернета, просто через веб-обозреватель, она падает до минимальных показателей. Что же делать?
Мы рассмотрим 3 причины, которые могут снизить скорость:
- Длительная работа ПК без своевременной чистки ОС и приложений (под своевременным подразумевается срок 3 – 6 месяцев);
- Работа некоторых программ;
- Всплывающая реклама в браузере.
Переустановка и чистка
Самое первое, что нужно сделать, если у вас низкая скорость скачивания в браузере, – почистить компьютер. Для этого есть всем известная утилита CCleaner. Это инструмент для очистки и оптимизации операционных систем Windows. Даже бесплатная версия программы справляется с очисткой системы и установленных приложений.
Если воспользоваться этой утилитой нет возможности, очистите историю браузера, в котором наблюдается падение скорости. Инструкция на примере Яндекс:
- Заходим в настройки браузера (3 горизонтальные полоски);
- Нажимаем «Дополнительно» и в выпадающем окне выбираем «Очистить историю»;
- Здесь можно выбрать период, за который будет делаться чистка;
- Рекомендуется чистить кэш и куки-файлы, а также данные для автозаполнения (нужно поставить галочки у соответствующих пунктов);
- Нажать «Очистить» и дождаться окончания процесса.
Если это не помогло, попробуйте переустановить веб-браузер или воспользоваться другим!
Торренты
Если у вас установлены программы для работы с торрент-файлами, их нужно отключить, чтобы они не работали фоном. Такие утилиты замедляют скорость загрузки сайтов и нагружают интернет-линию.
Подобные компьютерные программы работают не только на прием, но и на раздачу. Когда скорость отдачи близка к максимально заявленной по тарифу, падает скорость скачивания через веб-обозреватель.
Пользователи отмечают, что даже просто при запущенном торрент-клиенте, когда трафик нулевой, все равно будет маленькая скорость загрузки сайтов и скачивания файлов в браузере. Выход здесь один – не забывайте закрывать программное обеспечение для работы с торрентами.
Секреты браузера
Помимо всего можно «пошаманить» в самом браузере. Давайте посмотрим, что можно сделать для улучшения работы Яндекс.
О том, как ускорить Google Chrome, рассказано и показано в следующем видео:
Включить” Турбо
Это режим экономии трафика, актуален при медленном интернете за счет сжатия. При определенном пороге скорости режим включается автоматически, а при ее повышении до определенного показателя отключается сам.
Турбо можно активировать вручную. Для этого зайдите в настройки Яндекс и нажмите пункт «Включить турбо».
При активной опции также будет сжиматься видео. Если это не нужно, зайдите в настройки Яндекс.Браузера, далее в раздел «Настройки». Слева найдите пункт «Инструменты», далее справа пролистайте страницу, пока не найдете «Турбо». Тут можно изменить некоторые параметры работы режима, в том числе отключить опцию «Сжимать видео».
Блокировщик рекламы
Постоянно всплывающая реклама и дополнительные окна могут прилично «весить» и тормозить скорость загрузки сайтов. В Яндексе все это можно отключить. Заходим в настройки браузера, раздел «Дополнения». Листаем вниз, до пункта «Безопасность в сети». Здесь есть 4 дополнительные «плюшки», которые блокируют шокирующую и мешающую рекламу, всплывающие картинки и объявления.
Вот такие простые решения есть для увеличения скорости загрузки сайтов или скачивания файлов через веб-обозреватель. Делитесь своими секретами, читайте наш портал! Всем пока!











